Das Suchwerkzeug in Windows 10 hat mit verschiedenen Funktionsaktualisierungen des Betriebssystems die Integration sowohl in Cortana als auch in den Datei-Explorer erhöht und verringert. Diese häufig wechselnden Änderungen an der Funktionsweise der Suche führen zu Störungen, von denen einige eine einfache Lösung darstellen.
Diese Anweisungen gelten für alle Versionen von Windows 10.
Ursachen für Windows 10-Suchprobleme
Wenn die Windows-Suche nicht funktioniert, handelt es sich fast immer um ein einfaches Softwareproblem. Das System muss möglicherweise nur neu gestartet werden, damit es wieder funktioniert. Andere mögliche Ursachen können netzwerkbedingt sein oder das Suchsystem selbst weist eine Dienstunterbrechung auf.
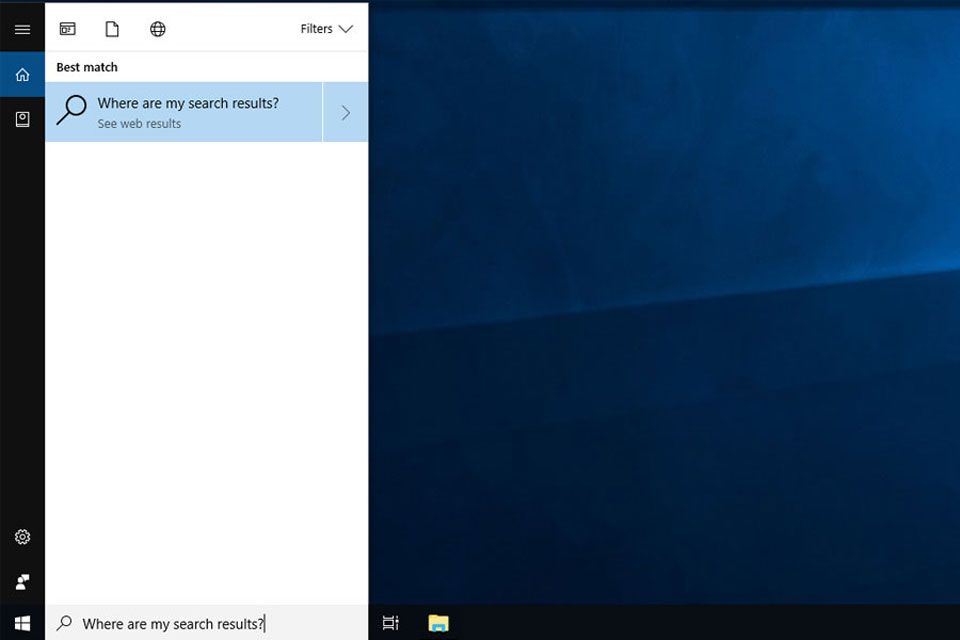
So beheben Sie Windows 10-Suchprobleme
Sie werden viele der gleichen Methoden verwenden, um Probleme bei der Suche zu beheben wie andere kleinere Fehler. Hier sind einige Optionen, mit denen Sie versuchen können, das System wieder funktionsfähig zu machen.
-
Überprüfen Sie Ihre Netzwerkverbindung. Wenn Sie nicht mit dem Internet verbunden sind, funktioniert die Windows 10-Suche nicht. Stellen Sie sicher, dass Ihr Netzwerk ordnungsgemäß funktioniert, bevor Sie etwas Ernsthafteres versuchen.
-
Starten Sie Ihr Gerät neu. Es ist ein grundlegender Rat, aber es gibt einen Grund, warum es die erste Anlaufstelle für die meisten Windows-Fehler ist - Neustarts wirken oft Wunder. Wenn Sie nicht versucht haben, Ihr Gerät neu zu starten, tun Sie dies jetzt, da durch einen einfachen Neustart des Systems Speicher- und Festplatten-Cache-Störungen gelöscht werden, die die Systemleistung beeinträchtigen. Es ist besser, einen Neustart durchzuführen als das Herunterfahren, da durch Herunterfahren Ihr Windows 10-PC gelegentlich in den Ruhezustand versetzt wird.
-
Schalten Sie Cortana aus und wieder ein. Da Cortana so eng mit der Suchfunktion von Windows 10 verbunden ist, werden durch das Aus- und Wiedereinschalten manchmal die Probleme bei der Dateisuche von Windows 10 behoben.
-
Führen Sie die Windows-Fehlerbehebung aus. Die Windows-Fehlerbehebung von Microsoft ist möglicherweise nicht in der Lage, jedes aufgetretene Problem zu beheben, sendet Sie jedoch häufig in die richtige Richtung, um mehr zu erfahren oder zumindest das tatsächliche Problem zu ermitteln. Gleiches gilt für Probleme mit der Windows 10-Suchleiste, die nicht funktioniert.
Öffnen Sie die Fehlerbehebung, indem Sie die öffnen Start Menü und gehen zu Einstellungen > Update und Sicherheit > Problembehandlung > Suche und Indizierung. Drücke den Führen Sie die Problembehandlung aus Taste, um die Diagnose zu durchlaufen.
-
Stellen Sie sicher, dass der Suchdienst ausgeführt wird. Möglicherweise wurde der Windows-Suchdienst selbst aus irgendeinem Grund deaktiviert.
Presse Gewinnen+R Um das Fenster "Ausführen" zu öffnen, geben Sie "Services.msc" und drücke Weiter.
Wenn das Fenster Dienste angezeigt wird, scrollen Sie in der Liste der Dienste nach unten, um die Windows-Suche zu finden. Wenn es bereits ausgeführt wird, klicken Sie mit der rechten Maustaste darauf oder tippen und halten Sie, und wählen Sie dann aus Wiederaufnahme. Wenn es deaktiviert ist oder einen leeren Status hat, klicken Sie mit der rechten Maustaste oder tippen und halten Sie und halten Sie dann Start.
-
Erstellen Sie die Windows 10-Suchindizierungsoptionen neu. Möglicherweise hat Windows 10 vergessen, wo sich bestimmte Dateien und Ordner befinden. Erstellen Sie die Indizierungsoptionen neu, damit Sie sich besser daran erinnern können. Beginnen Sie mit dem Zugriff auf die Systemsteuerung in Windows 10.
Auswählen Indexing Options Klicken Sie im Hauptmenü auf und klicken Sie dann auf Vertiefung. Klicken Sie in den erweiterten Optionen auf Wieder aufbauen.
Der Wiederherstellungsvorgang kann je nach Größe Ihres Laufwerks und dessen Auslastung einige Zeit in Anspruch nehmen.
-
Wenn keiner der oben genannten Tipps dazu beigetragen hat, dass Ihre Windows 10-Suchleiste wieder funktioniert, probieren Sie einige erweiterte Cortana-Hilfetipps aus oder entscheiden Sie sich für einen vollständigen Windows-Reset.

