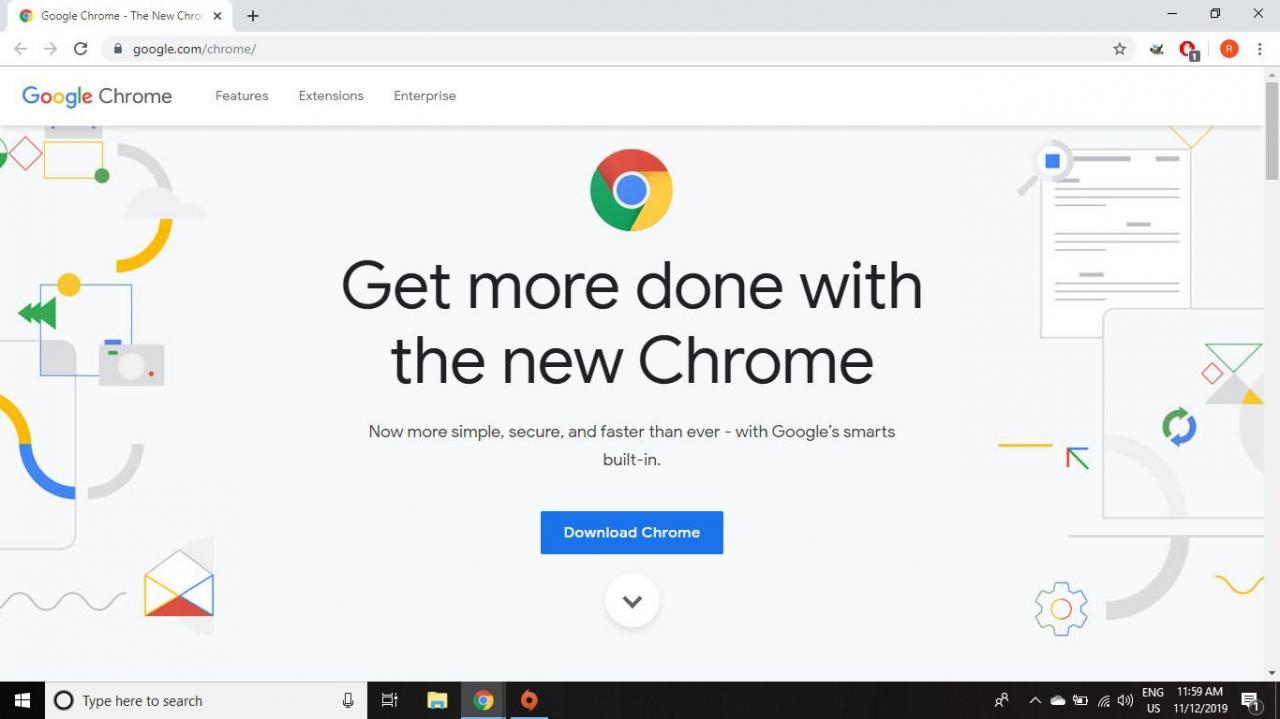Google ist sowohl für YouTube als auch für den Chrome-Webbrowser verantwortlich. Dies bedeutet jedoch nicht, dass sie immer perfekt zusammenarbeiten. Es gibt verschiedene Möglichkeiten, wenn YouTube in Chrome nicht funktioniert.
Die Anweisungen in diesem Artikel gelten für den Google Chrome-Webbrowser für Windows und Mac.
Ursachen dafür, dass YouTube in Chrome nicht funktioniert
Damit YouTube im Chrome-Browser wieder funktioniert, müssen Sie das zugrunde liegende Problem beheben. Zu den Problemen, die verhindern könnten, dass YouTube Videos abspielt, gehören:
- Beschädigte lokale Daten im Webbrowser.
- Inkompatible Browsererweiterungen.
- JavaScript deaktiviert.
- Langsame Internetverbindungen.
- Probleme mit Ihrem Internetdienstanbieter (ISP) oder Heimnetzwerkgeräten.
So beheben Sie YouTube in Chrome
Bevor Sie beginnen, aktualisieren Sie Chrome, um sicherzustellen, dass Sie die neueste Version verwenden. Versuche jeden der folgenden Schritte, bis YouTube wieder funktioniert:
Dieselben Schritte können hilfreich sein, wenn Chrome keine Videos von einer Website abspielt.
-
Schließen Sie Chrome und starten Sie es neu. Wenn Sie mehrere Chrome-Fenster geöffnet haben, schließen Sie alle Fenster. Wenn YouTube immer noch nicht funktioniert, beenden Sie Chrome zwangsweise, um sicherzustellen, dass es vollständig geschlossen wurde.
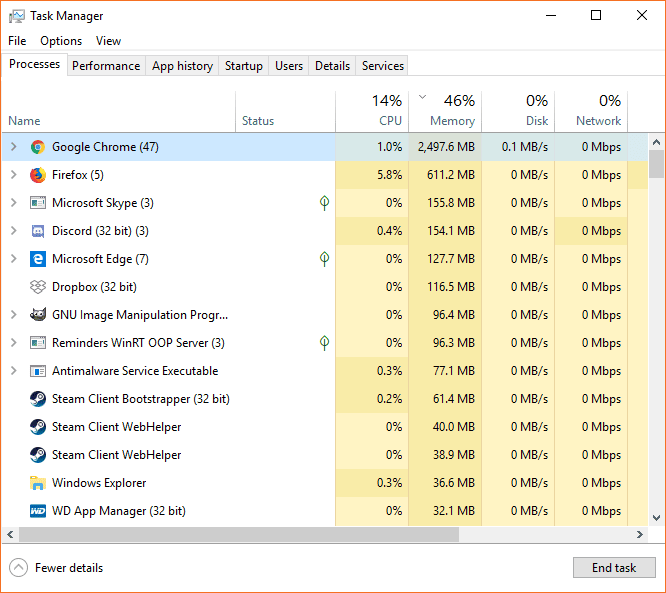
-
Aktivieren Sie JavaScript. Wenn JavaScript in den Chrome-Einstellungen deaktiviert ist, aktivieren Sie es, um die Videowiedergabe zu aktivieren.
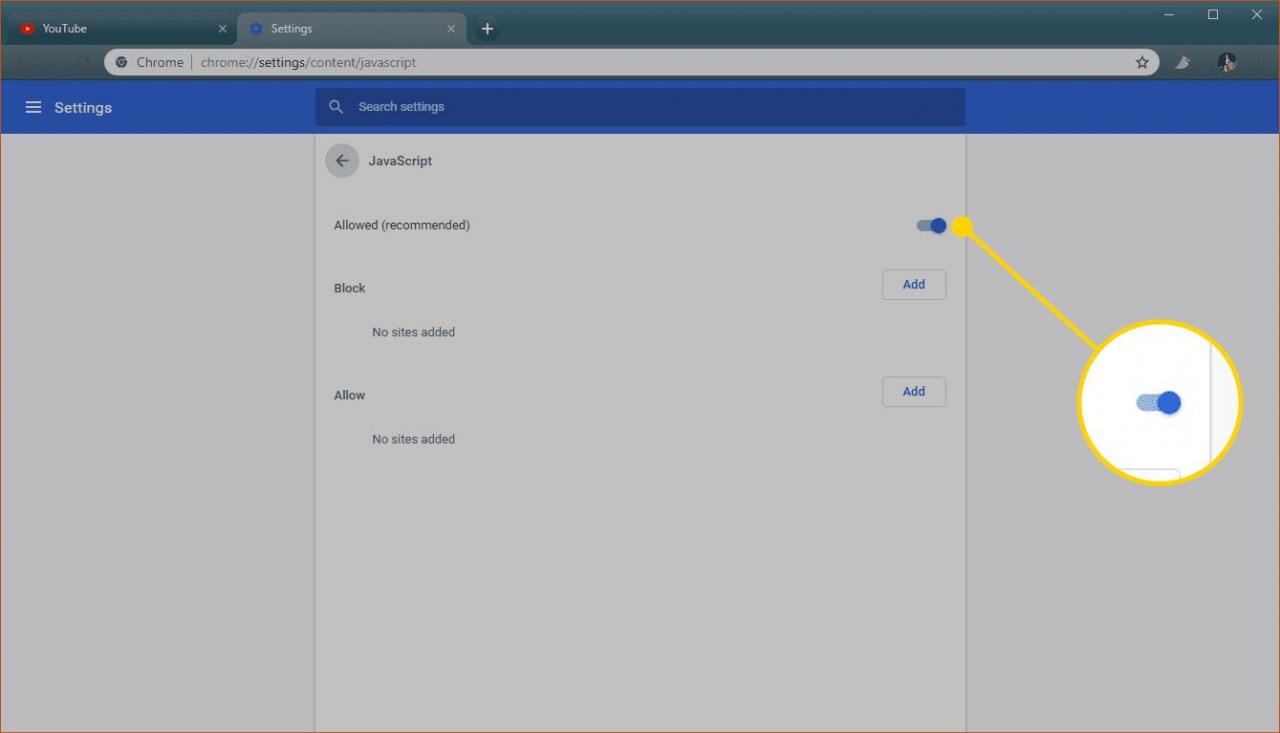
-
Deaktivieren Sie die Hardwarebeschleunigung und aktivieren Sie JavaScript. Die Hardwarebeschleunigungsfunktion in Chrome kann manchmal die Wiedergabe von Videos verhindern.
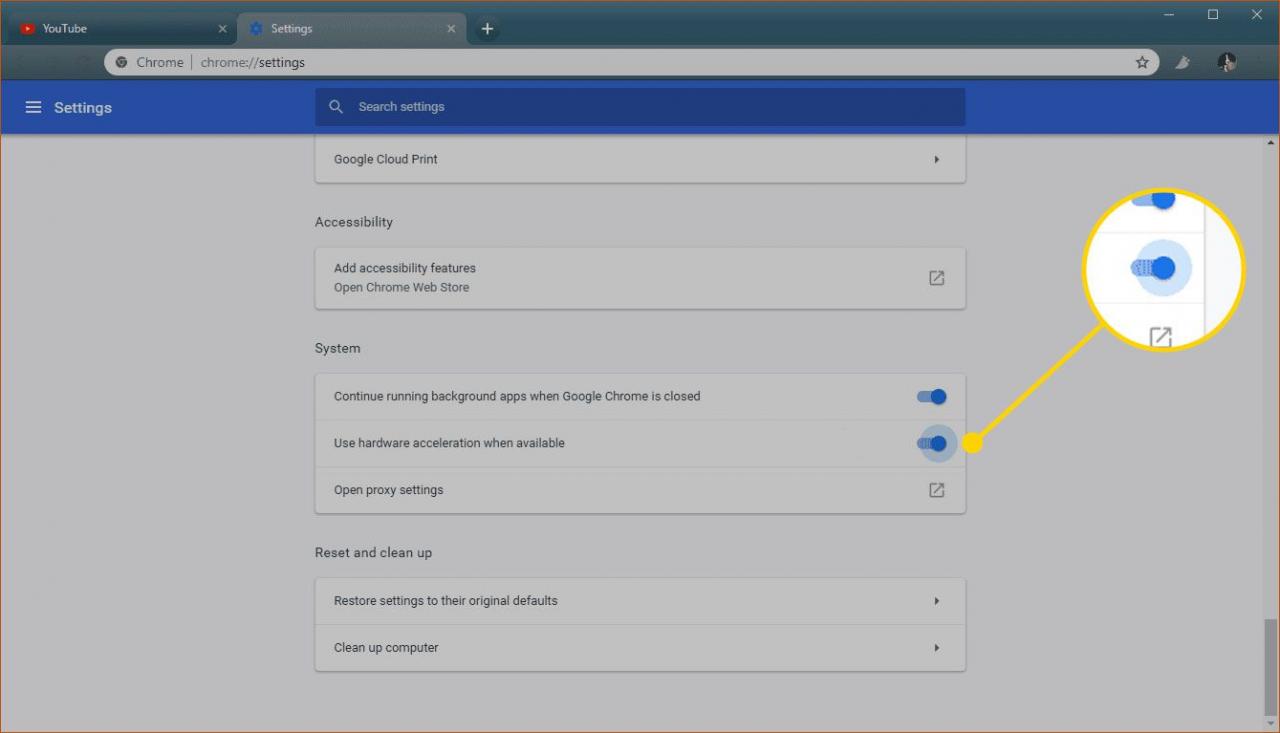
-
Leeren Sie den Chrome-Cache und die Cookies. Durch das Löschen des Caches und der Cookies werden beschädigte Daten entfernt, die verhindern können, dass YouTube in Chrome funktioniert.
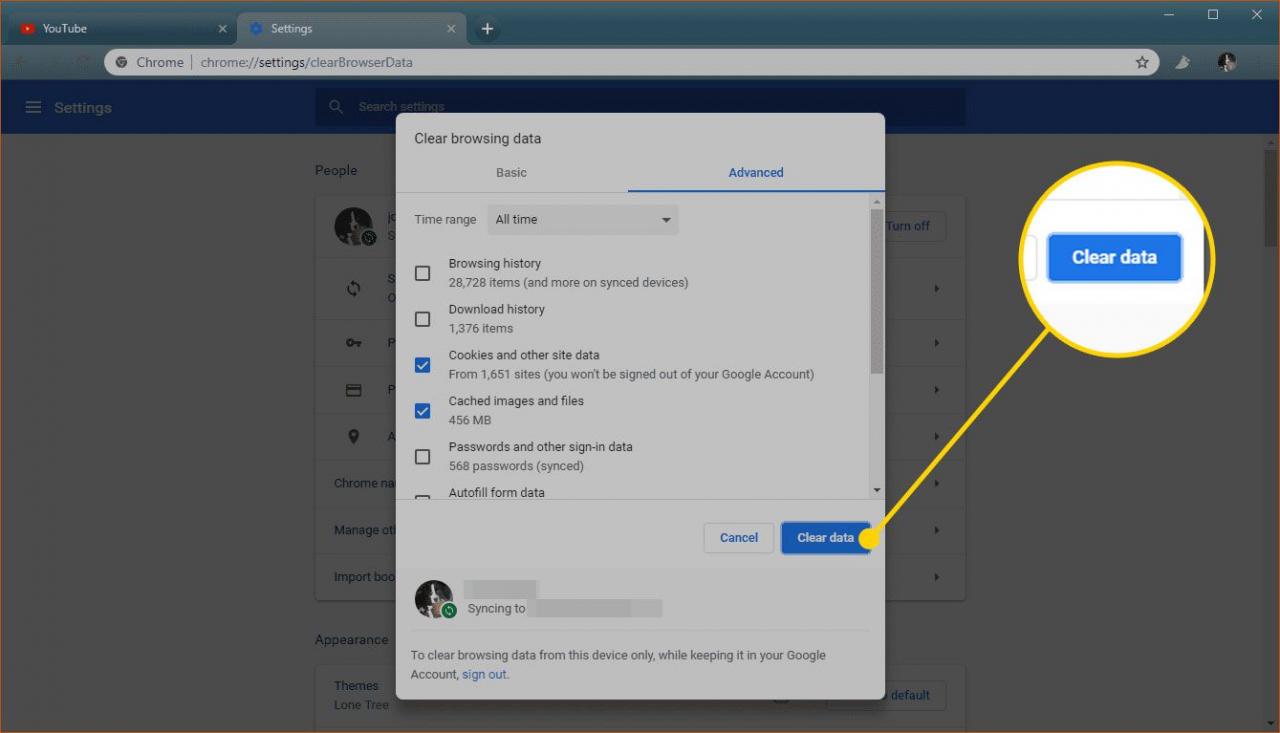
-
Verwenden Sie den Inkognito-Modus. Der Chrome Incognito-Modus verhindert nicht, dass externe Websites Sie verfolgen, verhindert jedoch Erweiterungen, die YouTube beeinträchtigen könnten.
Wenn YouTube im Inkognito-Modus arbeitet, deaktiviere deine Chrome-Erweiterungen nacheinander, um herauszufinden, welche Probleme mit YouTube verursachen.
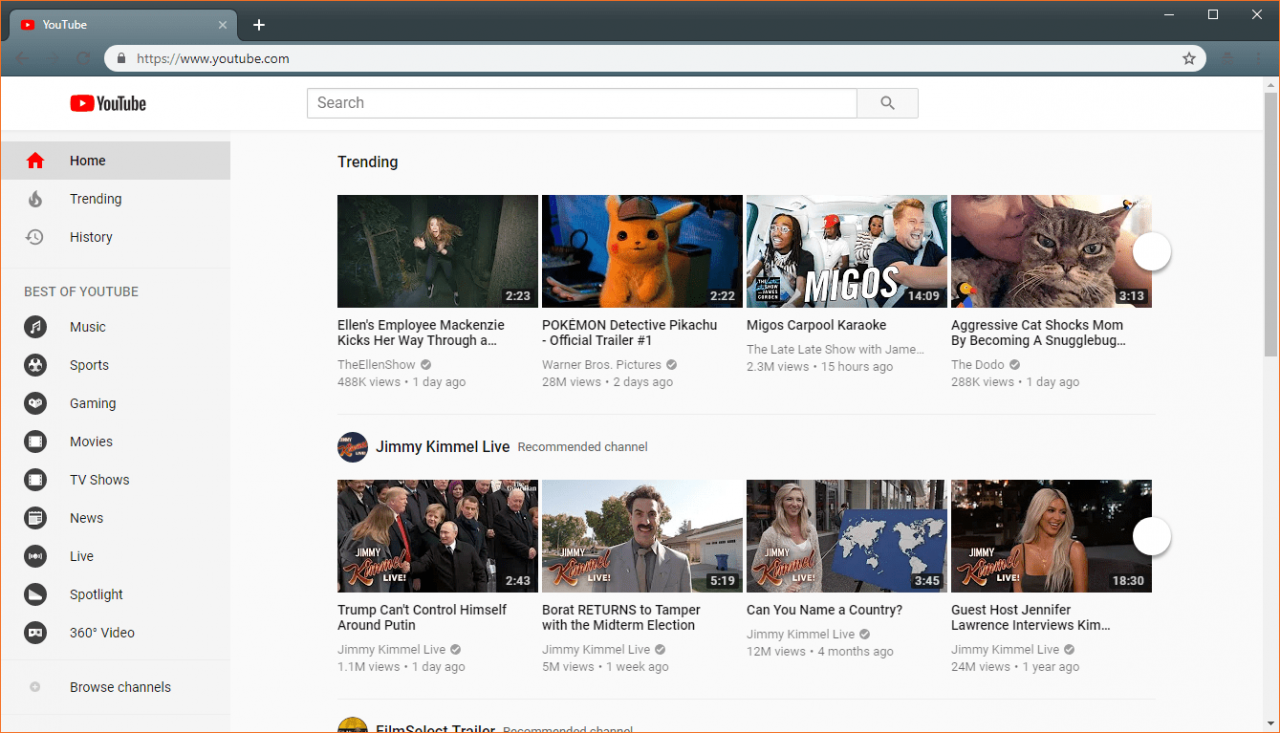
-
Schalten Sie Ihre Netzwerkhardware aus und wieder ein. Starten Sie Ihr Modem und Ihren Router neu, indem Sie sie von der Stromquelle trennen und wieder anschließen.
Lassen Sie jede Komponente 10 bis 20 Sekunden lang vom Stromnetz getrennt, um sicherzustellen, dass Ihre Netzwerkhardware vollständig aus- und wieder eingeschaltet ist.
-
Überprüfen Sie die Geschwindigkeit Ihrer Internetverbindung. Testen Sie Ihre Internetverbindung mit einem Online-Geschwindigkeitstest-Tool. Wenn es zu langsam ist, ergreifen Sie Maßnahmen, um Ihre Verbindung zu beschleunigen.
YouTube empfiehlt eine Verbindungsgeschwindigkeit von mindestens 500 Kbit / s für Videos mit geringer Qualität und 1+ Mbit / s für Videos mit hoher Qualität.
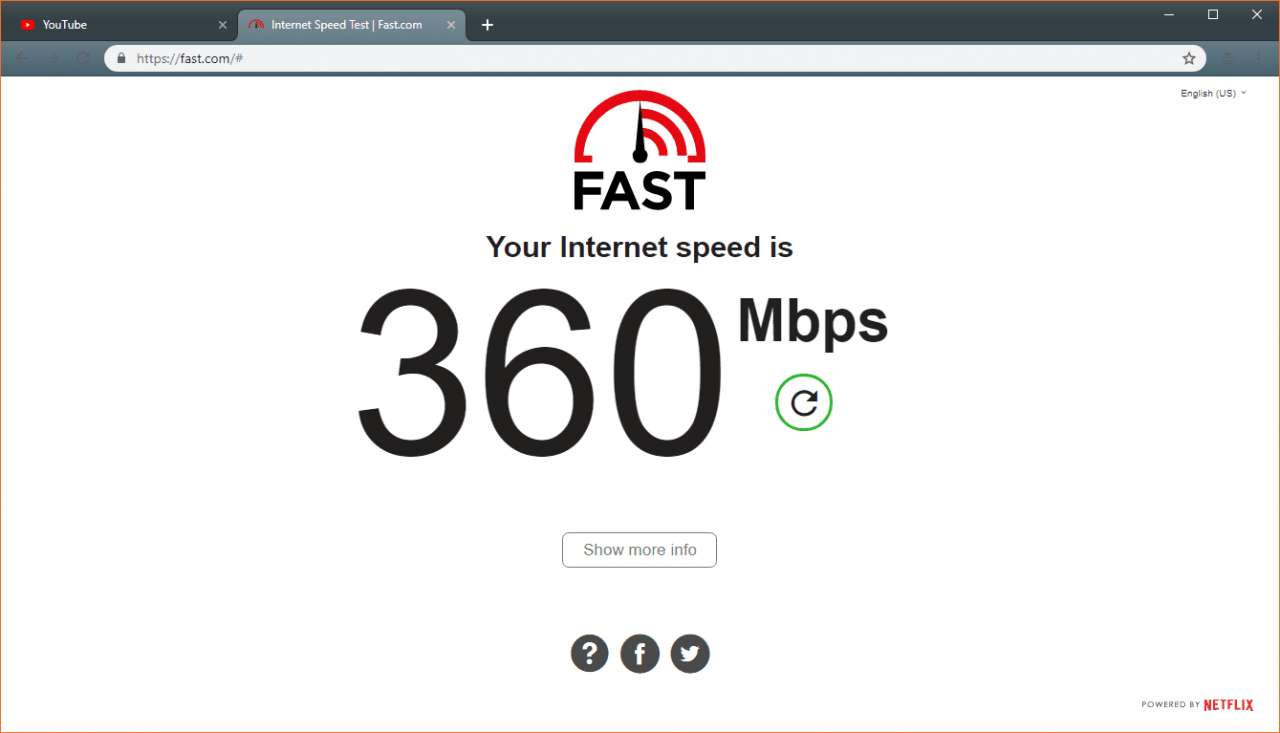
-
Setzen Sie Chrome zurück. Setzen Sie Google Chrome auf die Standardeinstellungen zurück.
Wenn Sie Chrome zurücksetzen, verlieren Sie Ihre benutzerdefinierten Startseiten, angehefteten Registerkarten, Erweiterungen und Designs.
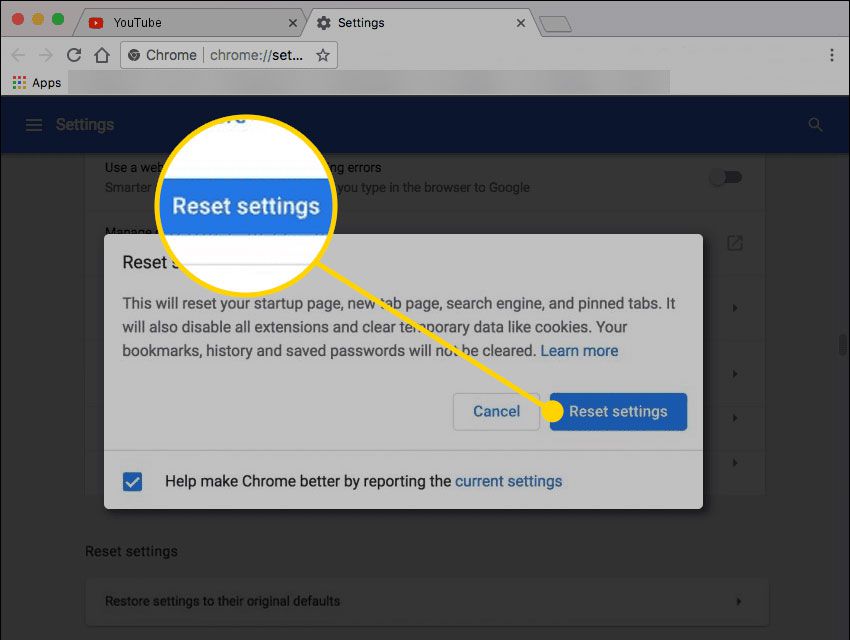
-
Entfernen Sie Chrome und installieren Sie es erneut. Wenn YouTube immer noch nicht funktioniert, deinstalliere den Browser und installiere Chrome für dein Betriebssystem neu.