Es kann frustrierend sein, wenn Sie sich mit Ihrem iPad hinsetzen, um Ihre Lieblings-Streaming-Show oder YouTube anzusehen und festzustellen, dass Videos nicht auf dem iPad abgespielt werden. Hier sind einige Lösungen, mit denen Ihr iPad in kürzester Zeit wieder Videos abspielen kann.
Diese Anweisungen gelten für iPads mit iOS 12 und höher.
Auf Serviceunterbrechungen prüfen
Wenn Sie versuchen, ein Video über iTunes anzusehen, können Sie auf der Systemstatusseite von Apple überprüfen, ob alle Dienste verfügbar sind und auf höchstem Niveau ausgeführt werden. Wenn Sie versuchen, Videos über eine Nicht-Apple-App anzusehen, müssen Sie die Website des App-Entwicklers überprüfen, um sicherzustellen, dass das Produkt ordnungsgemäß ausgeführt wird.
Diese Websites variieren von App zu App, aber populärere Apps wie YouTube oder Netflix machen es im Allgemeinen einfach zu finden, wenn sie Probleme mit ihrem Dienst haben. Sie veröffentlichen es häufig auf ihrer Unternehmensseite oder auf Twitter, und es gibt auch mehrere Websites, z. B. Is The Service Down, die Ausfälle für eine Vielzahl von Diensten melden.

Schließen Sie Apps und starten Sie das iPad neu
Wenn Ihr iPad mit dem Internet verbunden ist, muss es möglicherweise nur schnell neu gestartet werden. Schließen Sie alle Apps, indem Sie auf die Multitask-Anzeige zugreifen und über jede App wischen. Sie können die Multitask-Anzeige öffnen, indem Sie entweder zweimal auf Startseite tippen. Klicken Sie auf die Schaltfläche oder wischen Sie vom unteren Bildschirmrand nach oben und halten Sie den Finger in der Mitte des Bildschirms, bis Multitasking angezeigt wird.
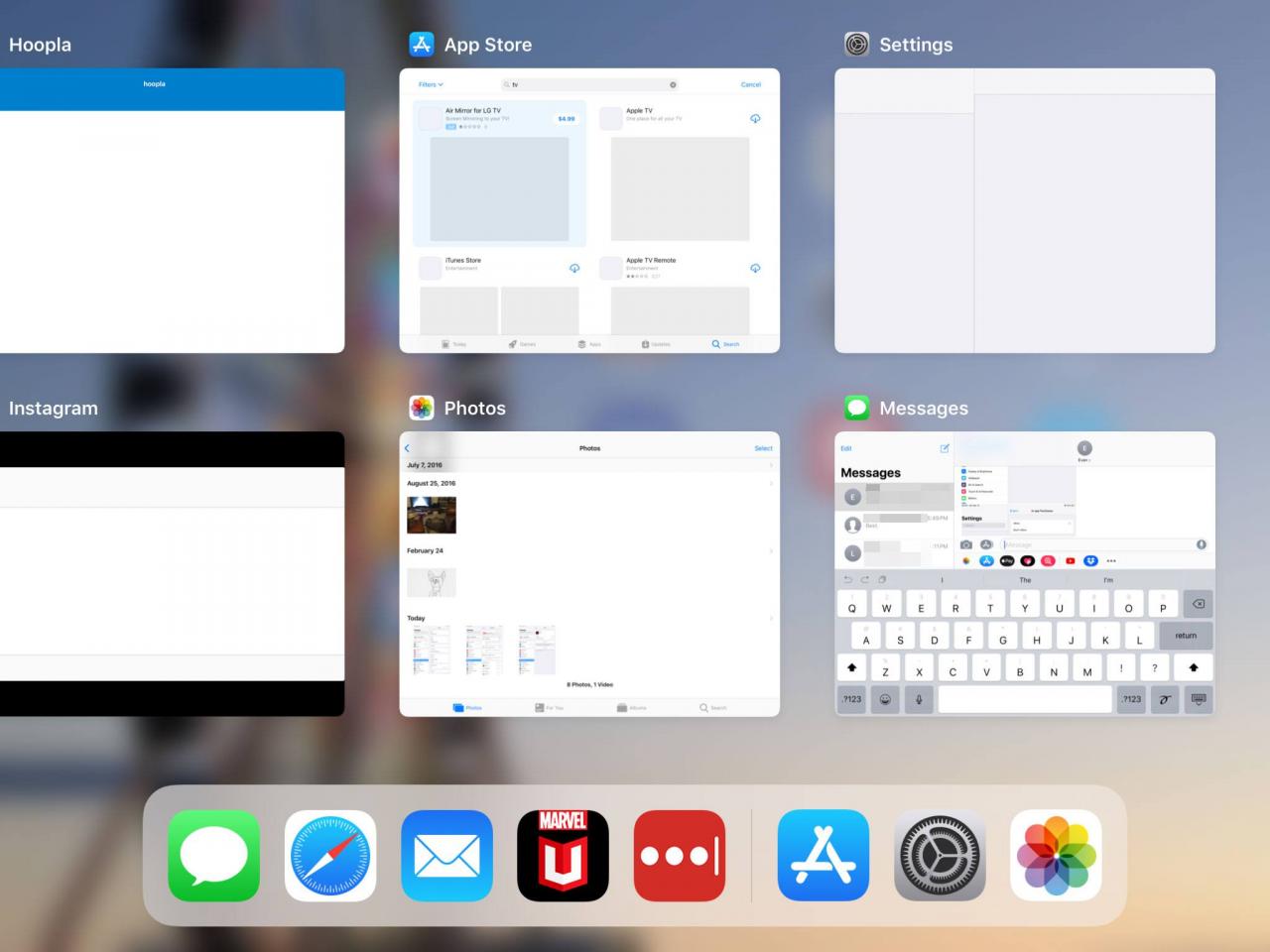
Starten Sie danach das iPad neu, indem Sie Startseite und Schlaf / Wach Tasten für einige Sekunden gedrückt halten, bis das Apple-Logo angezeigt wird. Versuchen Sie nach dem Neustart Ihres iPad, das Video neu zu laden. Wenn es immer noch nicht abgespielt wird, versuchen Sie den nächsten Schritt.
Stellen Sie sicher, dass Ihre Apps und iOS auf die neuesten Versionen aktualisiert werden
Möglicherweise funktionieren einige Ihrer Apps nicht miteinander, weil Ihr iPad oder seine Apps veraltet sind. So laden Sie die neueste Version des Betriebssystems Ihres iPad herunter:
-
Öffnen Sie die iPad Einstellungen.
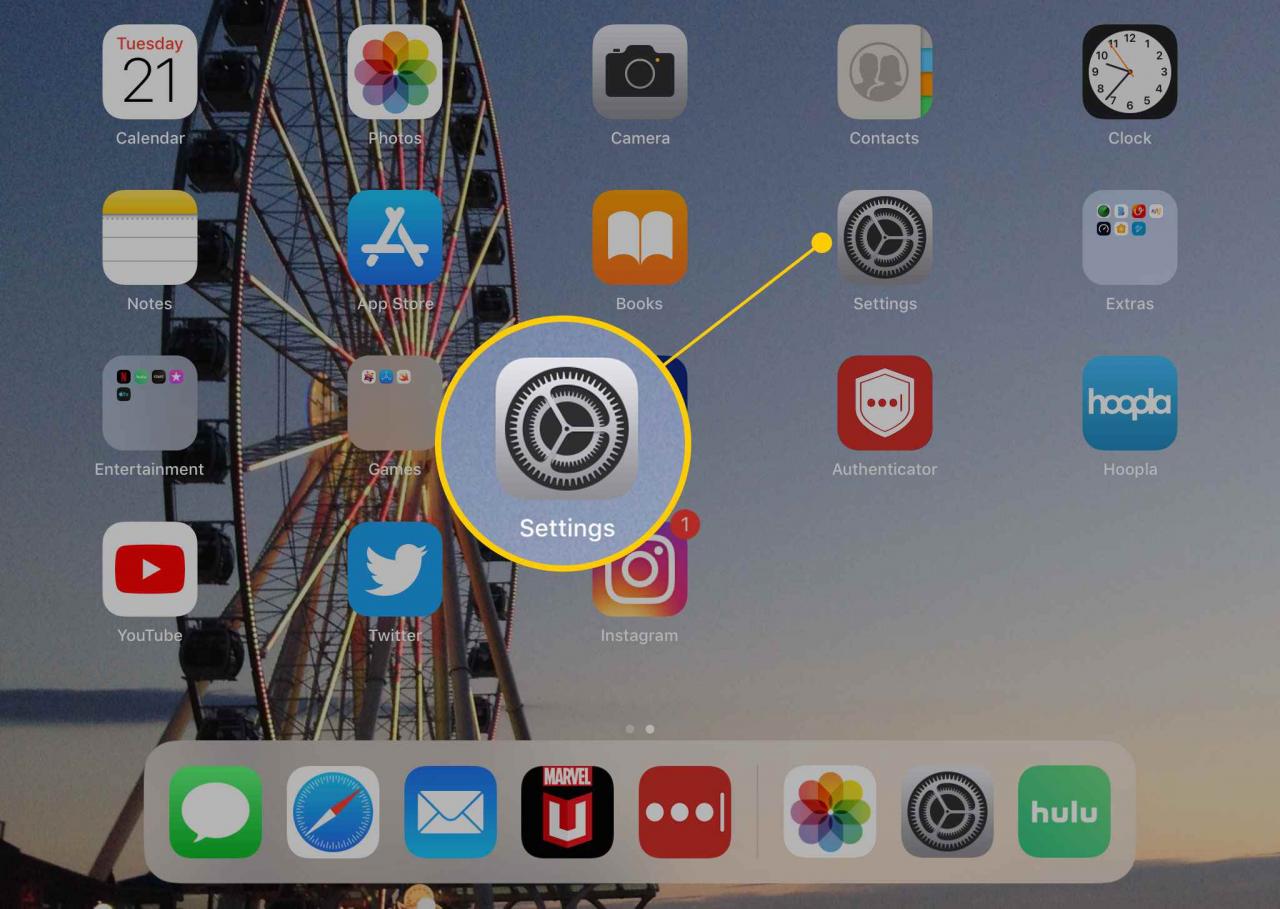
-
Tippen Sie Allgemeines.
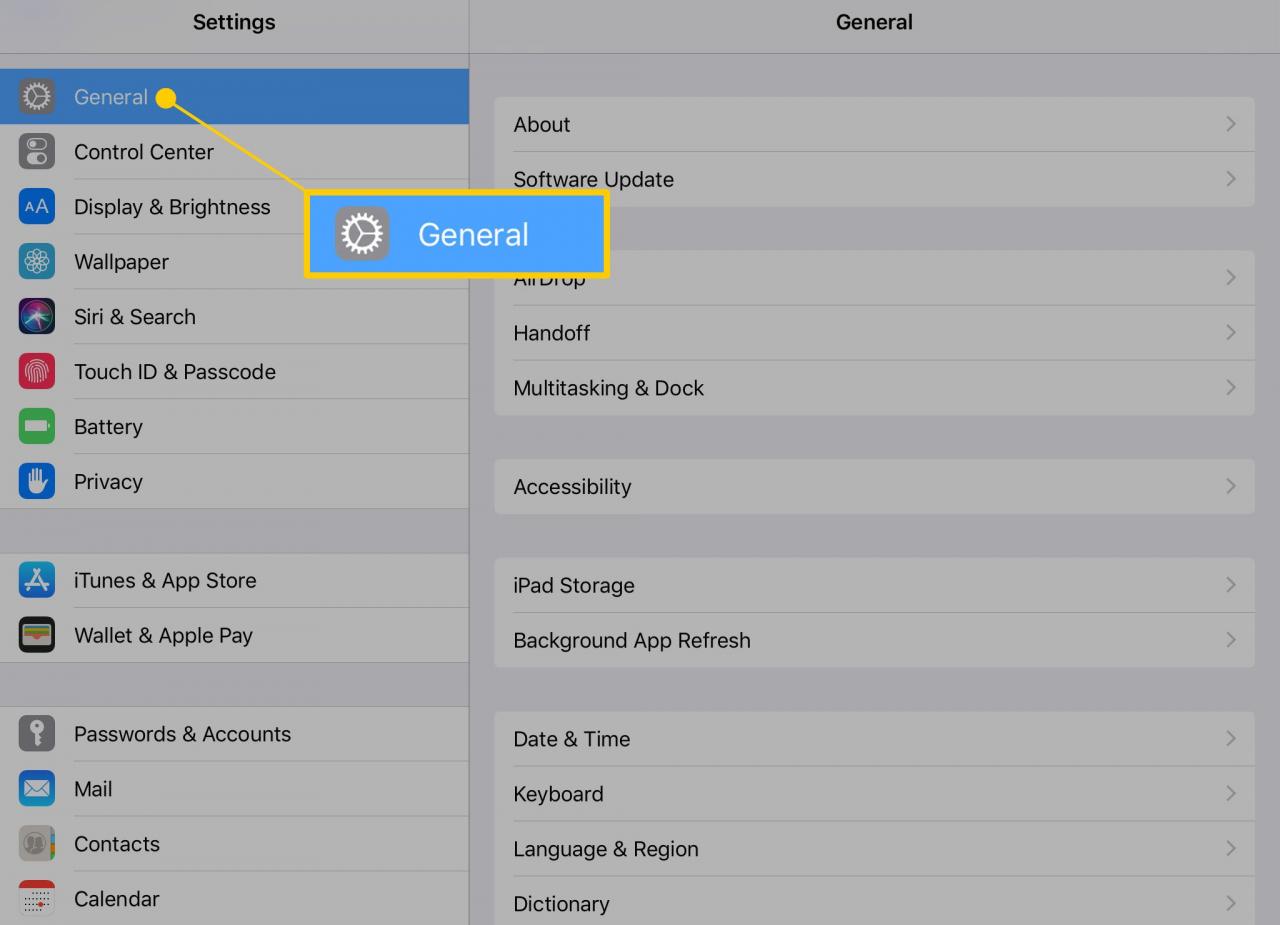
-
Wählen Sie Systemupdate aus. Wenn ein Update verfügbar ist, wird eine rote Zahl angezeigt, um dies anzuzeigen.
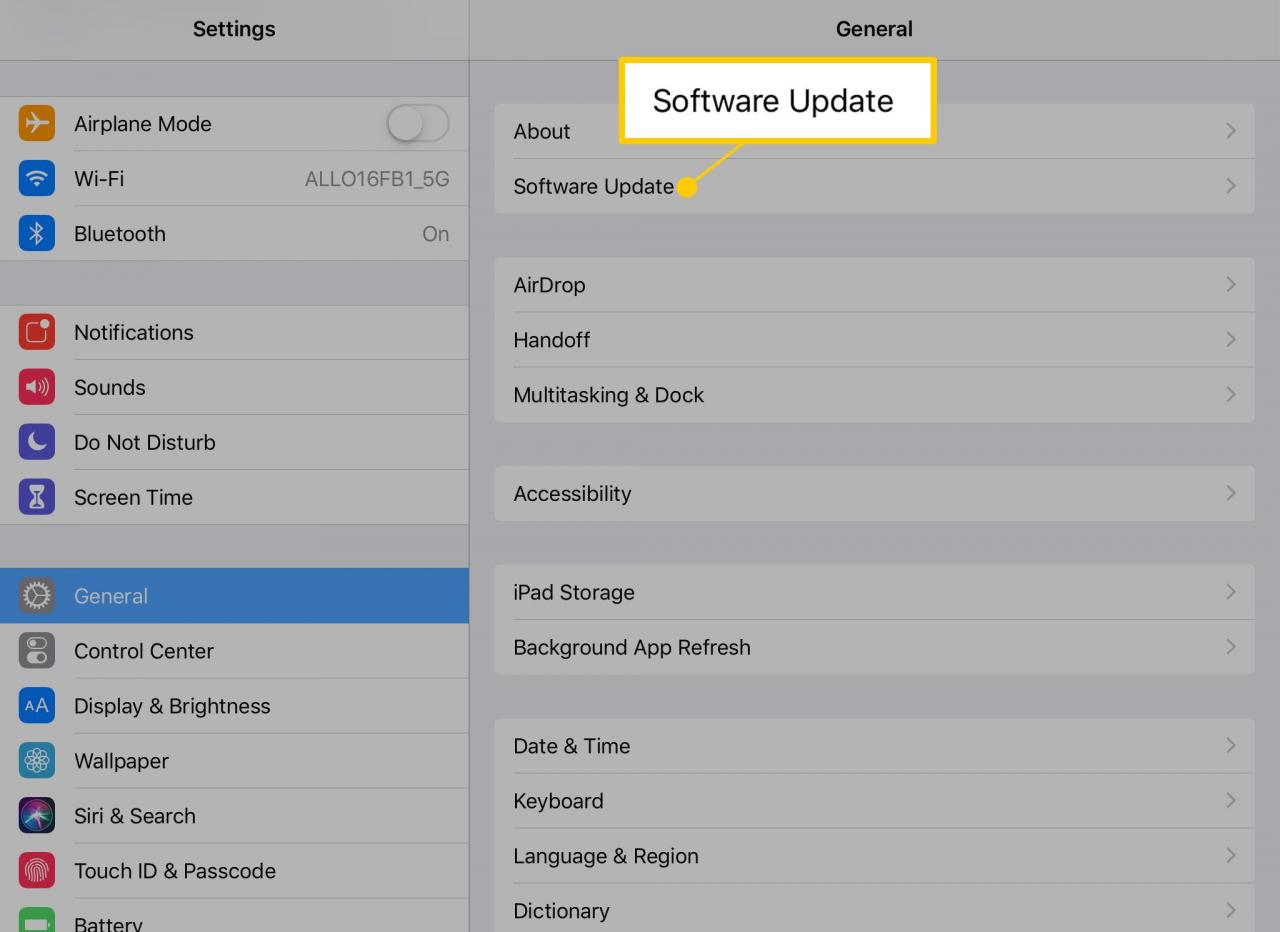
- Befolgen Sie die Anweisungen auf dem Bildschirm, um Ihr iPad zu aktualisieren.
Sie können auch feststellen, ob Updates für verschiedene Apps verfügbar sind, die möglicherweise Probleme mit Ihrer Videowiedergabe verursachen. Hier ist wie.
-
Öffnen Sie die App Store.
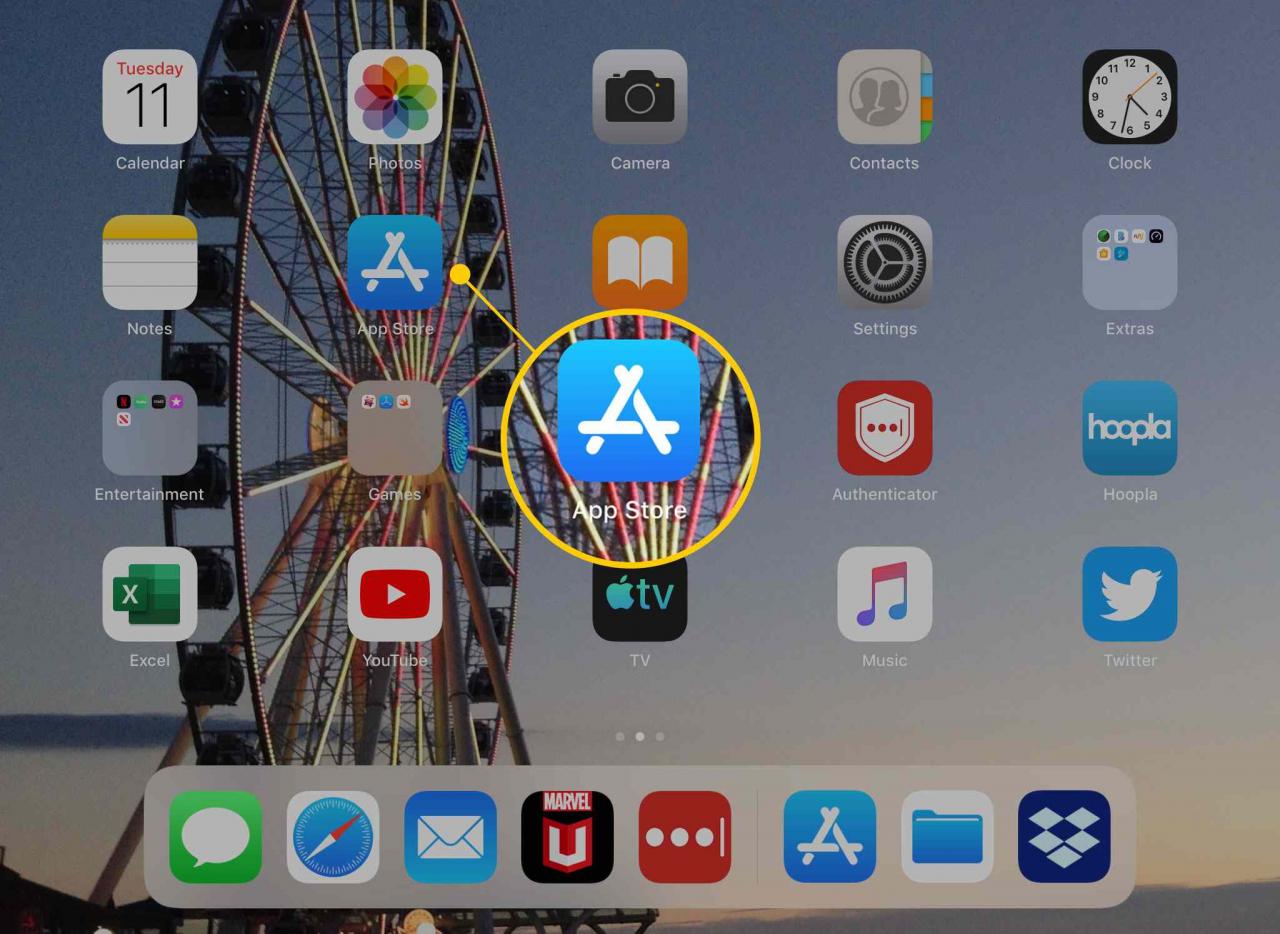
-
Tippen Sie Updates in der unteren rechten Ecke des Bildschirms.

-
Überprüfen Sie, ob die Apps, mit denen Sie ein Video ansehen möchten, aktualisiert werden müssen, ob es sich um YouTube, Hulu, HBO Go usw. handelt. Wenn dies der Fall ist, tippen Sie auf Aktualisieren um die neue Version herunterzuladen.
Laden Sie das Video herunter, anstatt es zu streamen
Viele iTunes-Videos können direkt von Ihrem iPad heruntergeladen und abgespielt werden, anstatt das Video von der App zu streamen. Das native Speichern eines Films kann nützlich sein, wenn Sie einen Film speichern möchten, um ihn anzusehen, wenn Sie keinen Zugang zu Wi-Fi haben oder wenn zu bestimmten Zeiten Verbindungsprobleme auftreten.
Wenn das Video geöffnet ist, suchen Sie nach einem Symbol, das wie eine Wolke mit einem Abwärtspfeil aussieht. Wenn auf Ihrem Gerät genügend Speicherplatz vorhanden ist, tippen Sie auf dieses Symbol, um das Video herunterzuladen und offline anzusehen.
Versuchen Sie einen Werksreset
Wenn alles andere fehlschlägt, müssen Sie Ihr iPad möglicherweise auf die werkseitigen Standardeinstellungen zurücksetzen. Beachten Sie, dass dadurch alles auf Ihrem Gerät gelöscht wird. Sie müssen auch alle gewünschten Apps erneut herunterladen, obwohl alle kostenpflichtigen Apps weiterhin für Sie verfügbar sind, da sie mit Ihrer Apple ID und nicht mit Ihrem spezifischen Gerät verknüpft sind. Wenn dies die Option ist, die Sie auswählen möchten, sichern Sie alles, was Sie behalten möchten, und lernen Sie dann, wie Sie Ihr iPad zurücksetzen und alle Inhalte löschen, um Ihr iPad ordnungsgemäß zurückzusetzen.
