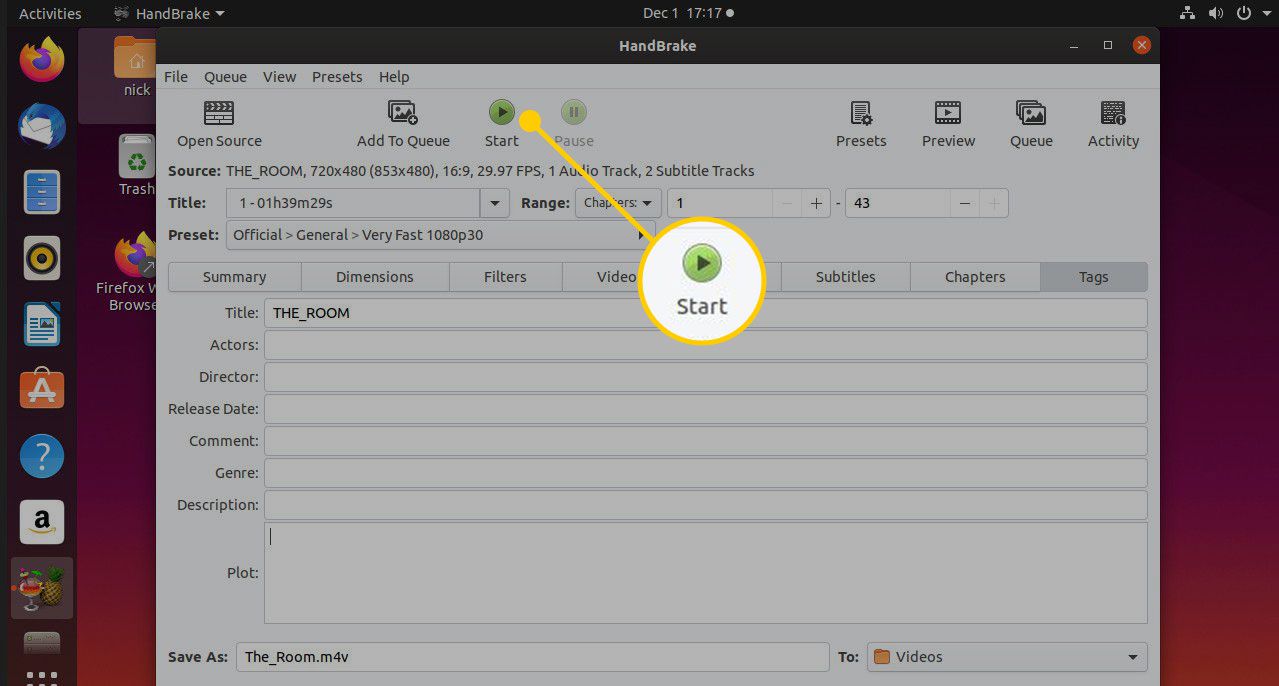Diese Anleitung zeigt, wie DVDs im Ubuntu / Linux-Betriebssystem in das MP4-Dateiformat konvertiert werden. Dieser Vorgang wird allgemein als Rippen bezeichnet.

LdF / E + / Getty Images
Rechtliche Hinweise beim Rippen von DVDs
Sie müssen Ihre örtlichen Gesetze kennen, wenn es um Urheberrechte geht. In vielen Ländern können Sie DVDs nicht legal in ein digitales Format konvertieren, wenn die DVD urheberrechtlich geschützt ist. Nicht alle DVDs sind jedoch urheberrechtlich geschützt. Zum Beispiel werden Schulstücke und Hochzeiten oft von einem Fachmann gefilmt und auf einer DVD verteilt. Es ist unwahrscheinlich, dass Sie irgendetwas daran hindert, den Inhalt der DVD legal in ein digitales Format zu konvertieren.
Richten Sie Ubuntu ein und installieren Sie die Handbremse
Installieren Sie die Software Handbrake, Ubuntu Restricted Extras und Libdvd-pkg, bevor Sie eine DVD rippen.
Handbremse ist in den Standard-Ubuntu-Repositorys enthalten, es besteht jedoch die Möglichkeit, dass das Paket veraltet ist. Um die neueste Version zu erhalten, gehen Sie zur offiziellen Ubuntu PPA.
-
Öffnen Sie ein Terminalfenster und geben Sie den folgenden Befehl ein, um die PPA zu Ihrem System hinzuzufügen:
sudo add-apt-repository ppa: stebbins / handbrake-release
-
Aktualisieren Sie Ihre Paketdatenbank und installieren Sie Handbrake. Dadurch wird die Videodecodierungssoftware zum Konvertieren von DVDs in MP4 installiert.
sudo apt aktualisieren
sudo apt handbrake-gtk installieren -
Geben Sie an der Terminal-Eingabeaufforderung den folgenden Befehl ein, um das eingeschränkte Extras-Paket zu installieren. Dadurch wird eine Sammlung von Codecs installiert.
sudo apt installiert ubuntu-restricted-extras
-
Während der Installation wird ein lila Bildschirm mit einer Lizenzvereinbarung angezeigt. Drücken Sie Tab um das hervorzuheben Ok Option, um die Vereinbarung zu akzeptieren, und drücken Sie dann Weiter.
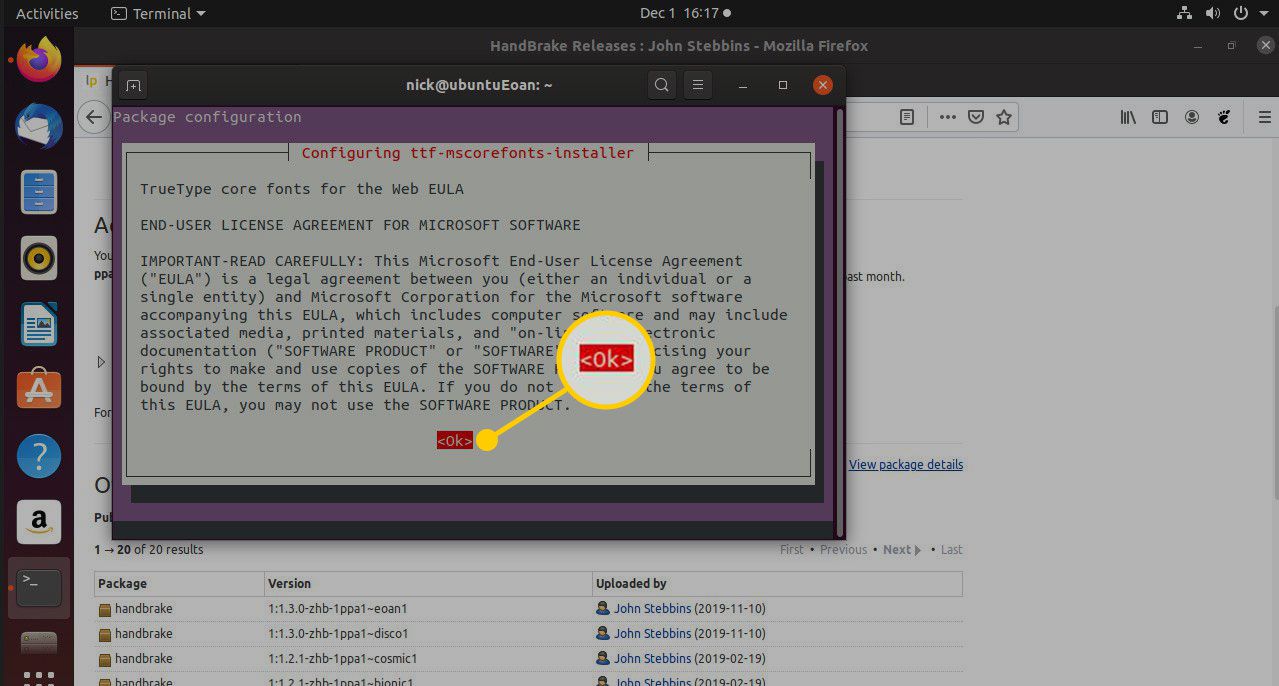
-
Installieren Sie libdvd-pkg, um eine Bibliothek zu installieren, die DVDs in Ubuntu abspielt, indem Sie den folgenden Befehl eingeben:
sudo apt install libdvd-pkg
-
Während der Installation werden Sie aufgefordert, eine Vereinbarung zu akzeptieren. Drücken Sie Tab um den zu wählen Ok Option, dann drücken Sie Weiter.
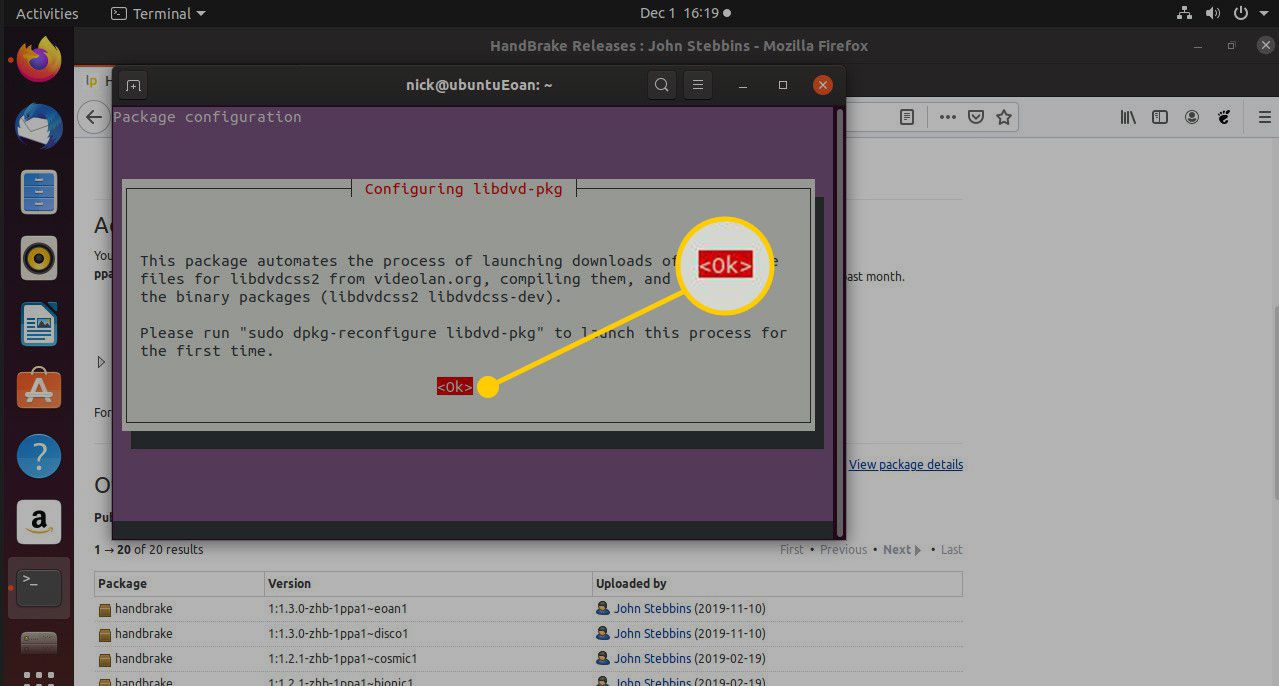
-
Am Ende des Vorgangs wird möglicherweise die Meldung angezeigt, dass Sie einen weiteren Befehl apt-get ausführen müssen, um die Installation des Pakets fortzusetzen. Wenn Sie diese Meldung erhalten, geben Sie den folgenden Befehl ein:
sudo dpkg-libfigvd-pkg neu konfigurieren
-
Lassen Sie die Installation abschließen und betätigen Sie dann die Handbremse, indem Sie auf drücken Superschlüssel um den Armaturenbrett aufzurufen und nach Handbremse zu suchen oder indem Sie den folgenden Befehl im Terminal ausführen:
Handbremse &

-
Sie können jetzt das DVD-Gerät und das Dateiformat einrichten.
Wählen Sie DVD-Gerät und legen Sie die Einstellungen für Dateiname und Format fest
Legen Sie nach der Installation und dem Start von Handbrake in Ubuntu eine DVD in Ihr Laufwerk ein.
-
Drücken Sie in Handbremse Open Source in der oberen linken Ecke des Bildschirms.
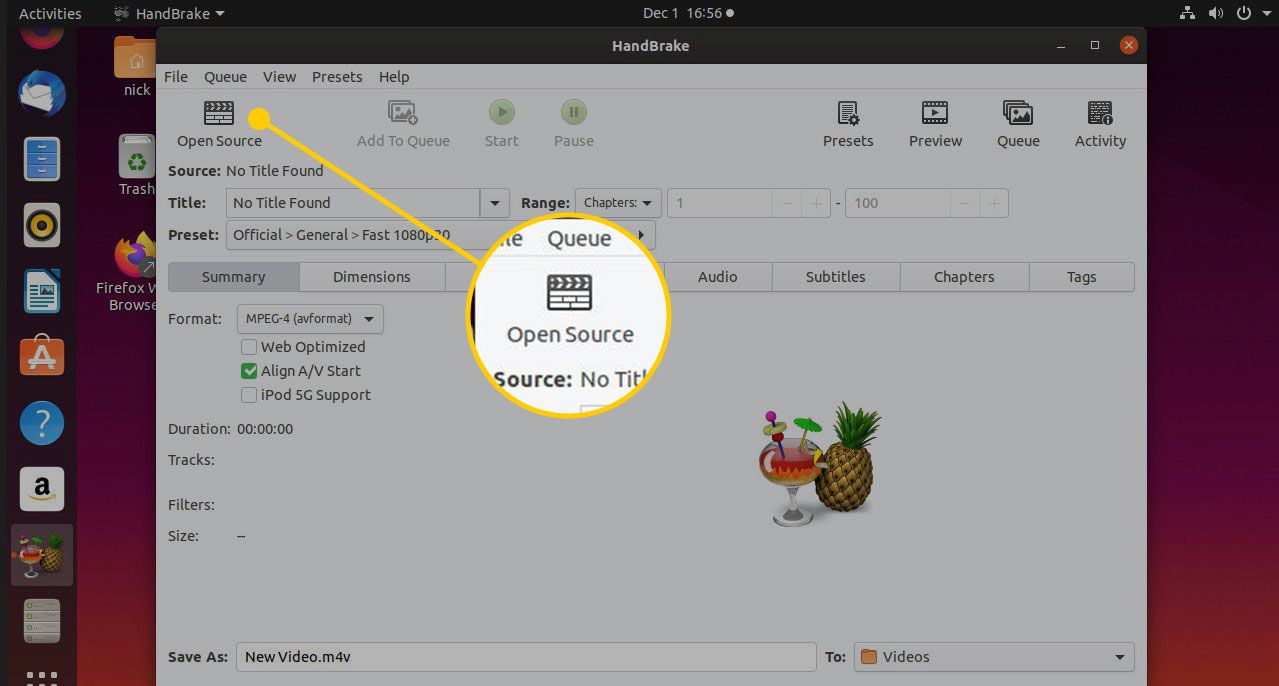
-
Wählen Sie im neuen Dateibrowser, der geöffnet wird, die Option aus Erkannte DVD-Geräte Wählen Sie im Dropdown-Menü Ihren DVD-Player aus der Liste aus und wählen Sie dann OK. Sie können die DVD auch aus dem linken Menü auswählen, wenn sie dort angezeigt wird. Ein Scan wird durchgeführt, um Informationen über die DVD zu importieren.
-
Wähle aus Zusammenfassung Registerkarte, um Details zu der DVD anzuzeigen, die Sie zusammen mit den Einstellungen rippen möchten. Um das Ausgabeformat zu ändern, wählen Sie die Format Dropdown-Menü und wählen Sie aus den verfügbaren Optionen. Das gebräuchlichste Format ist MP4, aber auch MKV ist üblich.
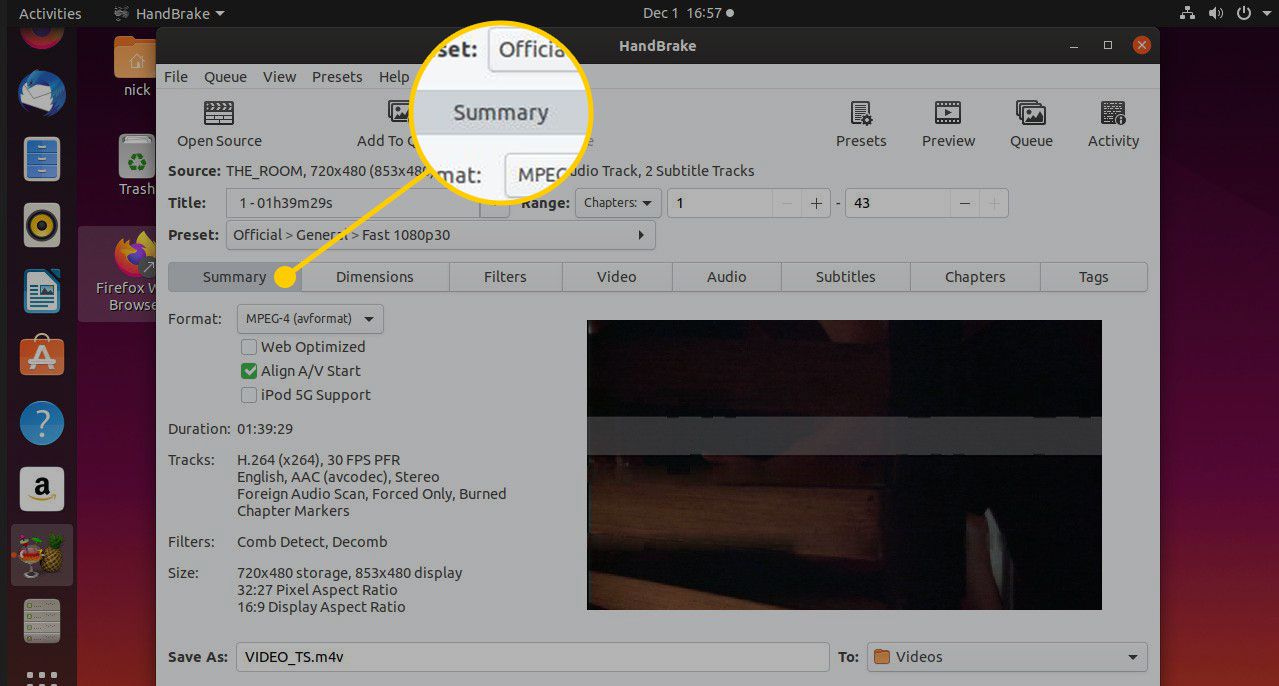
-
In dem Speichern unter Geben Sie in das Feld einen Namen für die konvertierte Datei ein und legen Sie den Speicherort fest, an dem Sie die Datei speichern möchten.
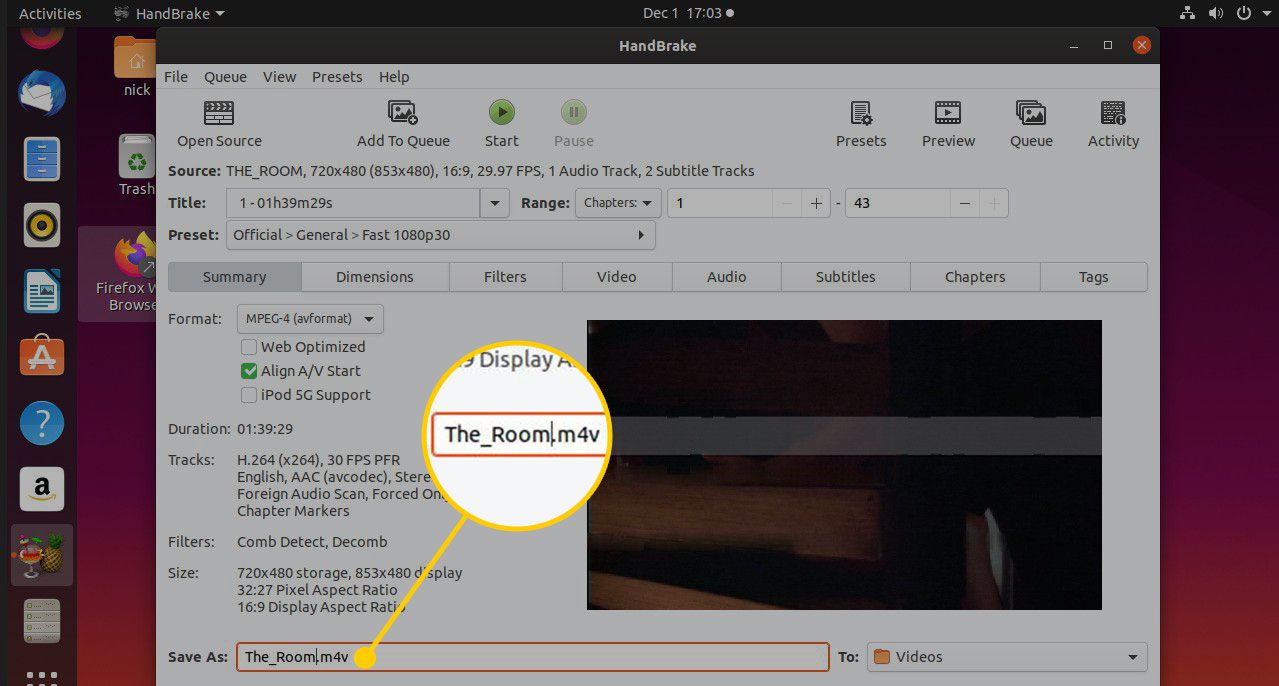
-
Wähle aus Preset Dropdown-Menü und wählen Sie ein Videoausgabeformat und eine Auflösung.
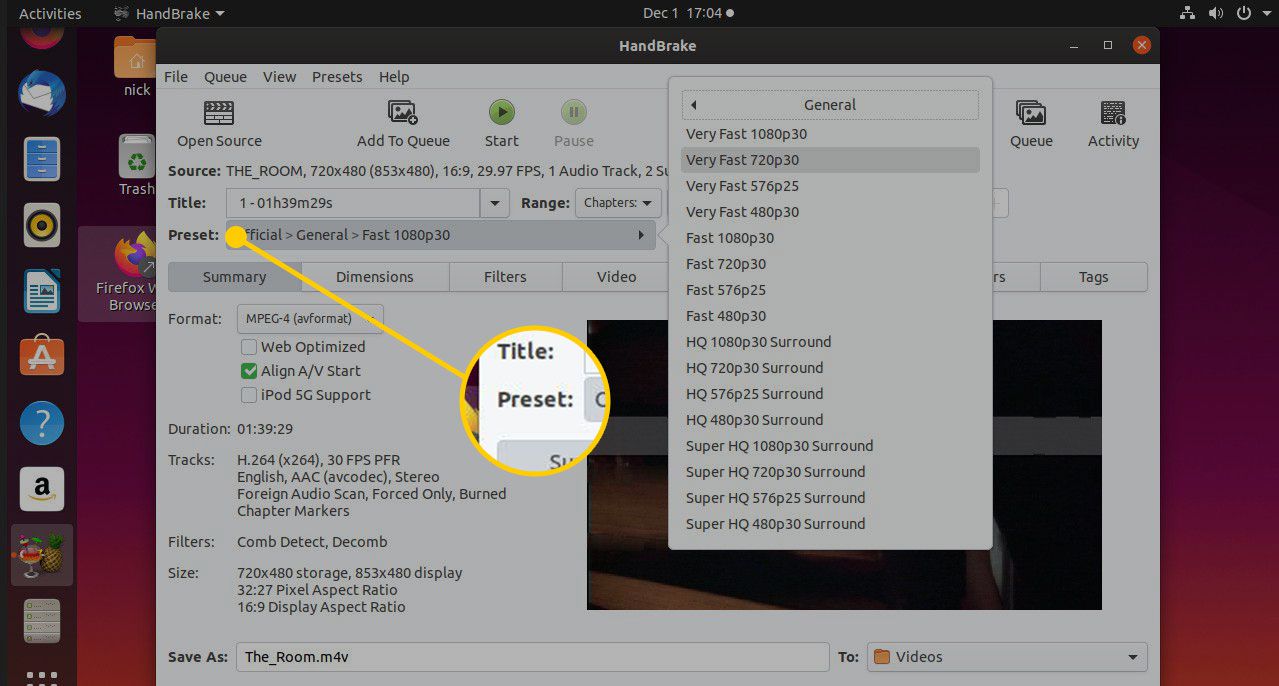
-
Wählen Sie außerdem eine Voreinstellung für die Codierung der DVD im besten Format für bestimmte Geräte wie iPods und Android-Tablets. Sie können wählen, ob Sie die gesamte DVD oder eine Reihe von Kapiteln codieren möchten. Sie können die Ausgabe auch optimieren, um das endgültige Video ins Web zu stellen.
Bild- und Videoeinstellungen
Die Maße Die Registerkarte ist nur dann nützlich, wenn Sie die Abmessungen des Videos zuschneiden möchten.
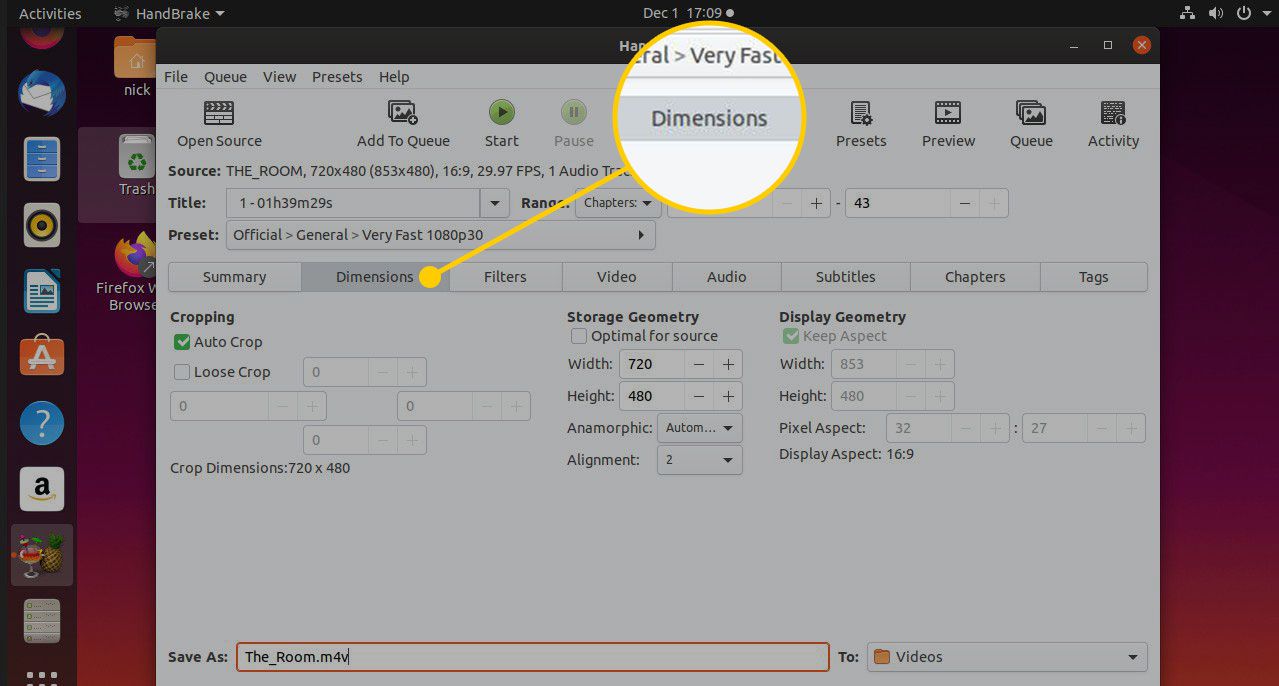
Die Video Auf der Registerkarte können Sie den Video-Encoder auswählen und die Qualität der endgültigen Ausgabe bestimmen. Die verfügbaren Encoder umfassen H.264, H.265, MPEG-4 und MPEG-2.
Sie können auch zwischen einer konstanten und einer variablen Framerate wählen. Wählen Sie in den meisten Situationen eine konstante Framerate anstelle einer variablen Framerate.
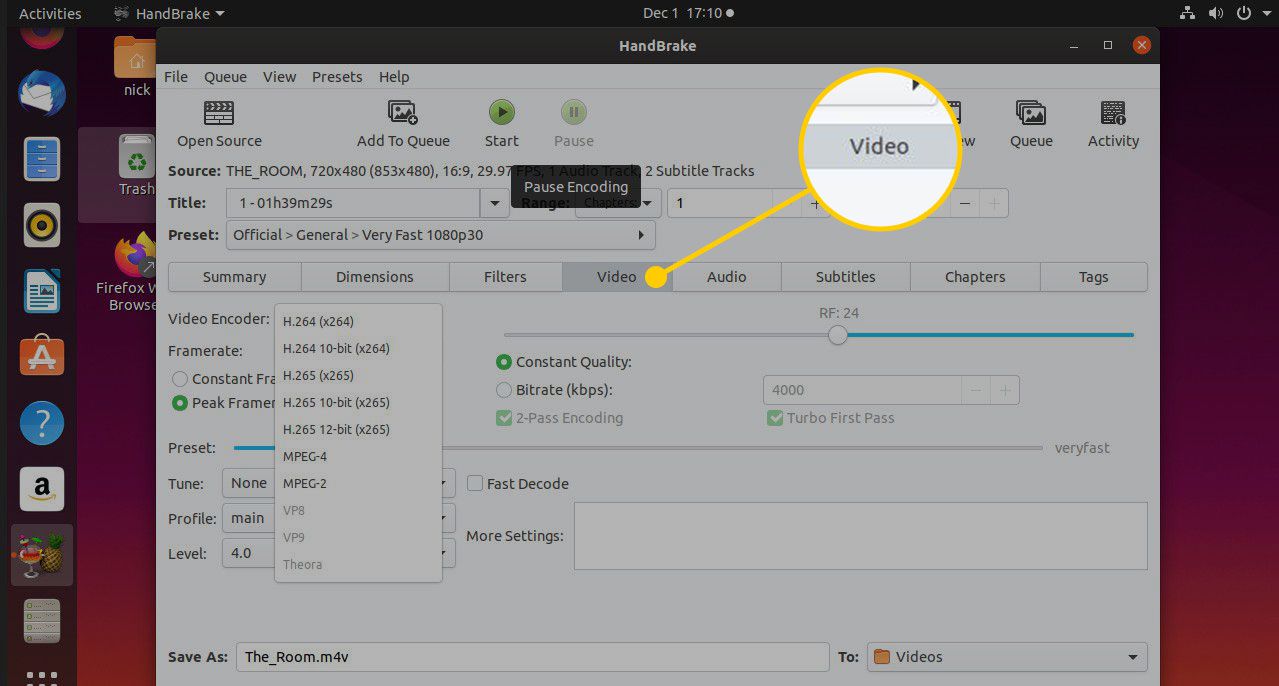
Andere Einstellungen umfassen die Möglichkeit, die Qualität, ein Profil und eine Stufe auszuwählen. Die Standardeinstellungen reichen in den meisten Fällen aus. Wenn Sie jedoch Cartoons konvertieren und den H.264-Encoder verwenden, gibt es eine Melodie Option aufgerufen Animation, und dies ist besser als die Standardoption.
Der beste Weg, um das Beste aus der Handbremse herauszuholen, ist das Ausprobieren. Diese Einstellungen funktionieren für die meisten DVDs gut, aber Sie können verschiedene Einstellungen ausprobieren, um zu sehen, was für Sie funktioniert.
Audio- und Untertiteleinstellungen
Eine DVD kann in verschiedenen Sprachen codiert sein. Sie können die Sprachen auswählen, die Sie auf der verwenden möchten Audio-Standardeinstellungen Tab. Wählen Sie einzelne Sprachen aus, indem Sie die Verwenden Sie Taste und die Entfernen Symbol rechts neben dem Eintrag.
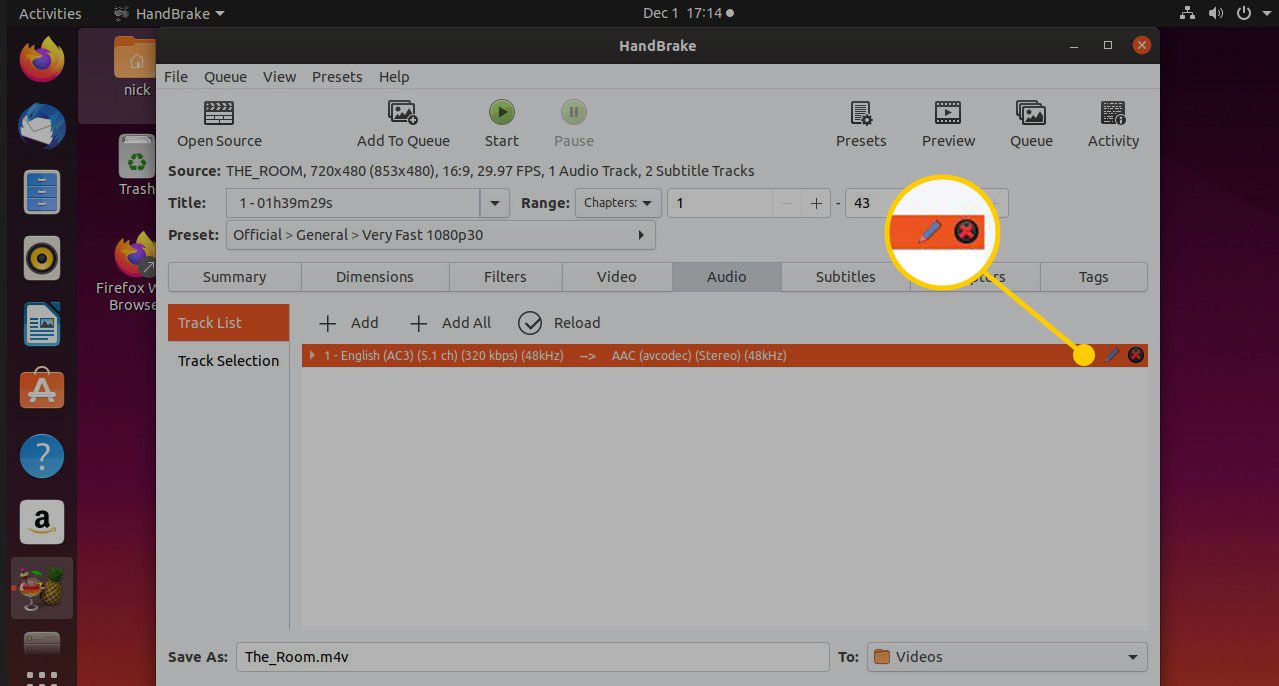
Standardmäßig ist der AAC-Encoder zum Rippen des Audios von der DVD ausgewählt. Es lohnt sich, einen zweiten Encoder für MP3 hinzuzufügen, falls der Computer, auf dem die gerippte Datei abgespielt wird, keine AAC-codierten Dateien wiedergeben kann.
Die Untertitel Auf der Registerkarte können Sie die Sprachen auswählen, die für Untertitel verwendet werden sollen. It works in the same way as the Es funktioniert genauso wie dasAudio Tab. Wenn Sie keine Untertitel möchten, wählen Sie Keines als Auswahlverhalten.
Tags für Ihr Video
Die Kapitel Auf der Registerkarte finden Sie eine Liste der Kapitel der DVD. Sie können jedes Kapitel benennen, um es während der Wiedergabe unvergesslicher zu machen.
Die Tags Auf der Registerkarte können Sie Informationen zum Video hinzufügen, z. B. Titel, Schauspieler, Regisseur, Veröffentlichungsdatum, Kommentare, Genre, Beschreibung und Details zur Handlung.
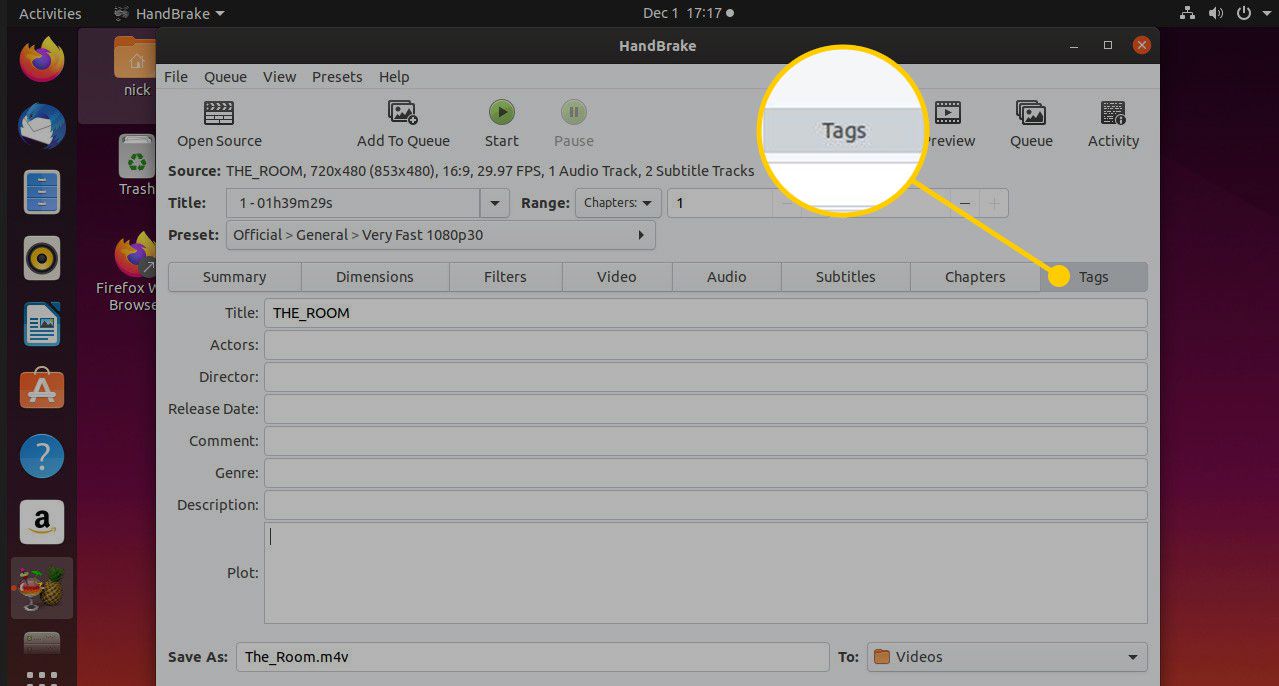
Rippen Sie Ihre DVD
Wenn Sie mit dem Anpassen der Einstellungen für Ihr Video fertig sind, starten Sie den Kopiervorgang. Wählen Start am oberen Bildschirmrand. Der Vorgang kann je nach Länge der DVD eine Weile dauern. Wenn der Vorgang abgeschlossen ist, finden Sie die gerippte Videodatei an dem Ort, den Sie dafür ausgewählt haben.