iCloud ist Apples Cloud-Speicherdienst zum Sichern und Synchronisieren von Daten zwischen Geräten wie Ihrem Mac, iPhone und iPad. Auf Windows-PCs kann auf Ihre iCloud zugegriffen werden. Abhängig von der verwendeten Windows-Version kann es jedoch zu Einschränkungen kommen.
Die Informationen in diesem Artikel gelten für Computer und Tablets unter Windows 10, Windows 8 und Windows 7.

JGI / Tom Grill / GettyImages
Wie funktioniert iCloud unter Windows?
Für den Zugriff auf iCloud auf einem Windows-Gerät benötigen Sie lediglich eine Apple-ID und ein Kennwort, die Sie bereits haben sollten, wenn Sie jemals ein Apple-Produkt besessen oder iTunes verwendet haben. Es gibt ein iCloud für Windows-Programm, das exklusiv für Windows 10 verfügbar ist. Benutzer von Windows 7 oder Windows 8 können jedoch weiterhin über das Web auf iCloud zugreifen.
Sie können von jedem webfähigen Gerät, einschließlich Chromebooks und Android-Handys, auf die iCloud-Website zugreifen.
Verwendung von iCloud auf einem PC mit einem Webbrowser
Um auf einem beliebigen PC auf iCloud zuzugreifen, melden Sie sich mit Ihrer Apple ID und Ihrem Kennwort in einem beliebigen Webbrowser auf der iCloud-Website an.
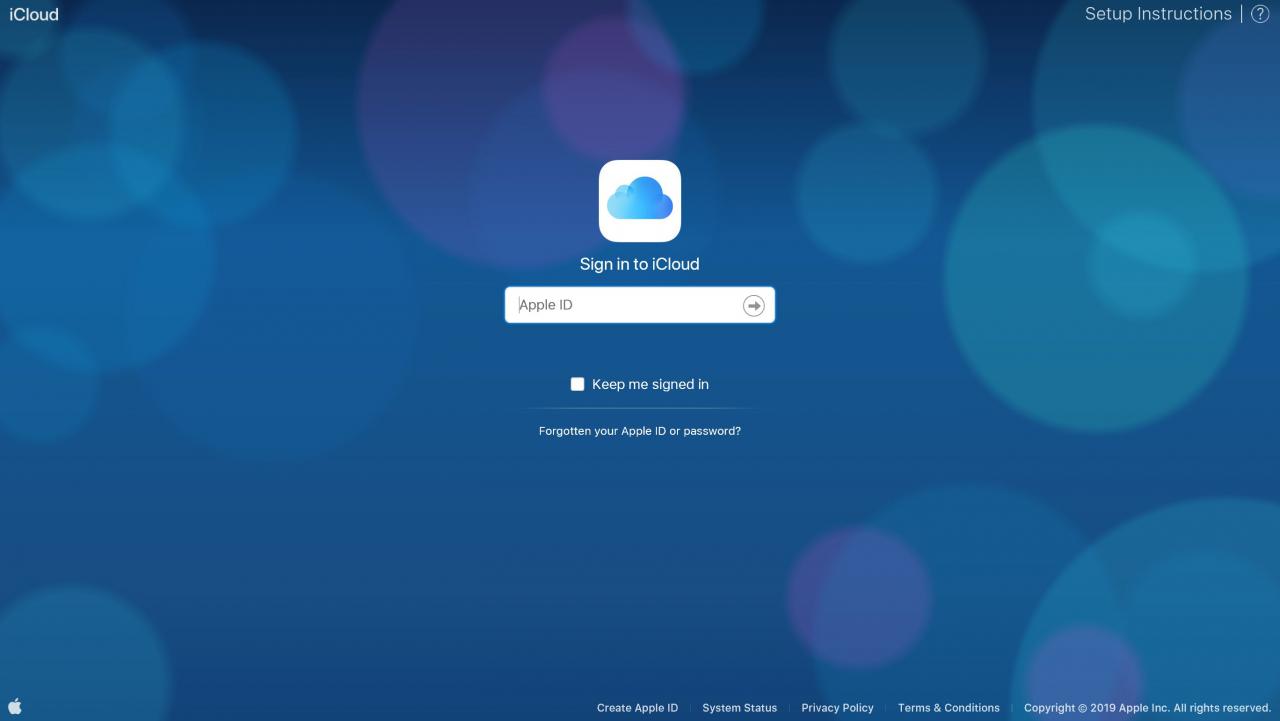
Über die iCloud-Website können Sie auf die folgenden Apple Apps und Dienste zugreifen und diese verwalten:
- Kontakte
- Terminkalender
- Fotos
- icloud-Laufwerk
- Einschränkungen
- Reminders
- Seiten
- Zahlen
- Keynote
- Freunde finden
- Finde das iPhone
- Einstellungen
Die meisten Web-Apps auf der iCloud-Website sind zwar nicht so reibungslos wie ihre eigenständigen App-Gegenstücke, aber voll funktionsfähig und ermöglichen Ihnen den Zugriff auf Informationen und Medien sowie Änderungen bei Bedarf. Sie können iPhone-Kontakte zur Kontakte-App hinzufügen oder daraus entfernen und Fotos und Videos können von Apple Photos hochgeladen oder heruntergeladen werden.
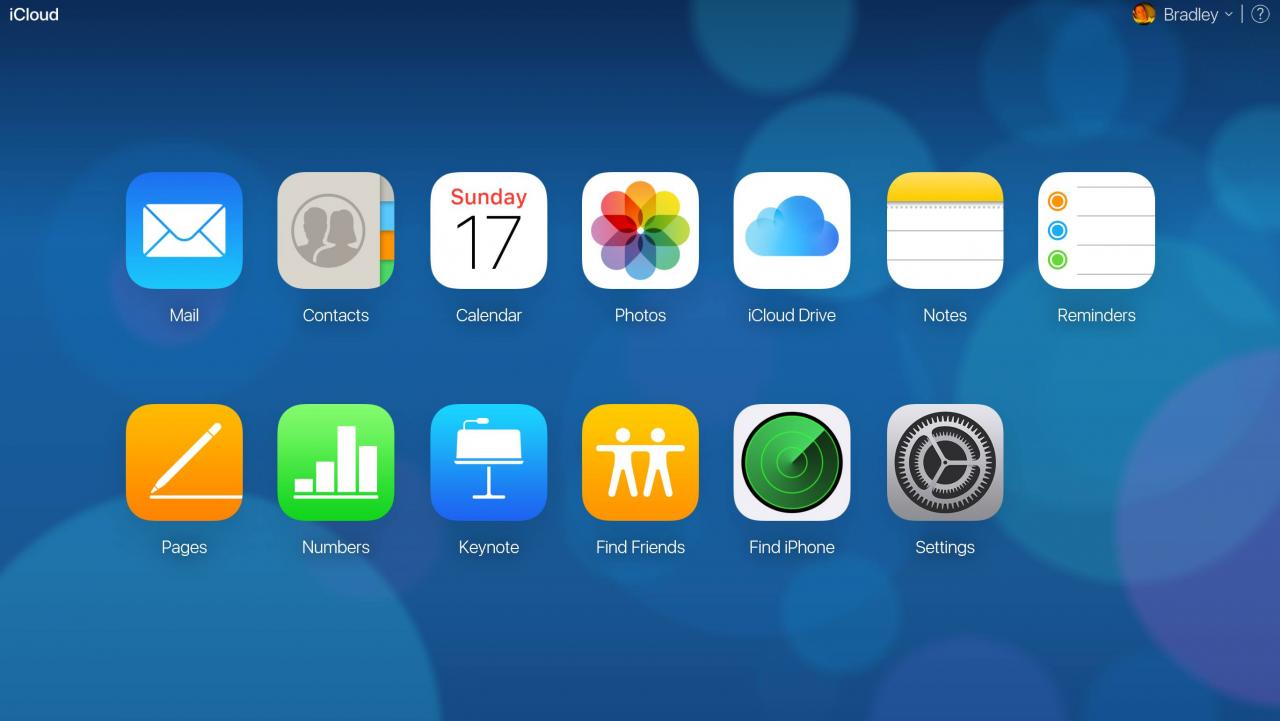
Leider kann die iCloud-Website nicht direkt mit Ihrem Windows-Gerät interagieren. Während Sie beispielsweise Fotos manuell in die Fotos-App auf der Website hochladen können, ist es nicht möglich, die Dateien Ihres Computers automatisch mit iCloud im Hintergrund zu synchronisieren. Für diese Funktion müssen Sie die iCloud für Windows-App installieren.
So erhalten Sie iCloud für Windows
iCloud für Windows ist eine offizielle Apple App für Windows 10, mit der Daten zwischen Ihrem PC und Ihrem iCloud-Konto synchronisiert werden können. Die iCloud für Windows-Software kann kostenlos von der offiziellen Apple-Website heruntergeladen werden. Manchmal wird es auch mit iTunes geliefert, sodass Sie es möglicherweise bereits auf Ihrem PC installiert haben. Mithilfe der Suchfunktion in der Windows-Taskleiste können Sie überprüfen, ob es installiert ist.
Melden Sie sich nach der Installation von iCloud für Windows mit Ihrer Apple ID und Ihrem Kennwort an. Sie werden aufgefordert, zu bestätigen, ob Sie Daten für iCloud Drive, Fotos und Lesezeichen synchronisieren möchten.
Laden Sie iCloud für Windows herunter
Ihre Apple ID muss mit einem iOS- oder MacOS-Gerät verknüpft sein, um iCloud für Windows 10 verwenden zu können.
Wie funktionieren die Fotos von iCloud unter Windows 10?
Durch die Installation von iCloud für Windows wird auf Ihrem Windows-Gerät ein neuer Ordner für iCloud-Fotos erstellt. Abhängig von den Optionen, die während des iCloud-Setups ausgewählt wurden, kann dieser Ordner zum Anzeigen von Dateien von Ihren verknüpften iCloud-Geräten oder zum Hochladen von Dateien von Windows auf Ihr iCloud-Konto verwendet werden.
Auswählen Options neben Fotos während des Setups, um anzugeben, wie dieser neue Ordner funktionieren soll.

Ein neues Menü mit Listenoptionen wird angezeigt. Folgendes ermöglicht jede Option:
- iCloud Photo Library: Laden Sie alle im Ordner iCloud Photos auf Ihrem Windows 10-Gerät gespeicherten Medien automatisch in Ihr iCloud-Konto hoch. Sie können diese Dateien dann auf Ihren Apple-Geräten anzeigen. Nach der Aktivierung werden zusätzliche Optionen angezeigt, mit denen Sie anpassen können, wie Ihre Dateien hoch- und heruntergeladen werden.
- Meine Foto-Stream: Photo Stream lädt Ihre letzten Fotos von Ihren anderen verknüpften iCloud-Geräten herunter, um sie auf Ihrem Windows 10-Gerät anzuzeigen. Außerdem werden Ihre letzten Fotos aus dem Ordner "iCloud-Fotos" unter Windows in iCloud hochgeladen.
- Laden Sie neue Fotos und Videos auf meinen PC herunter: Laden Sie Fotos und Videos automatisch vom iCloud-Dienst in den Ordner iCloud Photos herunter. Diese Option ist nur sichtbar, wenn die Option iCloud Photo Library aktiviert ist.
- Bewahren Sie ein hocheffizientes Original auf, falls verfügbar: Laden Sie die Originalversionen von Dateien herunter, die nicht komprimiert wurden oder deren Beleuchtung oder Farben geändert wurden. Diese Option ist nur sichtbar, wenn die Option iCloud Photo Library aktiviert ist.
- Lade neue Fotos und Videos von meinem PC hoch: Laden Sie neue Dateien von Ihrem PC in iCloud hoch. Deaktivieren Sie es, wenn Sie nur Videos und Fotos anzeigen möchten, die auf Ihren iOS-Geräten aufgenommen wurden. Diese Option ist nur sichtbar, wenn die Option iCloud Photo Library aktiviert ist.
- iCloud Fotofreigabe: Zeigen Sie Fotos und Videos an, die von anderen aufgenommen wurden, und ermöglichen Sie ihnen, Dateien zum ausgewählten Ordner hinzuzufügen, damit Sie sie anzeigen können.
Auswählen Ändern Wählen Sie neben jeder Option einen anderen Ordner für die iCloud-Foto- und Videosynchronisierung aus. Stellen Sie sicher, dass Sie auswählen Apply um Ihre Einstellungen zu speichern.

So finden Sie die neuen iCloud-Ordner
Durch das Einrichten der iCloud für Windows-App werden iCloud-Fotos und iCloud Drive-Ordner auf Ihrem Windows 10-Gerät erstellt. Jeder Ordner synchronisiert Dateien und Daten mit Ihrem iCloud-Konto und den angeschlossenen Geräten, abhängig von Ihren ausgewählten Einstellungen.
Beide Ordner werden im Datei-Explorer automatisch an das Schnellzugriffsmenü angeheftet. Sie können die Art und Weise, wie diese Ordner Daten synchronisieren, jederzeit ändern, indem Sie die iCloud für Windows-App öffnen und die Einstellungen wie oben beschrieben ändern.
Sobald Sie iCloud für Windows eingerichtet haben, müssen Sie nur noch die App verwenden, um Ihre Einstellungen zu verwalten. Die gesamte Dateiverwaltung erfolgt in den neuen Ordnern.

