Der Webbrowser, der mit jedem iPhone, iPod touch und iPad geliefert wird, heißt Safari. Während Sie Webbrowser von Drittanbietern aus dem App Store installieren können, ist Safari für die meisten Benutzer eine hervorragende Option.
Apple hat die iOS-Version von Safari von der Desktop-Version angepasst, die seit vielen Jahren mit Macs geliefert wird. Die mobile Version von Safari unterscheidet sich jedoch in vielerlei Hinsicht.
Diese Anweisungen gelten für Geräte mit iOS 12 oder höher.
Verwendung von Safari auf iPhone- und iOS-Geräten
Um Safari zu steuern, verwenden Sie dieselben Gesten wie an anderer Stelle auf dem iPhone. Wischen Sie, um durch Webseiten zu scrollen, und tippen Sie auf Links, um Webseiten zu öffnen. Safari bietet jedoch auch einige spezielle Funktionen, die möglicherweise keine Gegenstücke in anderen von Ihnen verwendeten Apps enthalten. Hier sind einige Tricks, mit denen Sie das Surfen im Internet optimal nutzen können.
Vergrößern und verkleinern Sie die iPhone Safari
Um einen bestimmten Abschnitt einer Webseite zu vergrößern, z. B. um den Text auf der Seite, die Sie gerade lesen, zu vergrößern, tippen Sie zweimal auf diesen Teil des Bildschirms. Diese Geste vergrößert diesen Abschnitt der Seite. Der gleiche Doppelklick zoomt wieder heraus.
Verwenden Sie die Multitouch-Pinch-Funktion des iPhone, um mehr Kontrolle darüber zu haben, was Sie vergrößern:
- Legen Sie Ihren Zeigefinger mit Ihrem Daumen zusammen und legen Sie beide Finger auf den Teil des iPhone-Bildschirms, den Sie vergrößern möchten.
- Ziehen Sie dann Ihre Finger auseinander, um die Seite zu vergrößern.
- Um die Ansicht zu verkleinern und zu verkleinern, legen Sie Ihre Finger an die gegenüberliegenden Enden des Bildschirms und ziehen Sie Ihre Finger in einer Kneifbewegung zusammen.
Zum Anfang einer Seite springen
Ziehen Sie einen Finger über den Bildschirm, um die Seite nach unten zu scrollen. Springen Sie auf einer langen, scrollenden Seite mit einem einzigen Tastendruck schnell nach oben. Tippen Sie auf die obere Mitte des Bildschirms. Das erste Tippen zeigt die Adressleiste in Safari an und das zweite springt sofort zum oberen Rand der Webseite.
Das zweite Tippen sollte sich oben auf dem Bildschirm auf der Uhr befinden. Andernfalls öffnet Safari das Adressfeld, in das Sie eine Such- oder Website-Adresse eingeben können.
Bewegen Sie sich in Ihrer Geschichte vor und zurück
Safari verfolgt die von Ihnen besuchten Websites. Verwenden Sie die Schaltflächen und Gesten "Zurück" und "Vorwärts", um sich durch die Websites und Seiten zu bewegen, auf denen Sie kürzlich waren. Es gibt zwei Möglichkeiten, auf diese Funktion zuzugreifen:
- Pfeiltasten In der unteren linken Ecke des Bildschirms befinden sich die Schaltflächen Vorwärts und Zurück.
- Swipe vor oder zurück gehen. Wischen Sie über den linken Bildschirmrand, um zurück zu gehen, und über den rechten Rand, um vorwärts zu gehen.
Öffnen Sie eine neue Safari-Registerkarte
Durch Öffnen eines neuen Tabs in Safari können Sie eine andere Website besuchen, ohne die zu schließen, auf der Sie sich gerade befinden. Hier erfahren Sie, wie Sie diese Funktion verwenden.
Diese Anweisungen verwenden Safari mit dem Telefon im Hochformat. Die Funktionen funktionieren im Querformat gleich, die Schaltflächen befinden sich jedoch möglicherweise an verschiedenen Stellen.
Tippen Sie auf die Tabs Symbol in der unteren rechten Ecke des Bildschirms. Die Seite, auf der Sie sich befinden, wird kleiner. Tippen Sie auf die zzgl. Symbol zum Öffnen einer neuen, leeren Registerkarte.
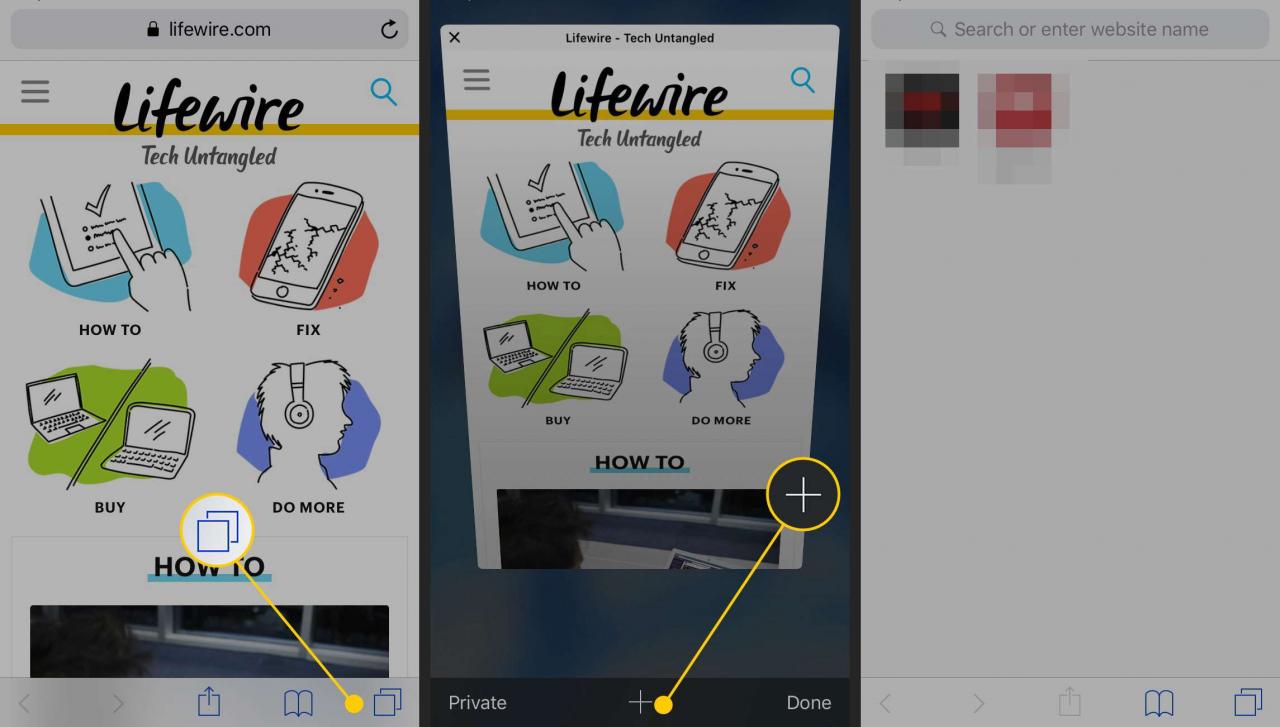
Sie können auch einen Link auf einer Webseite in einem neuen Tab öffnen. Suchen Sie den Link, den Sie öffnen möchten, in einem neuen Fenster. Tippen und halten Sie den Link auf dem Bildschirm, um das Menü zu öffnen. Zapfhahn In neuer Registerkarte öffnen. Der Link wird in einer neuen Registerkarte geöffnet.
Wenn Ihr Gerät 3D Touch unterstützt, drücken Sie lange, um dieses Menü zu öffnen.
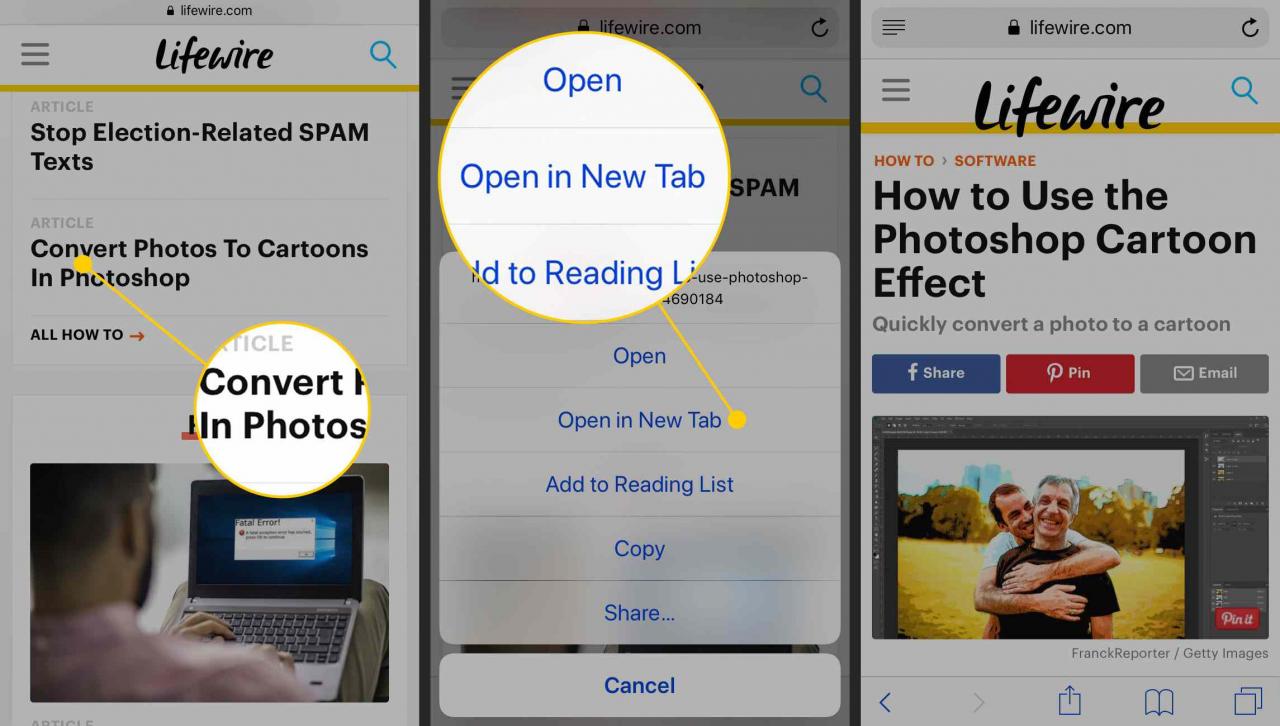
Finden Sie das Aktionsmenü in Safari
Das Symbol in der unteren Mitte von Safari, das wie ein Feld mit einem Pfeil aussieht, wird als Aktionsmenü bezeichnet. Wenn Sie darauf tippen, werden Funktionen angezeigt, mit denen Sie eine Site mit einem Lesezeichen versehen, zu Ihren Favoriten oder Ihrer Leseliste hinzufügen, eine Verknüpfung auf dem Startbildschirm Ihres Geräts erstellen, die Seite drucken, eine Seite freigeben und vieles mehr.
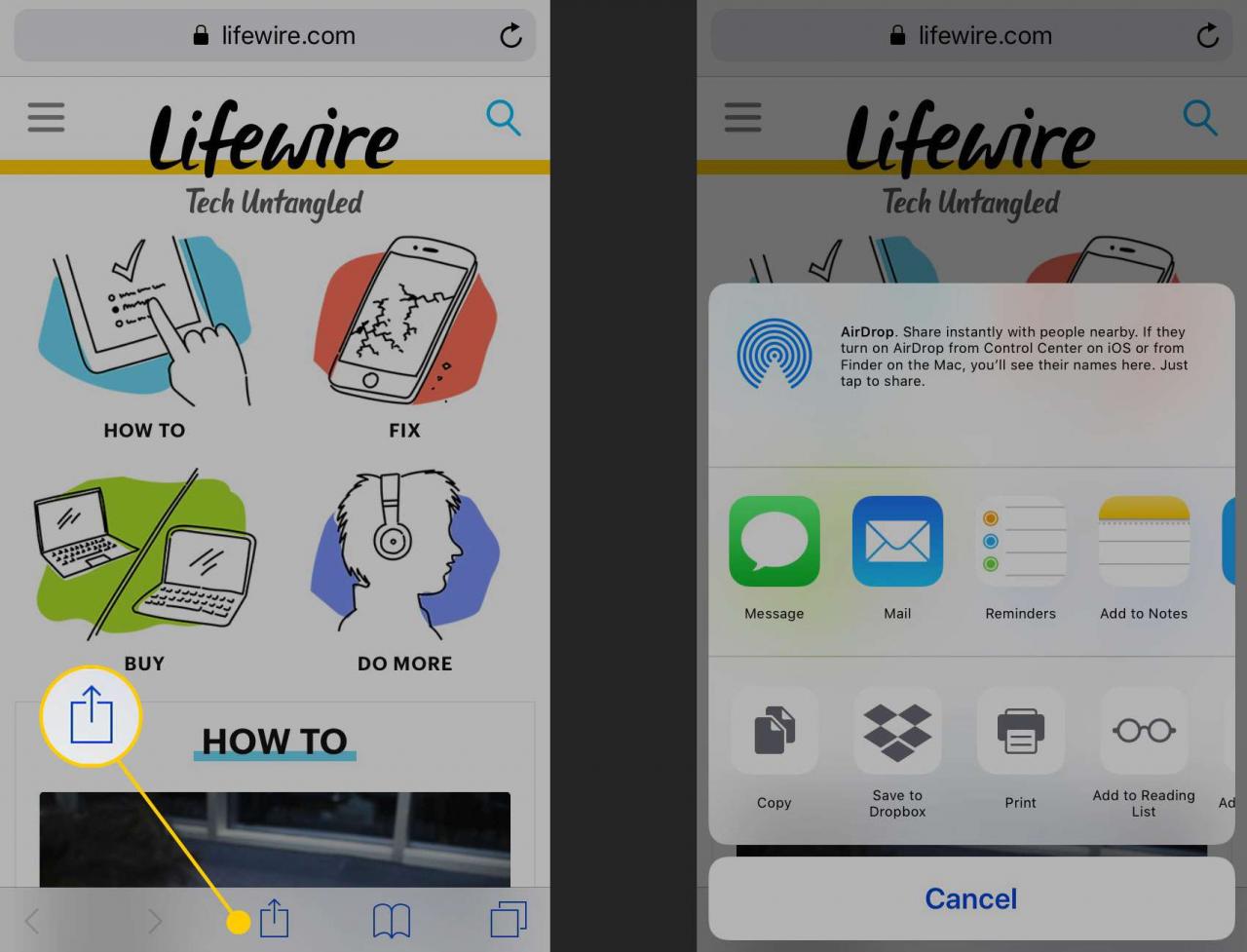
Verwenden Sie das private Surfen in iPhone Safari
Verwenden Sie den privaten Browsermodus, um Websites zu durchsuchen, ohne dass Safari nach dem Schließen eines Tabs einen Browserverlauf, einen Suchverlauf oder AutoFill-Informationen beibehält. Tippen Sie zum Aktivieren auf Tabs Taste um Ihre Browser-Registerkarten zu öffnen. Zapfhahn in der unteren linken Ecke, um einen privaten Browsing-Bereich zu öffnen. Hier können Sie die drücken zzgl. Klicken Sie unten auf die Schaltfläche, um eine private Registerkarte zum Surfen zu öffnen und im Internet zu surfen.
Tippen Sie auf, um den privaten Browsermodus zu deaktivieren Schaltfläche erneut in der unteren linken Ecke des Fensters.
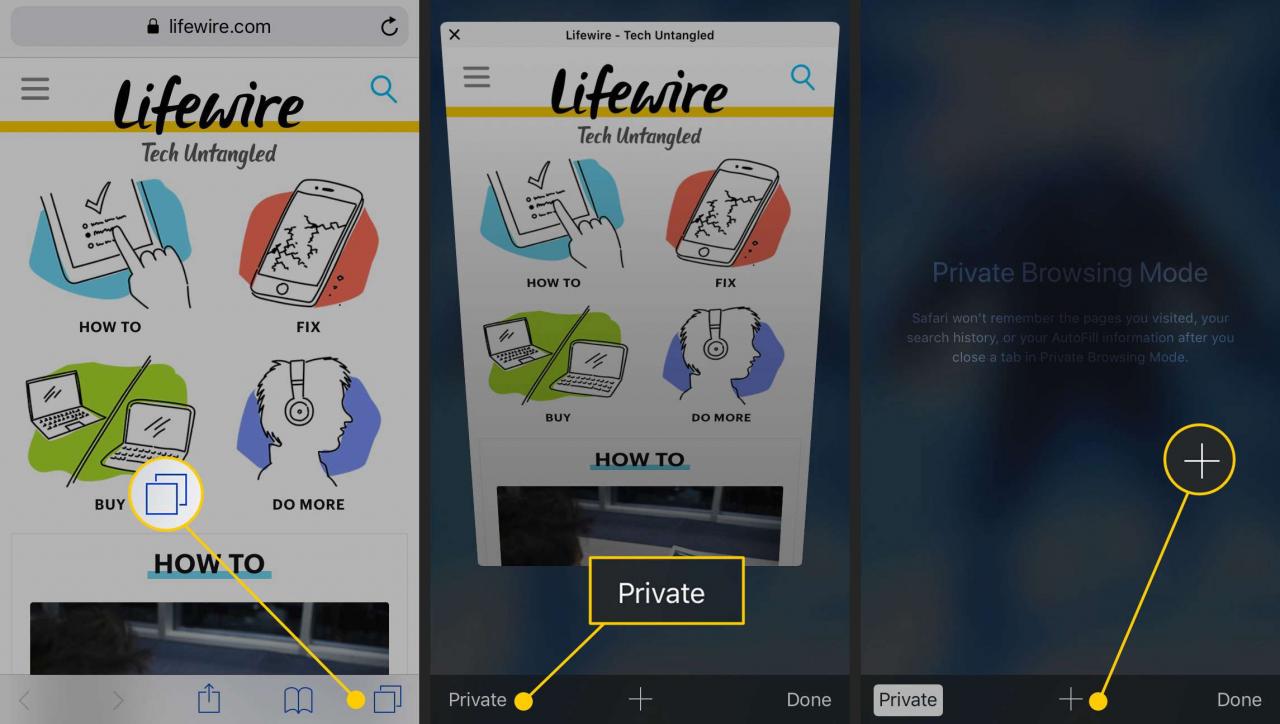
Suchen Sie in Safari nach Inhalten
Haben Sie eine Webseite mit Text aufgerufen und möchten ein bestimmtes Wort oder eine bestimmte Phrase finden? Die Safari Find on Page-Funktion kann helfen.

