Die sfc / scannow Der Befehl ist einer der verschiedenen spezifischen Schalter, die im Befehl sfc, dem Dienstprogramm zur Eingabeaufforderung, das System File Checker aufruft, verfügbar sind.
Es gibt zwar viele verschiedene Dinge, die Sie mit dem Befehl tun können, sfc / scannow ist die häufigste Art, wie der Befehl sfc verwendet wird.
Sfc / scannow überprüft alle wichtigen Windows-Dateien auf Ihrem Computer, einschließlich der Windows-DLL-Dateien. Wenn System File Checker ein Problem mit einer dieser geschützten Dateien feststellt, wird es ersetzt.

Lifewire / Derek Abella
Verwendung von SFC / Scannow
-
Öffnen Sie die Eingabeaufforderung als Administrator, was sehr oft als "erhöhte" Eingabeaufforderung bezeichnet wird.
Für die sfc / scannow Damit der Befehl ordnungsgemäß funktioniert, muss er in Windows 10, Windows 8, Windows 7 und Windows Vista über ein Eingabeaufforderungsfenster mit erhöhten Rechten ausgeführt werden.
-
Geben Sie den folgenden Befehl ein und drücken Sie dann Weiter.
sfc / scannow
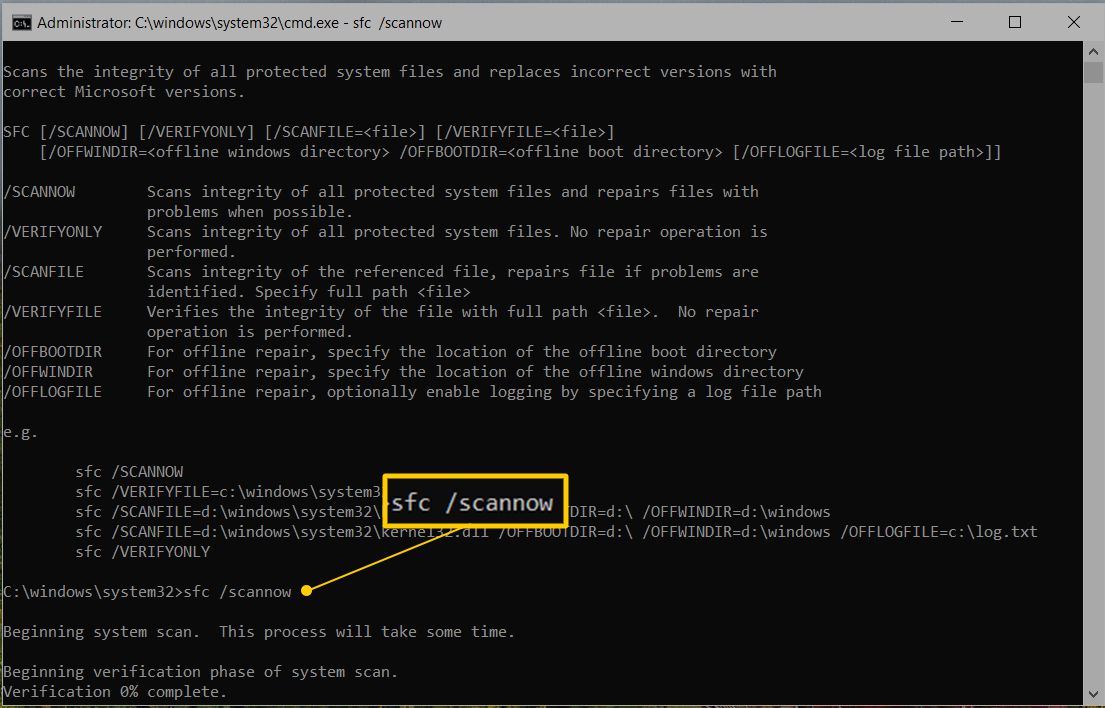
Informationen zur Verwendung der Systemdateiprüfung über die Eingabeaufforderung über erweiterte Startoptionen oder Systemwiederherstellungsoptionen finden Sie im Abschnitt Ausführen von SFC / SCANNOW von außerhalb von Windows unten mit einigen erforderlichen Änderungen bei der Ausführung des Befehls.
Der System File Checker überprüft nun die Integrität jeder geschützten Betriebssystemdatei auf Ihrem Computer. Es kann eine Weile dauern, bis der Vorgang abgeschlossen ist.
Wenn der Überprüfungsprozess abgeschlossen ist, wird im Eingabeaufforderungsfenster Folgendes angezeigt, vorausgesetzt, es wurden Probleme gefunden und behoben:
Windows Resource Protection hat beschädigte Dateien gefunden und erfolgreich repariert. Details sind im CBS.Log-Windir Logs CBS CBS.log enthalten. Zum Beispiel C: Windows Logs CBS CBS.log. Beachten Sie, dass die Protokollierung in Offline-Wartungsszenarien derzeit nicht unterstützt wird.
... oder so ähnlich, wenn keine Probleme gefunden wurden:
Windows Resource Protection hat keine Integritätsverletzungen festgestellt.
In einigen Situationen, meistens unter Windows XP und Windows 2000, benötigen Sie möglicherweise während dieses Vorgangs auch Zugriff auf Ihre ursprüngliche Windows-Installations-CD oder -DVD.
-
Starten Sie Ihren Computer neu, wenn sfc / scannow reparierte Dateien. System File Checker fordert Sie möglicherweise zum Neustart auf oder nicht, aber selbst wenn dies nicht der Fall ist, sollten Sie trotzdem neu starten.
-
Wiederholen Sie den Vorgang, der Ihr ursprüngliches Problem verursacht hat, um festzustellen, ob sfc / scannow löste es auf.
Interpretieren der CBS.log-Datei
Jedes Mal, wenn Sie System File Checker ausführen, wird eine LOG-Datei erstellt, in der jede überprüfte Datei und jeder abgeschlossene Reparaturvorgang aufgeführt sind.
Angenommen, Windows ist auf dem Laufwerk C: installiert, dann kann die Protokolldatei hier gefunden und mit Notepad oder einem anderen Texteditor geöffnet werden:
C: Windows Logs CBS CBS.log
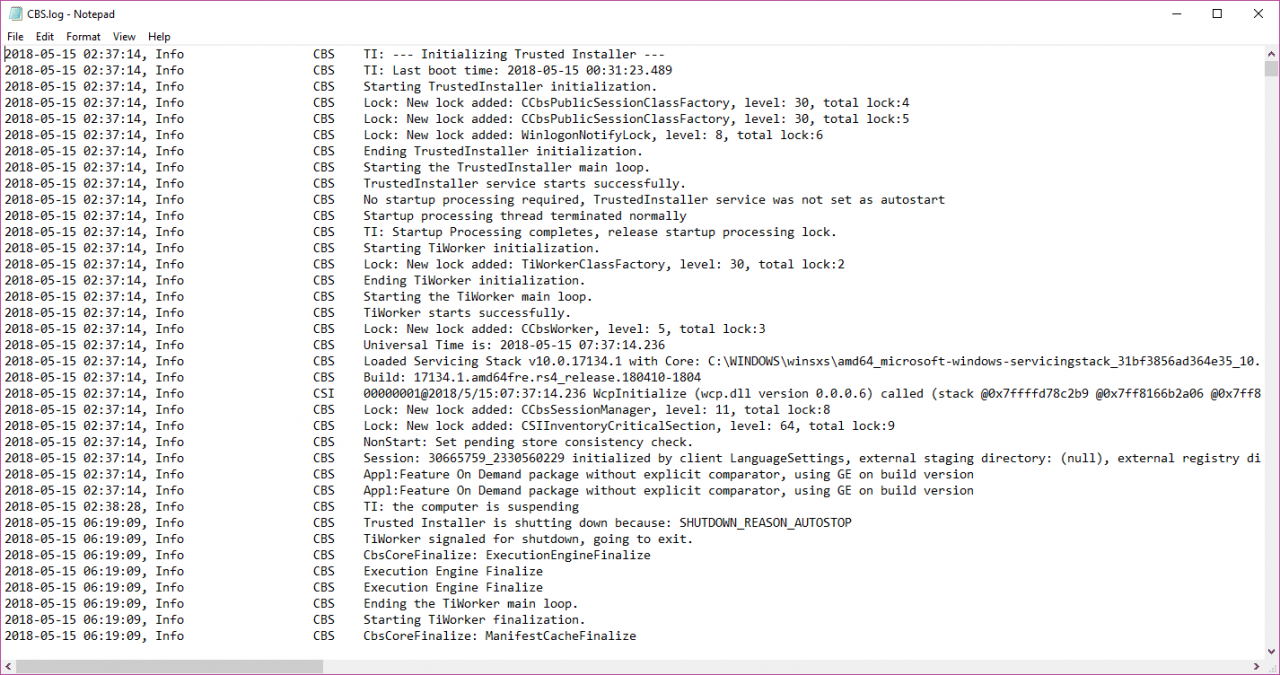
Diese Datei kann für die erweiterte Fehlerbehebung oder als Ressource für eine Person des technischen Supports hilfreich sein, die Ihnen möglicherweise hilft.
Ausführen von SFC / SCANNOW von außerhalb von Windows
Wenn Sie sfc / scannow von außerhalb von Windows ausführen, z. B. über die Eingabeaufforderung, die beim Booten von Ihrer Windows-Installations-CD oder Ihrem Flash-Laufwerk oder von Ihrer Systemreparatur-CD oder Ihrem Wiederherstellungslaufwerk verfügbar ist, müssen Sie dies mitteilen sfc Befehl genau dort, wo Windows existiert.
Hier ist ein Beispiel:
sfc / scannow / offbootdir = d: / offwindir = d: windows
Die Option / offbootdir = gibt den Laufwerksbuchstaben an, während die Option / offwindir = den Windows-Pfad angibt, der wiederum den Laufwerksbuchstaben enthält.
Abhängig davon, wie Ihr Computer konfiguriert ist, weist die Eingabeaufforderung bei Verwendung außerhalb von Windows Laufwerksbuchstaben nicht immer so zu, wie Sie sie innerhalb von Windows sehen. Mit anderen Worten, Windows befindet sich möglicherweise unter C: Windows, wenn Sie es verwenden, aber D: Windows über die Eingabeaufforderung in ASO oder SRO.
In den meisten Installationen von Windows 10, Windows 8 und Windows 7 wird C: normalerweise zu D: und in Windows Vista ist C: normalerweise immer noch C:. Um sicherzugehen, suchen Sie nach dem Laufwerk mit dem Ordner "Benutzer". Dies ist das Laufwerk, auf dem Windows installiert ist, es sei denn, Sie haben mehrere Windows-Installationen auf mehreren Laufwerken. Suchen Sie in der Eingabeaufforderung mit dem Befehl dir nach Ordnern.

