Ihr Mac ist wahrscheinlich mit wichtigen Daten gefüllt, einschließlich wichtiger Dokumente, Fotos, gespeicherter E-Mails, Kalenderelemente und vielem mehr. Wenn Sie einen neuen Mac kaufen, ist das Übertragen aller Daten Ihres aktuellen Mac mit dem Migrationsassistenten von Apple ein unkomplizierter Vorgang.
Die Informationen in diesem Artikel gelten für Macs mit OS X Lion oder höheren OS X- oder macOS-Versionen.
Verwenden Sie den Migrationsassistenten, um Ihre Daten zu verschieben
Mit dem Migrationsassistenten von Apple können Sie ganz einfach den gesamten Inhalt Ihres aktuellen Mac auf einen neuen Mac verschieben, sodass Sie Dateien nicht manuell kopieren müssen.
Bevor Sie beginnen, müssen Sie alle verfügbaren Apple-Softwareupdates auf beiden Macs installieren und sicherstellen, dass beide Computer an das Stromnetz angeschlossen sind.
Ihr alter Mac muss OS X Lion oder höher verwenden und einen Namen haben. Um sicherzustellen, dass es einen Namen hat, gehen Sie zu Systemeinstellungen > Teilen und überprüfen Sie das Feld Computername.
Sie können Ihren neuen Mac auch mit dem Time Machine-Backup eines alten Mac verbinden und diese Daten migrieren.
-
Verbinden Sie die Computer miteinander.
Wenn beide Computer macOS Sierra oder höher verwenden, müssen sie sich nur mit aktiviertem Wi-Fi in der Nähe befinden. Wenn Sie entweder OS X El Capitan oder früher verwenden, verbinden Sie sie über WLAN oder Ethernet mit demselben Netzwerk.
-
Gehen Sie auf Ihrem neuen Mac zu Utilities Ordner und öffnen Migration Assistant. Oder geben Sie ein Migration Assistant in die Spotlight-Suche.
-
Auswählen Fortfahren.
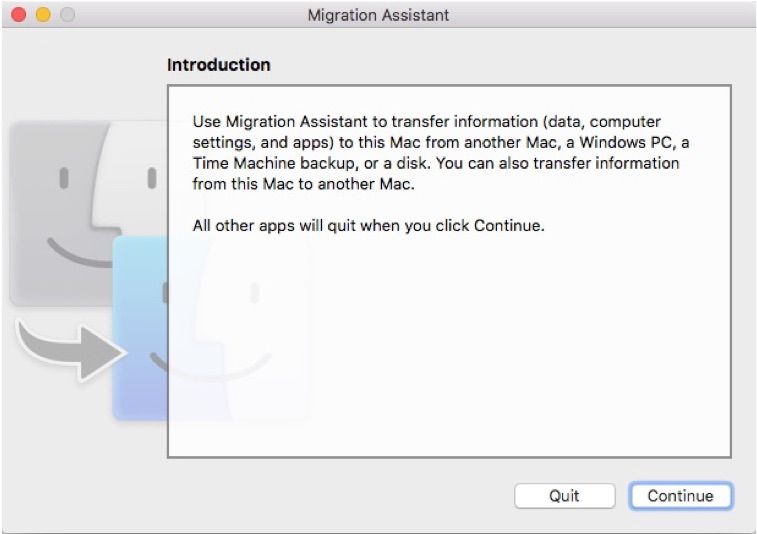
-
Der Migrationsassistent fragt Sie, wie Sie Ihre Informationen übertragen möchten. Wählen Von einem Mac, einer Time Machine-Sicherung oder einer Startdiskette.
-
Auswählen Fortfahren.
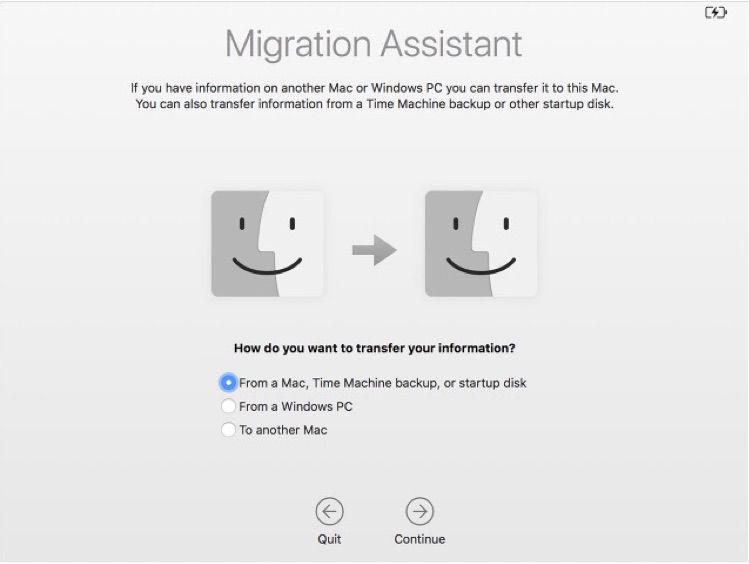
Wenn Sie von der Time Machine-Sicherung Ihres alten Mac migrieren, fahren Sie mit Schritt 9 fort.
-
Öffnen Sie auf Ihrem alten Mac Migration Assistant und wählen Sie Fortfahren.
-
Wenn Sie gefragt werden, wie Sie Ihre Informationen übertragen möchten, wählen Sie Auf einen anderen Mac.
-
Auswählen Fortfahren.
-
Auf Ihrem neuen Mac von der Übertragen Sie Informationen auf diesen Mac Wählen Sie im Fenster das Symbol für Ihren alten Mac aus (oder das Time Machine-Sicherungssymbol, wenn Sie von diesem übertragen).
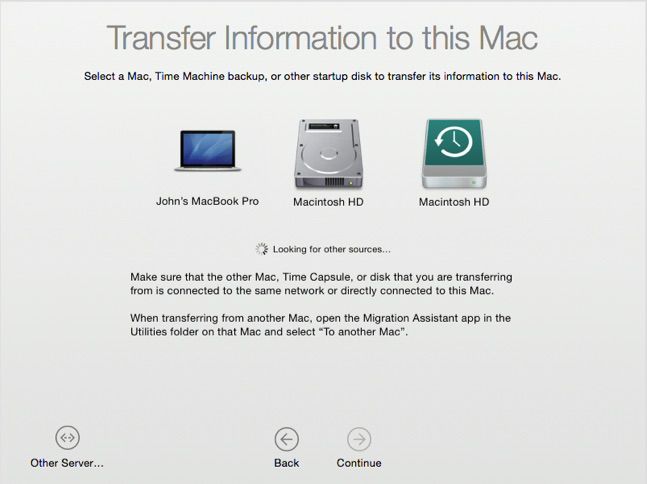
-
Auswählen Fortfahren. Möglicherweise wird ein Sicherheitscode angezeigt.
-
Wenn auf Ihrem alten Mac ein Sicherheitscode angezeigt wird, stellen Sie sicher, dass dieser mit dem Code Ihres neuen Mac identisch ist, und wählen Sie dann aus Fortfahren. (Überspringen Sie diesen Schritt, wenn Sie von einem Time Machine-Backup übertragen.)
-
Auf Ihrem neuen Mac wird eine Liste der Sicherungen angezeigt, die nach Datum und Uhrzeit geordnet sind. Wählen Sie das Backup aus, das Sie verwenden möchten, und wählen Sie dann Fortfahren.
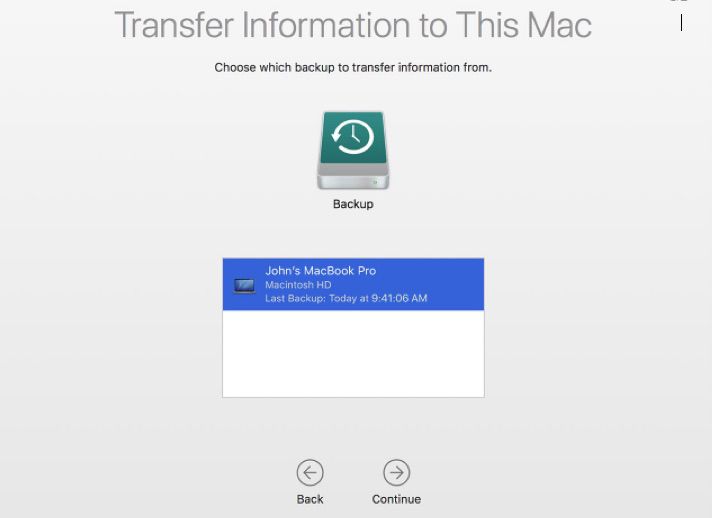
-
Wählen Sie auf Ihrem neuen Mac die Informationen aus, die Sie übertragen möchten, z. B. Anwendungen, Dateien und Ordner sowie Netzwerkeinstellungen.
-
Auswählen Fortfahren. Der Übertragungsvorgang kann einige Stunden dauern.
-
Wenn der Migrationsassistent abgeschlossen ist, melden Sie sich bei dem migrierten Konto auf Ihrem neuen Mac an, um dessen Dateien anzuzeigen.
Es ist auch möglich, bestimmte Dateien direkt zu übertragen, wenn Sie nur einen Teil Ihrer Daten verschieben müssen. Verschieben Sie beispielsweise Ihre Apple Mail-Dateien auf einen neuen Mac, verschieben Sie Kalenderdaten, verschieben Sie Kontakte oder Adressbuchdaten oder übertragen Sie Safari-Lesezeichen auf einen neuen Mac.

