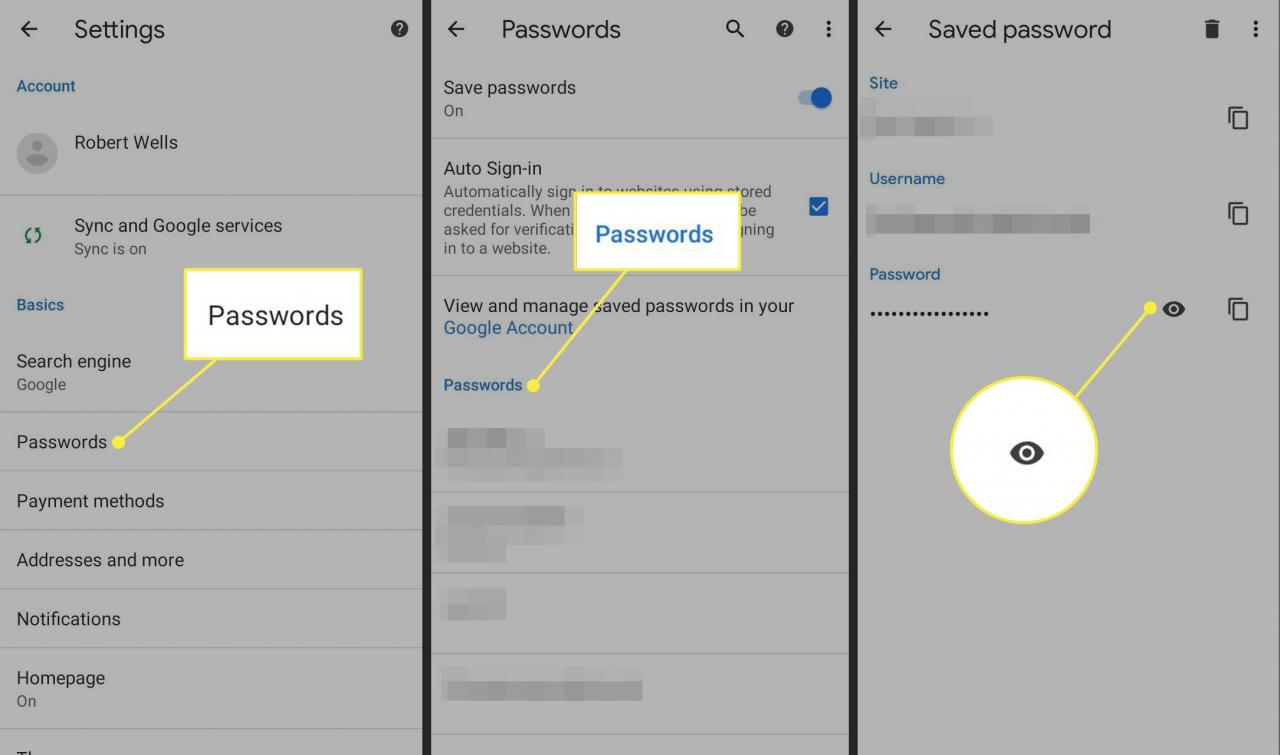Google Chrome bietet die Möglichkeit, Ihre Passwörter zu speichern, damit Sie sie nicht jedes Mal speichern müssen, wenn Sie sich bei Google Mail oder Ihren anderen Konten anmelden. Falls Sie Ihre Anmeldeinformationen vollständig vergessen, sollten Sie wissen, wie Sie Ihre gespeicherten Chrome-Kennwörter anzeigen.
Die Anweisungen in diesem Artikel gelten für die Desktop- und Mobilversionen von Google Chrome für alle Betriebssysteme.
So zeigen Sie gespeicherte Passwörter in Chrome an
Befolgen Sie die nachstehenden Anweisungen, um Ihre gespeicherten Chrome-Kennwörter unter Chrome OS, Linux, macOS und Windows anzuzeigen:
-
Öffnen Sie Google Chrome und wählen Sie die aus drei Punkte in der oberen rechten Ecke des Browserfensters.

-
Auswählen
Einstellungen Aus dem Dropdown-Menü.Sie können auch auf die Einstellungen von Chrome zugreifen, indem Sie eingeben chrome: // Einstellungen in der Adressleiste.
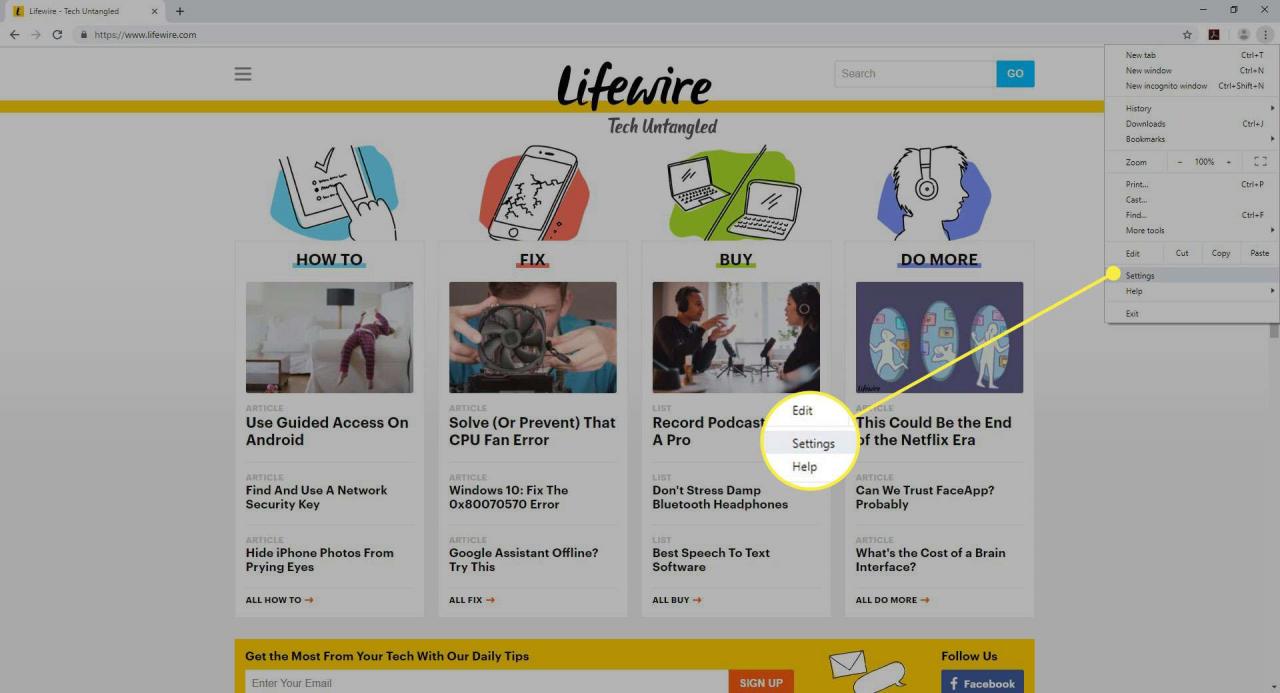
-
Auswählen Passwörter unter dem Autofill Abschnitt zum Öffnen des Google Chrome-Passwort-Managers.
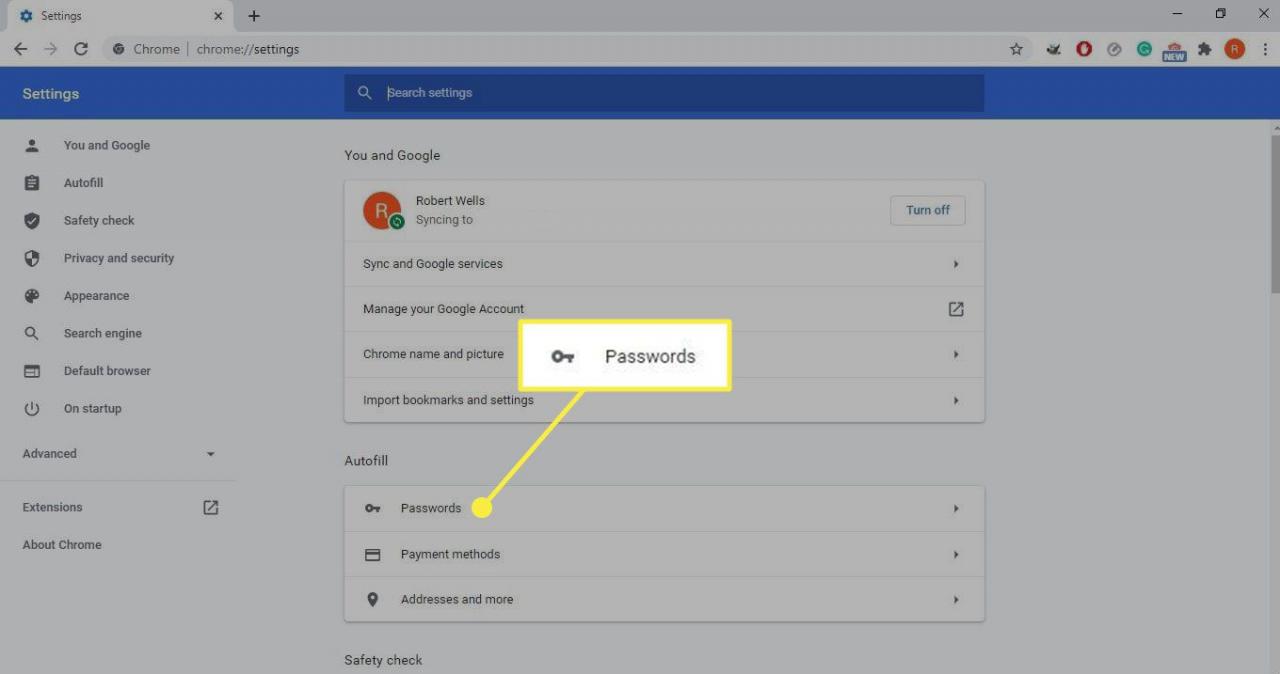
-
Eine Liste der gespeicherten Passwörter wird angezeigt, die jeweils von der entsprechenden Website und dem Benutzernamen begleitet werden. Standardmäßig werden diese Kennwörter ausgeblendet und durch eine Reihe von Punkten ersetzt. Um ein bestimmtes Passwort anzuzeigen, wählen Sie die Auge Daneben.
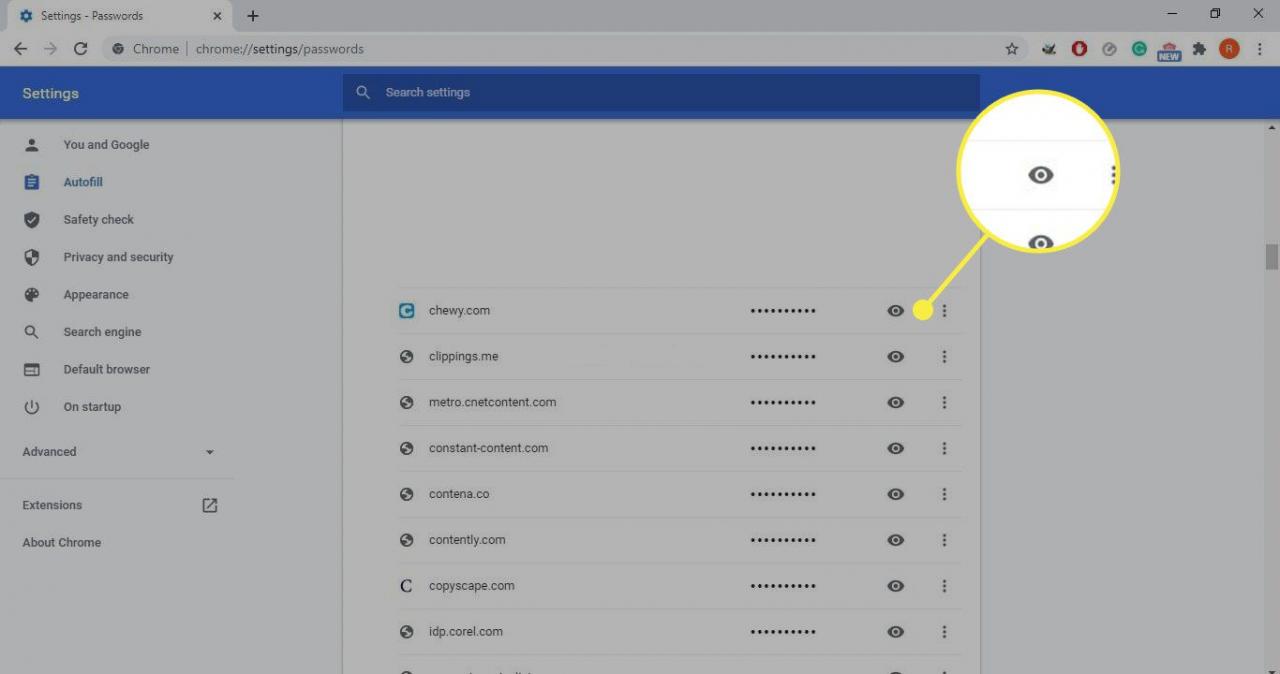
-
Abhängig von Ihrer Plattform werden Sie möglicherweise aufgefordert, den Benutzernamen und das Kennwort des Betriebssystems einzugeben. Nach erfolgreicher Authentifizierung wird das ausgewählte Passwort im Klartext angezeigt. Um es wieder auszublenden, wählen Sie die Auge Symbol ein zweites Mal.
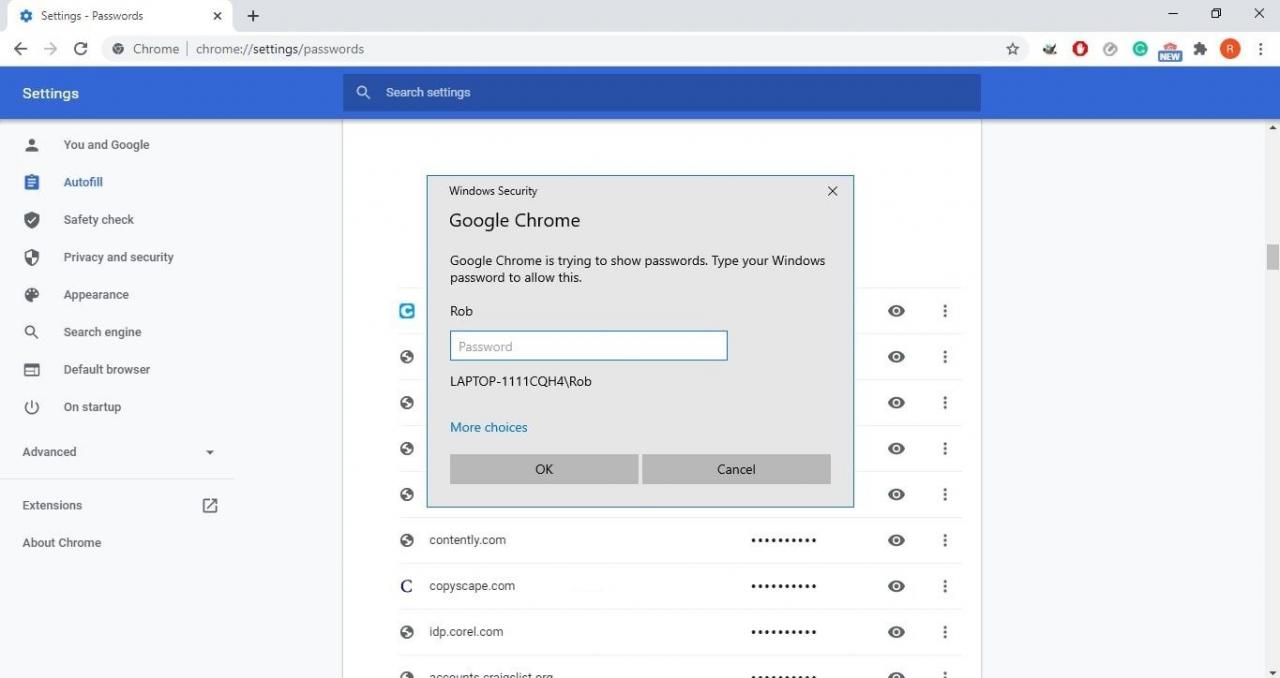
So zeigen Sie gespeicherte Passwörter in Chrome für Android und iOS an
Befolgen Sie die nachstehenden Anweisungen, um Ihre gespeicherten Chrome-Kennwörter auf Android- oder iOS-Geräten anzuzeigen.
-
Öffnen Sie die mobile Webbrowser-App von Google Chrome.
-
Tippen Sie auf die drei Punkte in der oberen rechten Ecke.
-
Tippen Einstellungen.
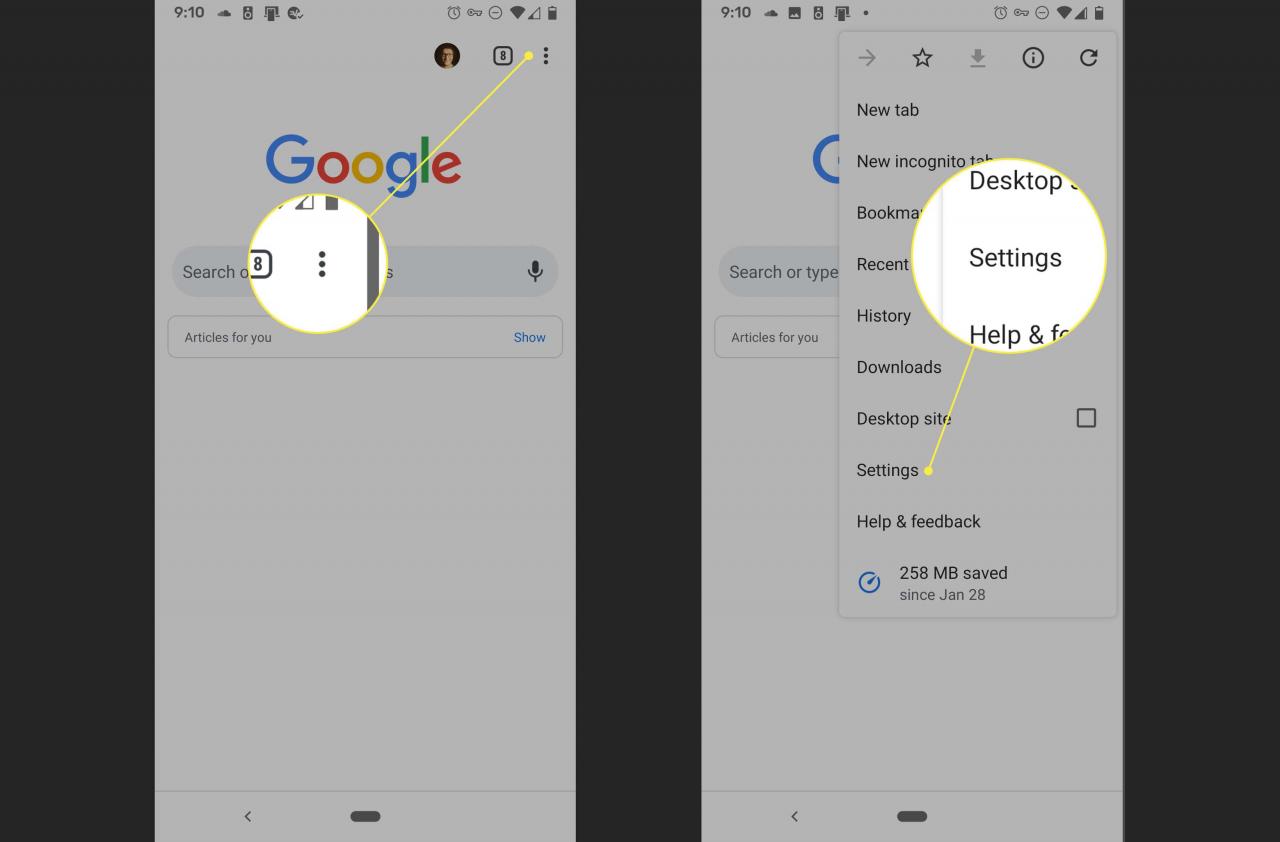
-
Tippen Passwörter.
-
Eine Liste der gespeicherten Passwörter wird nun zusammen mit der entsprechenden Website und dem Benutzernamen angezeigt. Tippen Sie auf das Passwort, das Sie anzeigen möchten.
-
Tippen Sie auf die Auge um das Passwort zu enthüllen. Möglicherweise werden Sie aufgefordert, den Passcode Ihres Geräts einzugeben, oder Sie werden aufgefordert, sich mit Ihrem Fingerabdruck oder Ihrer Gesichts-ID zu authentifizieren. Nach erfolgreicher Authentifizierung wird das ausgewählte Passwort angezeigt. Tippen Sie auf, um es erneut auszublenden Auge Symbol ein zweites Mal.