Wenn man bedenkt, dass die meisten Leute Tausende, wenn nicht Zehntausende von Songs in ihren iTunes-Bibliotheken haben, können diese Bibliotheken viel Festplattenspeicher beanspruchen. Wenn Sie Apps, Podcasts, HD-Filme, Fernsehsendungen und Bücher hinzufügen, ist es üblich, dass eine iTunes-Mediathek 25, 50 oder sogar 100 GB auf die Waage bringt.
So große Bibliotheken können jedoch mehr Speicherplatz auf einer Festplatte beanspruchen, als Sie möglicherweise zur Verfügung haben - es gibt eine relativ einfache Lösung für Ihr Problem.
So behalten Sie Ihre riesige iTunes-Mediathek bei (und erweitern sie sogar), während Sie dennoch genügend Platz für wichtige Programme und Dateien auf Ihrer Hauptfestplatte lassen. Und da die Kosten für 1-2 Terabyte (1 TB = 1,000 GB) Laufwerke ständig sinken, können Sie eine enorme Menge an erschwinglichem Speicher erhalten.
Verwenden von iTunes auf einer externen Festplatte
Gehen Sie wie folgt vor, um Ihre iTunes-Mediathek auf einer externen Festplatte zu speichern und zu verwenden:
-
Suchen und kaufen Sie eine externe Festplatte, die in Ihrer Preisklasse liegt und wesentlich größer ist als Ihre aktuelle iTunes-Mediathek. Sie möchten viel Platz zum Einwachsen, bevor Sie ihn ersetzen müssen.
Die 10 besten externen Festplatten des Jahres 2020
-
Verbinden Sie Ihre neue externe Festplatte mit Ihrer iTunes-Mediathek mit dem Computer und sichern Sie Ihre iTunes-Mediathek auf der externen Festplatte. Wie lange dies dauert, hängt von der Größe Ihrer Bibliothek und der Geschwindigkeit Ihres Computers / Ihrer externen Festplatte ab.
Möglicherweise müssen Sie sich authentifizieren, um eine Kopie Ihres iTunes-Ordners zu erstellen. mach weiter und mach das.
-
Beenden Sie iTunes.
-
Halten Sie die Wahltaste auf einem Mac oder Umschalttaste unter Windows und starte iTunes. Halten Sie diese Taste gedrückt, bis ein Fenster erscheint, in dem Sie dazu aufgefordert werden Wählen Sie iTunes-Bibliothek.
-
Klicken Sie Wählen Sie Bibliothek.
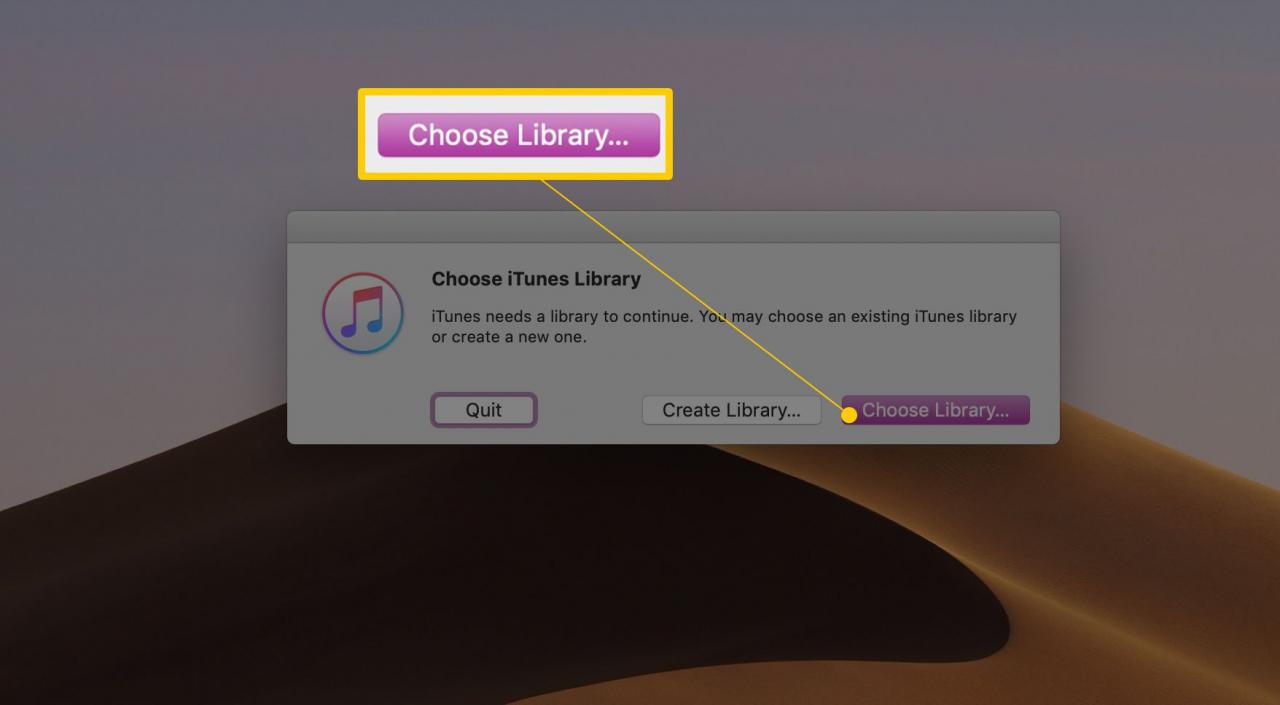
-
Navigieren Sie durch Ihren Computer, um die externe Festplatte zu finden. Navigieren Sie auf der externen Festplatte zu dem Speicherort, an dem Sie Ihre iTunes-Mediathek gesichert haben.
-
Wenn Sie diesen Ordner (auf einem Mac) oder eine aufgerufene Datei finden iTunes library.itl (unter Windows) klicken Sie auf Wählen Sie auf einem Mac or OK unter Windows.
-
iTunes lädt diese Bibliothek und passt ihre Einstellungen automatisch an, um sie zum Standard-iTunes-Ordner zu machen, während Sie sie verwenden. Angenommen, Sie haben alle Schritte des Sicherungsprozesses ausgeführt (vor allem die Konsolidierung und Organisation Ihrer Bibliothek), können Sie Ihre iTunes-Mediathek auf der externen Festplatte genauso verwenden wie auf Ihrer Hauptfestplatte.
Zu diesem Zeitpunkt können Sie die iTunes-Mediathek auf Ihrer Hauptfestplatte löschen, wenn Sie möchten.
Bevor Sie dies jedoch tun, Stellen Sie sicher, dass alles aus Ihrer iTunes-Mediathek auf Ihr externes Laufwerk übertragen wird, oder dass Sie ein zweites Backup haben, nur für den Fall. Denken Sie daran, wenn Sie Dinge löschen, sind sie für immer verschwunden (zumindest ohne Einkäufe von iCloud erneut herunterzuladen oder ein Unternehmen für die Wiederherstellung von Laufwerken zu beauftragen). Stellen Sie daher vor dem Löschen sicher, dass Sie alles haben, was Sie benötigen.
Tipps zur Verwendung von iTunes mit einer externen Festplatte
Die Verwendung Ihrer iTunes-Mediathek auf einer externen Festplatte kann zwar sehr praktisch sein, um Speicherplatz freizugeben, weist jedoch auch einige Nachteile auf. Um mit ihnen umzugehen, sind hier einige Tipps, die Sie beachten sollten:
- Wenn Sie die iTunes-Mediathek auf Ihrer Hauptfestplatte löschen, haben Sie keine Musik, Videos oder andere iTunes-Dateien dabei, wenn Ihre externe Festplatte nicht angeschlossen ist. Dies kann in Ordnung sein, wenn Sie einen iPod oder ein iPhone haben, aber wenn nicht, kann es schmerzhaft sein.
- Stellen Sie beim Synchronisieren eines iPhone, iPod oder iPad sicher, dass Sie zuerst die externe Festplatte angeschlossen haben. Da sich Ihre iTunes-Mediathek auf dem externen Laufwerk befindet, suchen diese Geräte beim Synchronisieren nach diesem Laufwerk. Wenn sie es nicht finden, ist die Synchronisierung chaotisch oder problematisch.
- Deaktivieren Sie möglicherweise die automatische Synchronisierungsfunktion in iTunes, um solche Probleme zu vermeiden.
- Wenn Sie eine Synchronisierung mit Ihrer Hauptfestplatte durchführen oder Elemente auf der Hauptfestplatte kaufen / herunterladen, können Sie diese beim nächsten Anschließen problemlos zur externen Festplatte hinzufügen. In diesem Fall,
So schließen Sie die externe Festplatte an iTunes an
-
Runter halten Option or Verschiebung wenn Sie iTunes starten.
-
Wählen Sie die iTunes-Mediathek auf dem externen Laufwerk aus.
-
Als nächstes gehe zu Reichen Sie das > Bibliothek > Bibliothek organisieren.
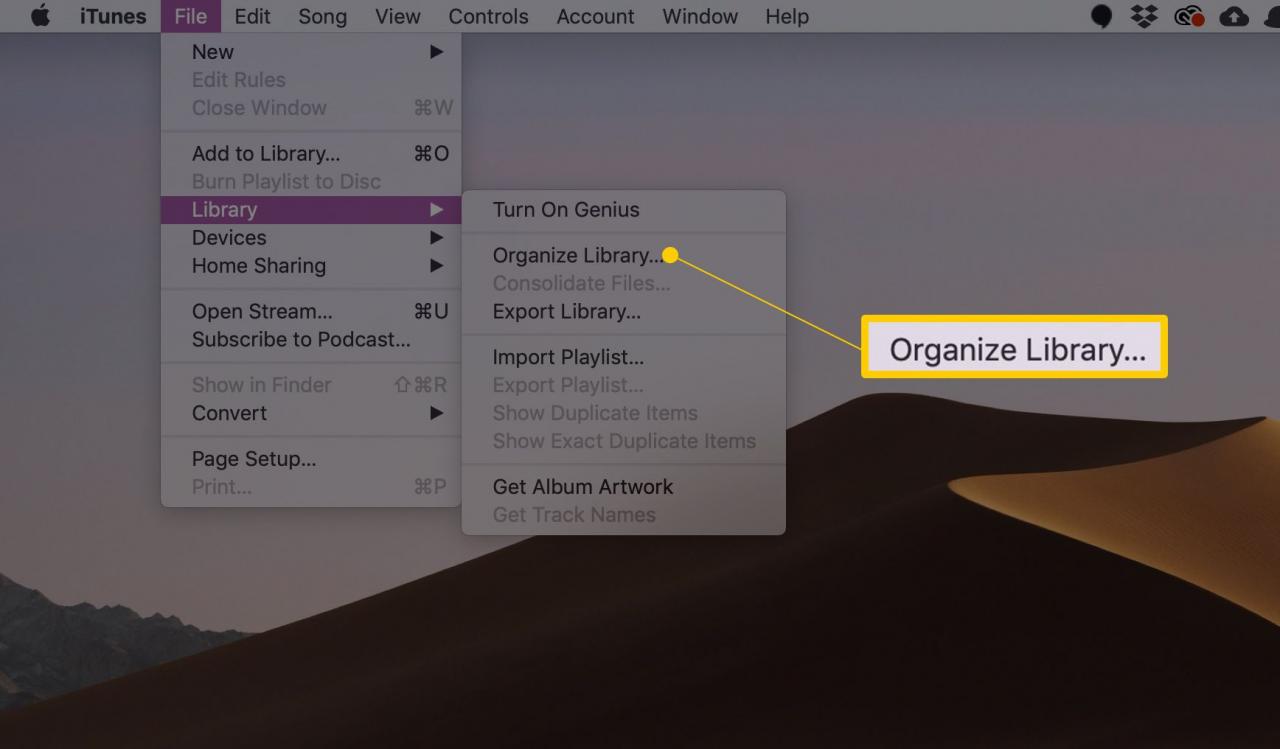
-
Stellen Sie im daraufhin angezeigten Fenster sicher, dass das Feld neben angezeigt wird Dateien konsolidieren wird angeklickt.
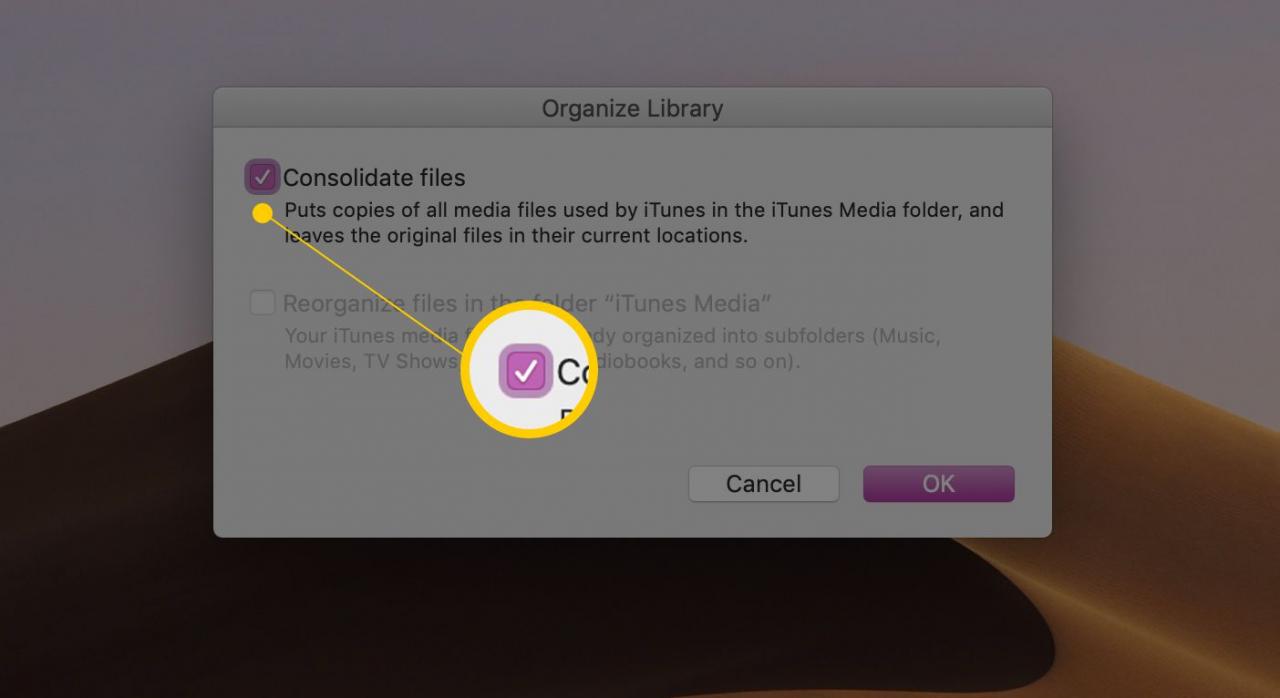
-
Klicken Sie OK. Dadurch werden die neuen Dateien, die Sie zur iTunes-Mediathek Ihrer Hauptfestplatte hinzugefügt haben, auf die externe Festplatte kopiert.

