Was zu wissen
- Für den iPad-Wiederherstellungsmodus muss iTunes verwendet werden.
- Der iPad-Wiederherstellungsmodus löscht effektiv alle Ihre Daten und setzt Ihr iPad auf die Werkseinstellungen zurück.
- Sie können einige Ihrer Daten nach Verwendung des iPad-Wiederherstellungsmodus wiederherstellen, indem Sie ein zuvor erstelltes Backup installieren.
Wenn Ihr iPad gesperrt ist oder am Apple-Logo hängen bleibt, können Sie es zwingen, in den Wiederherstellungsmodus zu wechseln, wodurch das iPad auf die werkseitigen Standardeinstellungen zurückgesetzt wird. Hier erfahren Sie, wie Sie den iPad-Wiederherstellungsmodus verwenden.
Die Anweisungen in diesem Artikel gelten für iPadOS 13 und iTunes 12.8 oder höher unter macOS Catalina (10.15) oder Windows 10.
Verwenden Sie den Wiederherstellungsmodus nur, wenn Sie nicht auf das iPad zugreifen können, um es zu bedienen. Wenn Ihr iPad startet, aber während der Verwendung einfriert, versuchen Sie zunächst grundlegende Schritte zur Fehlerbehebung für das iPad, um das Problem zu beheben. Wenn Ihr iPad auf einer App oder einem anderen Bildschirm eingefroren ist, erfahren Sie, wie Sie ein eingefrorenes iPad reparieren.
Versuchen Sie vor dem Erzwingen des Wiederherstellungsmodus einen Neustart zu erzwingen

Lebensader
Bevor Sie Ihr iPad in den Wiederherstellungsmodus zwingen, versuchen Sie zunächst einen erzwungenen Neustart. Dieser Vorgang zwingt das iPad zum Herunterfahren, wenn der normale Vorgang zum Herunterfahren nicht funktioniert. Wie Sie den Neustart des iPad erzwingen, hängt davon ab, ob es eine Home-Taste hat:
- Home" Button: Wenn das iPad über eine Home-Taste verfügt, halten Sie gleichzeitig die obere Taste und die Home-Taste gedrückt. Lassen Sie beide Tasten los, wenn das Apple-Logo angezeigt wird.
- Keine Home-Taste: Wenn das iPad über eine Gesichtserkennung verfügt, drücken Sie kurz die Lauter-Taste, lassen Sie die Leiser-Taste schnell los und halten Sie sie gedrückt. Halten Sie dann die obere Taste gedrückt. Lassen Sie die obere Taste los, wenn das Apple-Logo angezeigt wird.
Wenn das iPad beim Apple-Logo einfriert, müssen Sie es in den Wiederherstellungsmodus zwingen.
So zwingen Sie das iPad in den Wiederherstellungsmodus
Sie benötigen die neueste Version von iTunes auf Ihrem Computer, um den Wiederherstellungsmodus verwenden zu können. So aktualisieren Sie iTunes auf die neueste Version:
- Auf einem Mac: Update auf die neueste Version von macOS. Wenn Sie Ihren Mac nicht auf die neueste Version von macOS aktualisieren können, öffnen Sie den App Store und wählen Sie Updates. Wenn iTunes-Updates verfügbar sind, wählen Sie installieren.
- Auf einem Windows-PC: Wenn Sie iTunes installiert haben, öffnen Sie es. Wenn eine neue Version von iTunes verfügbar ist, werden Sie von der App benachrichtigt (oder Sie können auswählen Hilfe > Nach Aktualisierungen suchen). Wenn Sie iTunes nicht installiert haben, laden Sie es aus dem Microsoft Store herunter oder laden Sie es von der Apple-Website herunter.
Dieser Vorgang funktioniert von jedem Computer aus. Wenn Sie keinen Computer besitzen, verwenden Sie diesen Vorgang auf dem Mac oder PC eines Freundes.
Führen Sie die folgenden Schritte aus, um das iPad in den Wiederherstellungsmodus zu zwingen:
-
Verwenden Sie das mit dem iPad gelieferte Kabel, um das iPad mit dem PC oder Mac zu verbinden.
-
Öffnen Sie auf einem Mac mit macOS Catalina den Finder. Öffnen Sie iTunes auf einem Mac mit macOS Mojave (10.14) oder früher oder auf einem PC.
Wenn iTunes geöffnet war oder automatisch geöffnet wurde, als Sie das iPad an den Computer angeschlossen haben, schließen Sie iTunes und öffnen Sie es erneut.
-
Führen Sie bei geöffnetem iTunes und angeschlossenem iPad eine der folgenden Aufgaben aus:
- iPad mit Gesichtsausweis: Drücken Sie kurz die Lauter-Taste, lassen Sie die Leiser-Taste schnell los und halten Sie sie gedrückt. Halten Sie dann die obere Taste gedrückt, bis das iPad in den Wiederherstellungsmodus wechselt.
- iPad mit Home-Taste: Halten Sie die Home-Taste und die obere Taste gleichzeitig gedrückt, bis der Bildschirm für den Wiederherstellungsmodus angezeigt wird.

-
Suchen Sie Ihr iPad auf dem Computer und wählen Sie Aktualisieren.
Das Herunterladen der benötigten Dateien kann lange dauern. Wenn das iPad während dieses Vorgangs heruntergefahren wird, beginnen Sie von vorne.
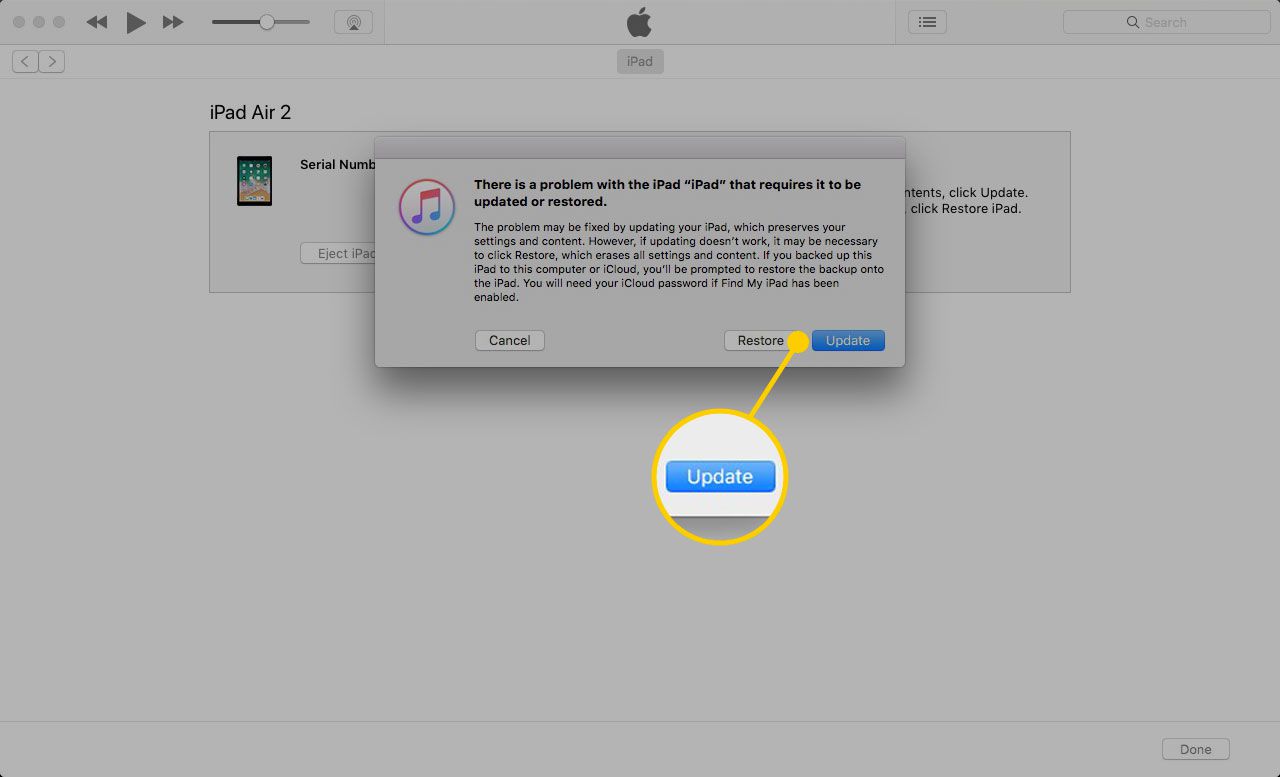
-
Wenn das Update abgeschlossen ist, führen Sie den iPad-Setup-Vorgang durch. Dieser Vorgang ähnelt dem beim ersten Einrichten Ihres iPad.
So stellen Sie Ihr iPad ohne Computer wieder her
Wenn Ihr iPad gesperrt ist und Sie keinen Zugriff auf einen Computer haben, können Sie das iPad mit der Find My App aus der Ferne löschen. Wenn die Find My-App auf Ihrem iPad aktiviert ist, können Sie Ihr iPad remote aus iCloud oder mithilfe der Find My-App auf Ihrem iPhone löschen.
Wenn Sie Ihr iPad mit iTunes oder iCloud gesichert haben, können Sie alles bis zum Zeitpunkt der Sicherung wiederherstellen. Wenn Sie Ihr iPad nicht gesichert haben, können Sie zuvor gekaufte Apps wiederherstellen, indem Sie diese Apps aus dem App Store herunterladen.

