Nachdem Sie AirDrop auf Ihrem iPhone aktiviert haben, können Sie Dateien von anderen AirDrop-fähigen Apple-Geräten in Ihrer Umgebung senden und empfangen. Der Dienst funktioniert über Bluetooth, daher müssen Sender und Empfänger nahe beieinander sein - innerhalb von 30 Fuß und vorzugsweise näher. In diesem Artikel erfahren Sie:
- So schalten Sie Airdrop ein
- So teilen und empfangen Sie Dateien damit
- Unterstützte Apps und die Anforderungen für die gemeinsame Nutzung zwischen Geräten
Die Anweisungen in diesem Artikel gelten für iPhones mit iOS 12 und iOS 11. Eine alternative Methode zum Aktivieren von AirDrop auf älteren Telefonen mit iOS 7 oder höher ist enthalten.
So aktivieren Sie AirDrop auf Ihrem iPhone
Um AirDrop zu verwenden, aktivieren Sie die Funktion entweder in den Einstellungen App oder im Control Center.
So aktivieren Sie AirDrop im Control Center
-
Offenheit Control Center auf dem iPhone. Gehen Sie zur oberen rechten Ecke des Bildschirms und wischen Sie nach unten.
-
Halten Sie den Abschnitt gedrückt, in dem die Symbole für Flugzeugmodus, WLAN, Mobilfunk und Bluetooth angezeigt werden, um den Abschnitt zu erweitern.
-
Tippen AirDrop um es einzuschalten.
-
Wählen Sie eine der drei Optionen auf dem sich öffnenden Bildschirm: Empfang aus, Nur Kontakte, or Jeder.
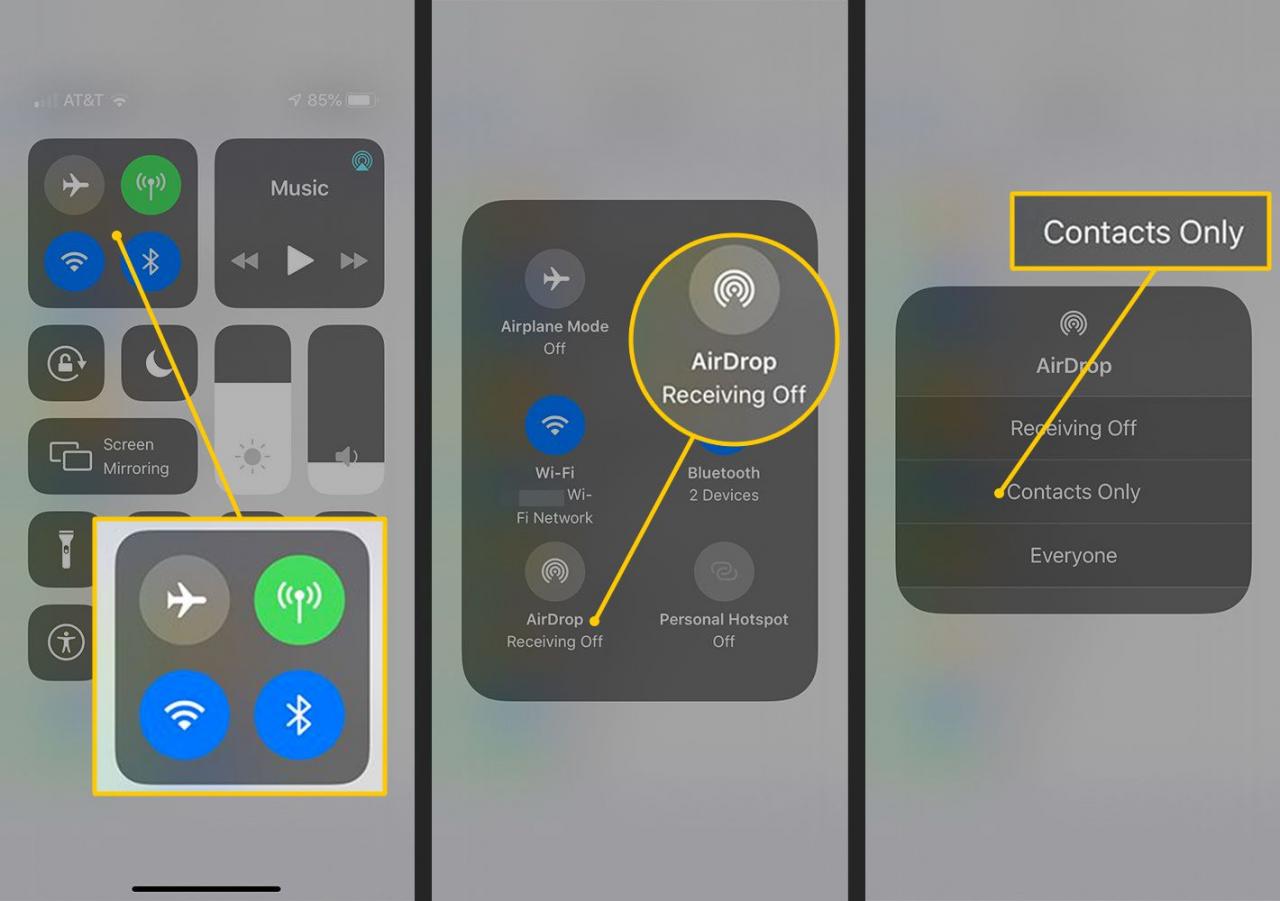
- Empfang aus - Deaktiviert, dass Ihr Telefon AirDrop-Anfragen empfängt, sodass Geräte in der Nähe Ihr Telefon nicht sehen können, wenn sie versuchen, Dateien freizugeben. Sie können jedoch Dateien an andere senden.
- Nur Kontakt - beschränkt AirDrop nur auf Personen in Ihrem Adressbuch. Dies bietet den größten Datenschutz, begrenzt aber auch die Anzahl der Personen, die Dateien für Sie freigeben können.
- Jeder - Ermöglicht es allen um Sie herum, Dateien über AirDrop mit Ihnen zu teilen.
So aktivieren Sie AirDrop mithilfe der Einstellungen
-
Öffnen Sie die Einstellungen App.
-
Tippen Allgemeines.
-
Tippen AirDrop.
-
Wählen Sie eine Einstellung aus drei Optionen: Empfang aus, Nur Kontakt, und Jeder.
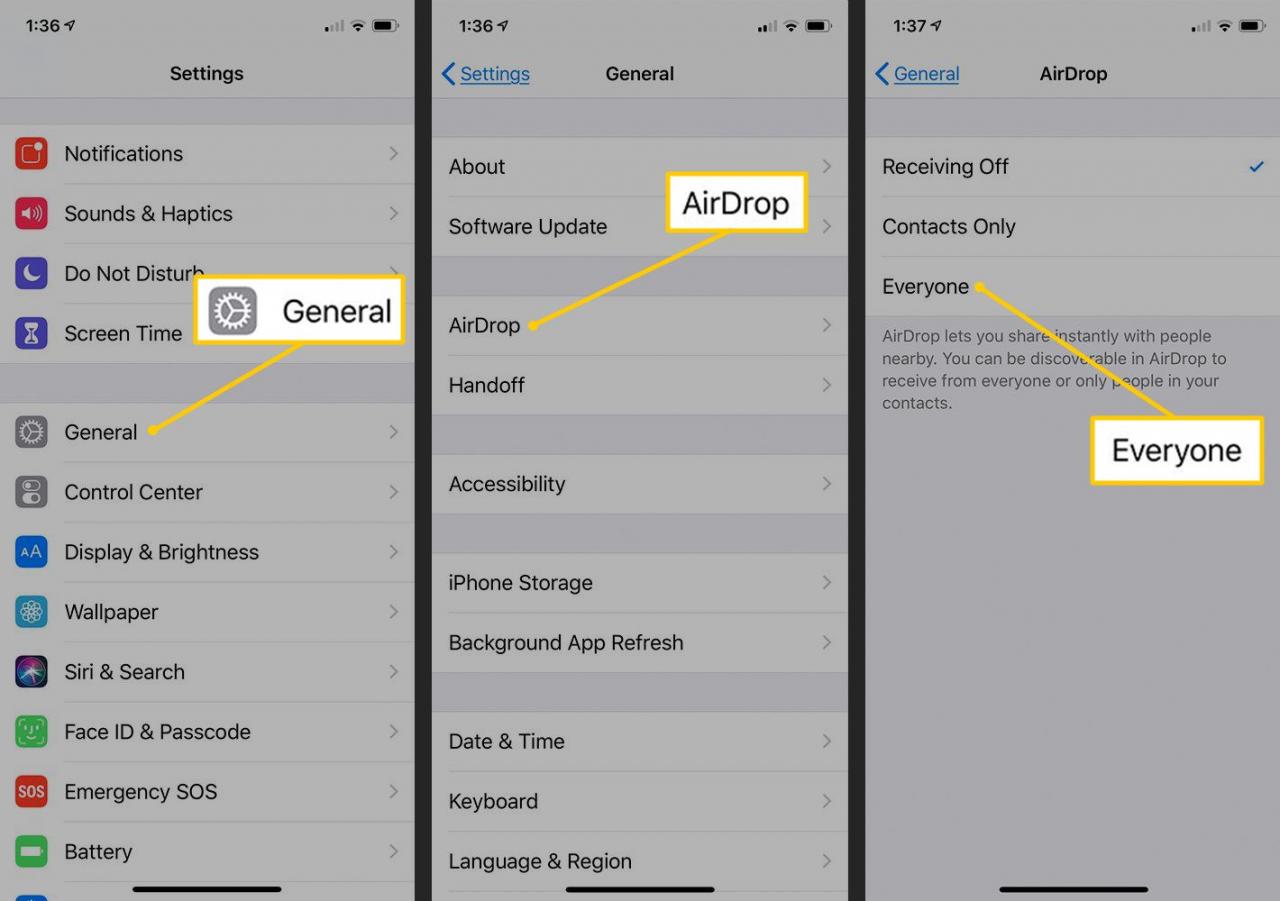
Aktivieren Sie AirDrop auf älteren Telefonen
Wenn Sie ein älteres iPhone haben, können Sie AirDrop aktivieren, solange Ihr iPhone iOS 7 oder höher hat.
-
Wischen Sie vom unteren Bildschirmrand nach oben, um das Control Center in älteren iOS-Versionen zu öffnen.
-
Tippen Sie auf die AirDrop Symbol. Es ist normalerweise die Mitte neben der AirPlay-Spiegelungstaste.
-
Wählen Sie eine der drei Kategorien von AirDrop-Optionen.
So teilen Sie über AirDrop
So senden Sie eine Datei an jemanden:
-
Öffnen Sie die App mit dem Inhalt, den Sie freigeben möchten. Öffnen Sie zum Beispiel die Fotos App zum Teilen von Bildern oder Videos, die auf dem Telefon gespeichert sind.
-
Tippen Sie auf die Datei, die Sie über AirDrop freigeben möchten, um sie in einem neuen Fenster zu öffnen.
Wenn die App dies unterstützt, kann AirDrop mehrere Dateien gleichzeitig freigeben. Um beispielsweise mehrere Bilder oder Videos in der Foto-App auszuwählen und ein Album zu öffnen, tippen Sie auf AuswählenTippen Sie anschließend auf jedes Bild, das Sie senden möchten.
-
Tippen Sie auf die Aktion Symbol (es sieht aus wie ein Rechteck mit einem Pfeil).
-
In dem Tippen Sie hier, um mit AirDrop zu teilen Tippen Sie im Abschnitt auf den Namen des Geräts oder der Person, für die Sie die Datei freigeben möchten. Es werden Symbole von AirDrop-fähigen Geräten in der Nähe angezeigt, die zum Empfangen von Dateien verfügbar sind.

Warten Sie nach dem Senden des Inhalts über AirDrop, bis der andere Benutzer die Übertragung akzeptiert oder ablehnt. Während des Sendens wird eine Wartemeldung angezeigt, während der Übertragung eine Sende-Nachricht und nach dem Akzeptieren und Zustellen der Datei eine gesendete Nachricht. Wenn der andere Benutzer Ihre AirDrop-Anfrage ablehnt, wird stattdessen eine rote Meldung "Abgelehnt" angezeigt.
Wenn AirDrop nicht funktioniert, ist es möglicherweise nicht in den Einstellungen oder im Control Center aktiviert oder die Freigabe ist auf Nur Kontakte eingestellt, und die Person, die versucht, Ihnen eine Datei zu senden, befindet sich nicht in Ihrem Adressbuch. Wenn beide Benutzer diese Einstellungen überprüft haben, AirDrop jedoch immer noch nicht funktioniert, versuchen Sie diese Tipps zur Fehlerbehebung.
Akzeptieren oder Ablehnen eines AirDrop-Transfers
Wenn Ihnen jemand Daten über AirDrop sendet, wird auf Ihrem Telefonbildschirm ein Fenster mit einer Vorschau des Inhalts angezeigt. Sie haben zwei Möglichkeiten: Annehmen or Ablehnen.
Wenn Sie tippen Annehmenwird die Datei auf Ihrem Gerät gespeichert und in der entsprechenden App geöffnet. Wenn Sie beispielsweise eine Übertragung von Bildern über AirDrop akzeptieren, werden die Fotos auf Ihrem Telefon gespeichert und die Bilder in der Fotos-App geöffnet. URLs werden im Safari-Browser gestartet usw.
Wenn Sie tippen Ablehnenwird die Übertragung abgebrochen und der andere Benutzer wird benachrichtigt, dass Sie die Anforderung abgelehnt haben.
Wenn Sie eine Datei für ein Gerät freigeben, das mit derselben Apple ID angemeldet ist, mit der Sie angemeldet sind, wird dieses Gerät nicht angezeigt Annehmen or Ablehnen Botschaft. Da davon ausgegangen wird, dass beide Geräte Ihnen gehören, wird die Übertragung automatisch akzeptiert.
Welche Apps unterstützen AirDrop?
Viele der mit iOS gelieferten vorinstallierten Apps funktionieren mit AirDrop, einschließlich Fotos, Notizen, Safari, Kontakte und Karten. Sie können Fotos, Videos, Websites, Adressbucheinträge, Textdateien und mehr freigeben.
Einige Apps von Drittanbietern unterstützen AirDrop. Es liegt jedoch an den Entwicklern, die AirDrop-Unterstützung in ihre Apps aufzunehmen, sodass nicht alles, was Sie aus dem App Store herunterladen, mit AirDrop funktioniert.
AirDrop-Anforderungen
Hier sind die Anforderungen für die gemeinsame Nutzung zwischen einem Mac und einem Apple-Mobilgerät:
- Ein iPhone, iPod touch oder iPad mit iOS 7 oder höher.
- Ein Mac von 2012 mit OS X Yosemite (10.0) oder höher, mit Ausnahme des Mac Pro Mitte 2012, der nicht kompatibel ist.
- Ein anderer iOS- oder Mac-Benutzer mit einem AirDrop-kompatiblen Gerät.
- Bluetooth und Wi-Fi sind sowohl auf dem Absender- als auch auf dem Empfängergerät aktiviert.
- Wenn Sie Dateien zwischen zwei Mac-Computern freigeben, sind beide Computer möglicherweise älter als 2012, müssen jedoch OS X Yosemite oder höher ausführen.

