Schriftarten können nach Lesezeichen an zweiter Stelle stehen, wenn es um Dinge geht, die sich auf einem Computer ansammeln und so weit außer Kontrolle geraten. Ein Teil des Problems bei Schriftarten besteht darin, dass im Internet so viele kostenlose Schriftarten verfügbar sind, dass es schwierig ist, dem Drang zu widerstehen, sie zu sammeln.
Selbst wenn Sie Hunderte von Schriftarten auf Ihrem Computer haben, haben Sie möglicherweise nicht die richtige für ein bestimmtes Projekt. Hier sind einige Möglichkeiten, wie Sie Font Book, den Font-Manager des Mac, verwenden können, um Ihre Sammlung von Schriften zu organisieren.
Diese Anweisungen gelten für Geräte mit OS X 10.5 und höher.

Lifewire / Grace Kim
So erstellen Sie Schriftbibliotheken
Das Schriftbuch enthält vier Standard-Schriftbibliotheken: Alle Schriftarten, Englisch (oder Ihre Muttersprache), Benutzer und Computer. Die ersten beiden Bibliotheken sind ziemlich selbsterklärend und standardmäßig in der Font Book-App sichtbar. Die Benutzerbibliothek enthält alle in der dein Benutzername/Bibliothek/Schriftarten Ordner und nur für Sie zugänglich. Die Computerbibliothek enthält alle in der Bibliothek/Schriftarten Ordner, und es ist für jeden zugänglich, der Ihren Computer verwendet. Diese beiden letzten Schriftbibliotheken sind möglicherweise erst im Schriftbuch vorhanden, wenn Sie zusätzliche Bibliotheken im Schriftbuch erstellen.
Sie können zusätzliche Bibliotheken erstellen, um eine große Anzahl von Schriftarten oder mehrere Sammlungen zu organisieren und dann kleinere Gruppen als Sammlungen aufzuteilen.
-
Offenheit font Buch von Ihrem Anwendungen Ordner.

-
Klicken Sie auf die Reichen Sie das Menü und wählen Sie Neue Bibliothek.
Die Tastenkombination zum Erstellen einer neuen Bibliothek lautet Option + Befehl + N..
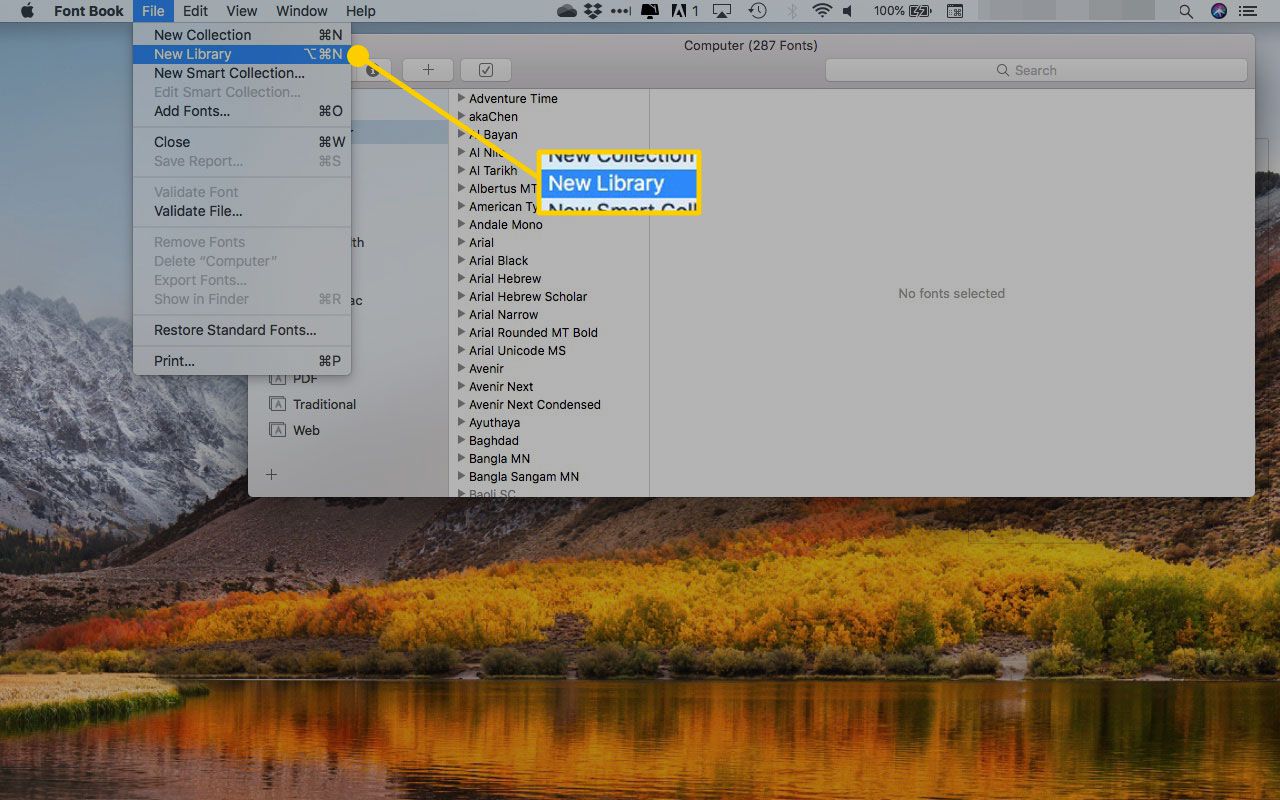
-
Geben Sie einen Namen für Ihre neue Bibliothek ein und drücken Sie Return / Enter.

-
Klicken Sie in Ihrer neuen Sammlung mit der rechten Maustaste und wählen Sie Schriften hinzufügen.
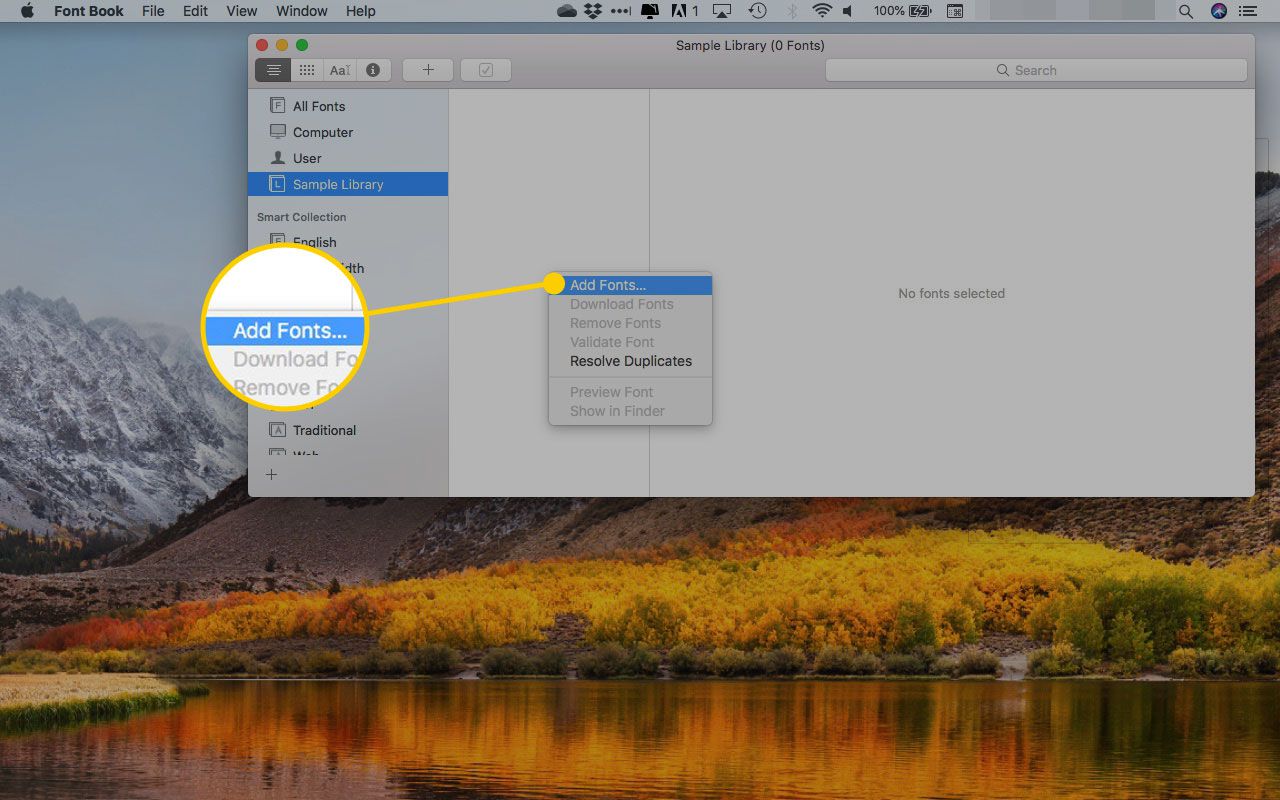
-
Navigieren Sie zu Macintosh HD> Bibliothek> Schriftarten und wählen Sie die Elemente aus, die Sie Ihrer neuen Bibliothek hinzufügen möchten.
Halten Sie die Taste gedrückt, um mehrere benachbarte Schriftarten auszuwählen Verschiebung und klicken Sie auf den Anfang und das Ende des Bereichs. Halten Sie gedrückt, um Elemente hervorzuheben, die nicht nebeneinander liegen Befehl und klicken Sie auf jede Schriftart, die Sie einzeln hinzufügen möchten.
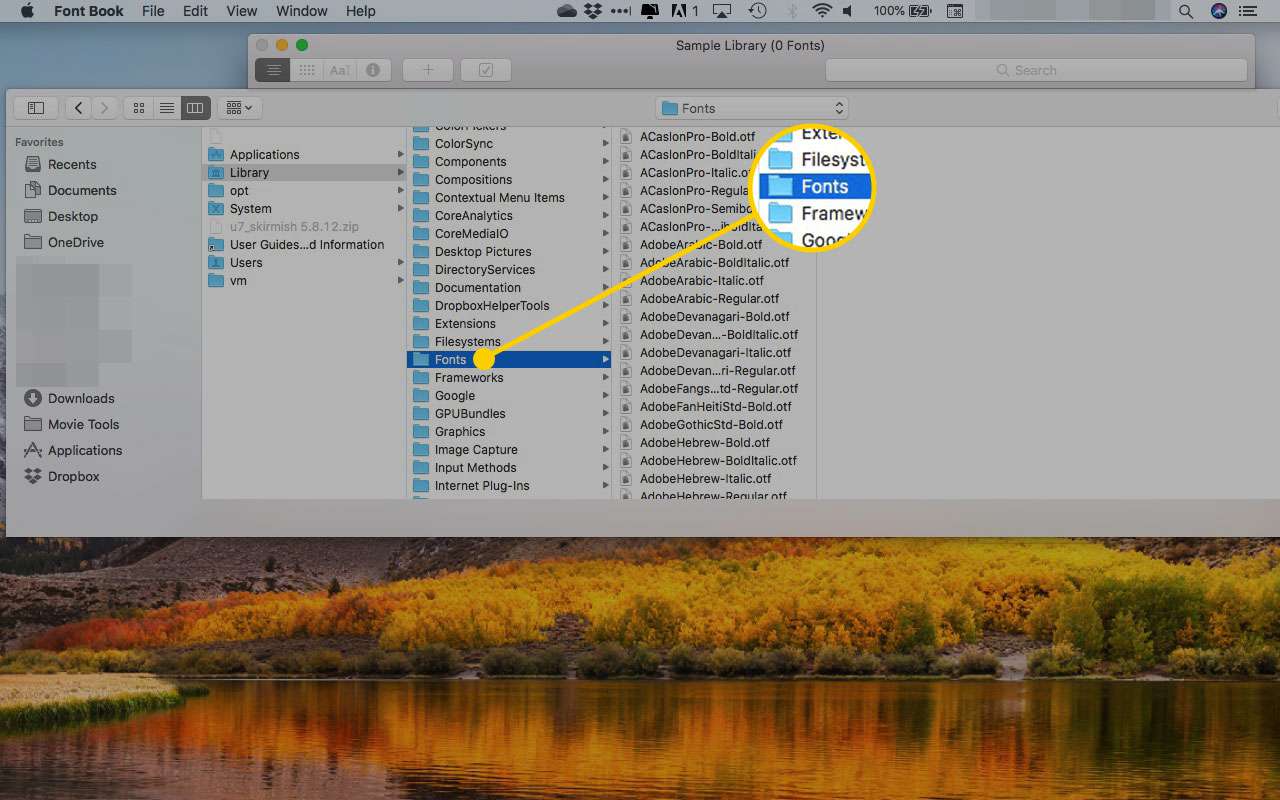
-
Klicken Sie Offenheit um die ausgewählten Schriftarten zu Ihrer Bibliothek hinzuzufügen.

So organisieren Sie Schriftarten als Sammlungen
Sie haben wahrscheinlich Lieblingsschriftarten, die Sie häufig verwenden. Möglicherweise haben Sie auch solche, die Sie nur für besondere Anlässe wie Halloween verwenden, oder spezielle Schriftarten wie Handschrift oder Dingbats, die Sie nicht oft verwenden. Sie können Ihre Schriftarten in Sammlungen so organisieren, dass es einfacher ist, eine bestimmte Schriftart zu finden, ohne jedes Mal, wenn Sie sie verwenden möchten, Hunderte von Elementen zu durchsuchen.
Die in Font Book erstellten Schriftsammlungen sind im Schriftartenmenü oder im Schriftartenfenster vieler Anwendungen wie Microsoft Word, Apple Mail und TextEdit verfügbar.
Sie werden feststellen, dass in Font Book bereits einige Sammlungen in der Seitenleiste der Sammlung eingerichtet sind, es ist jedoch einfach, weitere hinzuzufügen.
-
Klicken Sie auf die Reichen Sie das Menü und wählen Sie Neue Kollektionoder klicken Sie auf zzgl. (+) Symbol in der unteren linken Ecke des Schriftbuchfensters.
Die Tastenkombination für eine neue Sammlung lautet Befehl + N..
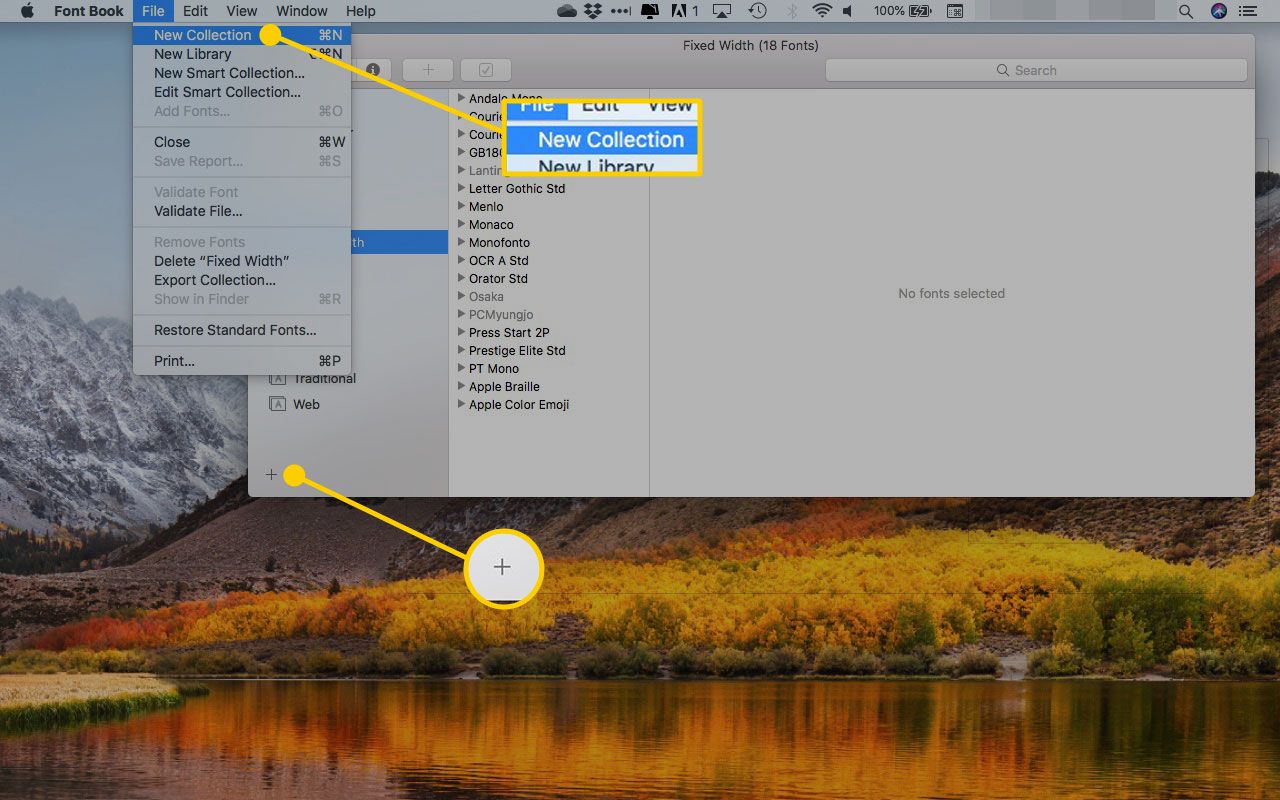
-
Geben Sie einen Namen für Ihre Sammlung ein und drücken Sie Return / Enter.

-
Klicken Sie auf die Alle Schriftarten Eintrag oben auf der Kollektion Seitenleiste.

-
Klicken und ziehen Sie die gewünschten Schriftarten aus dem Schriftart Spalte zu Ihrer neuen Sammlung.
-
Wiederholen Sie den Vorgang, um zusätzliche Sammlungen zu erstellen und zu füllen.
So erstellen Sie eine intelligente Sammlung
Wie die Smart Playlist-Funktion in iTunes verfügt auch Font Book über eine Funktion, mit der eine Sammlung automatisch anhand der von Ihnen festgelegten Kriterien gefüllt wird. So erstellen Sie eine intelligente Sammlung.
-
Öffnen Sie die Reichen Sie das Menü und klicken Sie auf Neue Smart Collection.

-
Geben Sie einen Namen für Ihre Sammlung in das Textfeld ein.
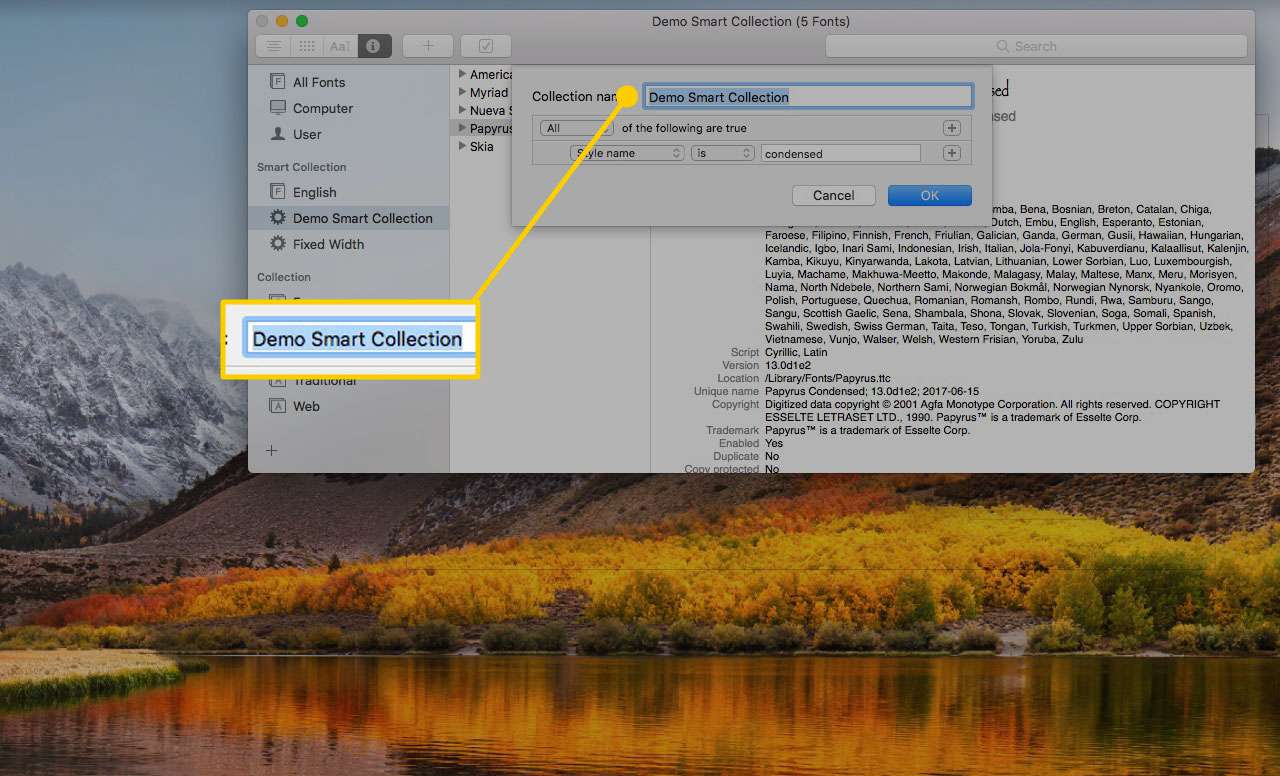
-
Legen Sie die Bedingungen für das Schriftbuch fest, um dieser Sammlung Schriften hinzuzufügen. Ihre Optionen sind:
- Familienname: der Name der Schriftart (z. B. Helvetica, Palatino).
- Style Name: die Version der Familie (z. B. Condensed).
- PostScript-Name: Eine Variation des vollständigen Namens einer Schriftart, die Sie finden können, indem Sie eine Schriftart auswählen und drücken Befehl + I.. Ein Beispiel für einen PostScript-Namen ist "NuevaStd-Cond", eine Abkürzung für "Nueva Std Condensed".
- Art: Der Dateityp der Schriftart. Beispiele sind TrueType, OpenType und PostScript. Eine einzelne Schriftart kann unter mehrere Arten fallen.
- Sprachen: die Sprachen, die eine Schriftart unterstützt.
- Stil des Designs: Ähnlich wie Style Name, jedoch mit spezifischeren Optionen (z. B. serifenlos).
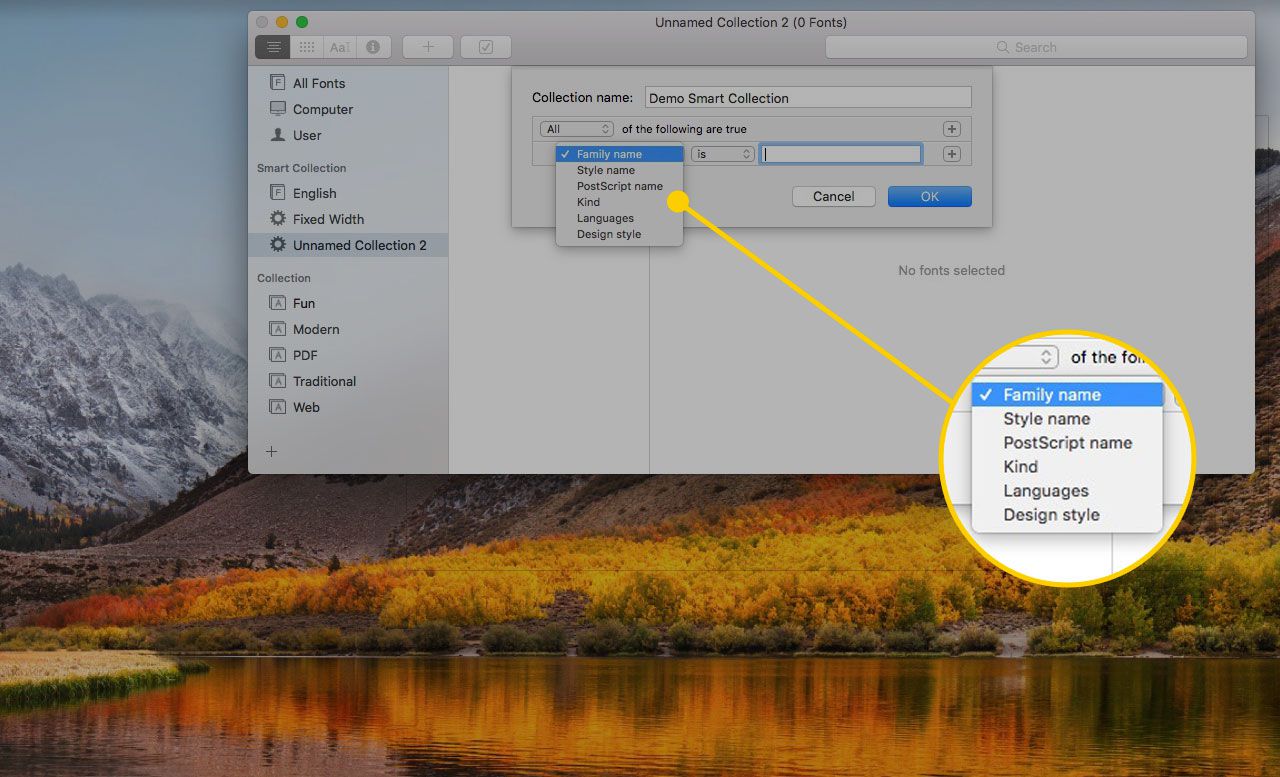
-
Um weitere Bedingungen hinzuzufügen, klicken Sie auf Pluszeichen.
Bedingungen können entweder additiv (z. B. "enthält") oder subtraktiv (z. B. "enthält nicht") sein. Wenn Sie mehr hinzufügen, erhalten Sie weniger Schriftarten in Ihrer intelligenten Sammlung.

-
Klicken Sie OK um Ihre intelligente Sammlung zu erstellen.

-
Um die Bedingungen für eine intelligente Sammlung zu bearbeiten, klicken Sie mit der rechten Maustaste darauf und wählen Sie Smart Collection bearbeiten.
Sie können dieses Menü auch verwenden, um Ihre Sammlung umzubenennen, zu deaktivieren, zu löschen oder eine neue zu erstellen.
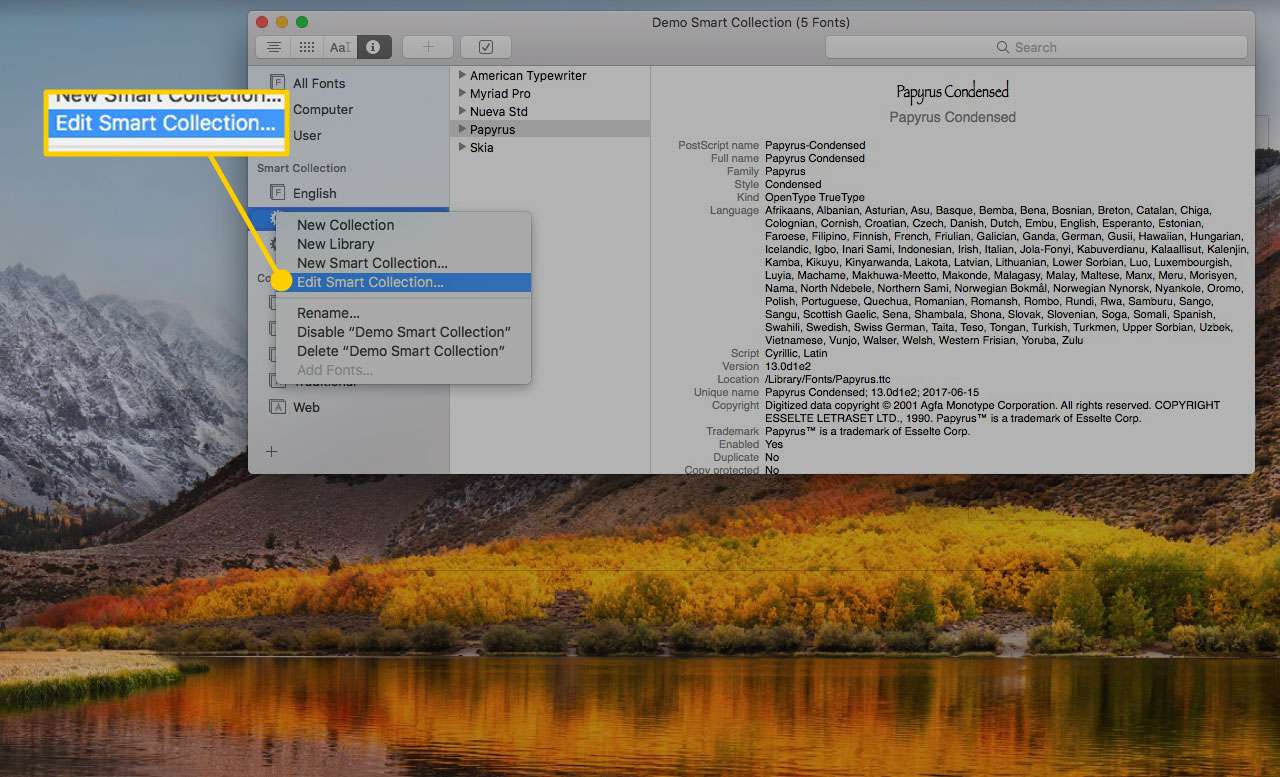
Aktivieren und Deaktivieren von Schriftarten
Wenn Sie eine große Anzahl von Schriftarten installiert haben, kann die Schriftartenliste in einigen Anwendungen ziemlich lang und unhandlich werden. Wenn Sie ein eingefleischter Sammler von Schriftarten sind, ist die Idee, Schriftarten zu löschen, möglicherweise nicht ansprechend, aber es gibt einen Kompromiss. Sie können das Schriftbuch verwenden, um Schriftarten zu deaktivieren, damit sie nicht in Schriftartenlisten angezeigt werden, aber weiterhin installiert bleiben, sodass Sie sie jederzeit aktivieren und verwenden können. Möglicherweise verwenden Sie nur eine relativ kleine Anzahl von Schriftarten, aber es ist schön, sie für alle Fälle beizubehalten.
Um eine Schriftart zu deaktivieren (auszuschalten), starten Sie das Schriftbuch, klicken Sie mit der rechten Maustaste auf den Namen und wählen Sie Deaktivieren aus dem Menü. Um es vollständig zu entfernen, wählen Sie Entfernen.
Sie können mehrere Schriftarten gleichzeitig deaktivieren, indem Sie die Schriftarten auswählen und dann auswählen Schriftarten deaktivieren von dem Bearbeiten Menü.
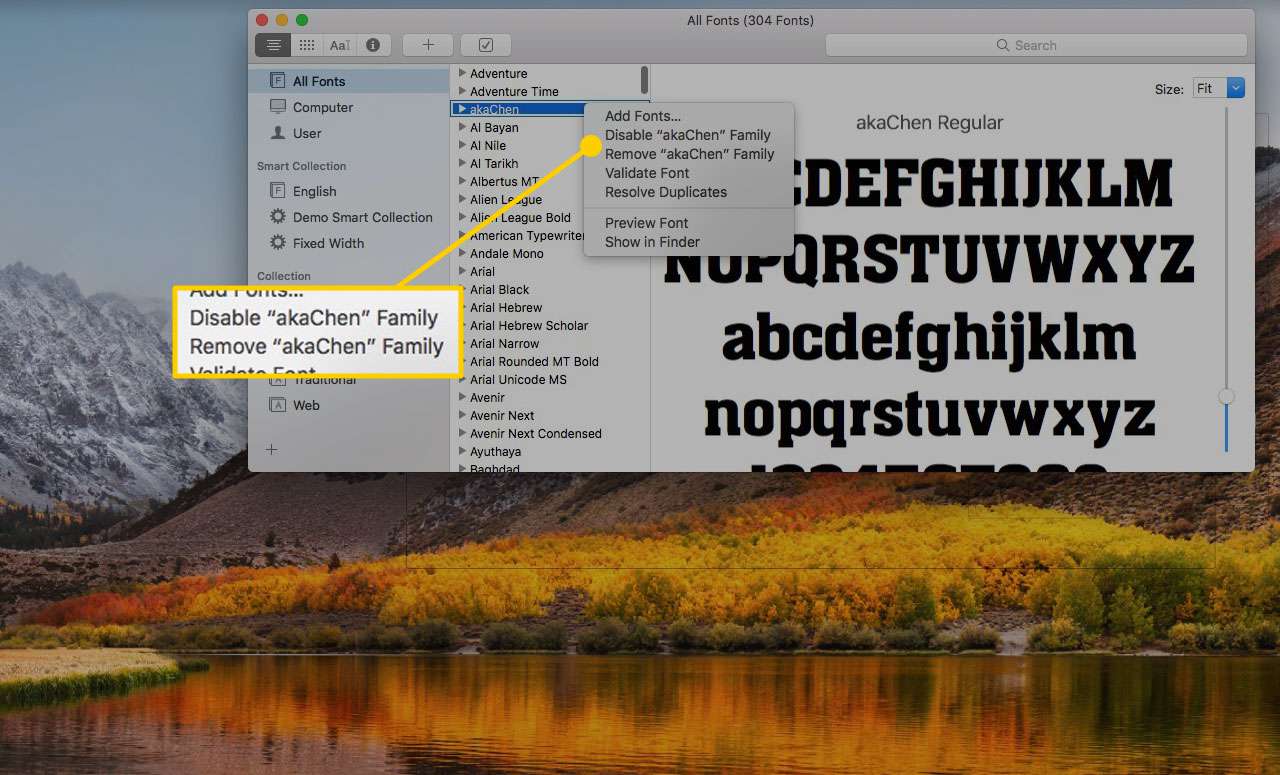
Sie können auch eine gesamte Sammlung von Schriftarten deaktivieren. Dies ist ein weiterer Grund, Ihre Schriftarten in Sammlungen zu organisieren. Sie können beispielsweise Schriftsammlungen für Halloween und Weihnachten erstellen, diese während der Ferienzeit aktivieren und sie dann für den Rest des Jahres deaktivieren. Sie können auch eine Sammlung von Skript- / Handschriftarten erstellen, die Sie aktivieren, wenn Sie sie für ein spezielles Projekt benötigen, und dann wieder deaktivieren.
Neben der Verwendung des Schriftbuchs zum Verwalten Ihrer Schriftarten können Sie damit auch eine Vorschau der Schriftarten anzeigen und Schriftbeispiele drucken.

