Die Datei-App für iPhone und iPad bietet iOS-Benutzern mehr Kontrolle über Dateien als frühere Versionen des mobilen Betriebssystems. Das geschlossene System, das Apple in seiner Software verwendet, macht das iPad benutzerfreundlich und für Malware wie Viren schwierig zugänglich. Dieses geschlossene System macht es schwierig, nicht genehmigte Apps zu installieren, ohne das Gerät zu jailbreaken, und verhindert, dass das Dateiverwaltungssystem vollständig geöffnet wird.
Hier finden Sie alles, was Sie über die Datei-App wissen müssen.
Diese Anweisungen gelten für Geräte mit iOS 11 und höher.
Was ist die Datei-App?
Die Datei-App ist ein zentraler Hub für verfügbare Cloud-basierte Speicheroptionen wie Dropbox, Google Drive und iCloud Drive. Es enthält auch Dokumente, die auf iOS-Geräten gespeichert sind, die in anderen Apps erstellt wurden. Bisher war die einzige Möglichkeit, an diese lokalen Dateien zu gelangen, das Anschließen des iPhone oder iPad an Ihren PC und das Starten von iTunes. Mit Dateien können Sie diese Dokumente an einen beliebigen Speicherort kopieren.
So verschieben Sie Dokumente in Dateien per Drag & Drop
Die in iOS 11 eingeführte Drag-and-Drop-Funktion von Apple bietet eine einfachere Möglichkeit, Dateien auf dem iPad oder iPhone zu bearbeiten. Während es möglich ist, Dateien manuell über Schaltflächen auf dem Bildschirm auszuwählen und zu verschieben, ist es schneller, Dateien aufzunehmen und zu verschieben.
-
Öffnen Sie die Dateien App.
Es ist einfacher, Dateien zu übertragen, wenn beide Hände frei sind. Stellen Sie das iPad auf eine ebene Fläche wie einen Tisch oder legen Sie es in Ihren Schoß.
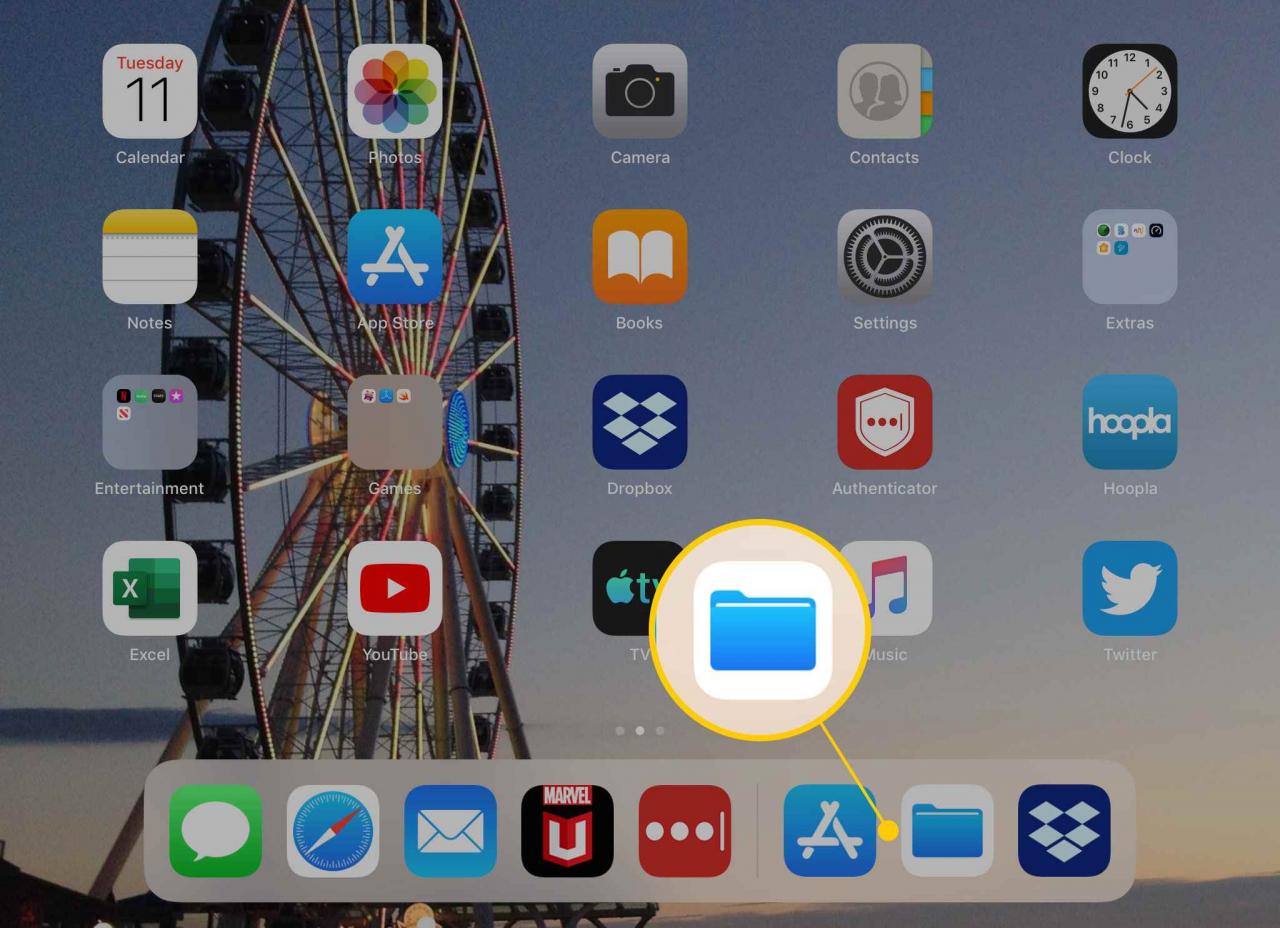
-
In dem Standorte Tippen Sie auf den Speicherort der Datei. Zapfhahn Auf meinem iPad um die mit der App gekennzeichneten Ordner anzuzeigen, die Dateien enthalten, die auf dem Gerät gespeichert sind.
Wenn die Ziel-App, die Sie verwenden möchten (z. B. Dropbox), nicht aufgeführt ist, gehen Sie zu Unserere Fenster und tippen Sie auf Bearbeiten. Schalten Sie die Kippschalter für die verfügbaren Apps ein und tippen Sie anschließend auf Gemacht.
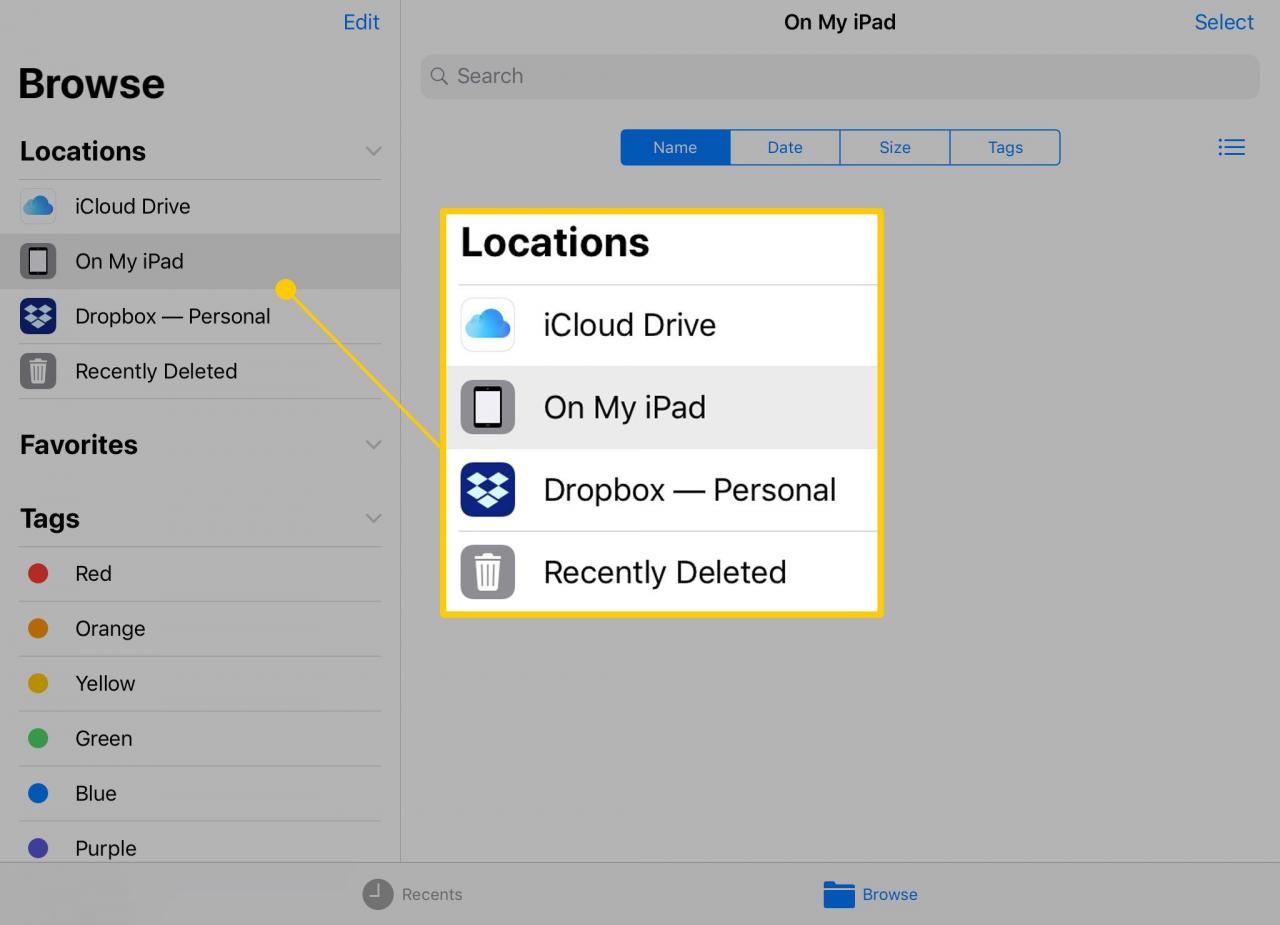
-
Tippen und halten Sie die Datei, die Sie verschieben möchten. Es wird nicht mehr auf dem Bildschirm angezeigt, und unter Ihrem Finger wird eine durchscheinende Kopie angezeigt.
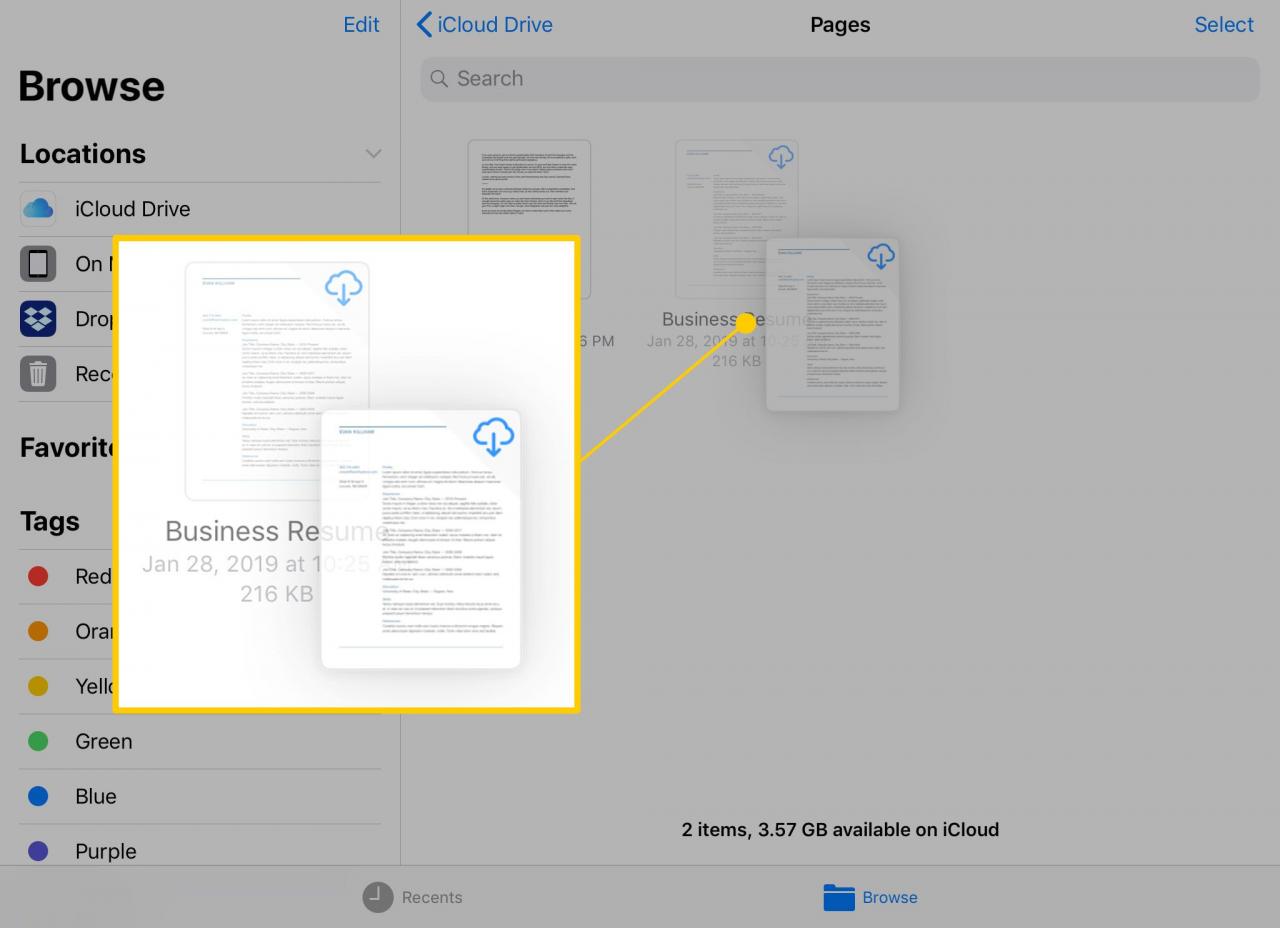
-
Um mehrere Elemente aus demselben Ordner zu verschieben, tippen Sie mit einem anderen Finger auf die Dateien, um sie dem Dateistapel hinzuzufügen.
Die Anzahl der Dateien im Stapel wird in der oberen rechten Ecke angezeigt.
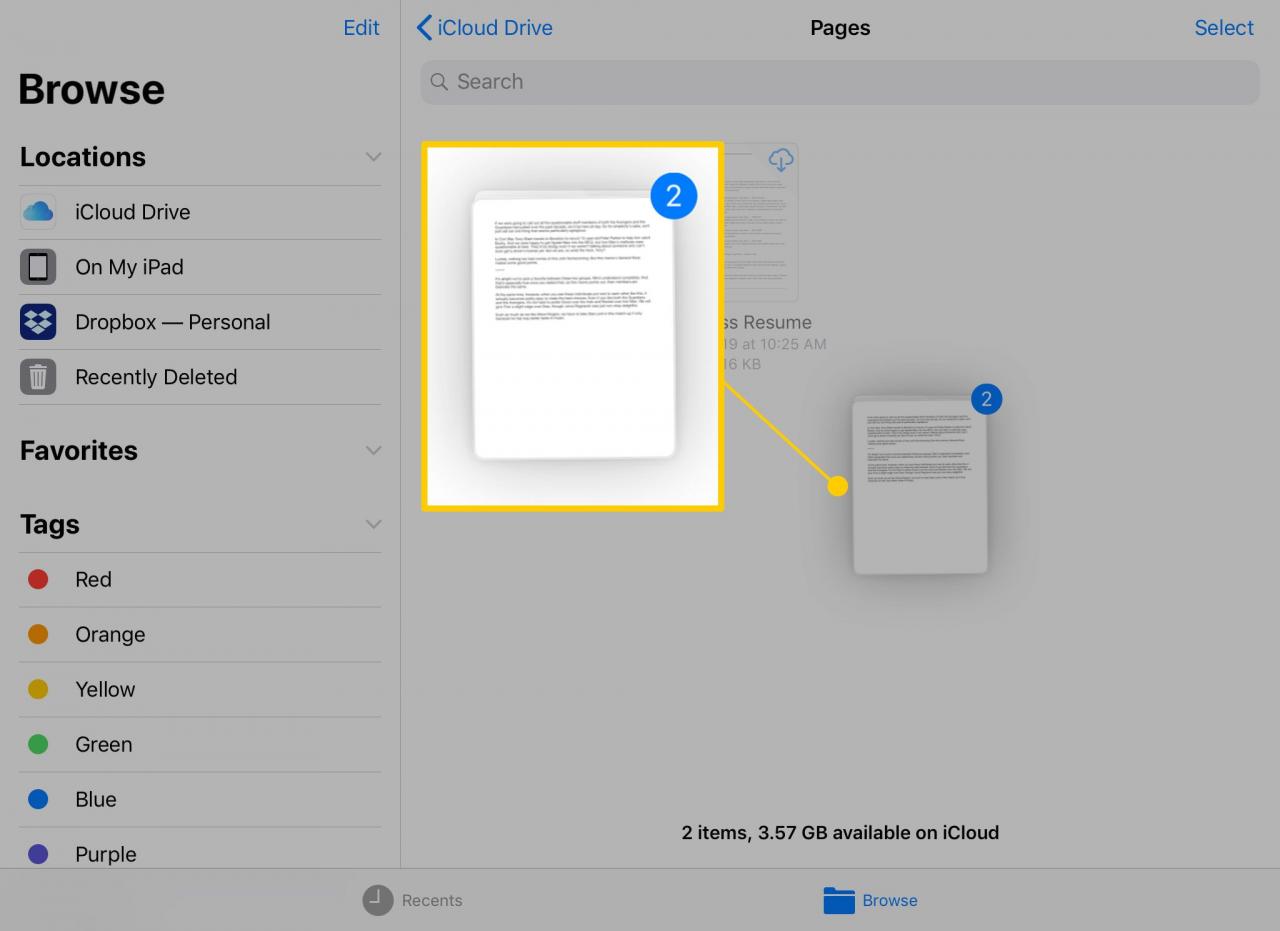
-
Tippen Sie mit einem anderen Finger auf das Ziel des Dateistapels.
Verschieben Sie die Dateigruppe von einem Finger zum anderen, wenn sich Ihre Hände in einer ungünstigen Position befinden. Tippen und halten Sie mit dem anderen Finger neben dem Finger, der den Dateistapel steuert, und lassen Sie dann den ersten Finger los.
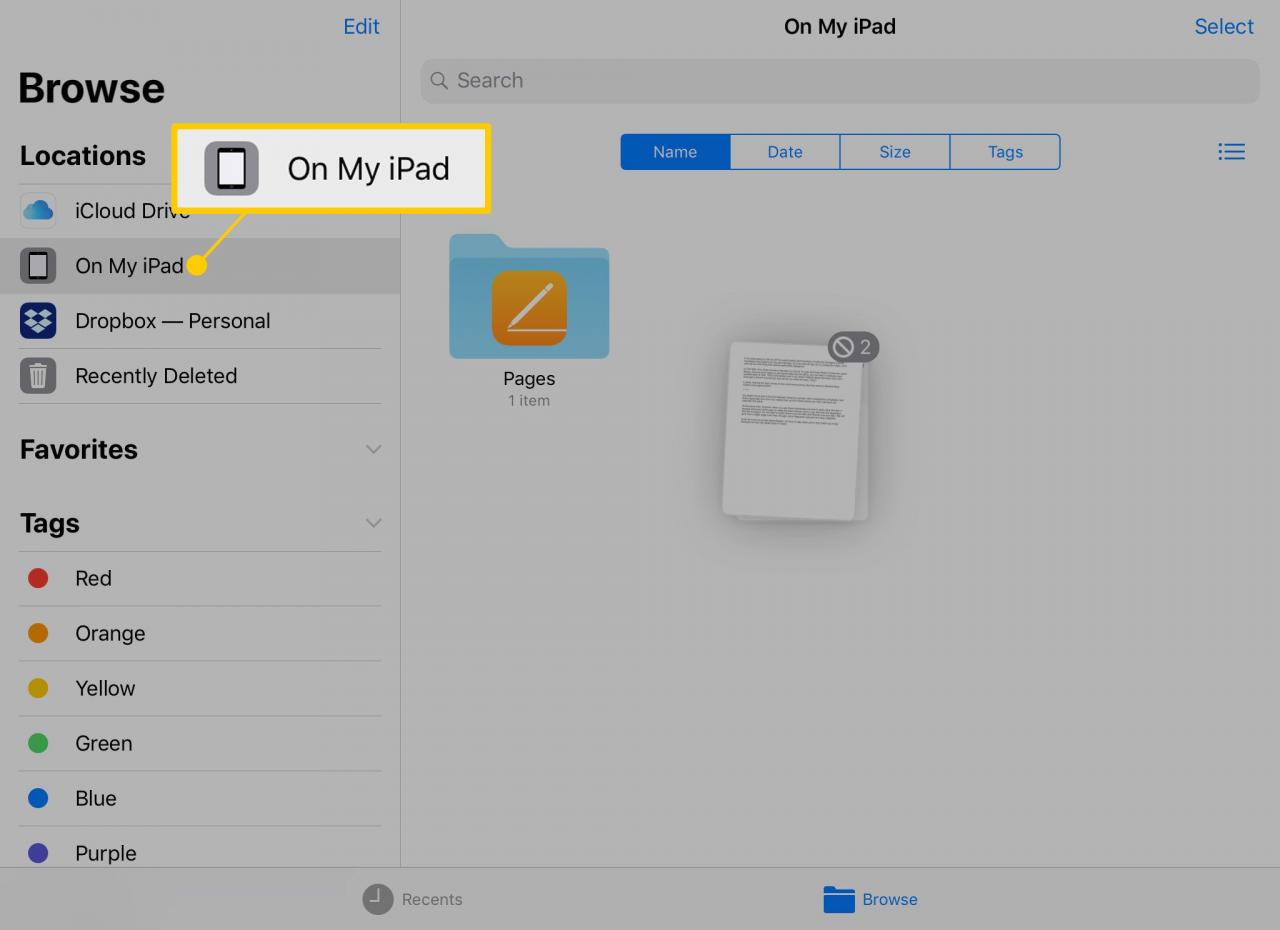
-
Ziehen Sie die Elemente an ein neues Ziel, bei dem es sich möglicherweise um einen Ordner oder ein Menü handelt. Die blaue Zahl in der oberen rechten Ecke wird grün, wenn sich die Dateien an einem gültigen Speicherort befinden.
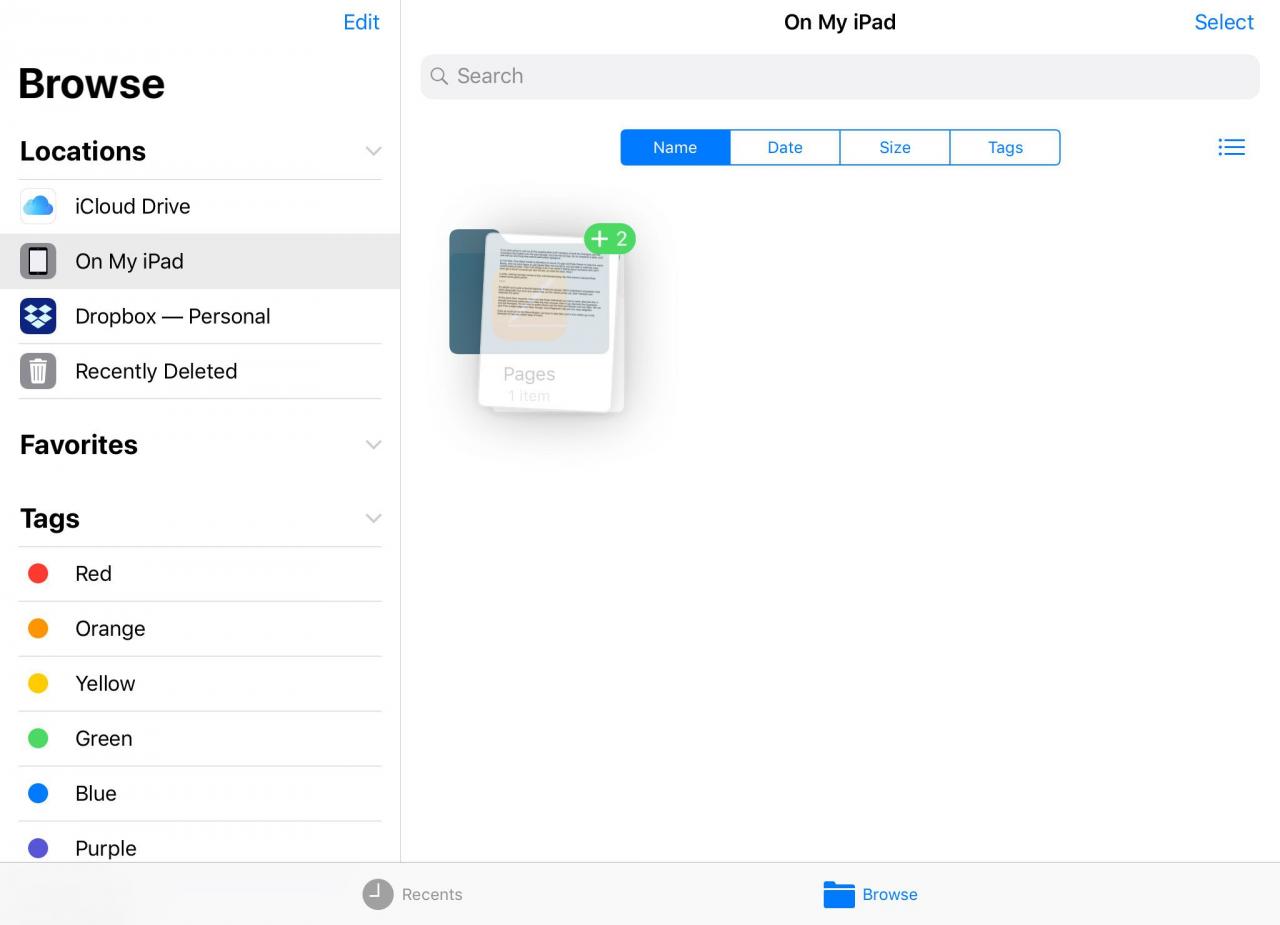
-
Heben Sie Ihren Finger, um die Dateien in den ausgewählten Ordner zu übertragen.
So verschieben Sie Dokumente mit Schaltflächen
Sie können Dateien auch mithilfe von Schaltflächen auf dem Bildschirm verschieben. Dies kann schneller und bequemer sein als das Verwalten von Dokumenten und Fotos mit mehreren Fingern und Händen.
-
Öffnen Sie den Ordner mit den Elementen, die Sie verschieben möchten, und tippen Sie anschließend auf Auswählen.
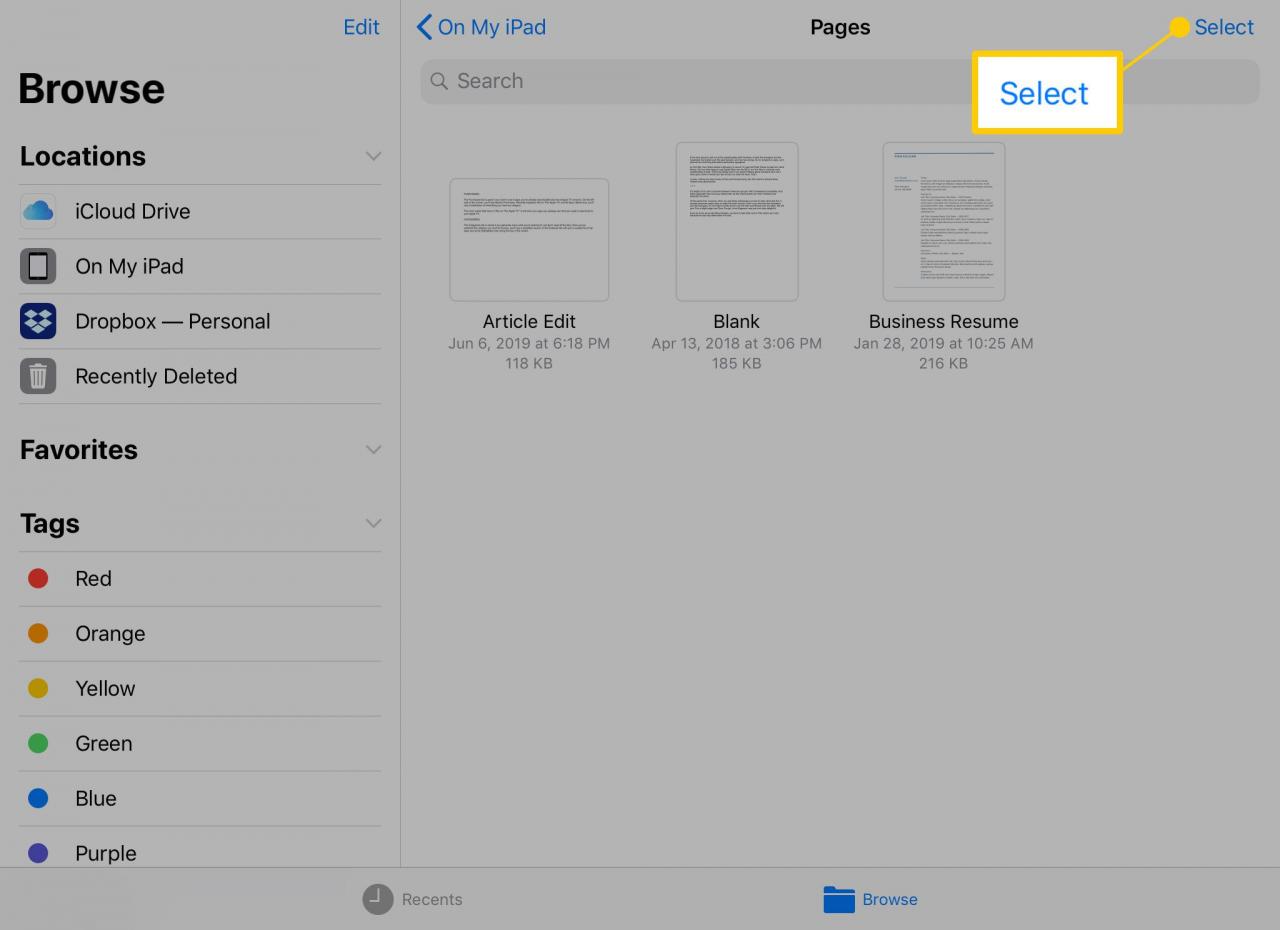
-
Tippen Sie auf die Elemente, die Sie verschieben möchten. Im Kreis wird ein Häkchen angezeigt, um anzuzeigen, dass die Datei ausgewählt ist.
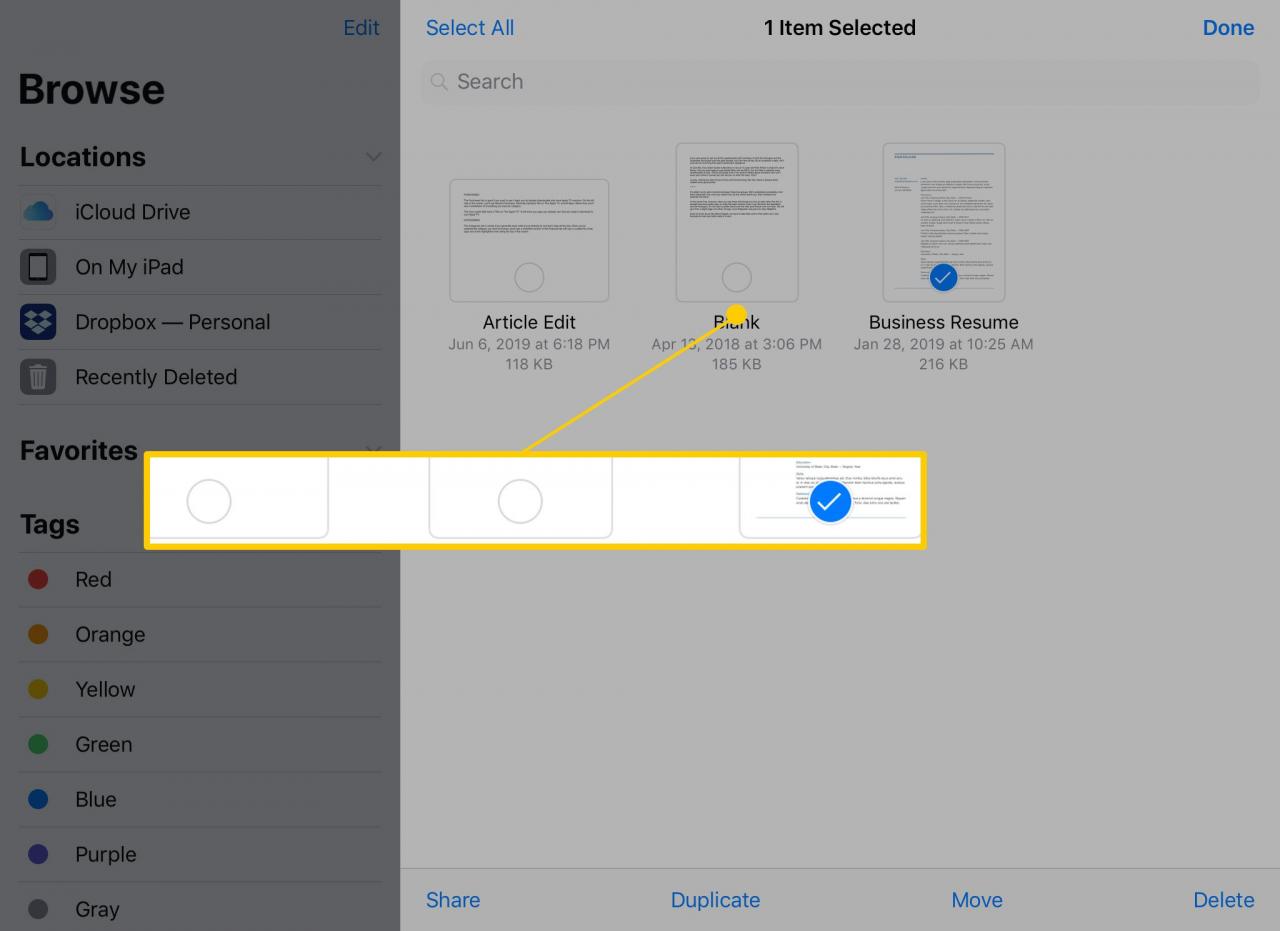
-
Tippen Bewegen um Elemente auf ein anderes Cloud-Speichergerät oder Ihr iPad zu übertragen.
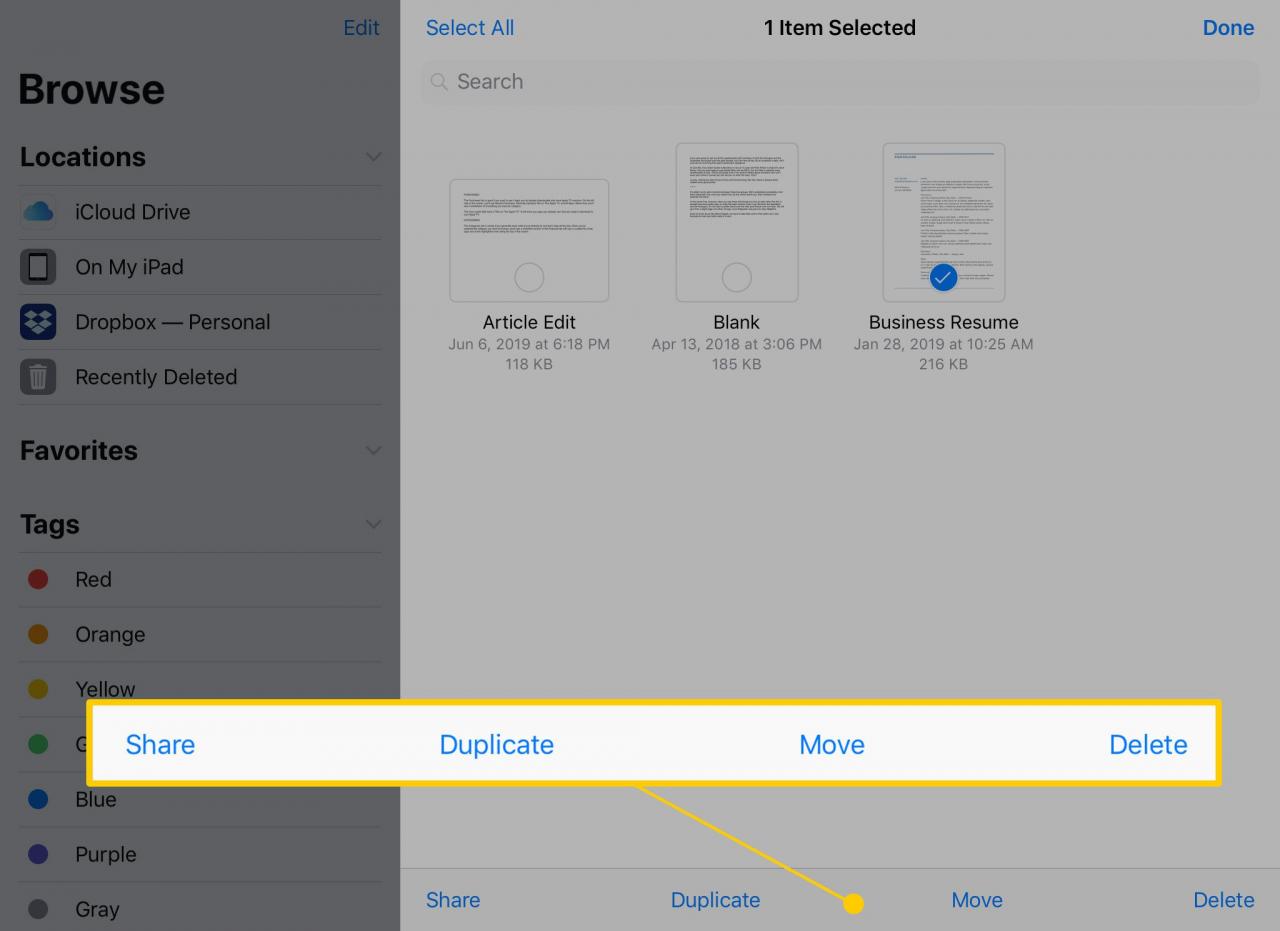
-
Tippen Sie auf das Ziel und dann auf den Ordner (falls verfügbar).
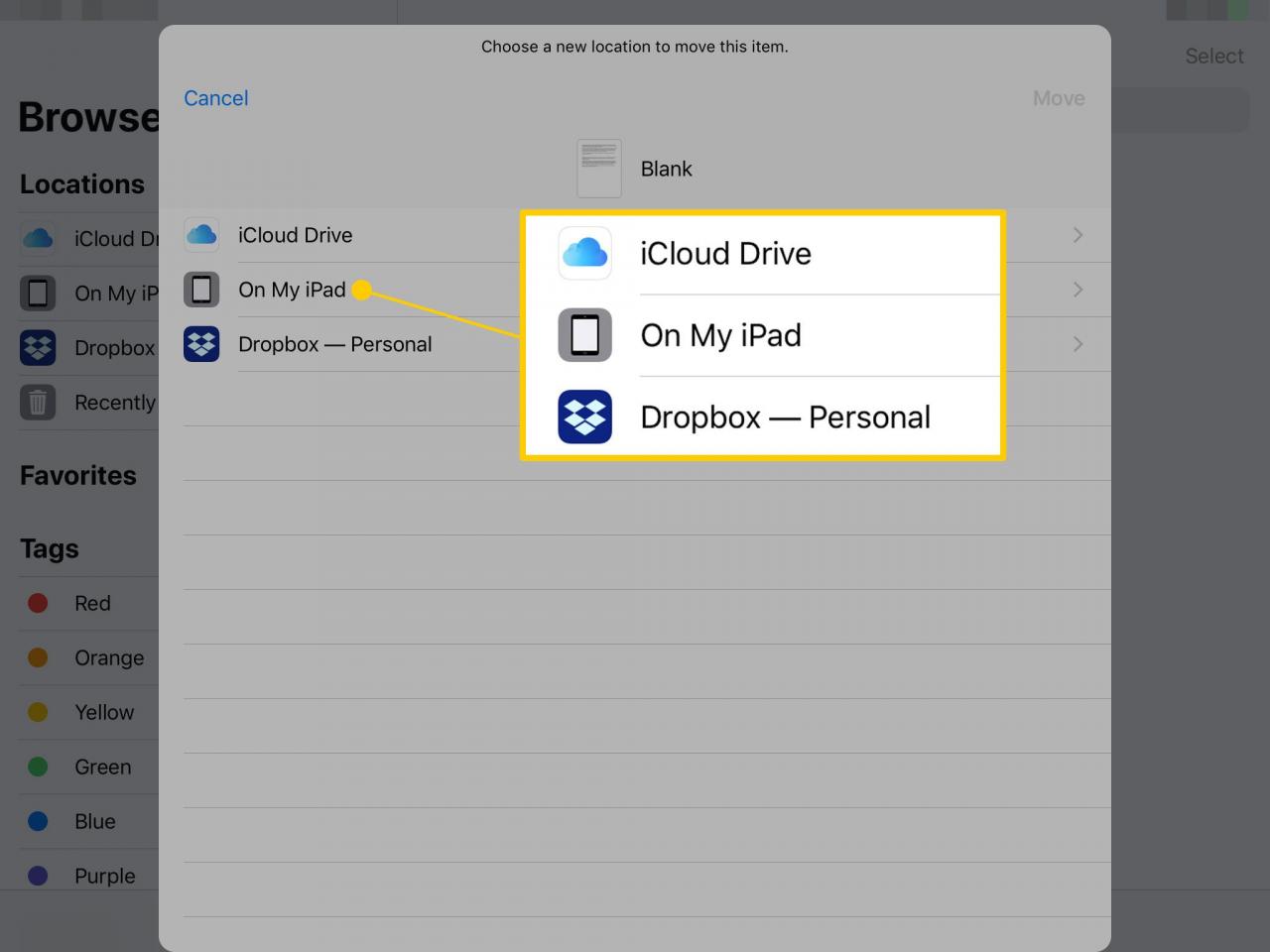
-
Tippen Kopieren um die Datei zu verschieben.
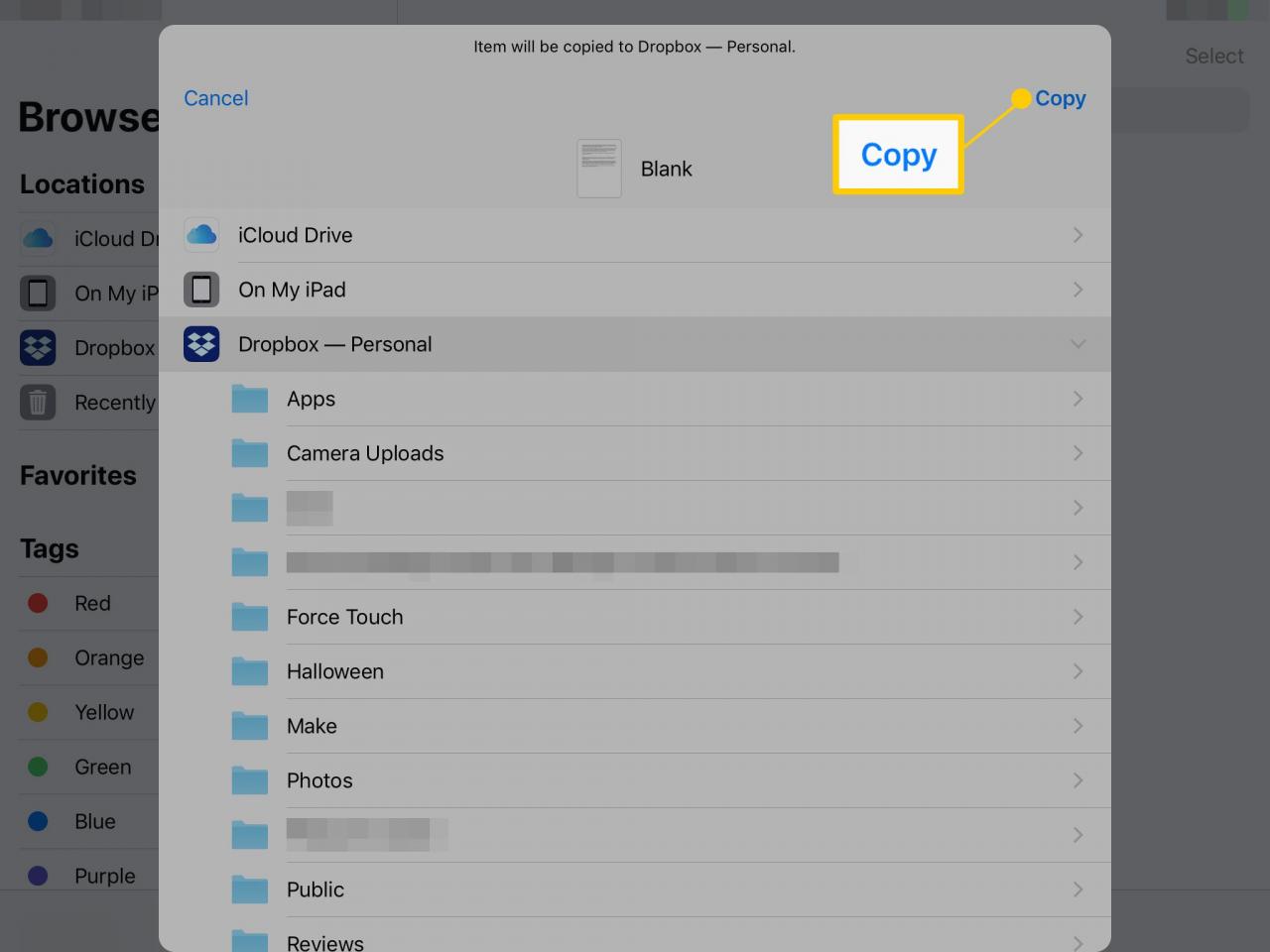
-
Die Dateien werden an das Ziel kopiert. Die Dateien werden weiterhin am ursprünglichen Speicherort angezeigt.
So verwenden Sie Tags in Dateien
Tags kennzeichnen einzelne Dokumente oder Ordner für einen späteren schnellen Zugriff. Der Abschnitt "Tags" enthält farbcodierte Tags (Rot, Orange, Blau und andere Farben) sowie spezielle Tags wie "Arbeit", "Zuhause" und "Wichtig". Um einem Dokument oder Ordner eine Beschriftung hinzuzufügen, ziehen Sie eine Datei oder einen Stapel von Dateien und legen Sie die Dateien auf einem Tag ab.
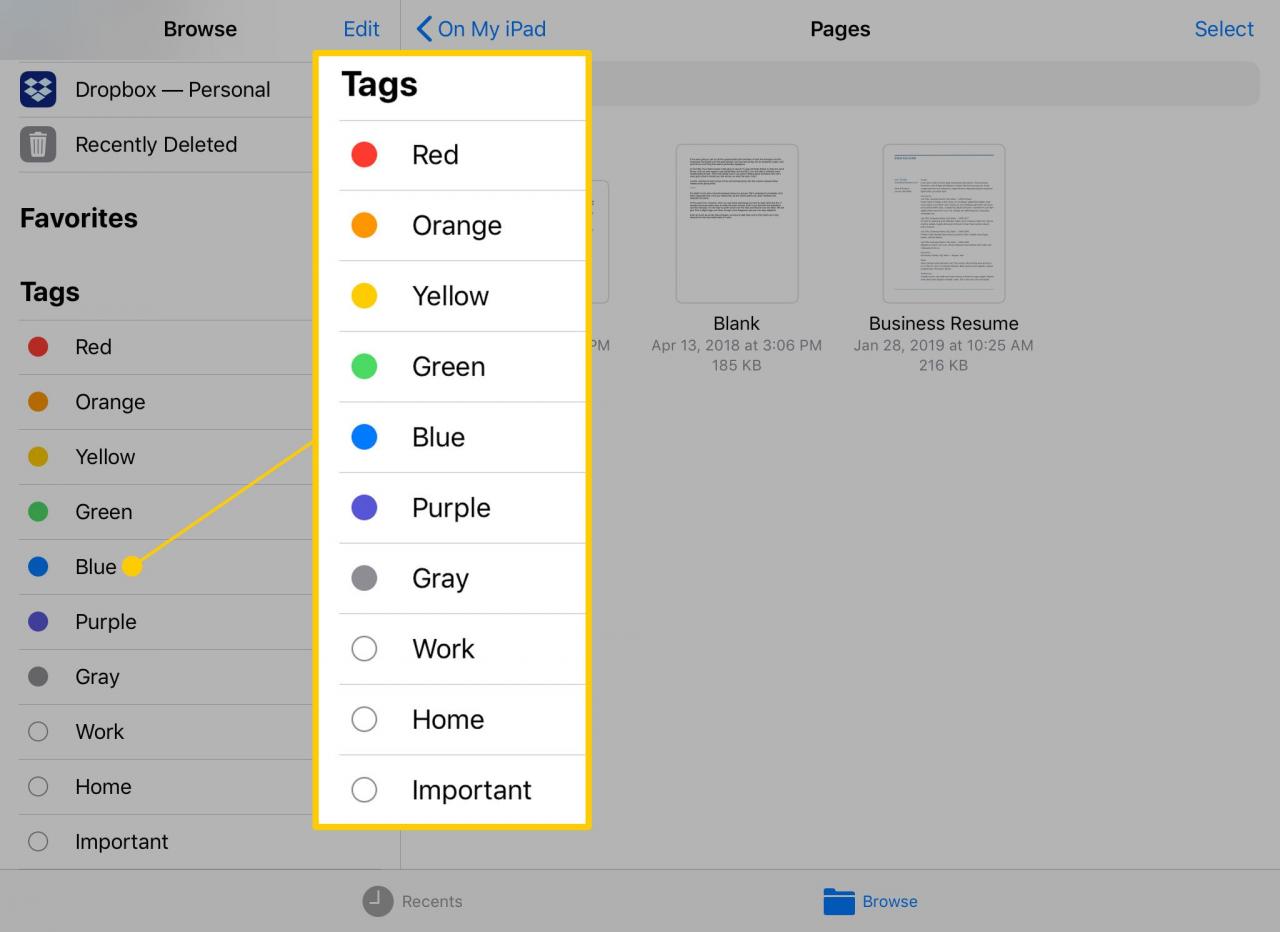
Durch das Markieren einer Datei wird diese nicht verschoben.
Tippen Sie auf ein einzelnes Tag, um eine Liste der Dateien und Ordner mit diesem Tag anzuzeigen. Sie können diesen Ordner auch per Drag & Drop in ein anderes Tag ziehen oder den Stapel ausgewählter Dateien und Ordner an einen anderen Speicherort in Dateien verschieben.
Drag & Drop außerhalb der Datei-App
Wenn Sie einen Stapel von Dokumenten in Dateien auswählen, können Sie ihn nicht nur in einem anderen Bereich der Datei-App ablegen. Verwenden Sie Multitasking, um eine andere App als Ziel zu öffnen, oder schließen Sie die Datei-App, indem Sie auf klicken Home" Button vor dem Start der neuen App.
Voraussetzung ist, dass Sie den Originalfinger halten, der den Dateistapel gegen die Anzeige gedrückt hält, und dass das Ziel diese Dateien akzeptieren kann. Sie können beispielsweise ein Bild in die Foto-App ziehen und auf einem Album ablegen, ein Pages-Dokument jedoch nicht auf Fotos ziehen.

