Wenn Sie mehrere Apple-Geräte haben, müssen Sie wissen, wie Sie Ihr iPhone an Ihren Mac anschließen. Durch das Anschließen dieser Geräte wird nicht nur sichergestellt, dass sie über dieselben Daten verfügen, sondern es werden auch einige coole Produktivitäts-Tricks freigeschaltet. Sie denken vielleicht, dass Sie für die Verbindung nur ein Kabel benötigen, aber es gibt leistungsfähigere und flexiblere Optionen.
Dieser Artikel behandelt iPhones mit iOS 11 und iOS 12 sowie Macs mit macOS 10.13 und 10.14.
So verbinden Sie das iPhone mit iTunes mit dem Mac
Eine der einfachsten Möglichkeiten, das iPhone mit dem Mac zu verbinden, ist iTunes. Durch das Synchronisieren von Geräten mit iTunes können Sie Musik, Videos, Bücher, Dateien und andere Inhalte verschieben. Es gibt zwei Möglichkeiten, mit iTunes zu synchronisieren:
- Verbinden Sie das iPhone mit einem Kabel mit dem Mac. Nehmen Sie einfach das mit Ihrem iPhone gelieferte Kabel, stecken Sie ein Ende in das Telefon und das andere in einen USB-Anschluss Ihres Mac. Dann können Sie Ihr iPhone mit Ihrem Computer synchronisieren.
- Synchronisieren Sie das iPhone über WLAN mit dem Mac. Dies ist eine einfache Alternative zur Verwendung eines Kabels. Wenn Ihr Mac und Ihr iPhone mit demselben Wi-Fi-Netzwerk verbunden sind, können sie drahtlos synchronisiert werden.
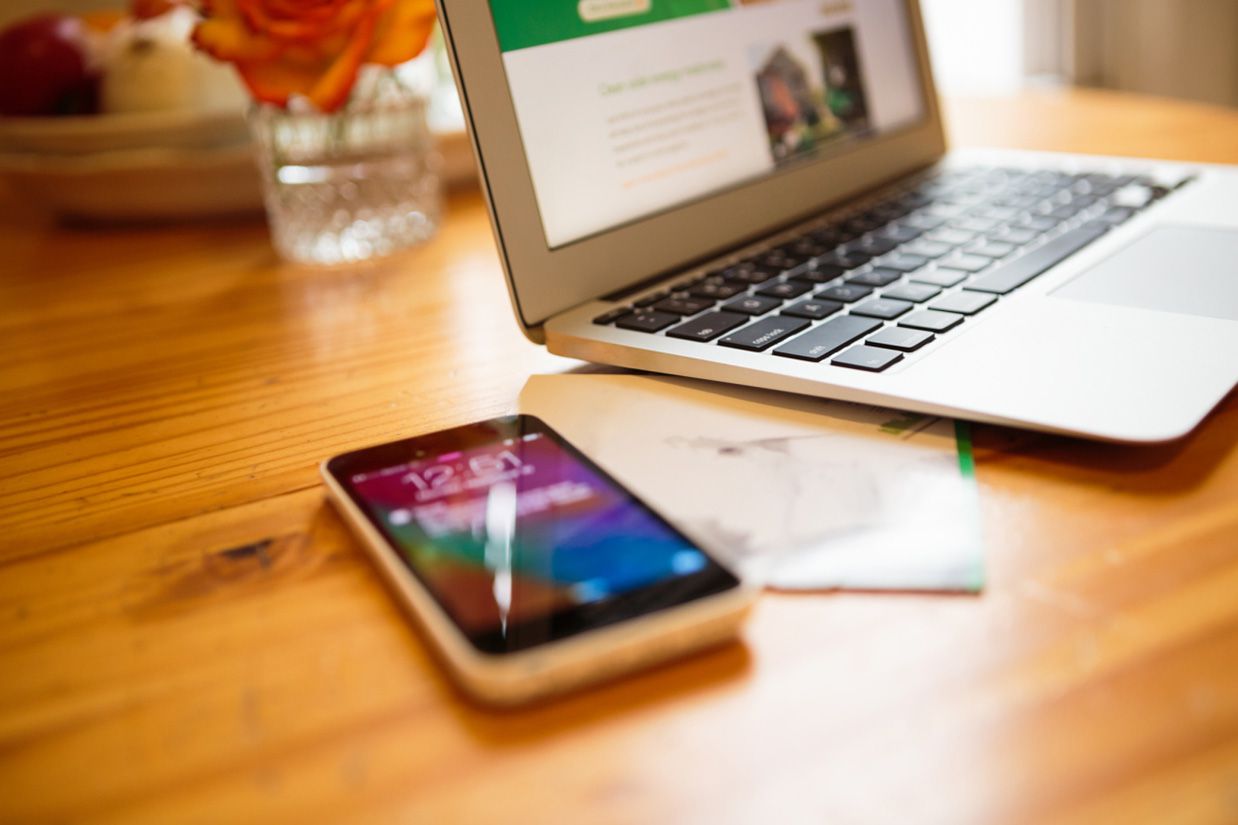
Bildnachweis: heshphoto / Bildquelle / Getty Images
So verbinden Sie das iPhone mit iCloud mit dem Mac
Wenn Sie die drahtlose Synchronisierung bevorzugen, schneiden Sie iTunes aus der Gleichung aus und verwenden Sie einfach iCloud. Stellen Sie einfach sicher, dass Ihr Mac und Ihr iPhone bei demselben iCloud-Konto angemeldet sind und dieselben Synchronisierungseinstellungen haben. Anschließend werden alle Änderungen an den Daten auf einem Gerät mit iCloud und anschließend mit dem anderen Gerät synchronisiert, sodass sie immer synchron sind.
Melden Sie sich mit Ihrer Apple ID bei iCloud an. Sie haben dies wahrscheinlich getan, als Sie Ihr iPhone und Ihren Mac eingerichtet haben. Wenn Sie dies nicht getan haben, führen Sie die folgenden Schritte aus.
Anmeldung bei iCloud auf dem iPhone
-
Mehr praktische Tipps und Inspiration in Einstellungen.
-
Tippen Sie oben auf dem Bildschirm auf Ihren Namen.
-
Tippen iCloud.
-
Melden Sie sich mit Ihrem Apple ID-Benutzernamen und Passwort an
Anmelden bei iCloud auf dem Mac
-
Klicken Sie auf die Apple-Menü in der oberen linken Ecke.
-
Klicken Sie Systemeinstellungen.
-
Klicken Sie iCloud.
-
Melden Sie sich mit Ihrem Apple ID-Benutzernamen und Passwort an.
-
Befolgen Sie die Anweisungen auf dem Bildschirm, um iCloud einzurichten.
iCloud-Synchronisierungsoptionen
Zu den Daten, die mit iCloud synchronisiert werden können, gehören Apple News, Kalender, Kontakte, E-Mails, Homekit-Daten, Notizen, Erinnerungen, Safari-Lesezeichen und -Dateien, Siri-Daten, Bestände sowie Benutzernamen und Kennwörter aus Ihrem Schlüsselbund. (Für diese Datentypen müssen Sie auch die vorinstallierten Apps von Apple verwenden.)
Wenn beide Geräte bei iCloud angemeldet sind, geben Sie ihnen dieselben Synchronisierungseinstellungen. Um beispielsweise iCloud zu verwenden, um Ihre Kontakte synchron zu halten, befolgen Sie die ersten drei Schritte oben und überprüfen Sie die Kontakte Box auf dem Mac und verschieben Sie die Kontakte Schieberegler auf Ein / Grün auf dem iPhone.
iCloud kann auch Fotos zwischen Ihren Geräten synchronisieren und Photo Stream und iCloud Photo Sharing aktivieren. Das ist großartig, aber die Optionen für die Fotosynchronisierung sind komplexer als bei anderen Datentypen.
So verbinden Sie das iPhone mit Continuity mit dem Mac
Eines der großartigen Dinge an Apple-Geräten ist, wie gut sie zusammenarbeiten. Mit den Continuity-Funktionen von Apple können Sie beispielsweise iPhone-Anrufe mit Ihrem Mac beantworten oder eine E-Mail auf einem Mac schreiben und von Ihrem iPhone aus senden.
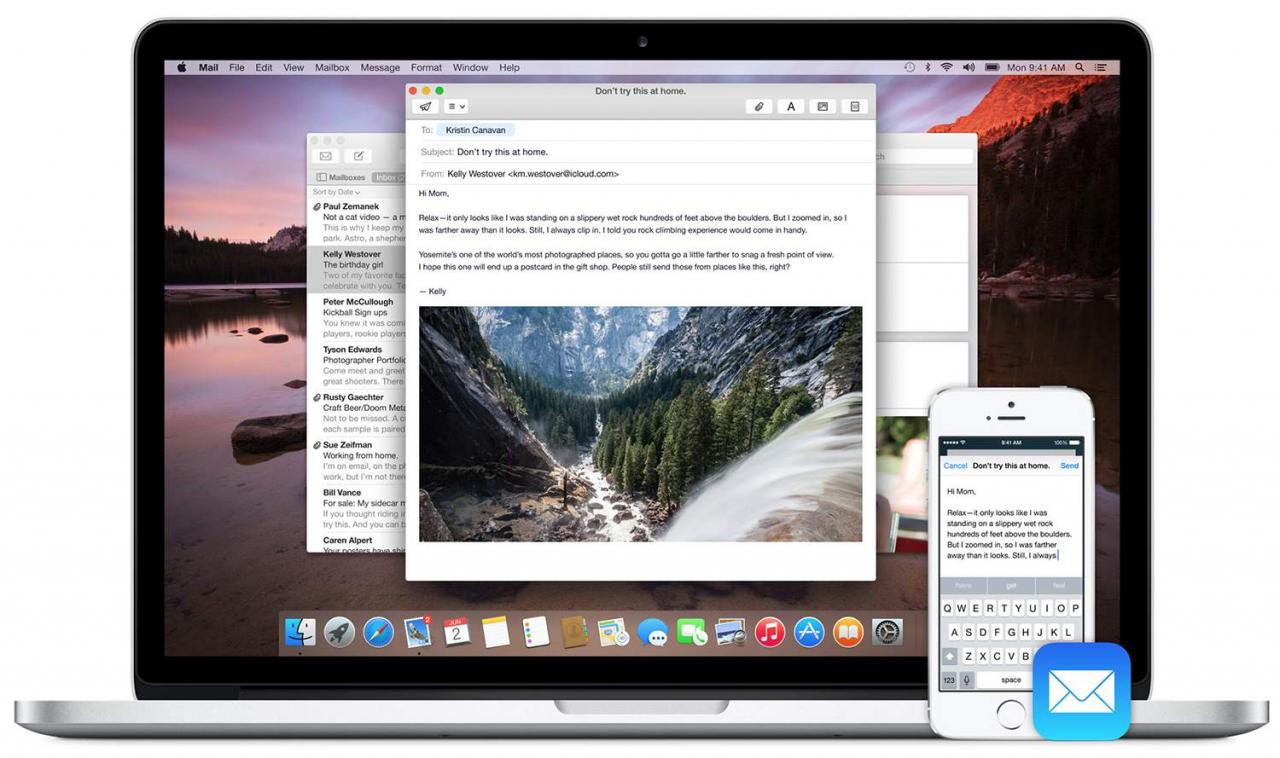
Bildrechte Apple Inc.
Um Continuity verwenden zu können, müssen Sie:
-
Sie müssen auf allen Geräten bei demselben iCloud-Konto angemeldet sein.
-
Lassen Sie alle Geräte mit demselben Wi-Fi-Netzwerk verbunden sein.
-
Schalten Sie Bluetooth auf beiden Geräten ein.
-
Aktivieren Sie die Übergabe auf beiden Geräten. Gehen Sie auf einem Mac zu Systemeinstellungen > Allgemeines > überprüfen Sie die Lassen Sie Handoff zwischen diesem Mac und Ihren iCloud-Geräten Box.
-
Gehen Sie auf einem iPhone zu Einstellungen > Allgemeines > Weiterleiten > bewegen Sie die Weiterleiten Schieberegler auf Ein / Grün.
Kontinuitätsmerkmale
Drei der coolsten Continuity-Funktionen, die das iPhone mit dem Mac verbinden, sind:
- Weiterleiten. Auf diese Weise können Sie Elemente zwischen Ihren Geräten übergeben. Sie können damit: eine Webseite, die Sie auf Ihrem Mac anzeigen, auf Ihr iPhone übertragen; Schreiben Sie eine E-Mail auf einem Gerät, beenden Sie sie und senden Sie sie auf dem anderen. In der Mac Maps-App erhalten Sie Wegbeschreibungen und können diese während der Fahrt an das iPhone senden.
- Telefonieren und Beantworten von Anrufen. Wenn sich Ihr iPhone in einem anderen Raum befindet, können Sie seine Anrufe mit Ihrem Mac entgegennehmen. Um diese Option zu aktivieren, gehen Sie auf Ihrem iPhone zu Einstellungen > Telefonnummer > Ruft andere Geräte auf > bewegen Sie die Anrufe auf anderen Geräten erlauben Schieberegler auf Ein / Grün. Um auszuwählen, welches Ihrer Geräte diese Anrufe tätigen und empfangen kann, bewegen Sie die Schieberegler in der folgenden Liste auf Ein / Grün.
- Universelle Zwischenablage. Wenn Sie Text, Bilder und andere Daten kopieren, kann jedes in Ihrem iCloud-Konto angemeldete Gerät diese einfügen. Wenn Sie also Text auf Ihr iPhone kopieren, wird dieser automatisch auf Ihren Mac kopiert und kann dort eingefügt werden.
Continuity und Handoff laufen unter iOS 8 und höher sowie unter macOS 10.10 Yosemite und höher. Für die universelle Zwischenablage ist macOS 10.12 Sierra oder neuer erforderlich.
Andere Möglichkeiten, iPhone und Mac zu verbinden
Die Synchronisierung ist nicht die einzige Möglichkeit, iPhone und Mac zu verbinden. Beide Geräte verfügen über Funktionen zum Teilen von Diensten und Inhalten, um Ihr digitales Leben zu vereinfachen. Einige Beispiele sind:
- Persönlicher Hotspot. Dadurch wird Ihr iPhone zu einem WLAN-Hotspot und die Internetverbindung wird mit Ihrem Mac geteilt.
- AirDrop. Müssen Sie schnell ein paar Dateien zwischen Geräten austauschen? Verwenden Sie dieses schnelle drahtlose Dateiübertragungstool.
- iMessage. Wussten Sie, dass Sie iMessages von Ihrem Mac aus senden und empfangen können? Öffnen Sie einfach Nachrichten auf dem Mac und melden Sie sich bei Ihrem iMessage-Konto an.
- iCloud Musikbibliothek. Wenn Sie Apple Music oder iTunes Match abonnieren oder Musik im iTunes Store gekauft haben, können alle Ihre Geräte mithilfe der iCloud Music Library dieselbe Musik haben. Aktivieren Sie einfach die Option auf Ihrem iPhone (Einstellungen > Musikk > bewegen Sie die iCloud Music Library Schieberegler auf Ein / Grün) und Ihren Mac (iTunes öffnen> iTunes Menü> Vorlieben > Allgemeines > überprüfen Sie die iCloud Music Library Box).

