Was zu wissen
- Übertragen Sie Dateien mit Android File Transfer, Android Beam mit NFC, Bluetooth oder USB auf Macs, PCs, iPhones oder andere Androids.
- Die zu verwendende Methode hängt vom Gerätetyp, auf den Sie Ihre Android-Dateien übertragen, und Ihren Einstellungen ab.
In diesem Artikel werden verschiedene Methoden zum Verschieben und Freigeben von Dateien von Ihrem Android-Telefon erläutert. Anweisungen gelten für Android-Geräte mit Android 9 und höher, und Ihr Bildschirm kann je nach Telefon leicht unterschiedlich aussehen.
So übertragen Sie Dateien von Android auf Android
Es gibt verschiedene Möglichkeiten, Dateien von einem Android-Gerät auf ein anderes zu übertragen. Zwei der einfachsten Möglichkeiten sind die Verwendung von Bluetooth- und NFC-Technologie.
Dateien mit Bluetooth verschieben
Bluetooth ist eine einfache Möglichkeit, Dateien drahtlos zwischen Android-Geräten zu übertragen. Unterstützte Dateien sind Videos, Bilder, Musik, Kontakte und mehr. Der Nachteil ist, dass die Übertragung von Mediendateien sehr lange dauern kann.
Um Dateien mit Bluetooth zu übertragen, aktivieren Sie Bluetooth auf beiden Geräten, koppeln Sie die Geräte und wählen Sie Dateien aus und übertragen Sie sie.
Nachdem Sie ein Bluetooth-Gerät zum ersten Mal gekoppelt haben, können Ihre Geräte automatisch gekoppelt werden. Wenn Ihr Telefon über Bluetooth mit einer Verbindung verbunden ist, wird oben auf dem Bildschirm ein Bluetooth-Symbol angezeigt.
-
Schalten Sie Bluetooth auf beiden Geräten ein. Öffnen Sie dazu das Telefon Einstellungen App.
-
Auswählen Anschlüsse > Bluetooth.
Wenn du nicht siehst AnschlüsseFahren Sie mit dem nächsten Schritt fort.
-
Einschalten Bluetooth.
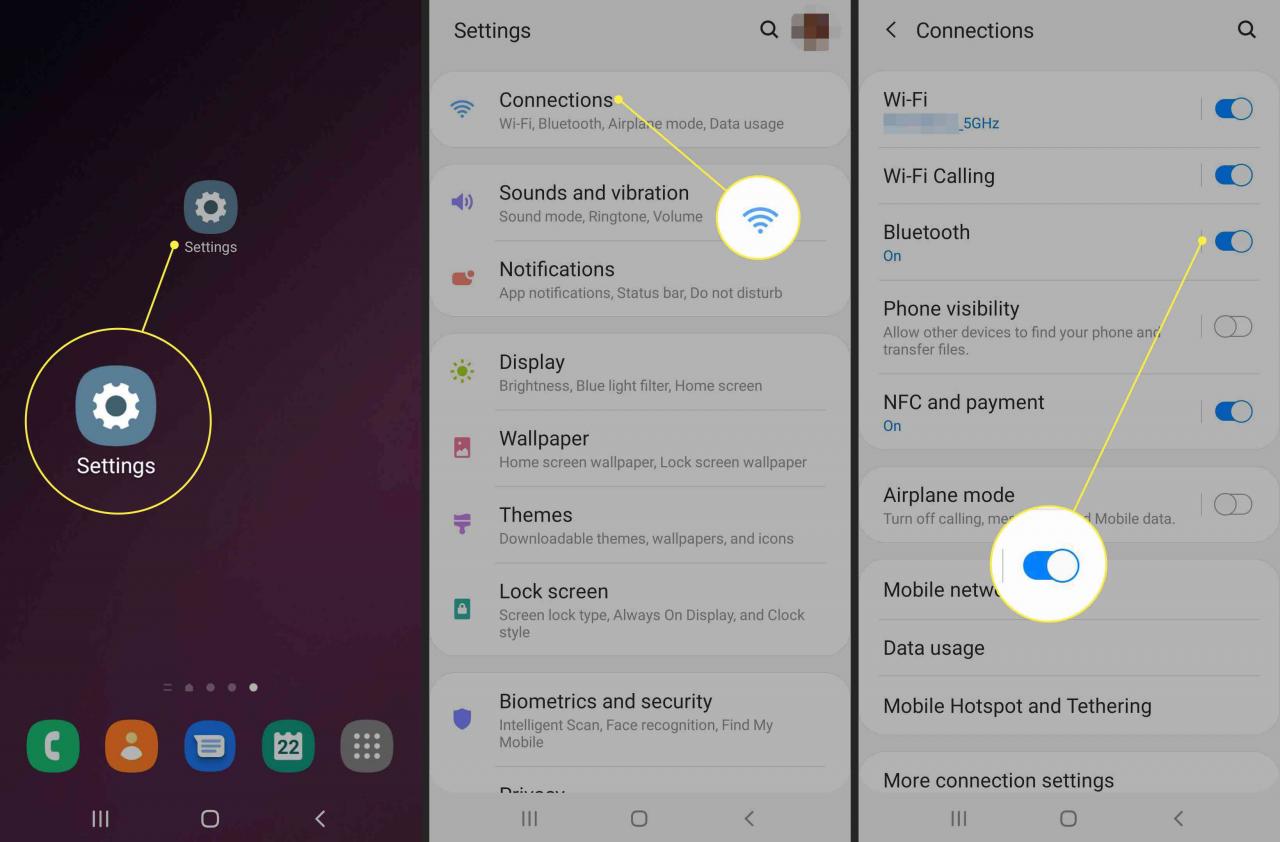
-
Koppeln Sie nach dem Einschalten von Bluetooth die Android-Geräte miteinander.
In den Bluetooth-Einstellungen zeigen Geräte möglicherweise automatisch andere Geräte an, die zum Pairing verfügbar sind. Wenn nicht, tippen Sie auf Scan um nach verfügbaren Geräten zu suchen.
-
Öffnen Sie das Gerät Einstellungen App.
-
Tippen Anschlüsse > Bluetooth. Stellen Sie sicher, dass Bluetooth aktiviert ist. Wenn du nicht siehst VerbindungseinstellungenFahren Sie mit dem nächsten Schritt fort.
Wenn die Bluetooth-Einstellungen geöffnet sind, können Geräte in der Nähe Ihr Telefon finden.
-
Tippen Scan. Wenn du nicht siehst Neues Gerät koppeln, Schau unter Verfügbare Geräte. Tippen Sie bei Bedarf auf Scan noch einmal ansehen.
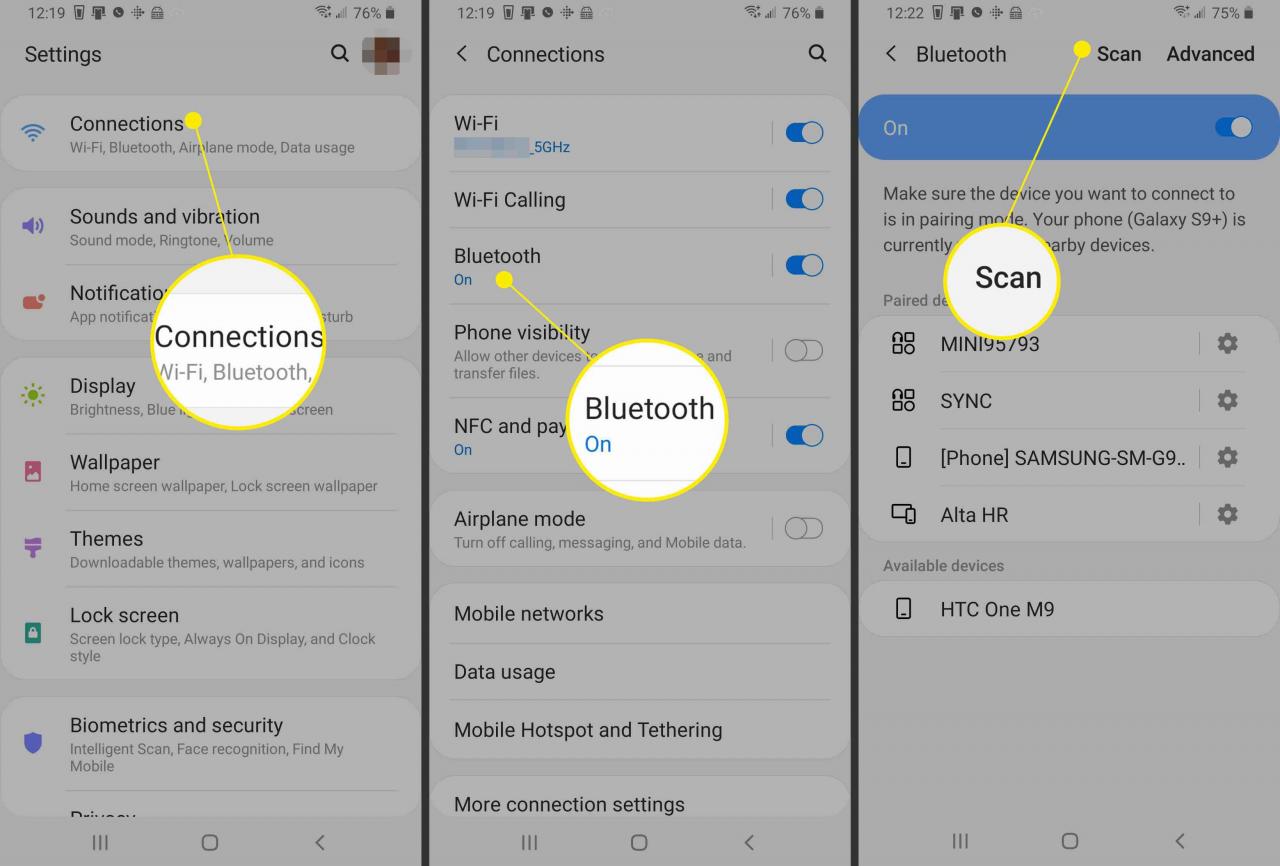
-
Tippen Sie auf den Namen des Bluetooth-Geräts, das Sie mit Ihrem Telefon oder Tablet koppeln möchten, und befolgen Sie die Anweisungen auf dem Bildschirm.
Wenn du einen brauchst Schlüssel man sollte auf beiden Bildschirmen erscheinen. Stellen Sie sicher, dass beide Passkeys übereinstimmen, bevor Sie auf tippen Paar.
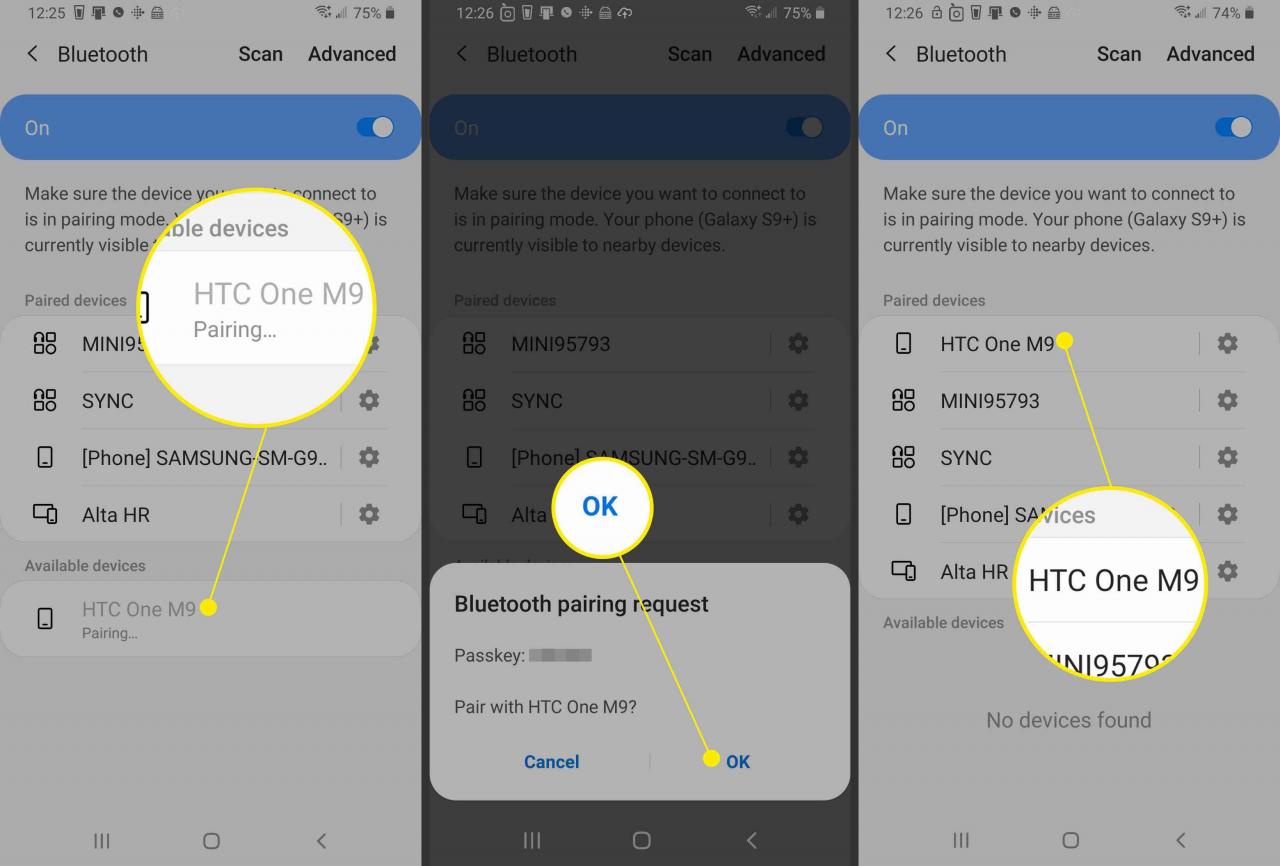
-
Übertragen Sie die Dateien bei aktiviertem Bluetooth und gekoppelten Geräten. Öffnen Sie dazu die Dateien App auf dem Quell-Android-Handy.
-
Wählen Sie die Dateien aus, die Sie übertragen möchten.
-
Tippen Sie auf die Share .
-
Auswählen Bluetooth als Share-Methode.
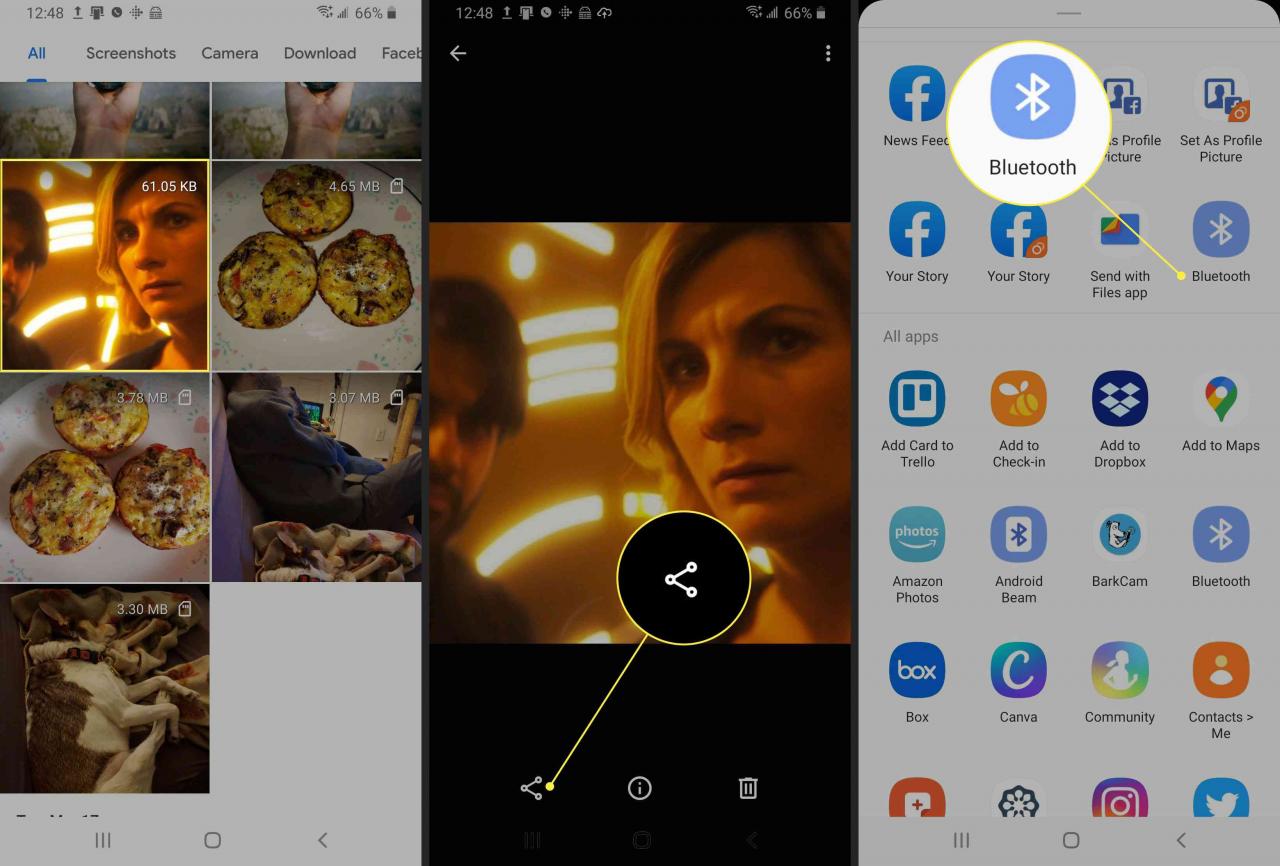
-
Sobald die Dateiübertragung aktiviert ist, muss das Gerät, das die Datei empfängt, die Dateifreigabe bestätigen.
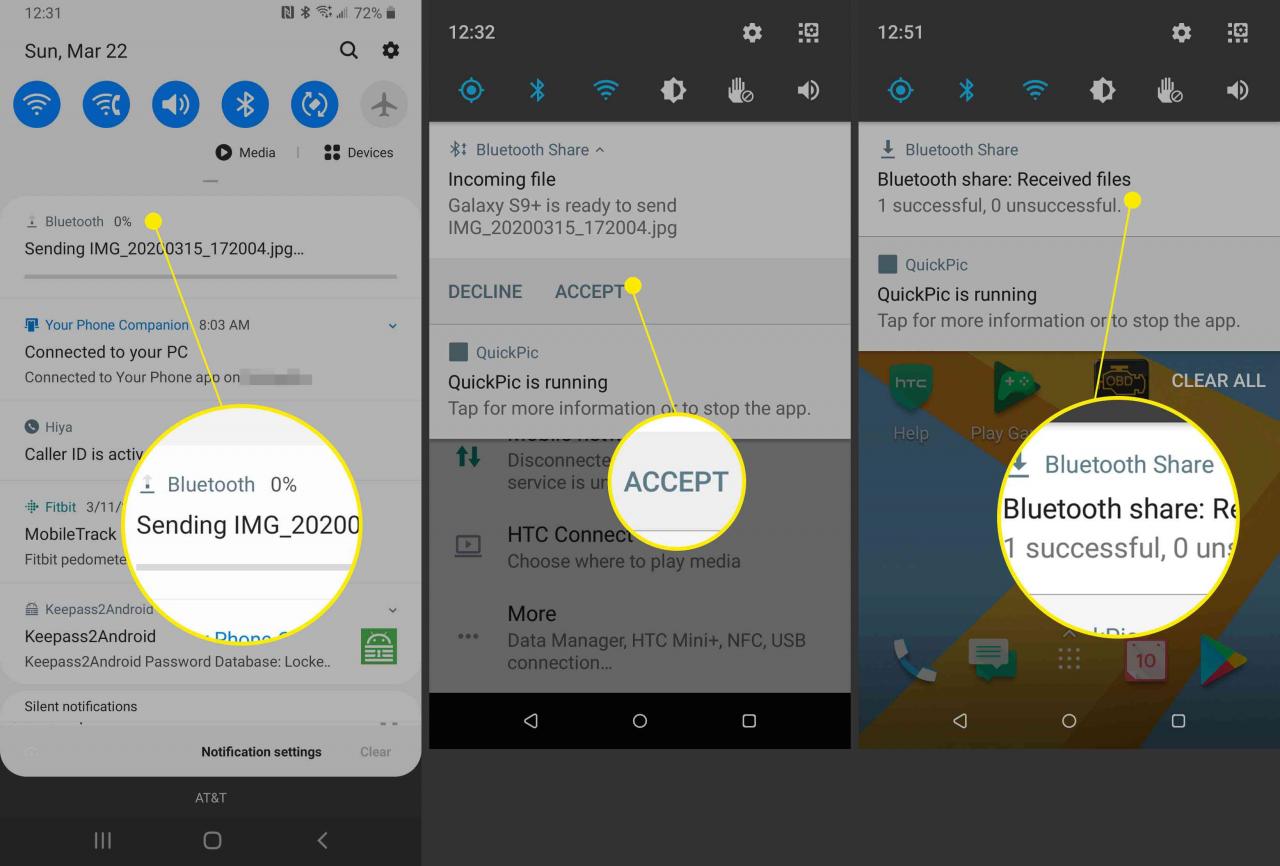
-
Sobald die Übertragung abgeschlossen ist, kann der Empfänger auf die Datei im zugreifen Downloads Ordner auf dem Zielgerät.
Nach dem Pairing bleiben die Geräte gekoppelt, bis Sie sie entkoppeln. Um Geräte zu entkoppeln, greifen Sie zu Bluetooth-Einstellungen auf einem der angeschlossenen Geräte. Wählen Sie neben den gekoppelten Geräten die Option aus Einstellungen Symbol und wählen Sie dann Paarung aufheben.
So verschieben Sie Dateien mit NFC
NFC (Nahfeldkommunikation) ist eine weitere Methode zur einfachen drahtlosen Übertragung zwischen Android-Geräten. NFC ermöglicht den schnellen Informationsaustausch zwischen Android-Geräten. Um Inhalte auf diese Weise freizugeben, müssen beide Geräte mit NFC arbeiten, NFC und Android Beam aktiviert und bei eingeschalteten Bildschirmen entsperrt sein.
Android Beam funktioniert auf einigen Handys mit Android 9.0 und älter. Einige Android 10-Geräte verfügen jedoch noch über diese Funktion.
-
Stellen Sie sicher, dass sowohl NFC als auch Android Beam aktiviert sind.
-
Öffnen Sie die Ihres Geräts Einstellungen App.
-
Tippen Anschlüsse > NFC und Bezahlung.
- Für 9.0 und 8.0 gehen Sie zu Einstellungen > Verbundene Geräte > Verbindungseinstellungen.
- Für 7.0 gehen Sie zu Einstellungen > Mehr > NFC.
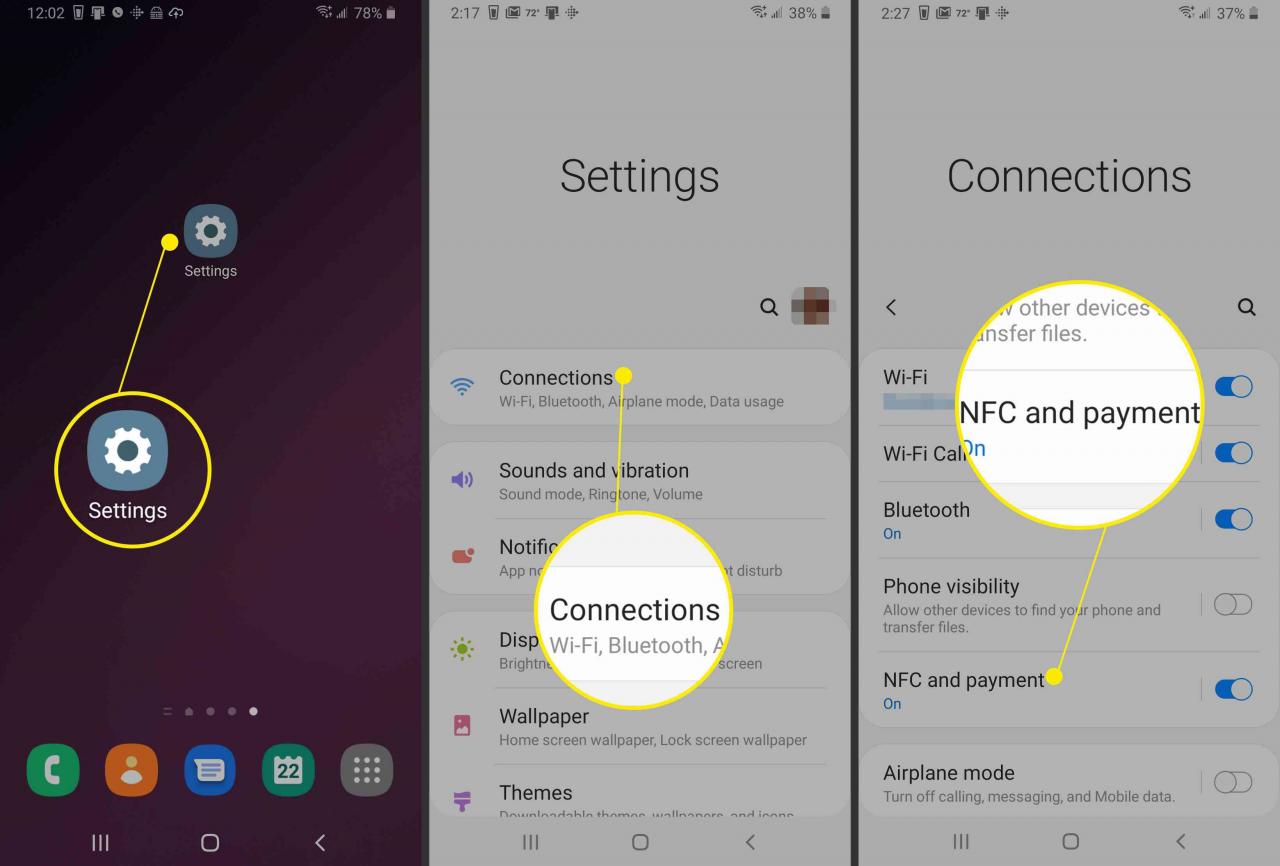
-
Prüfe das NFC Ist eingeschaltet.
-
Tippen Android Beam.
-
Prüfe das Android Beam Ist eingeschaltet.
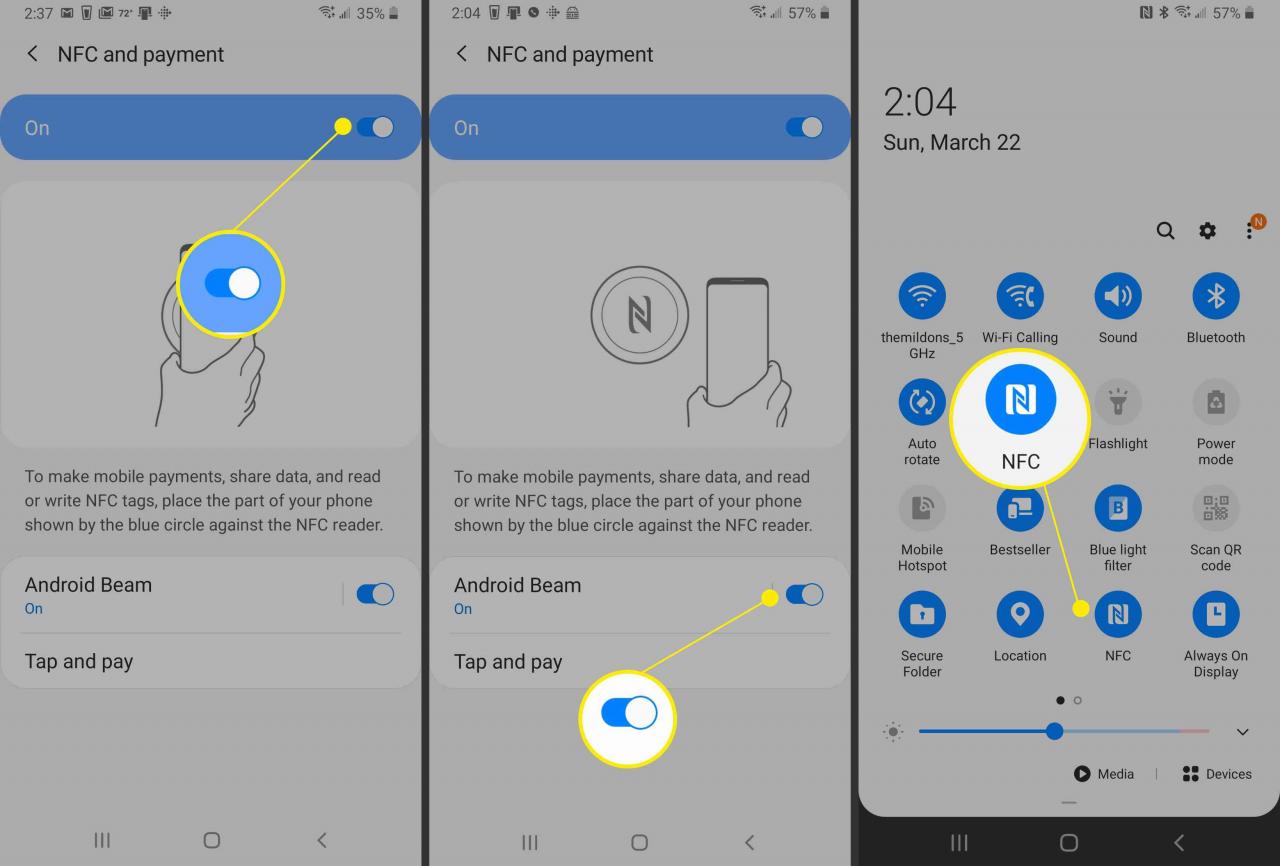
-
Nachher Android Beam und NFC eingeschaltet sind, ist es Zeit, Inhalte zu teilen.
-
Öffnen Sie auf Ihrem Gerät den Inhalt, den Sie freigeben möchten. Zum Beispiel eine Datei, eine Karte, ein Foto oder eine Webseite.
-
Bewegen Sie die Rückseite Ihres Geräts zur Rückseite des anderen Geräts.
-
Wenn die Geräte angeschlossen werden, gibt Ihr Gerät einen Ton aus oder vibriert, und das Bild auf Ihrem Bildschirm wird kleiner.
-
Wenn du siehst Tippen, um zu strahlen or Berühren Sie, um zu strahlen, berühre den Bildschirm.
-
Ihr Inhalt wird gesendet. Nachdem Sie den Inhalt gesendet haben, kehrt das Bild auf dem Bildschirm zur normalen Größe zurück.
Bei einigen Geräten müssen Sie möglicherweise einen bestimmten Teil des Geräts mit dem anderen Gerät berühren. Wenn das andere Gerät nicht über die App verfügt, die zum Anzeigen des freigegebenen Inhalts erforderlich ist, wird durch eine Benachrichtigung auf dem anderen Gerät Google Play geöffnet, auf das das andere Gerät diese App herunterladen kann.
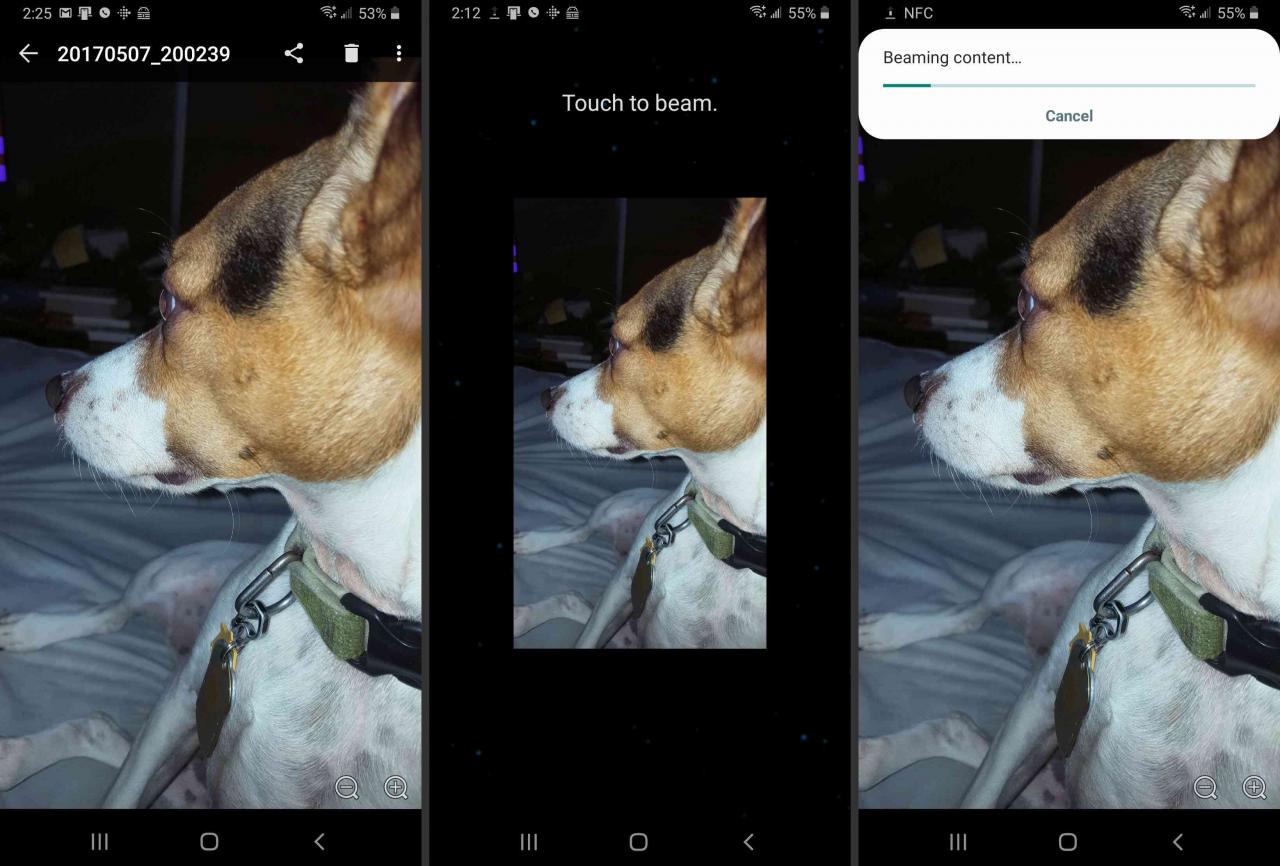
So übertragen Sie Dateien von einem Android-Telefon auf einen Computer
Es gibt einige einfache Möglichkeiten, Dateien von einem Android-Gerät auf einen Windows- oder Mac-Computer zu verschieben. Am einfachsten ist es, Dateien mit Ihrem Google-Konto und Dateien mit einem USB-Kabel zu verschieben.
Verschieben Sie Dateien mit Ihrem Google-Konto
Unabhängig davon, ob Sie auf einem Mac, PC oder iPhone auf Android-Dateien zugreifen möchten, vereinfacht die Verwendung Ihres Google-Kontos den Übertragungsprozess. Wenn Sie Dateien auf Ihr Google Drive hochladen, können Sie auf jedem Gerät, auf das Sie auf Google Drive zugreifen können, auf diese Dateien zugreifen.
So laden Sie Dokumente, Bilder, Audiodateien und Videodateien von Ihrem Android-Telefon auf Google Drive hoch:
-
Öffnen Sie auf einem Android-Telefon oder -Tablet die Google Drive App.
-
Tippen Verwenden Sie (das Pluszeichen).
-
Tippen Hochladen.
-
Suchen und tippen Sie auf die Dateien, die Sie hochladen möchten.
-
Ihre Dateien werden in "Mein Laufwerk" hochgeladen, und Sie können von Google Drive auf Ihrem Desktop-PC oder Mac darauf zugreifen, wenn Sie zu gehen drive.google.com.
Müssen Sie auf Android-Dateien auf einem iPhone zugreifen? Durch das Hochladen von Dateien von Ihrem Android-Gerät auf Google Drive können Sie auf Google Drive auf einem iPhone auf Dateien zugreifen.
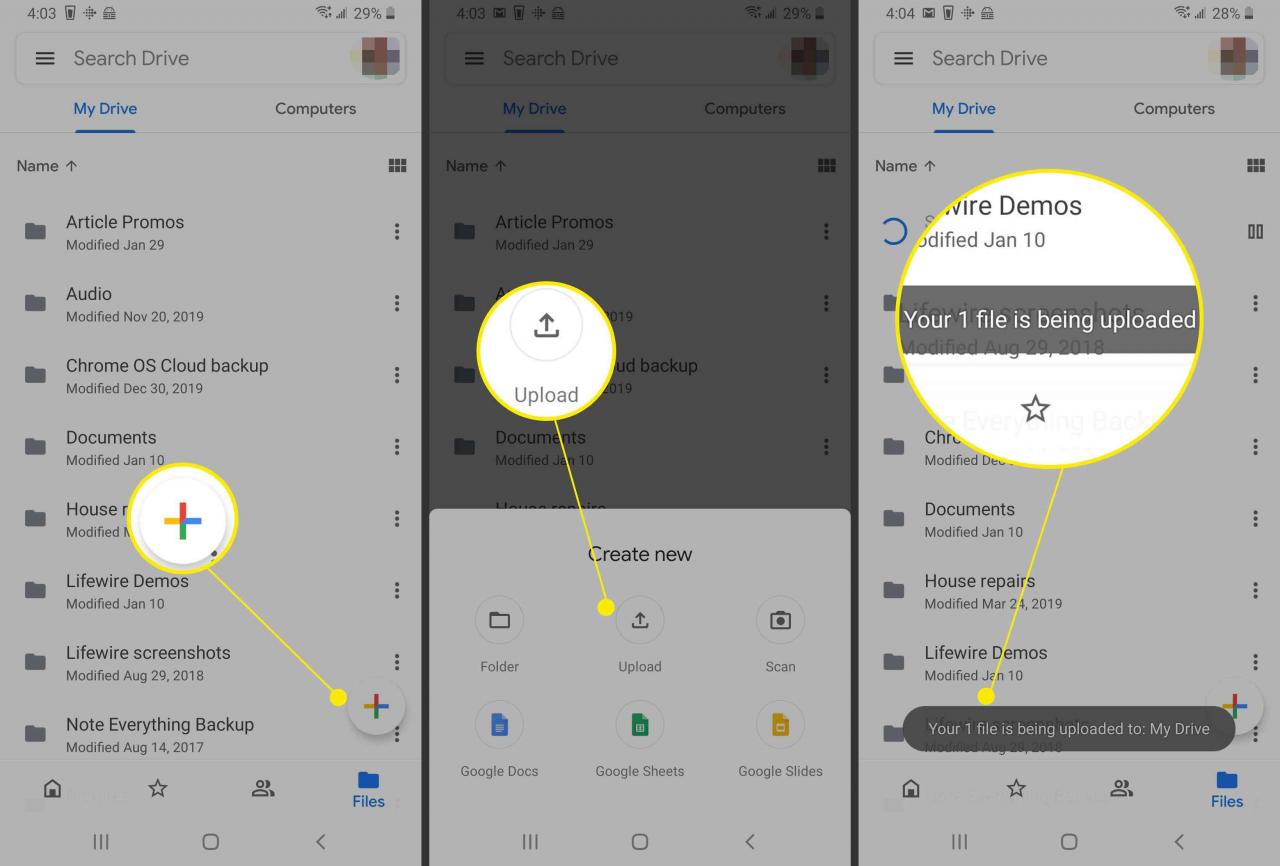
Übertragen Sie Dateien mit einem USB-Kabel auf einen Windows 10-PC
Verwenden Sie ein USB-Kabel, um Dateien von Ihrem Android-Telefon auf einen PC zu übertragen.
-
Entsperren Sie das Telefon.
-
Schließen Sie das Telefon mit einem USB-Kabel an einen Computer an.
-
Wischen Sie auf dem Android-Telefon nach unten, um das anzuzeigen Benachrichtigung Bar und Schublade.
-
Tippen Sie auf die Android System Benachrichtigung für USB.
-
Tippen Tippen Sie auf für andere USB-Optionen.
-
In USB-EinstellungenWählen Dateien übertragen / Android Auto.
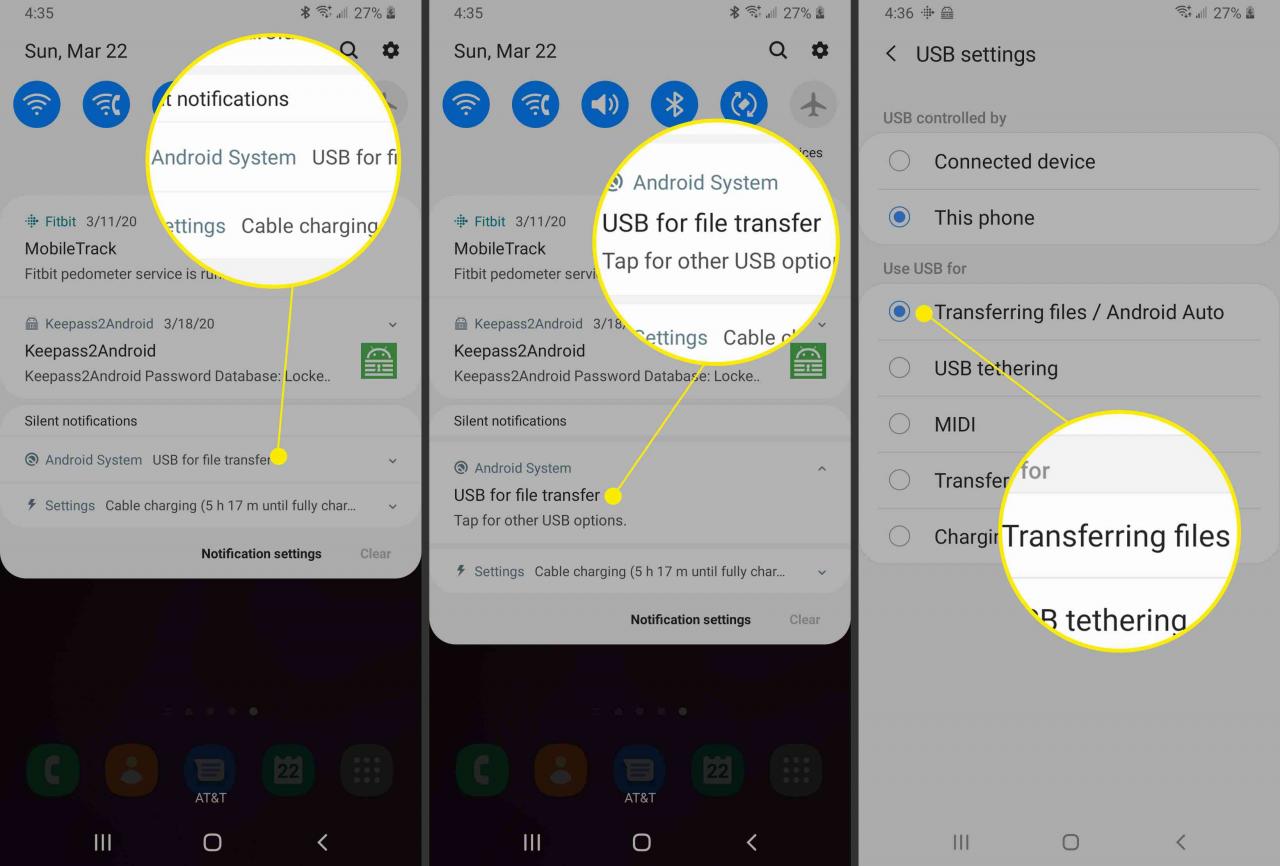
-
Öffnen Sie auf dem Windows 10-PC den Datei-Explorer.
-
Gehen Sie im Datei-Explorer zu Dieser PC. Sie sollten das Telefon als eines der verfügbaren sehen Geräte.
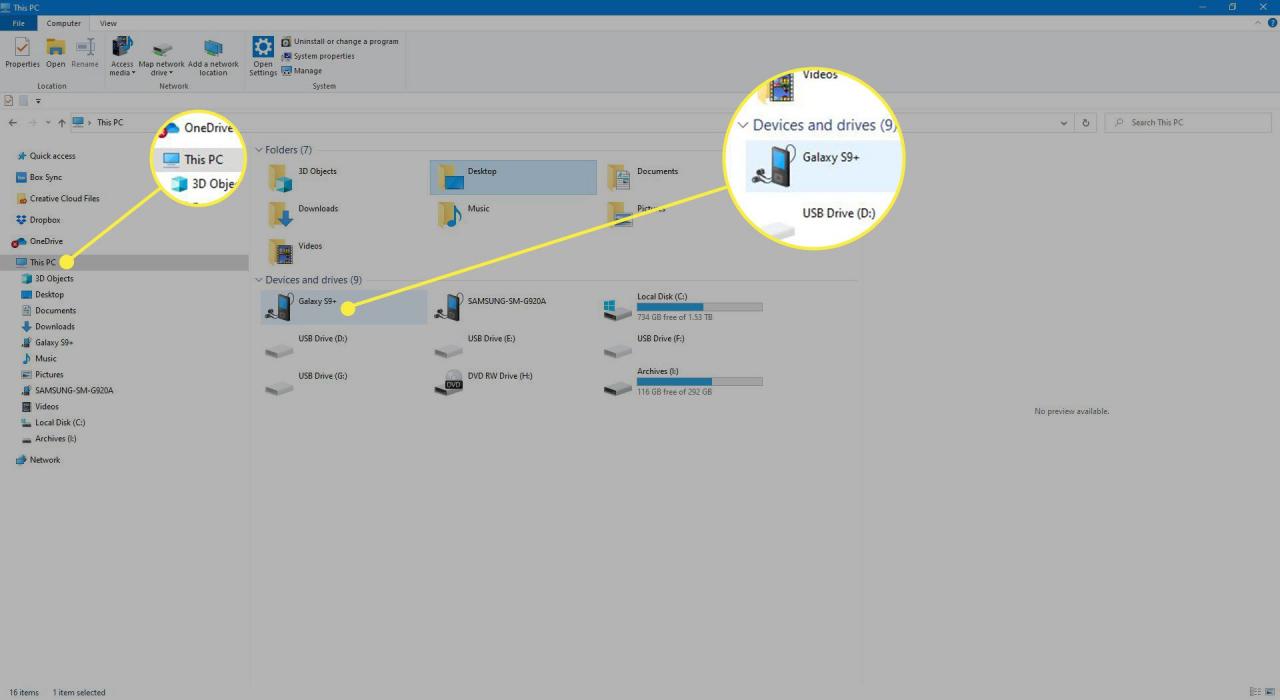
-
Öffnen Sie das Gerät im Datei-Explorer. Das solltest du sehen Telefonnummer und, falls installiert, Karte (für eine SSD).
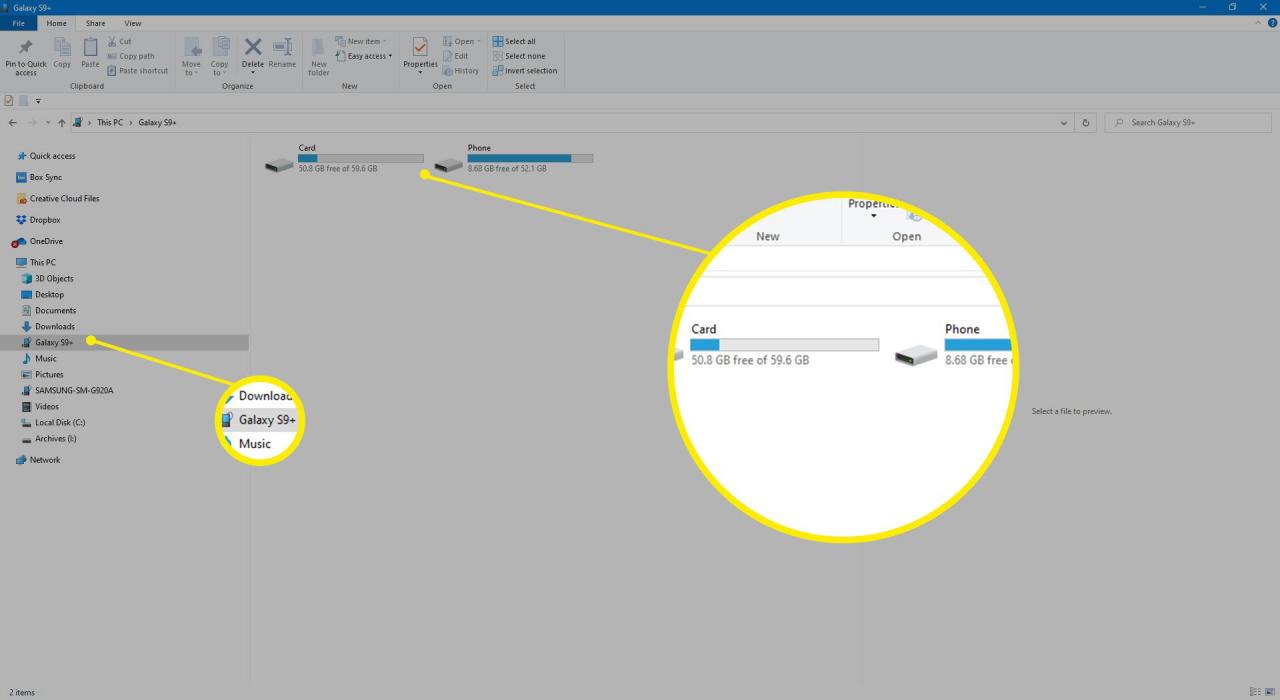
-
Kopieren oder verschieben Sie Dateien vom Android-Gerät auf den Windows-PC.
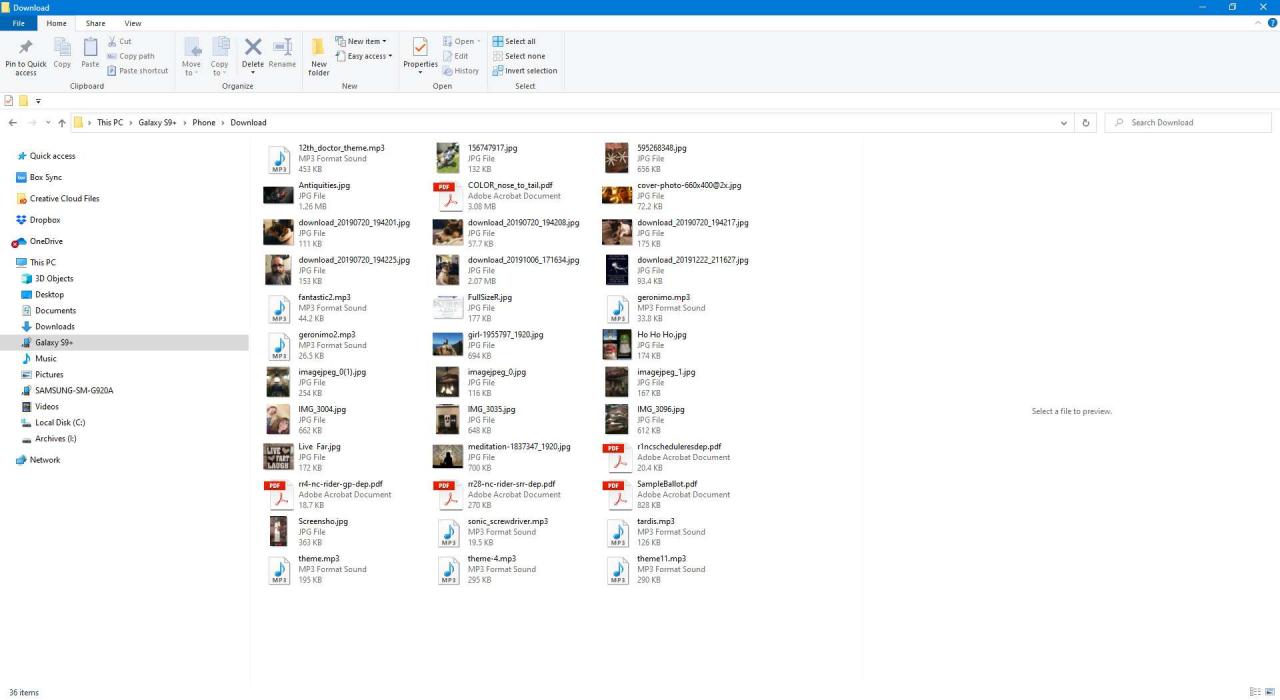
-
Wenn Sie fertig sind, werfen Sie das Telefon aus Windows heraus und ziehen Sie das USB-Kabel ab.
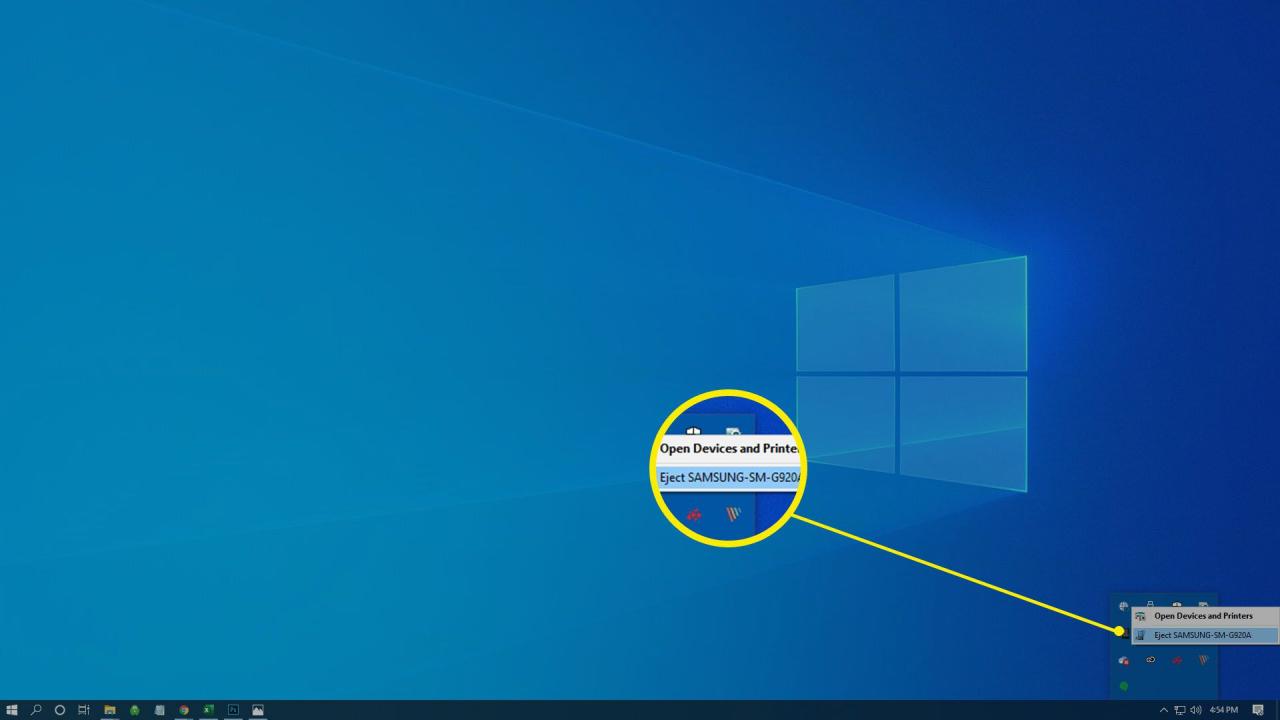
-
Dateien von Ihrem Android-Handy sind jetzt auf Ihrem Windows-PC verfügbar.
So übertragen Sie Dateien mit einem USB-Kabel auf einen Mac-Computer
Verwenden Sie ein USB-Kabel, um Dateien von Ihrem Android-Telefon auf einen Mac zu übertragen.
Ihr Computer muss über Mac OS X 10.5 oder höher verfügen, um diese Funktion ausführen zu können.
-
Laden Sie Android File Transfer herunter und installieren Sie es auf Ihrem Computer.
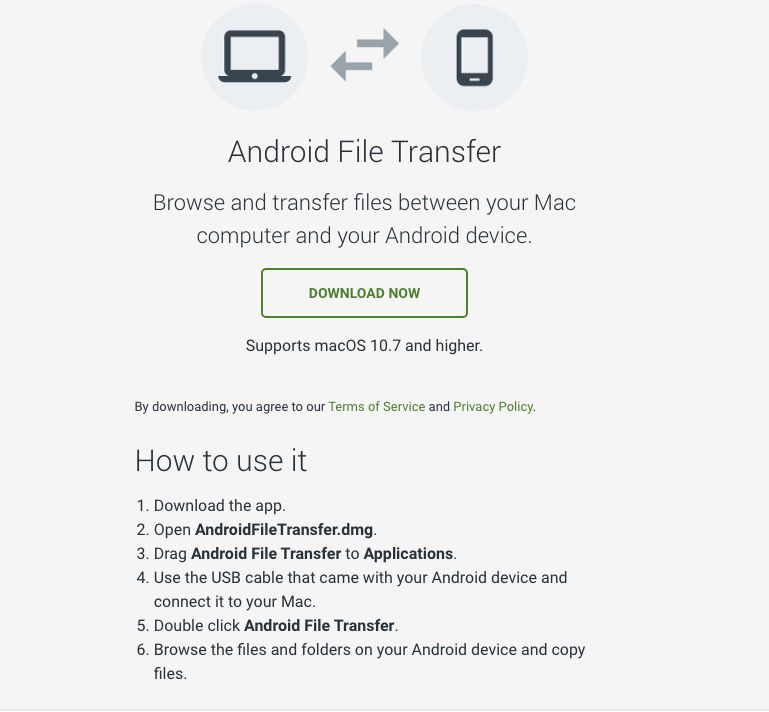
-
Offenheit Android-Dateiübertragung. Wenn Sie das nächste Mal Ihr Telefon anschließen, wird das Programm automatisch geöffnet.
-
Entsperren Sie das Telefon.
-
Schließen Sie das Telefon mit einem USB-Kabel an den Computer an.
-
Wischen Sie auf dem Telefon nach unten, um zur Benachrichtigungsleiste zu gelangen, und tippen Sie anschließend auf Android System > Tippen Sie auf für andere USB-Optionen.
-
In USB-EinstellungenWählen Dateien übertragen / Android Auto.
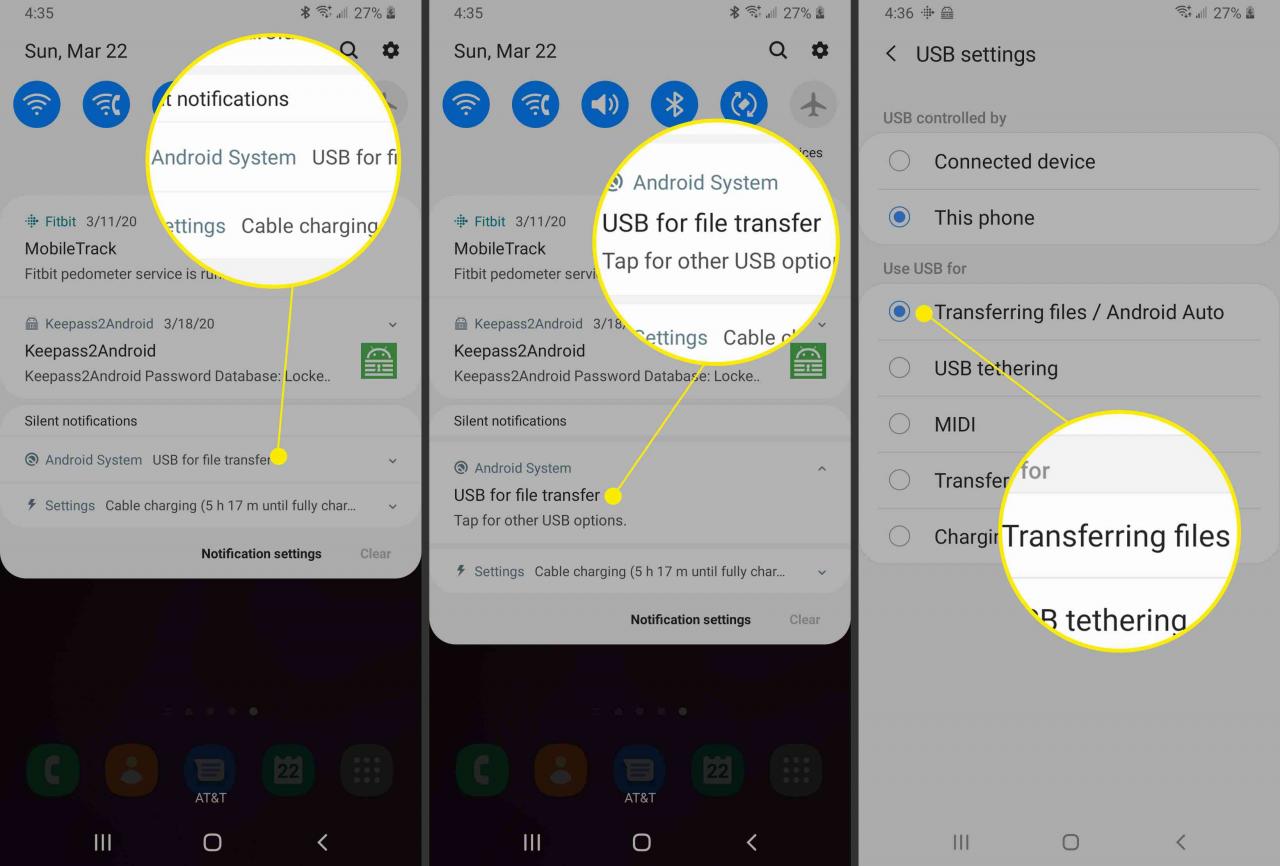
-
Auf dem Computer wird ein Android-Dateiübertragungsfenster geöffnet. Verwenden Sie diese Option, um über die Dateien zu ziehen, die Sie übertragen möchten.
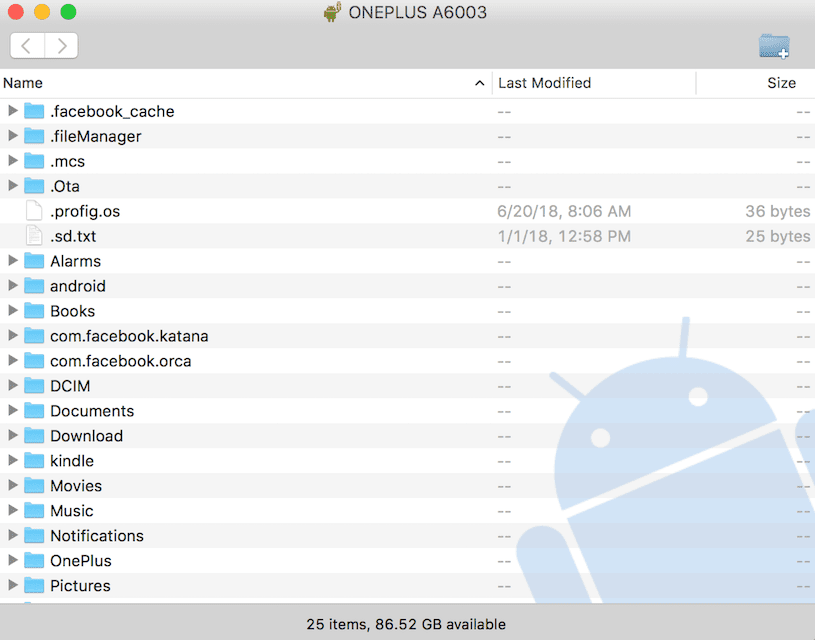
-
Wenn Sie fertig sind, ziehen Sie das USB-Kabel ab.
-
Dateien von Ihrem Android-Gerät befinden sich jetzt auf Ihrem Mac.

