iCloud wird häufig von iPad-, iPhone- und Mac-Benutzern verwendet, um Fotos, Videos und andere Dateien zu sichern, Kontakte zu speichern, Kalender anzuzeigen und sogar E-Mails zu senden und zu empfangen. Sie sind jedoch nicht auf eines dieser Apple-Geräte beschränkt, wenn Sie Ihre iCloud-E-Mails abrufen möchten.
Tatsächlich können Sie sich bei iCloud anmelden und von einem Windows-PC oder praktisch jedem anderen Gerät, auf dem ein Standard-Webbrowser ausgeführt wird, auf Ihre E-Mails zugreifen.
So überprüfen Sie iCloud-E-Mails unter Windows
Es kann Sie etwas überraschen, dass Ihr iCloud-Konto vollständig mit den in Windows 10 integrierten Kalender- und E-Mail-Anwendungen kompatibel ist, sodass Sie über die Standardfunktionen Ihres PCs auf Ihre E-Mails, Termine und Erinnerungen zugreifen können. Führen Sie die folgenden Schritte aus, um iCloud-E-Mails in Windows 10 einzurichten.
-
Um zu beginnen, müssen Sie zuerst Ihr iCloud-Konto zu Windows hinzufügen. Geben Sie den folgenden Text in das Feld ein Windows Search Feld in der unteren linken Ecke des Bildschirms neben der Schaltfläche Start: Einstellungen
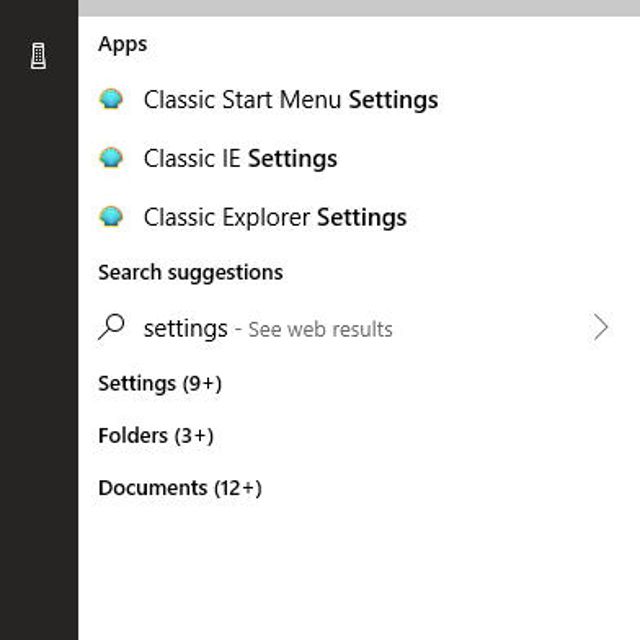
-
Wenn das Popup-Menü angezeigt wird, klicken Sie auf Einstellungen: Vertrauenswürdige Microsoft Store App Option unter der Überschrift "Beste Übereinstimmung".
-
Die Windows-Einstellungsoberfläche sollte nun angezeigt werden und Ihren Desktop überlagern. Klicke auf Konten.
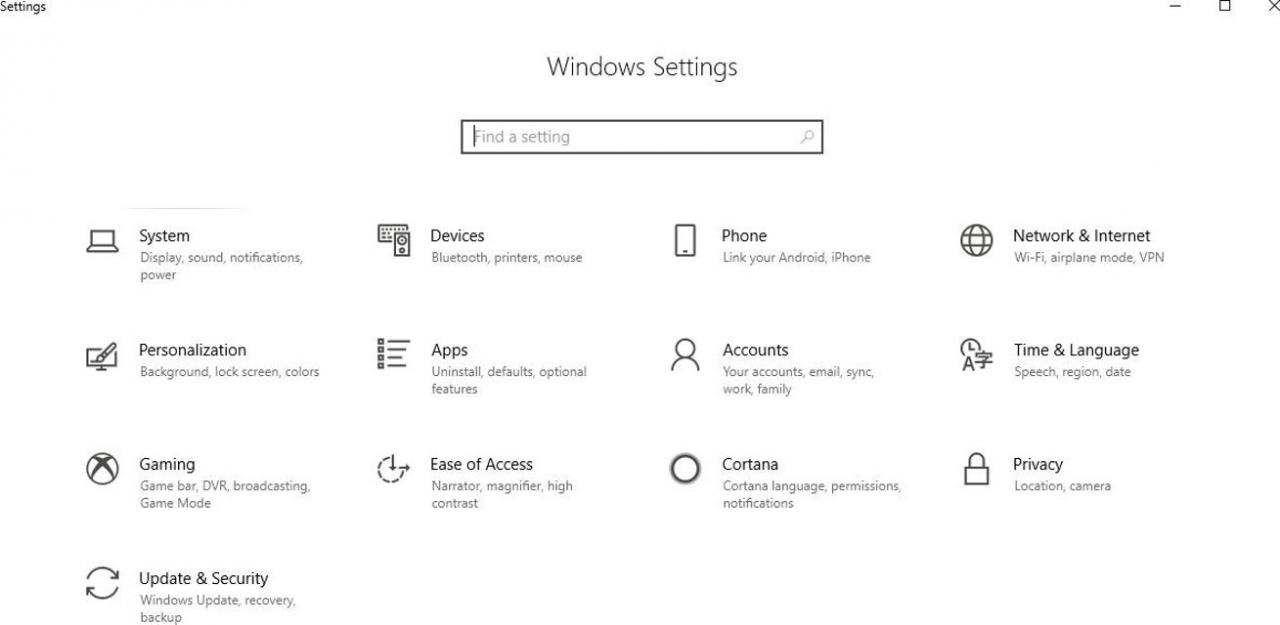
-
Wähle aus E-Mail & App-Konten Option, die sich unter der Kopfzeile "Konten" im linken Menübereich befindet.
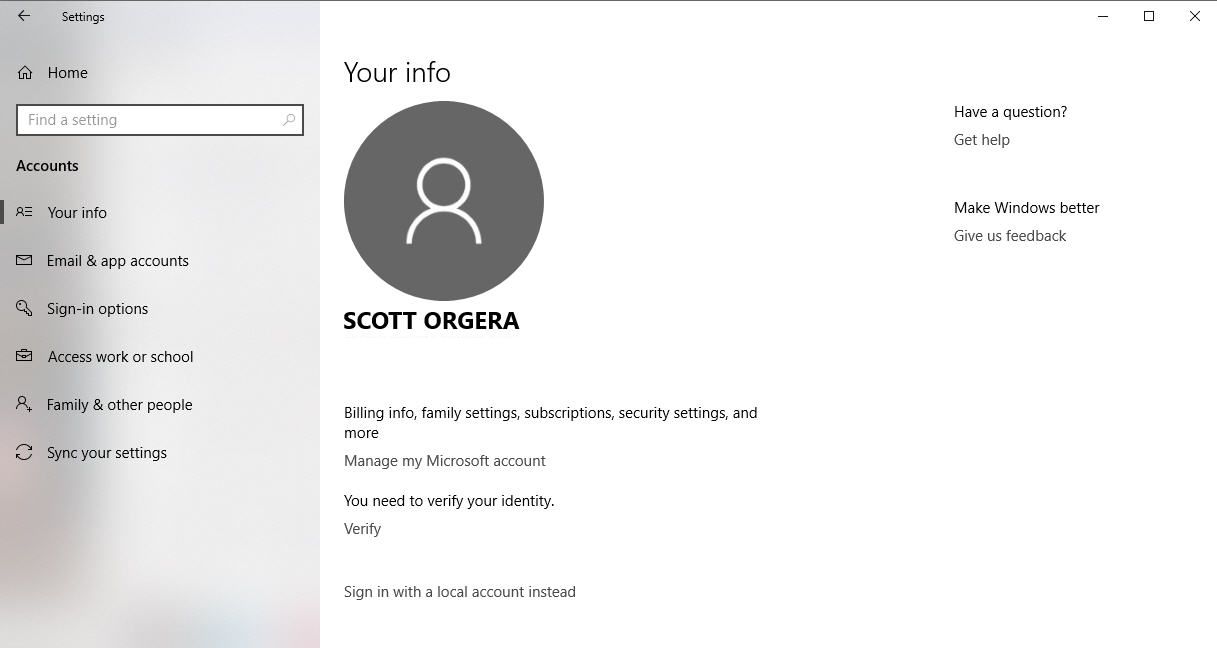
-
Klicken Sie auf Füge ein Konto hinzu Schaltfläche im Bereich E-Mail, Kalender und Kontakte.
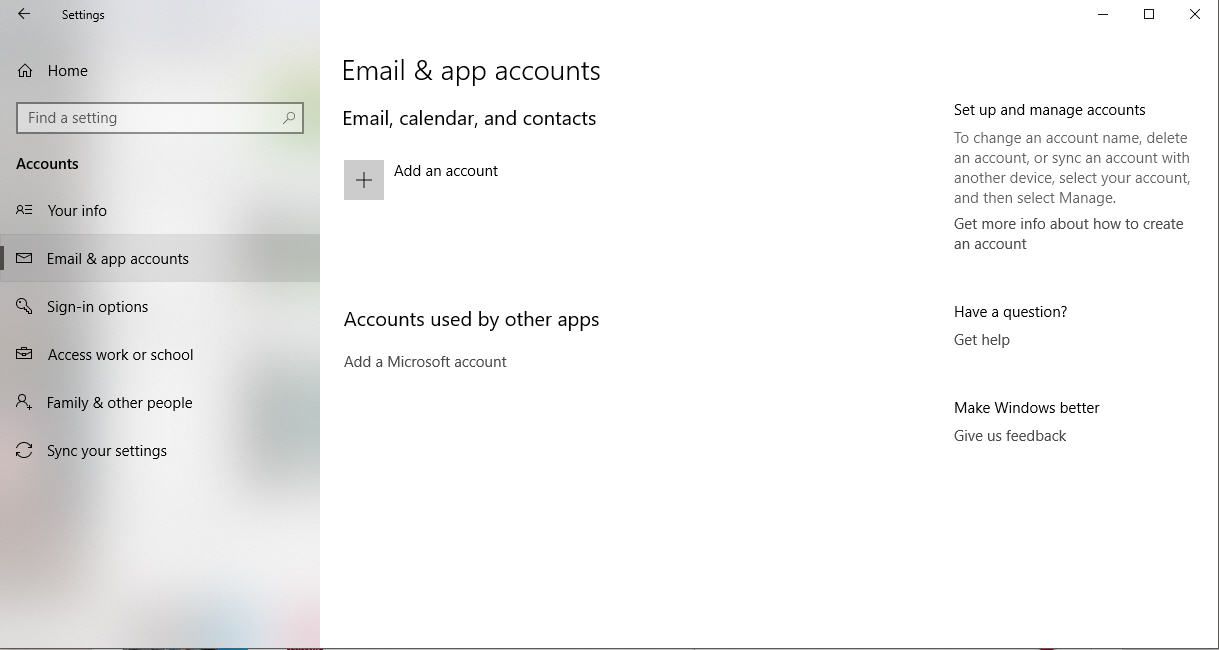
-
Das Dialogfeld Konto hinzufügen wird nun mit einer Liste der Kontotypen angezeigt. Wählen Sie die beschriftete aus iCloud.
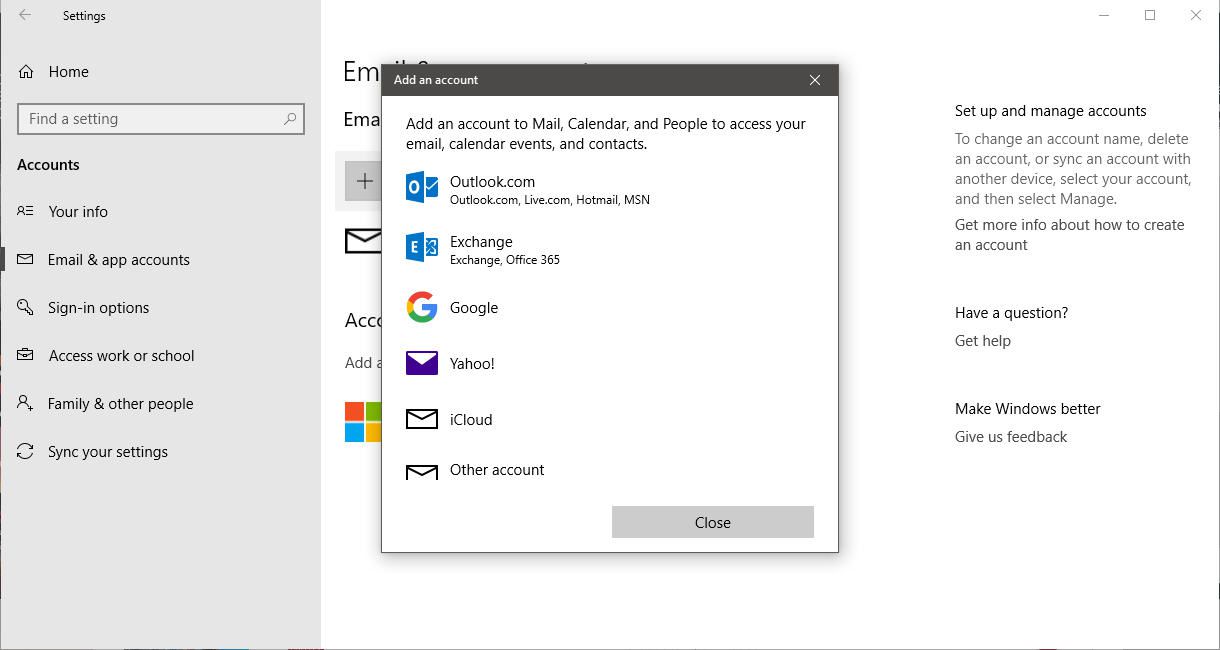
-
Geben Sie Ihre Anmeldeinformationen für das iCloud-Konto in die dafür vorgesehenen Felder ein und klicken Sie auf Anmelden Schaltfläche einmal abgeschlossen.
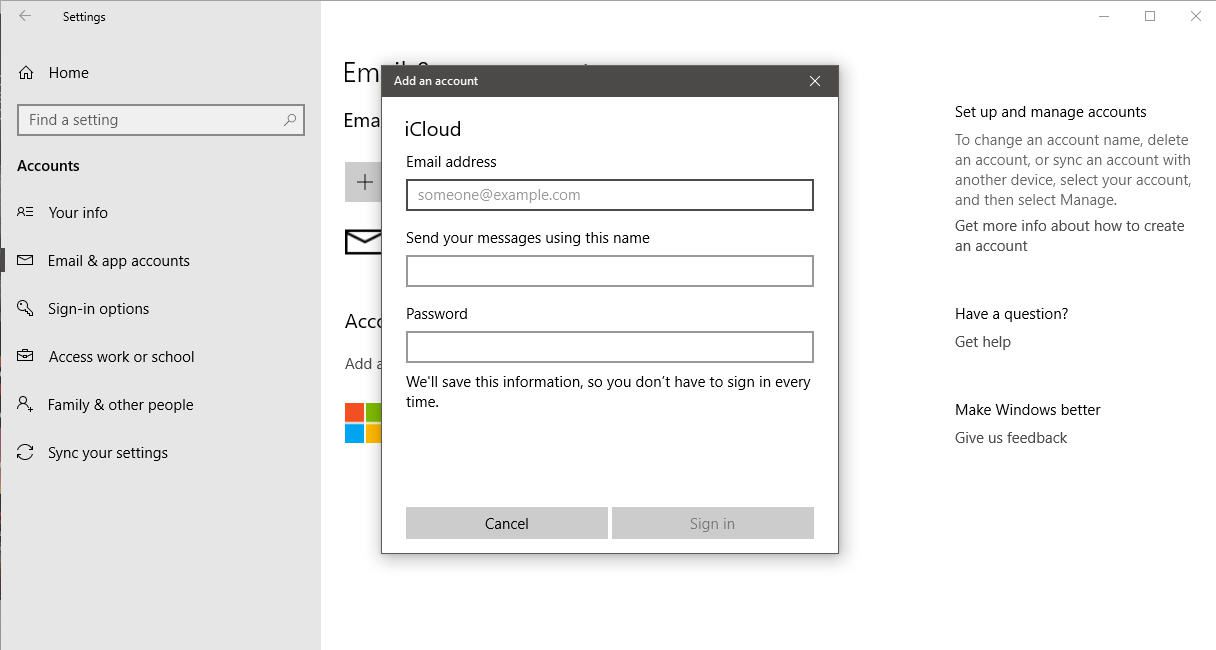
-
Eine Bestätigungsmeldung sollte Sie darüber informieren, dass Ihr Konto erfolgreich eingerichtet wurde. Klicke auf das Gemacht Schaltfläche zum Beenden der Benutzeroberfläche Konto hinzufügen.
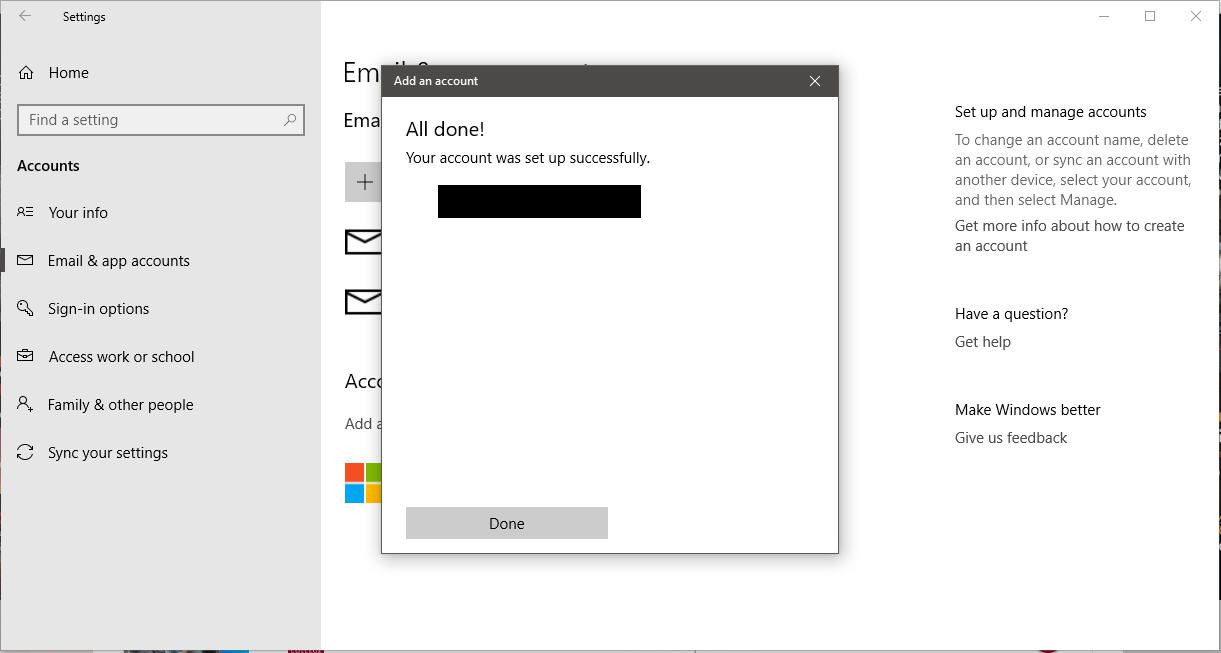
-
Geben Sie den folgenden Text in das Feld ein Windows Search Feld in der unteren linken Ecke des Bildschirms neben der Schaltfläche Start: E-mail
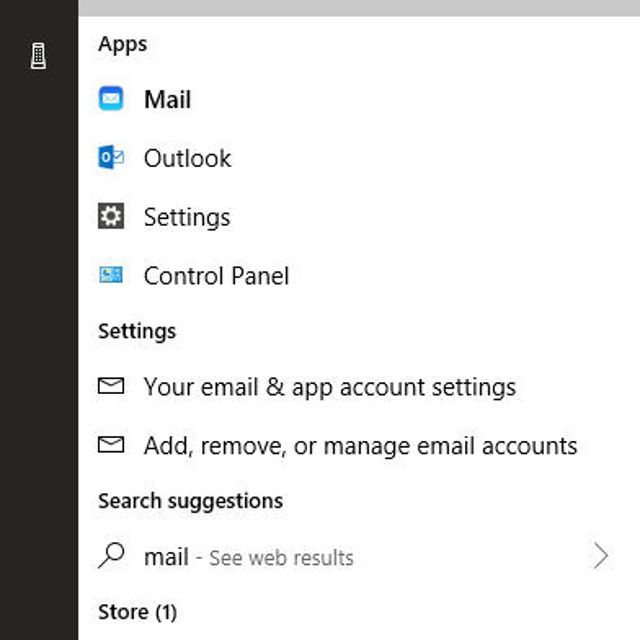
-
Wenn das Popup-Menü angezeigt wird, klicken Sie auf Mail: Vertrauenswürdige Microsoft Store App Option unter der Überschrift "Beste Übereinstimmung".
Die Windows Mail-App funktioniert möglicherweise nicht wie erwartet mit Ihrer iCloud-E-Mail, wenn Ihr Konto eine Zwei-Faktor-Authentifizierung verwendet. Wenn Sie auf ein Problem stoßen, bei dem Ihr iCloud-Konto keine E-Mails oder Ihren Kalender herunterlädt, sondern stattdessen die Fehlermeldung "Achtung erforderlich" anzeigt, müssen Sie Ihre E-Mails möglicherweise anstelle dieser Option über einen Webbrowser abrufen (siehe nächster Abschnitt unten). .
-
Die Windows Mail Die App wird jetzt gestartet. Ihr neues Konto ist so konfiguriert, dass sowohl Ihre iCloud-E-Mail als auch Ihr iCloud-Kalender heruntergeladen werden.
So überprüfen Sie iCloud-E-Mails über einen Webbrowser
Wenn Sie eine ältere Windows-Version ausführen oder ein anderes Betriebssystem verwenden, können Sie weiterhin von jedem gängigen Webbrowser aus auf Ihre iCloud-E-Mail zugreifen.
-
Öffnen Sie Ihren Webbrowser und navigieren Sie zur folgenden URL: https://www.icloud.com/
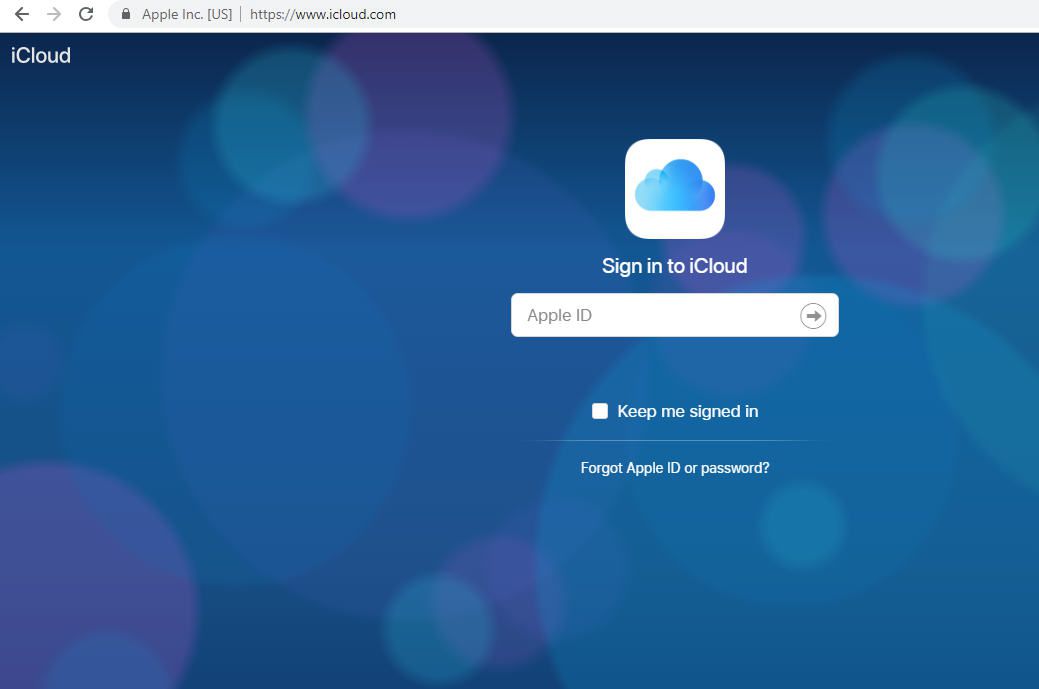
-
Geben Sie Ihren iCloud-Benutzernamen (E-Mail-Adresse) und Ihr Passwort ein und klicken Sie auf den Anmeldepfeil, sobald Sie fertig sind.
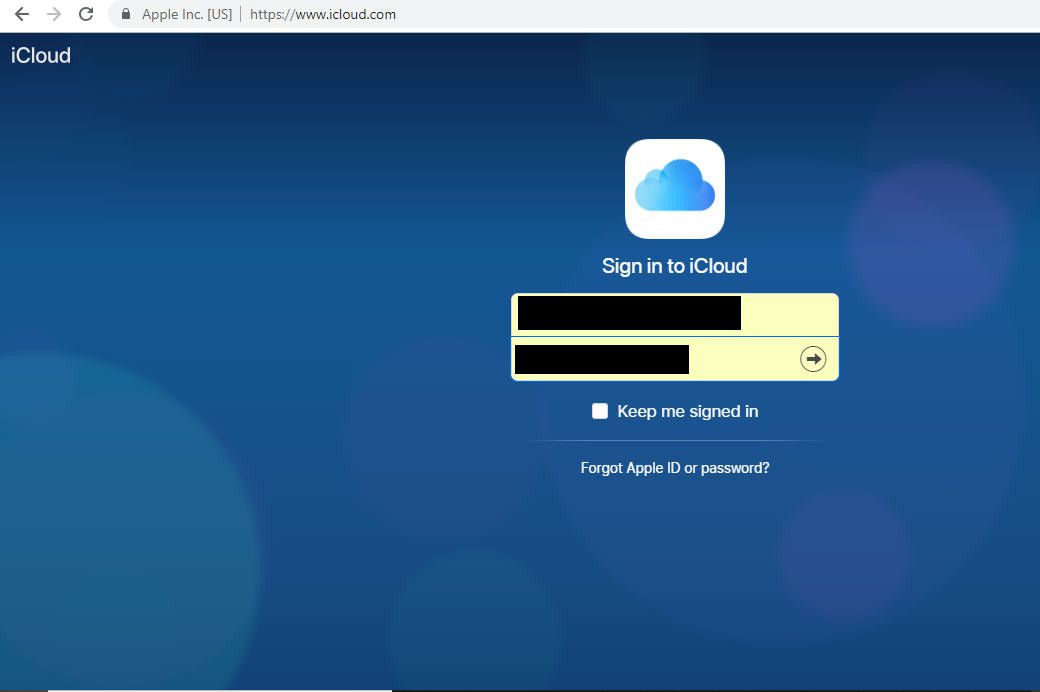
-
Wenn Ihr Konto für die Zwei-Faktor-Authentifizierung aktiviert ist, werden Sie jetzt aufgefordert, einen sechsstelligen Bestätigungscode einzugeben, der an Ihr iPad oder iPhone gesendet werden sollte. Geben Sie diesen Code in die dafür vorgesehenen Felder ein.
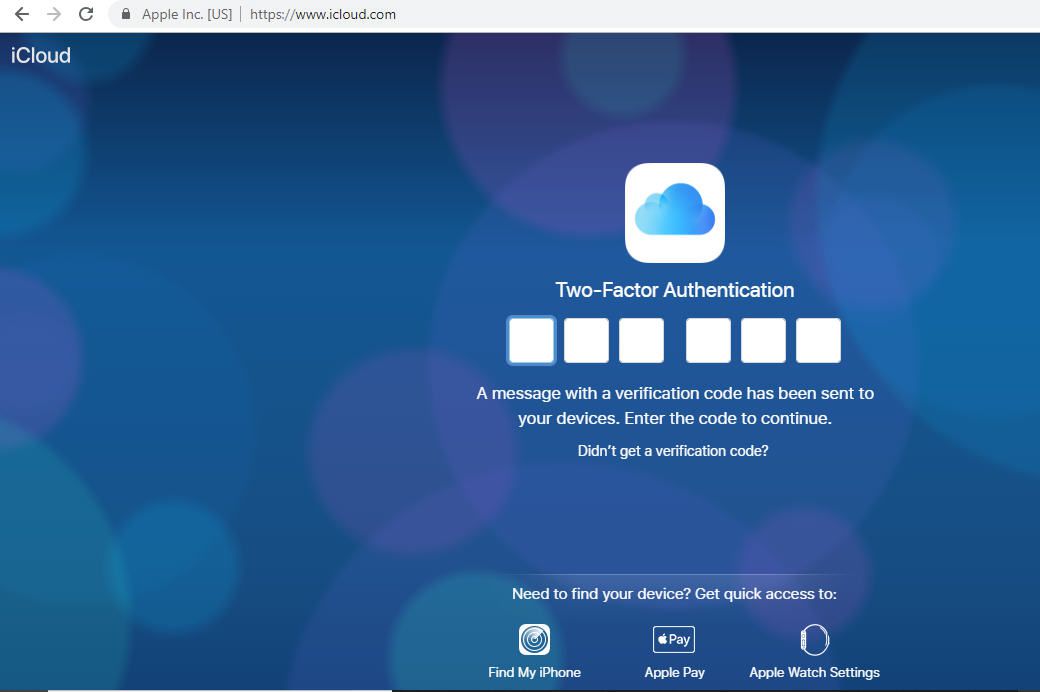
-
Möglicherweise werden Sie jetzt gefragt, ob Sie dem von Ihnen verwendeten Browser vertrauen. Wenn Sie sich auf einem öffentlichen Gerät oder einem freigegebenen Computer befinden, empfehlen wir die Auswahl von Vertraue nicht Taste. Wenn Sie sich auf Ihrem persönlichen Gerät befinden und nicht jedes Mal, wenn Sie sich bei iCloud anmelden, aufgefordert werden müssen, einen Bestätigungscode einzugeben, klicken Sie auf Vertrauen. Wenn Sie sich zu diesem Zeitpunkt nicht sicher sind, was Sie tun sollen, wählen Sie einfach die Not Now Knopf stattdessen.
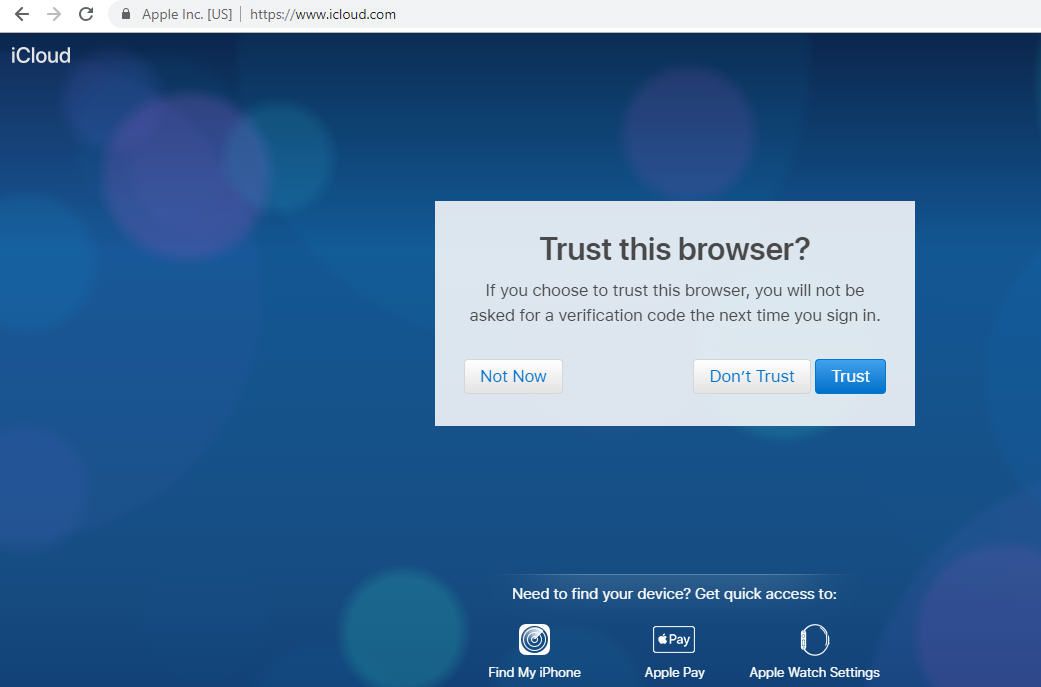
-
Es wird nun ein Dashboard mit Symbolen angezeigt, ähnlich wie auf Ihrem iOS-Startbildschirm. Wähle aus E-mail Symbol zum Senden und Empfangen von iCloud-E-Mails oder zum Terminkalender Symbol, um auf Ihre Termine und Erinnerungen zuzugreifen.

