Was zu wissen
- Richten Sie Google Kalender mit dem Apple Add Account-Assistenten ein und es wird nahtlos mit der Standardkalender-App für iOS synchronisiert.
- Mehr praktische Tipps und Inspiration in Einstellungen> Passwort & Konten> Konto hinzufügen> Google und folgen Sie den Schritten von dort, um die Synchronisierung zu starten.
- Dadurch werden Ihre Google-Kalender auf iOS kopiert, jedoch nicht mit Ihrem iCloud-Konto oder einem anderen Kalenderkonto gemischt oder zusammengeführt.
In diesem Artikel wird erläutert, wie Sie Ihre Google Kalender-Ereignisse zu Ihrem Apple-Kalender hinzufügen und iOS einzelne Kalender hinzufügen.
Die Anweisungen in diesem Artikel gelten für iOS 11 und höher.
So richten Sie Ihre Google Kalender in Apple Kalender ein
So fügen Sie Ihre Google Kalender-Ereignisse zu Apple Kalender hinzu und lassen sie automatisch synchronisieren:
-
Gehen Sie auf Ihrem iPhone oder iPad zu Einstellungen > Passwort und Konten.
-
Tippen Konto hinzufügen.
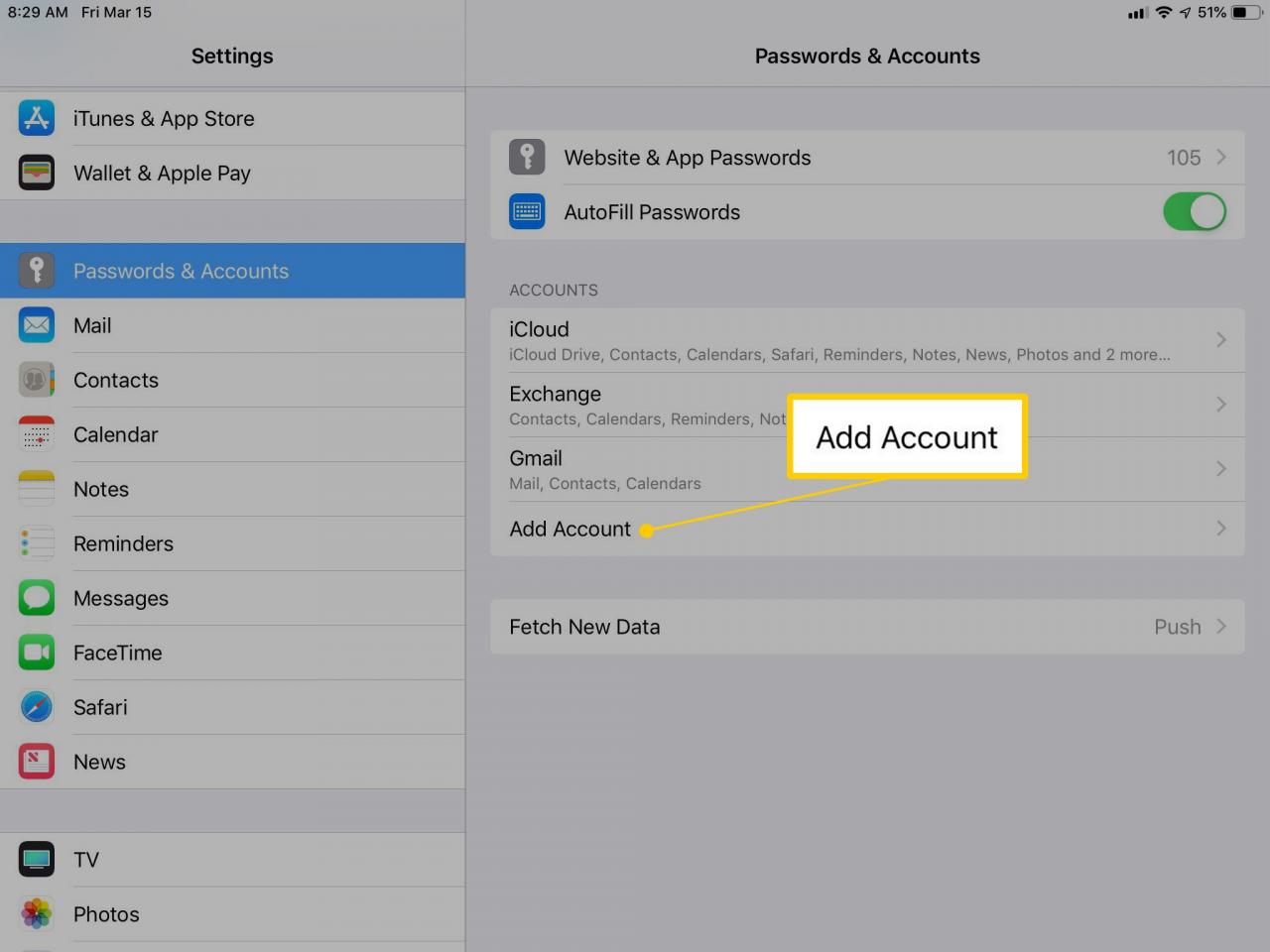
-
Auswählen
Google.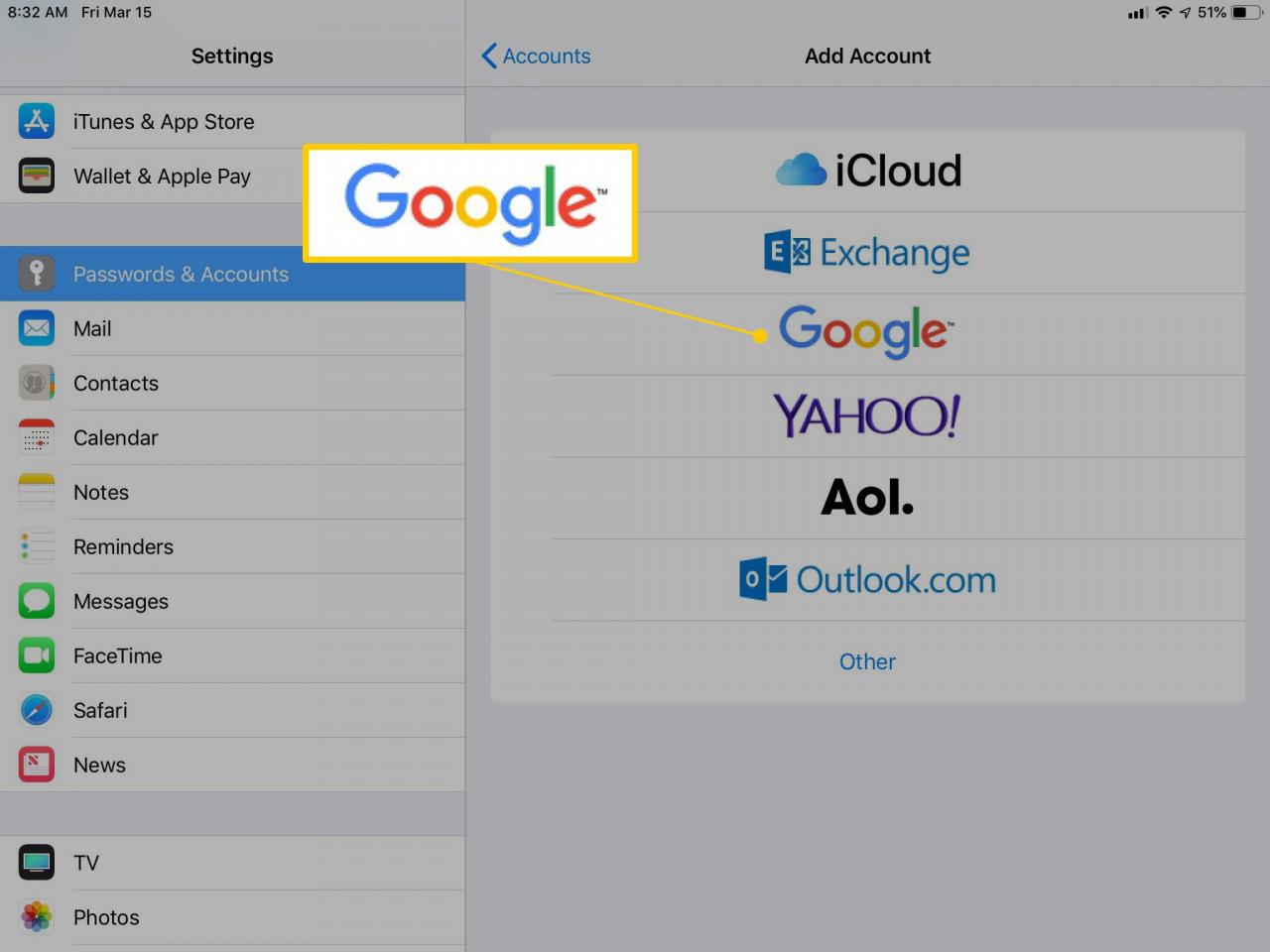
-
Melden Sie sich in Ihrem Google-Konto an. Tippen Sie auf die Benutzerkonto anlegen Link, um ein neues Google-Konto zu erstellen.
Der Anmeldebildschirm für Google-Konten fordert Ihren Benutzernamen und Ihr Passwort auf separaten Seiten an. Wenn Sie eine Zwei-Faktor-Authentifizierung für Ihr Google-Konto eingerichtet haben, geben Sie den Antwortcode ein.
-
Mach das ... an Kalender Kippschalter, um die Synchronisierung mit Ihrem iPhone oder iPad zu aktivieren. Tippen Sie dann auf Speichern weiter.
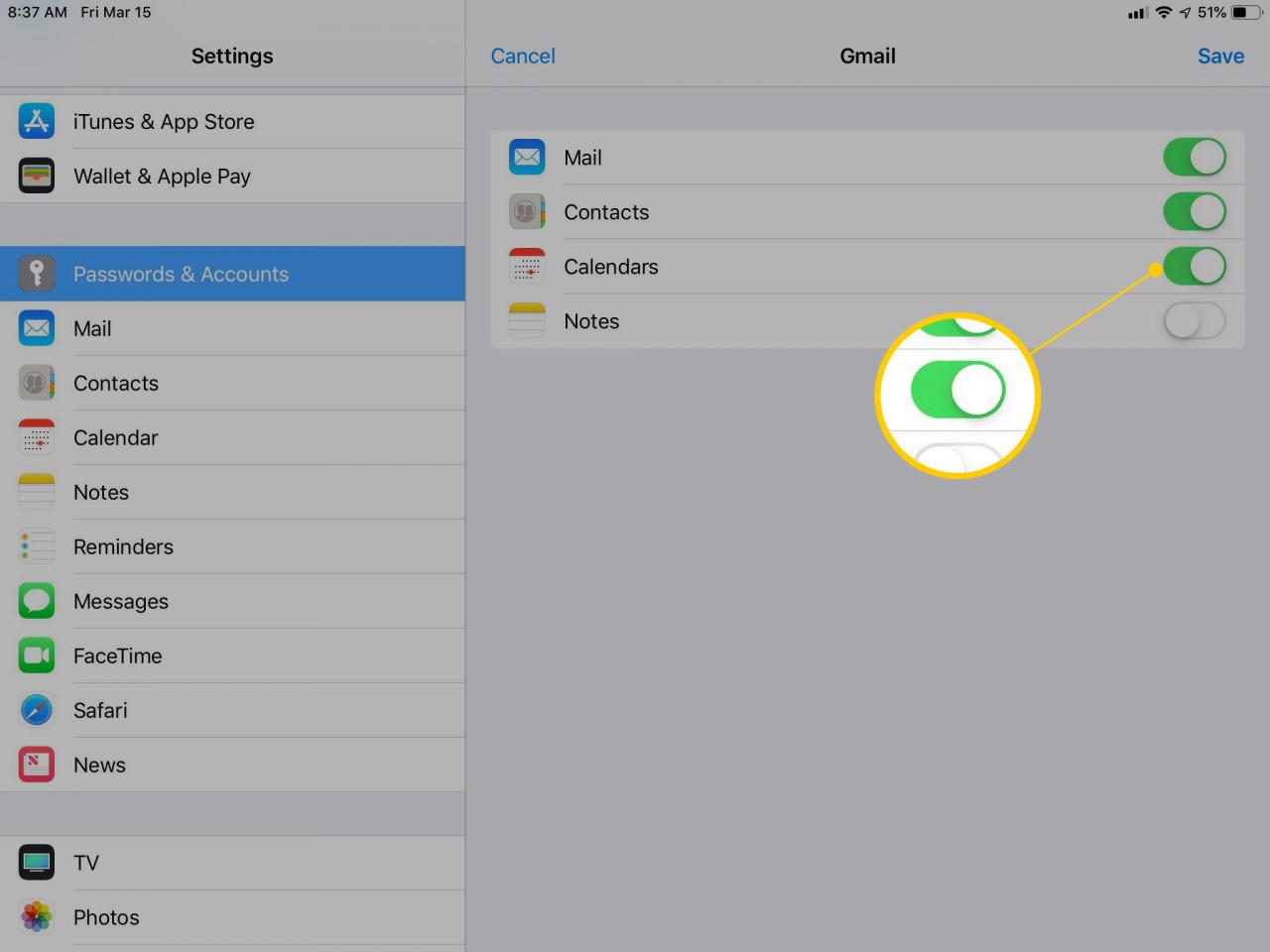
-
Die Synchronisierung eines großen Kalenders kann einige Minuten dauern.
-
Öffnen Sie die Apple Kalender-App, um Ihre Ereignisse und Termine anzuzeigen.
Fügen Sie iOS einzelne Google-Kalender hinzu
Sie müssen nicht alle zugehörigen Kalender in Ihrem Google-Konto mit iOS synchronisieren.
-
Wechseln Sie zur Google Kalender-Synchronisierungsseite.
-
Aktivieren Sie das Kontrollkästchen neben den Kalendern, um die Synchronisierung mit der Apple Kalender-App durchzuführen. Deaktivieren Sie das Kontrollkästchen, um die Synchronisierung eines Kalenders zu verhindern.
Überlegen Sie zweimal, ob Sie gemeinsam genutzte Kalender mit öffentlichen oder religiösen Feiertagen synchronisieren möchten. Verschiedene Kalender zeigen diese Ereignisse. Durch das Synchronisieren dieser Kalender werden möglicherweise doppelte Einträge erstellt.
-
Auswählen Speichern.
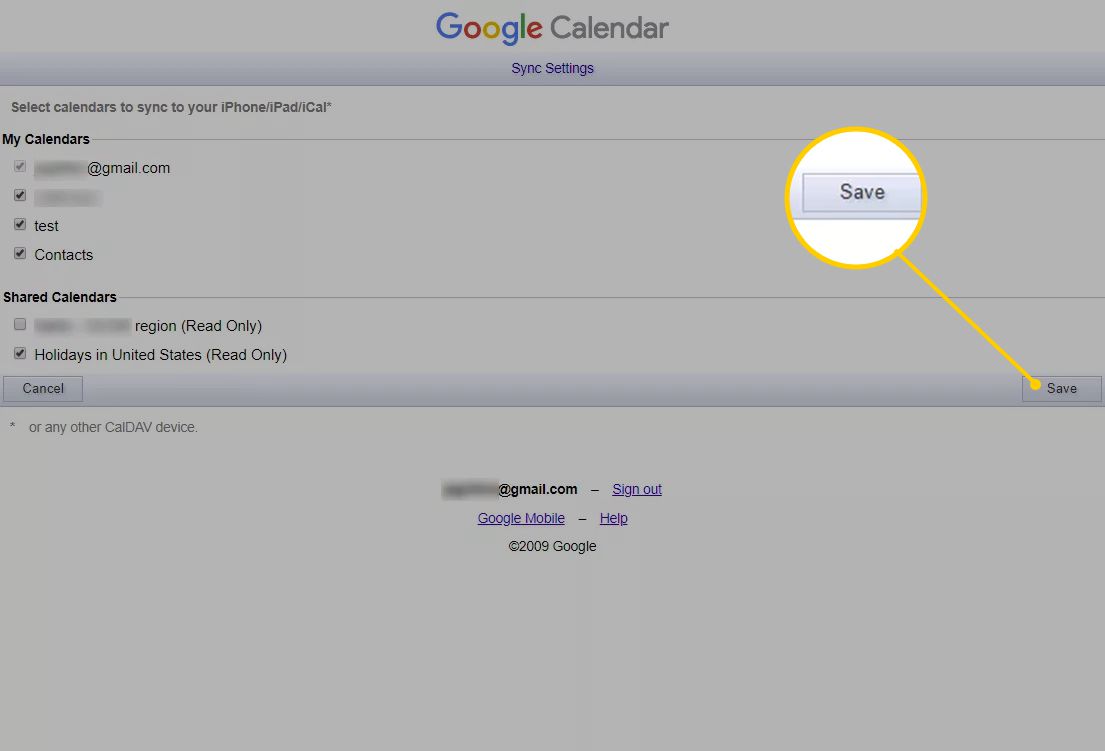
-
Aktualisieren Sie den Apple Kalender, um zu überprüfen, ob Ihre Einstellungen wiedergegeben werden.
So verwenden Sie Google Kalender mit Ihrem iPhone oder iPad
Einige Google Kalender-Funktionen funktionieren in Apple Kalender nicht. Dazu gehören der Raumplaner und per E-Mail gesendete Ereignisbenachrichtigungen. Außerdem können Sie mit Apple Kalender keine neuen Google-Kalender erstellen.
Mehr praktische Tipps und Inspiration in Einstellungen > Passwörter & Konten zum Ein- oder Ausschalten der Synchronisierungseinstellungen, einschließlich Ihres Kalenders. Tippen Sie auf Ihr Google Mail-Konto, um die Schalter für E-Mails, Kontakte, Kalender und Notizen anzuzeigen.
Durch Hinzufügen Ihres Google-Kontos zu iOS haben Sie es für die Apps Apple Mail, Kalender, Kontakte und Notizen konfiguriert. Apps aus dem App Store wie Microsoft Outlook können jedoch nicht aus der Konfiguration der iOS-Einstellungen lesen. Richten Sie Ihr Google-Konto in Nicht-Apple-Apps individuell ein.

