Die Übertragung des Xbox One-Gameplays mithilfe des Twitch-Streaming-Dienstes ist fast so selbstverständlich wie das Spielen der Videospiele selbst.
Während einige der beliebtesten Twitch-Streamer in teure Spielecomputer, Capture-Karten, mehrere Kameras, Headsets und Greenscreens investieren, kann jeder eine kostenlose Basissendung mit nur wenig mehr als seiner Xbox One-Konsole und ein paar optionalen Zubehörteilen starten.
Was Sie brauchen, um Stream auf Xbox One zu zucken
Um auf Ihrer Xbox One-Videospielkonsole zu Twitch zu streamen, benötigen Sie nicht viel mehr als die folgenden Grundlagen.
- Eine Konsole aus der Xbox One-Gerätefamilie wie Xbox One, Xbox One S oder Xbox One X.
- Eine drahtlose oder kabelgebundene Internetverbindung. Beides ist in Ordnung, aber je schneller die Internetverbindung ist, desto besser ist die Videoqualität, die Sie übertragen können.
- Ein Fernseher zum Anschließen an Ihre Konsole, damit Sie Ihr Gameplay sehen können.
- Ein Xbox One-Controller, mit dem Sie Ihr Spiel spielen und in der Twitch-App navigieren können.
Streame Video von dir mit Audio auf Twitch
Wenn Sie Videomaterial von sich selbst einbinden und Sprachkommentare bereitstellen möchten (beide sind optional), benötigen Sie außerdem die folgenden Elemente.
- Ein Xbox One Kinect Sensor. Dieses Gerät wird hauptsächlich zum Aufzeichnen von Videos für Ihren Twitch-Stream verwendet, kann aber auch als Mikrofon fungieren. Neben der Verbesserung Ihrer Twitch-Übertragung können Xbox One-Besitzer mit dem Kinect auch Sprachbefehle verwenden, Skype-Videoanrufe tätigen und Bewegungsvideospiele wie Dance Central Spotlight, Just Dance und Fruit Ninja spielen.
- Der Xbox Kinect Adapter. Während der Kinect direkt mit der ursprünglichen Xbox One-Konsole zusammenarbeitet, müssen Besitzer der Xbox One S- und Xbox One X-Editionen den Xbox Kinect-Adapter erwerben, damit er ordnungsgemäß funktioniert.
Erwägen Sie ein Upgrade Ihres Audio-Setups
Der Kinect verfügt möglicherweise über ein Mikrofon. Für eine hohe Audioqualität Ihres Streams sollten Sie jedoch ein separates Gerät verwenden:
- Das Xbox One Chat-Headset: Besitzer der ursprünglichen Xbox One haben das benutzerdefinierte Gaming-Headset von Microsoft in der Konsolenbox erhalten. Das Xbox One Chat-Headset wird direkt mit dem Xbox One-Stereo-Headset-Adapter (ebenfalls im Lieferumfang enthalten) verbunden, der an jeden Xbox One-Controller angeschlossen wird. Dieses Headset zeichnet klares Audio auf und ist einfach zu bedienen. Es kann auch separat von Spielern mit neueren Konsolen wie Xbox One S und Xbox One X erworben werden.
- Anderes Headset oder Mikrofon. Neuere Xbox One-Controller verfügen über eine 3.5-mm-Audiobuchse, die in die Unterseite des Geräts unter dem D-Pad integriert ist. Über diese Buchse können Sie jedes normale Headset, jeden Kopfhörer oder jedes Mikrofon eines Hochleistungs-Gaming-Headsets an grundlegende Apple EarPods anschließen.
Laden Sie die Twitch Xbox App herunter
Um auf Xbox One zu Twitch zu streamen, müssen Sie die kostenlose Twitch-App herunterladen. Hier erfahren Sie, wie Sie es bekommen.
-
Öffnen Sie die Shop Registerkarte in Ihrem Dashboard.
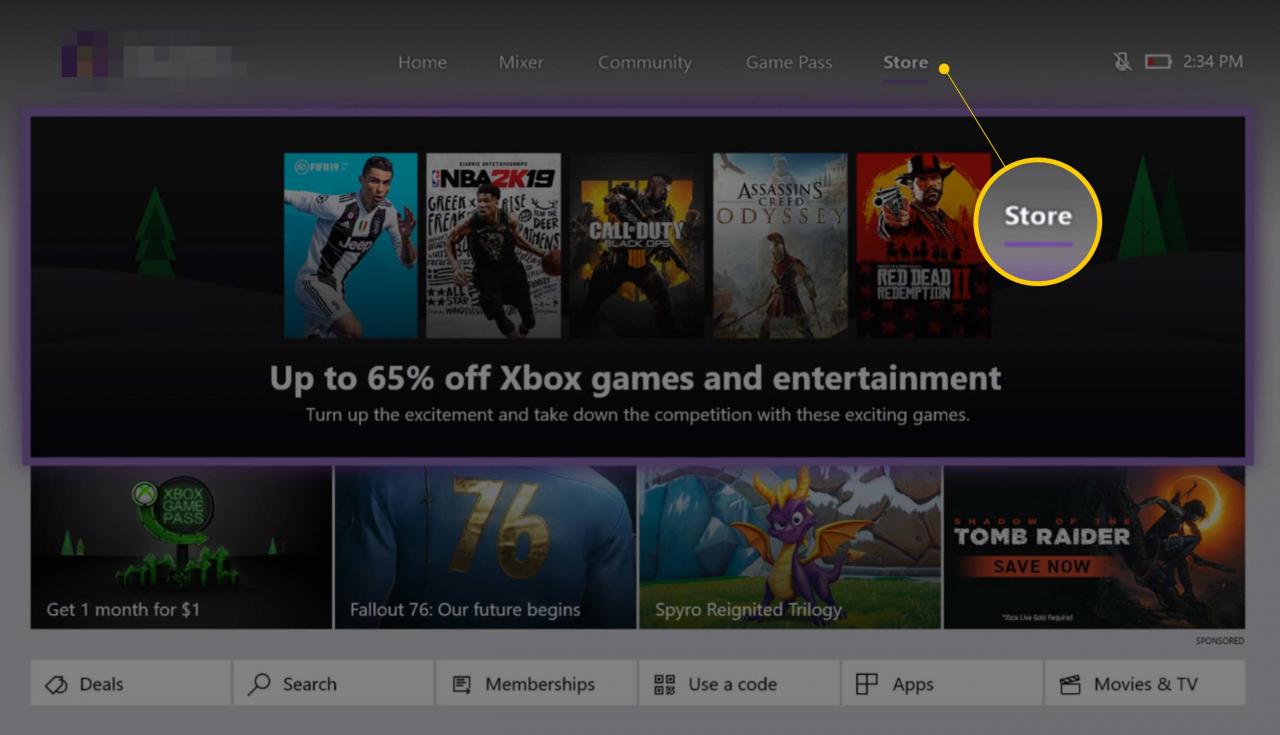
-
Klicken Sie auf das kleine Suche Symbol.
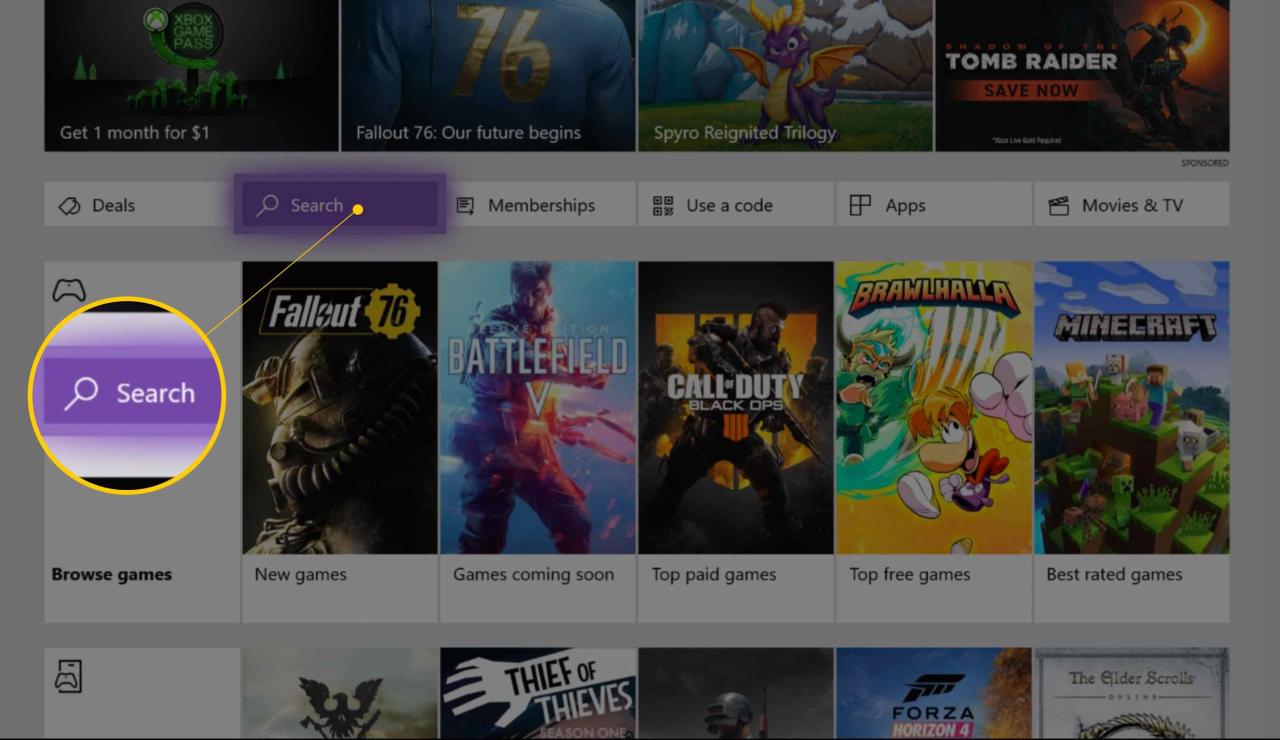
-
Geben Sie Twitch ein. Die Twitch-App mit dem lila Symbol sollte während der Eingabe angezeigt werden. Klick es. Sie werden zur offiziellen Liste der App im Store weitergeleitet. Klicke auf das Bezahlung Schaltfläche zum Herunterladen.
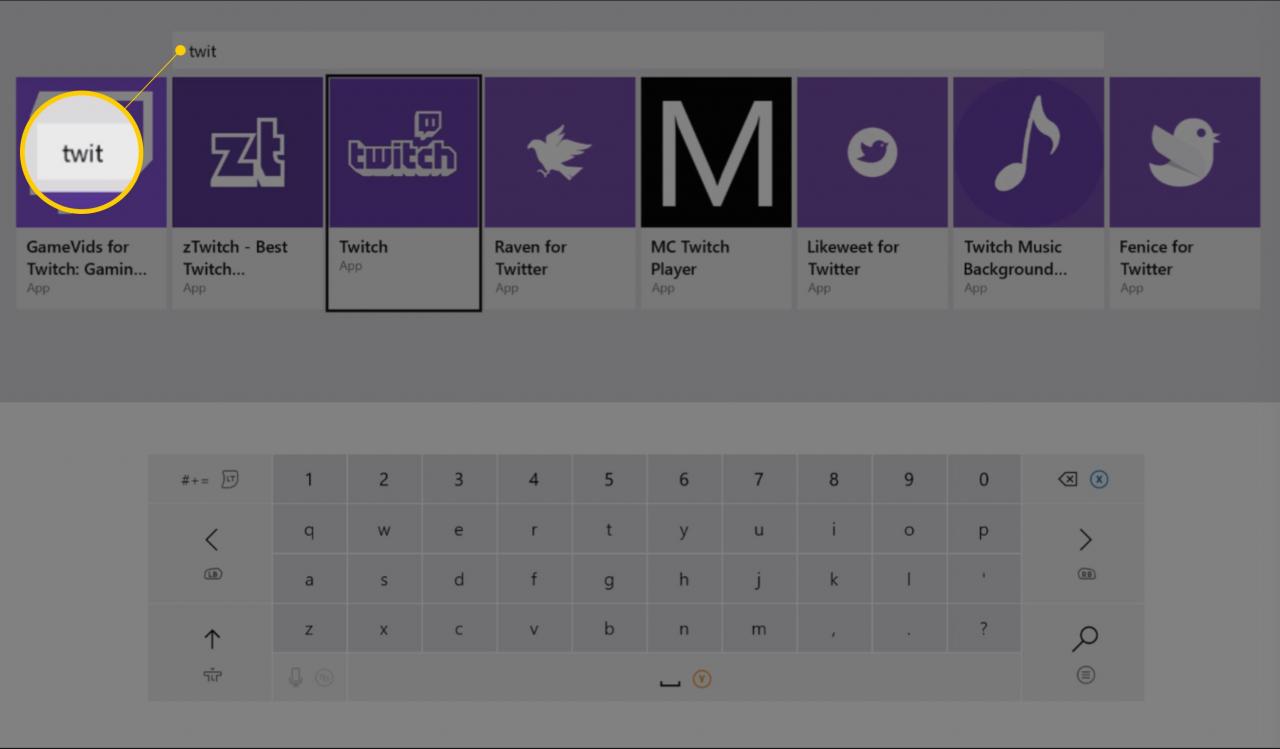
-
Ihre App wird auf Ihrer Xbox One-Konsole installiert und befindet sich in der Meine Spiele und Apps Bildschirm in Ihrem gefunden Anleitung (Das Menü, das angezeigt wird, wenn Sie die Xbox-Kreistaste auf Ihrem Controller drücken).
Verbinden Ihrer Twitch- und Xbox-Konten
Um sicherzustellen, dass Ihre Xbox One an Ihr Twitch-Konto sendet, müssen Sie eine erste Verbindung über Ihren Computer herstellen. Nachdem Ihr Twitch-Konto mit Ihrer Xbox One verknüpft ist, müssen Sie dies erst erneut tun, wenn Sie Ihre Konsole ersetzen oder Twitch-Konten ändern.
-
Gehen Sie in Ihrem Webbrowser auf Ihrem Computer zur offiziellen Twitch-Website und melden Sie sich an.
-
Öffnen Sie auf Ihrer Xbox One die Twitch-App und klicken Sie auf Melde dich an Taste. Die App gibt Ihnen einen sechsstelligen Code.
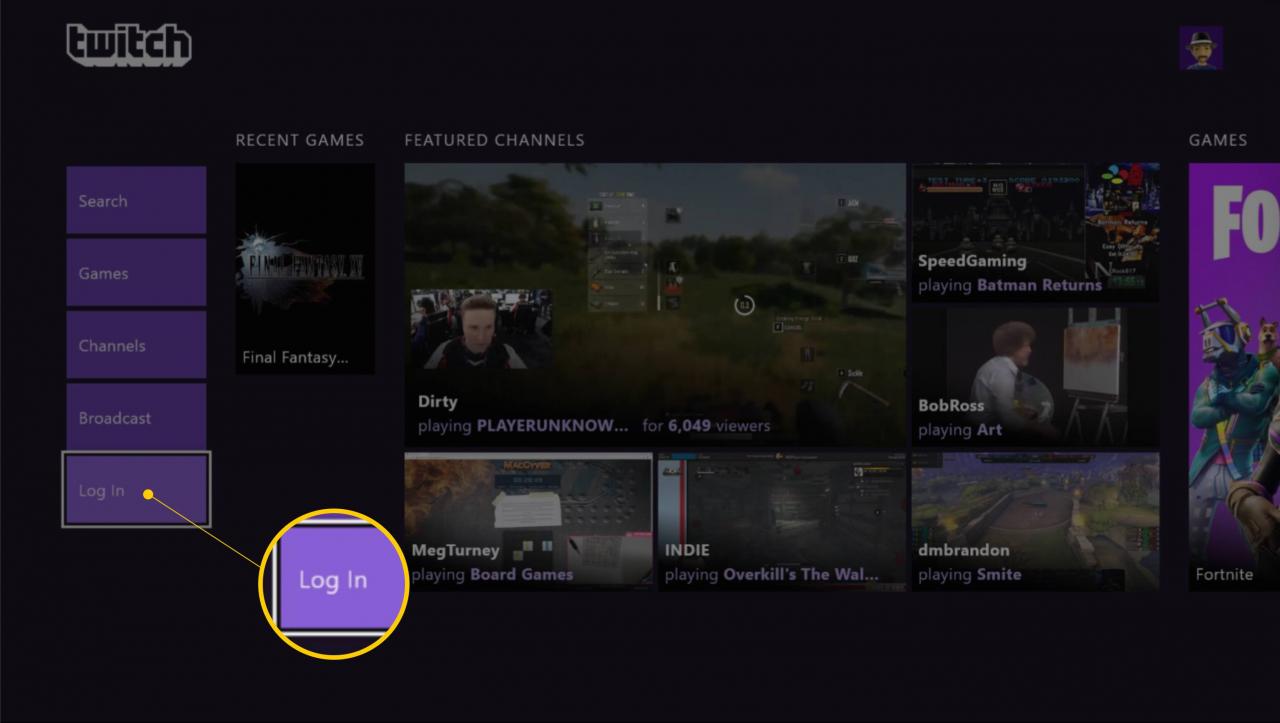
-
Besuchen Sie auf Ihrem Computer in demselben Browser, in dem Sie sich bei Twitch angemeldet haben, die spezielle Aktivierungswebseite und geben Sie den Code über die App ein.
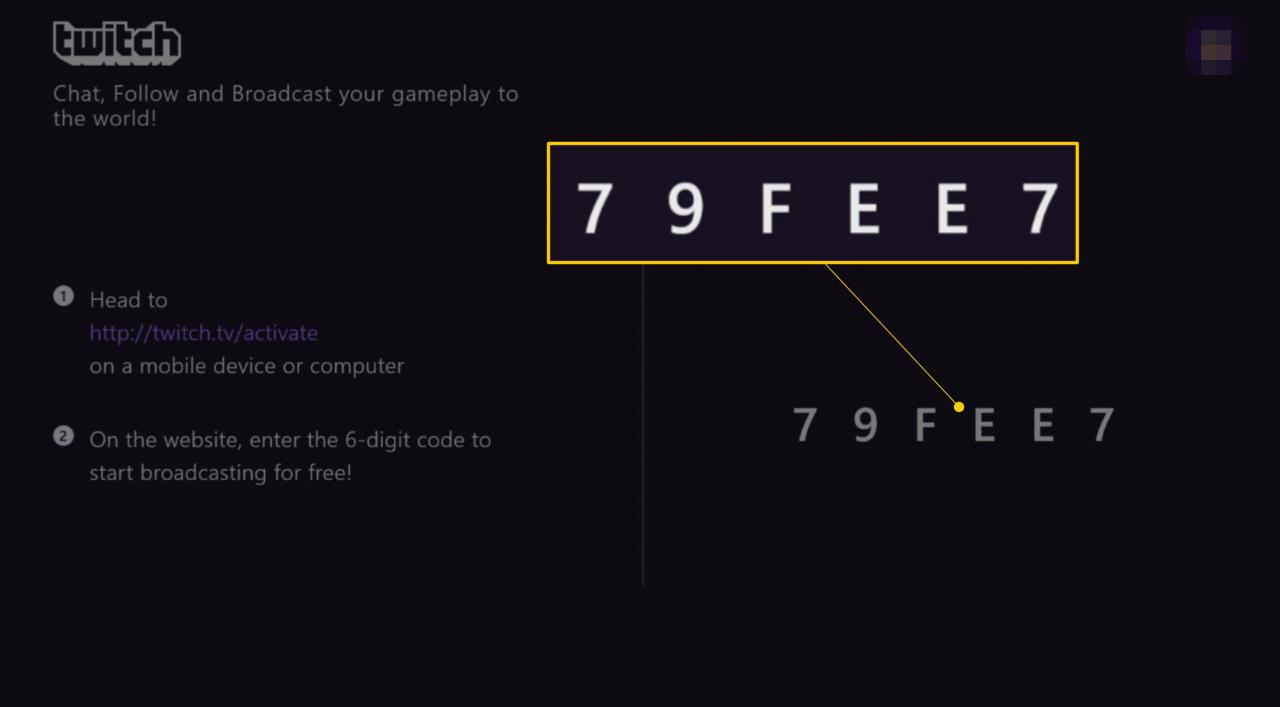
Starten Sie Ihren ersten Twitch Stream und testen Sie
Wenn Sie zum ersten Mal von der Xbox One streamen, müssen Sie einige kleine Tests durchführen, um sicherzustellen, dass alles ordnungsgemäß funktioniert und die Audio- und Grafikqualität so gut wie möglich ist. Hier erfahren Sie, wie Sie alles einrichten.
-
Öffne das Xbox One-Spiel, das du streamen möchtest. Sie können nicht zu Twitch streamen, ohne dass ein Spiel aktiv ist. Es ist in Ordnung, wenn Sie es öffnen und einfach auf dem Titelbildschirm belassen. Sie müssen das Spiel nicht unbedingt spielen.
-
Kehren Sie zu Ihrem Xbox One-Dashboard zurück und öffnen Sie die Twitch-App. Drücke den Sendung Klicken Sie auf die Schaltfläche unten links auf dem Bildschirm, um Ihr Xbox One-Spiel erneut zu öffnen und die Twitch-App auf eine kleine Leiste auf der rechten Seite des Bildschirms zu verkleinern.

-
Klicken Sie auf die Sendetitel Feld und benennen Sie Ihre Twitch-Sendung um. Es kann alles sein, was du magst. So wird Ihr Stream auf der Twitch-Website und in den Apps aufgerufen.
-
Auswählen Einstellungen. In einem kleinen Fenster oben auf der Registerkarte Twitch sollte eine Vorschau angezeigt werden, wie Ihre Twitch-Sendung aussehen wird.
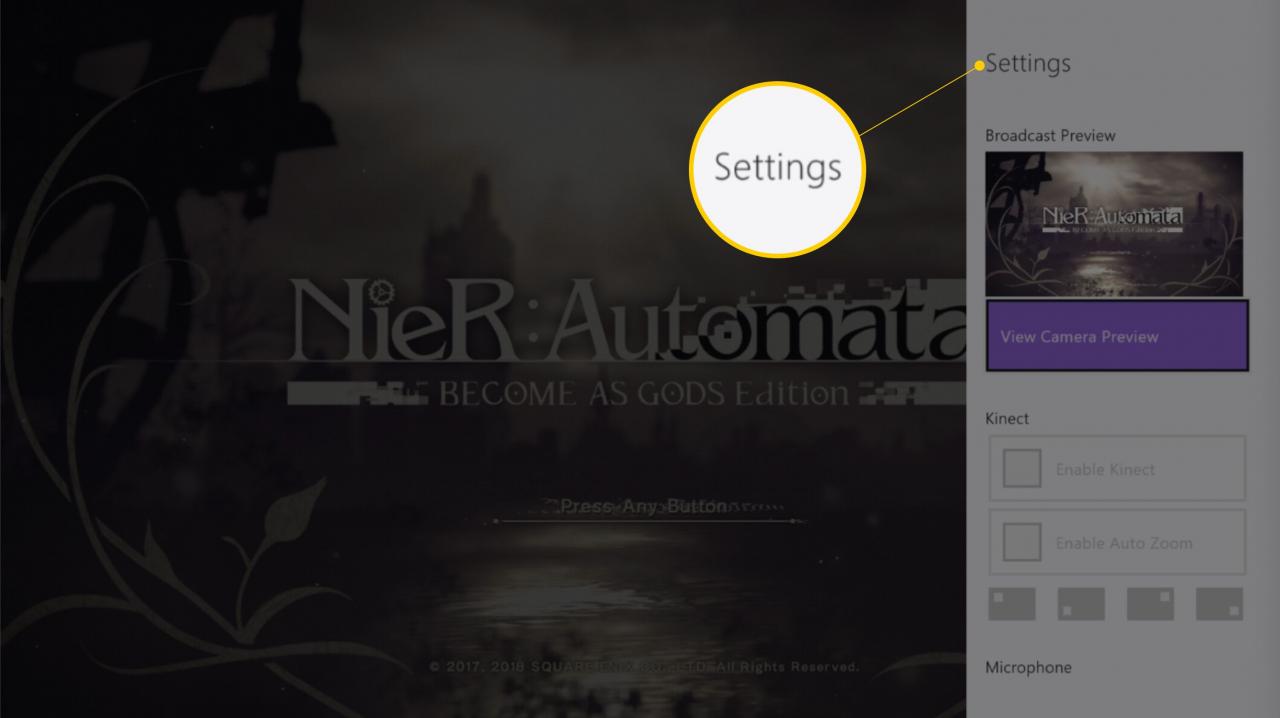
-
Wenn Sie Ihren Kinect mit Ihrer Xbox One verbunden haben, wird eine Vorschau dessen angezeigt, was der Kinect in Ihrem Stream-Fenster sieht. Wenn Sie möchten, können Sie es deaktivieren, indem Sie das Kontrollkästchen deaktivieren Aktivieren Sie Kinect Box. Positionieren Sie die Kinect-Kamera in Ihrem Stream neu, indem Sie auf das entsprechende Layoutfeld auf dem Bildschirm klicken.
-
Die Automatischer Zoom Mit dieser Funktion konzentriert sich der Kinect beim Streamen auf Ihr Gesicht. Wenn Sie es deaktivieren, zeigt der Kinect alles an, was er sehen kann, was wahrscheinlich der gesamte Raum sein wird. Lassen Sie diese Option aktiviert, um den Fokus beim Streamen auf Sie zu richten.
-
Stellen Sie sicher, dass die Mikrofon aktivieren Kontrollkästchen ist aktiviert. Auf diese Weise kann der Kinect oder Ihr angeschlossenes Mikrofon, das an Ihren Controller angeschlossen ist, das aufnehmen, was Sie beim Streaming sagen.
-
Die Party Chat Die Option bezieht sich auf Audio, das von anderen Benutzern in einem Gruppenchat oder einem Online-Spiel erstellt wurde. Wenn Sie nur möchten, dass Ihre Stimme während Ihres Streams gesendet wird, behalten Sie die Broadcast Party Chat Option deaktiviert. Wenn Sie jedoch das gesamte Audio freigeben möchten, können Sie dieses Kontrollkästchen aktivieren.
-
Der letzte Schritt, den Sie zum Einrichten Ihres Streams ausführen müssen, ist die Auswahl der Stream-Auflösung. Je höher die von Ihnen gewählte Bildqualität ist, desto schneller muss Ihr Internet im Allgemeinen sein. Click on the Klicken Sie auf dieQualität Dropdown-Menü und wählen Sie Neue Empfehlung erhalten. Dieser Befehl erkennt automatisch die optimale Qualitätseinstellung für Ihre aktuelle Internetgeschwindigkeit für Sie.
-
Nachdem Sie alle Einstellungen vorgenommen haben, drücken Sie die Taste B Klicken Sie auf die Taste Ihres Controllers, um zum Hauptmenü von Twitch Broadcast zurückzukehren und auszuwählen Broadcast starten um mit dem Streaming zu beginnen.
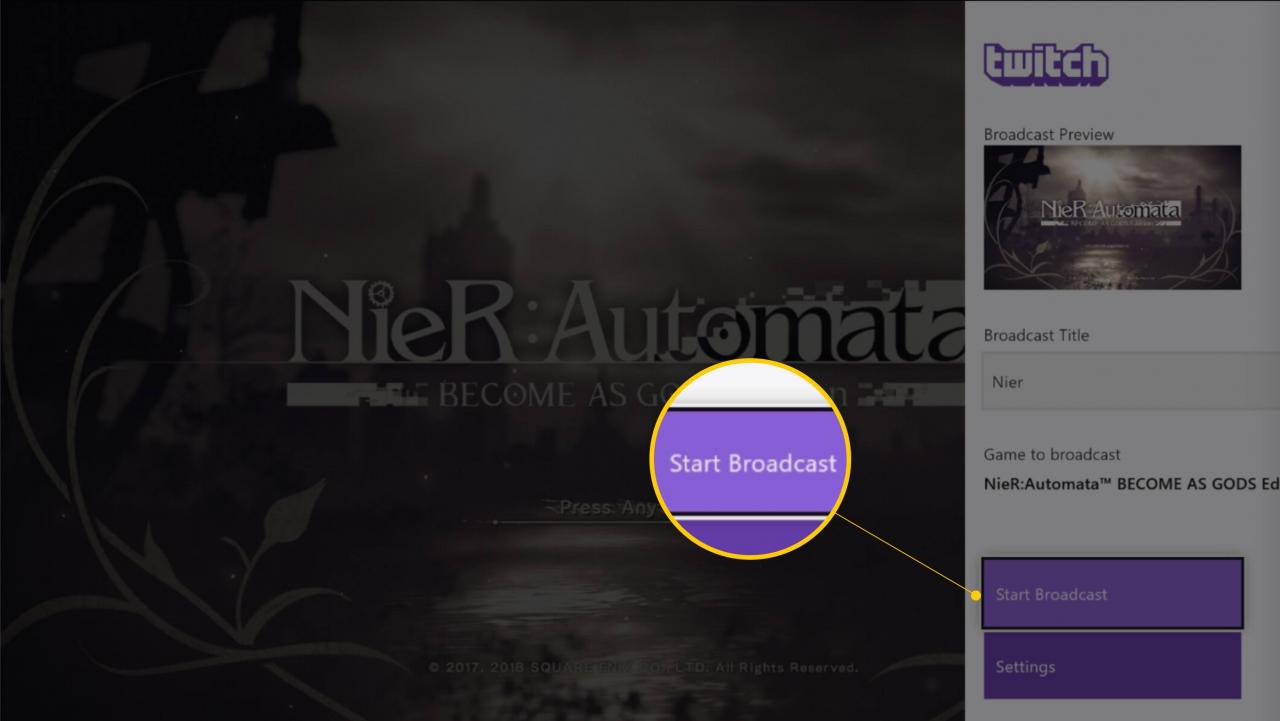
Starten Sie nach der Ersteinrichtung und Übertragung einen Twitch-Stream, indem Sie ein Spiel starten und dann die Twitch-App öffnen und auf klicken Sendung, benennen Sie Ihren Stream um und drücken Sie die Broadcast starten .
Erhalten Sie Feedback zu Ihrem ersten Twitch-Stream
Es ist eine gute Idee, einen Freund zu bitten, Ihren ersten Stream anzusehen und Ihnen Feedback zur Sendequalität und zu den Lautstärken zu geben. Wenn es zu einer starken Verzögerung kommt (Audio stimmt nicht mit der Grafik überein), kehren Sie einfach zu den Twitch-Einstellungen zurück und wählen Sie manuell eine Sendeeinstellung mit geringerer Qualität aus.

