Unabhängig davon, welchen Drucker Sie verwenden, werden Sie wahrscheinlich auf Situationen stoßen, in denen Sie einen Druckauftrag abbrechen müssen. Möglicherweise haben Sie das falsche Dokument gesendet, oder ein Druckauftrag dauert zu lange und blockiert andere Dokumente in der Druckwarteschlange. Unabhängig von der Ursache Ihrer fehlerhaften Drucksituation gibt es einige einfache Möglichkeiten, einen Druckauftrag abzubrechen und die Druckerwarteschlange und den Druckerspooler zu löschen.
Die Anweisungen in diesem Artikel gelten für Drucker, die mit Windows 10-Computern verwendet werden.
So stornieren Sie einen Druckauftrag
Es gibt verschiedene Möglichkeiten, einen Druckauftrag abzubrechen: über Schaltflächen oder Einstellungen am Drucker selbst, über ein Anwendungsdialogfeld, über die Windows-Einstellungen, über die Windows-Taskleiste oder über die Windows-Systemsteuerung. Wenn alles andere fehlschlägt, kann das Problem durch Zurücksetzen des Druckerspoolers behoben werden.

CC0 BY 2.0 / Pxhere
Brechen Sie einen Druckauftrag direkt über Ihren Drucker ab
Mobile All-in-One-Drucker unterscheiden sich zwar je nach Hersteller und Modell, sie verfügen jedoch alle über ähnliche Funktionen, mit denen ein Druckauftrag gestoppt werden kann:
- Schaltflächen Abbrechen, Zurücksetzen oder Stoppen: Die meisten Drucker verfügen über eine Option zum Abbrechen, Zurücksetzen oder Stoppen Taste physisch am Drucker selbst. Möglicherweise ist eine Kombination dieser Schaltflächen erforderlich, um einen Druckauftrag zu stoppen oder die Druckwarteschlange zu löschen. Weitere Informationen finden Sie auf der Website oder im Handbuch Ihres Druckerherstellers.
- Entfernen Sie das Papierfach: Verzögern Sie einen Druckauftrag, indem Sie das Papierfach entfernen. Auf diese Weise haben Sie mehr Zeit, um Ihren Druckauftrag abzubrechen oder zu löschen, ohne Papier zu verschwenden.
- Schalten Sie den Drucker aus: Manchmal wird der Druckauftrag gelöscht, wenn Sie den Drucker aus- und wieder einschalten. Dies ist jedoch nicht immer der Fall.
Es lohnt sich, den Drucker auszuschalten, den Netzstecker für einige Sekunden zu ziehen, um den Drucker vollständig zurückzusetzen, und ihn dann wieder anzuschließen und wieder einzuschalten.
Abbrechen eines Druckauftrags über ein Anwendungsdialogfeld
Während des Druckvorgangs wird in den meisten Anwendungen kurz ein Dialogfeld mit einer Stornierungsoption angezeigt. Dies ist der schnellste Weg, um einen Druckauftrag abzubrechen, aber Sie müssen schnell sein, um ihn zu erfassen und auszuwählen Abbrechen.
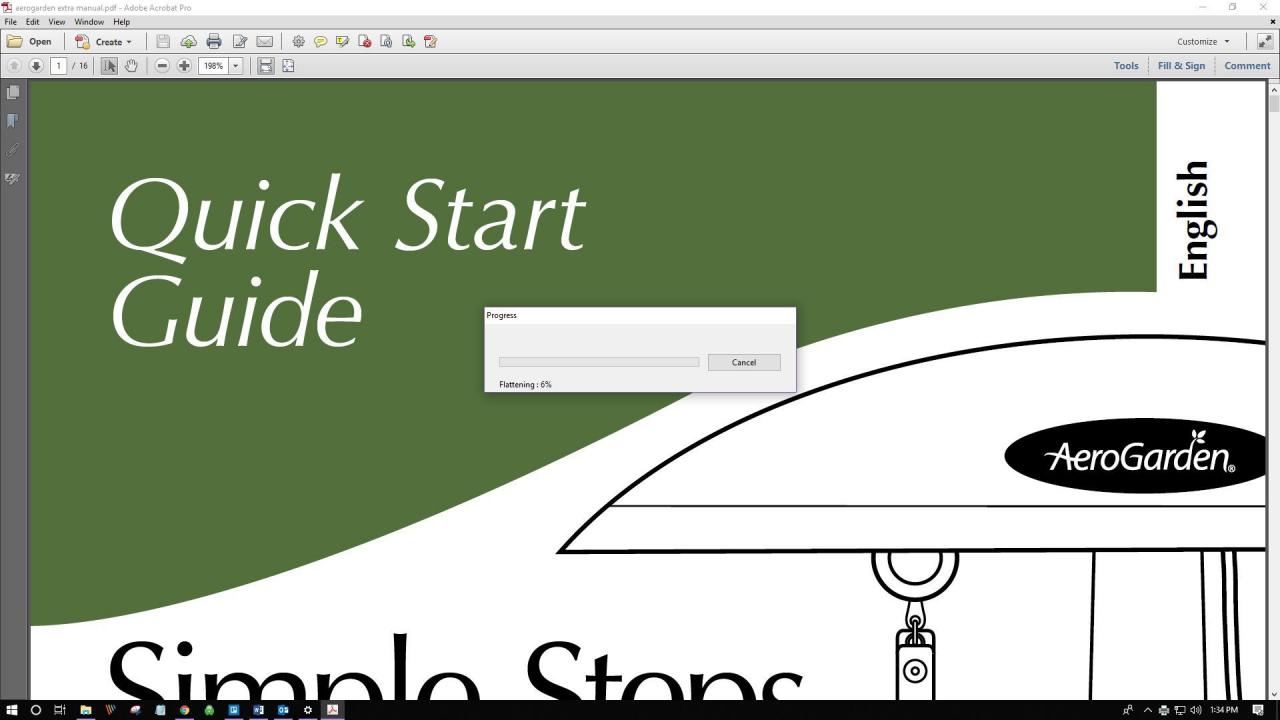
Löschen Sie die Druckwarteschlange über die Windows-Einstellungen
Es ist schnell und effektiv, in den Windows-Einstellungen einen Druckauftrag abzubrechen und bei Bedarf die Druckwarteschlange zu löschen.
Sie können auch über das Druckersymbol in der Taskleiste auf die Druckerwarteschlange zugreifen.
-
Wähle aus Windows Symbol, dann wählen Sie die Gang Symbol zum Öffnen der Windows-Einstellungen.
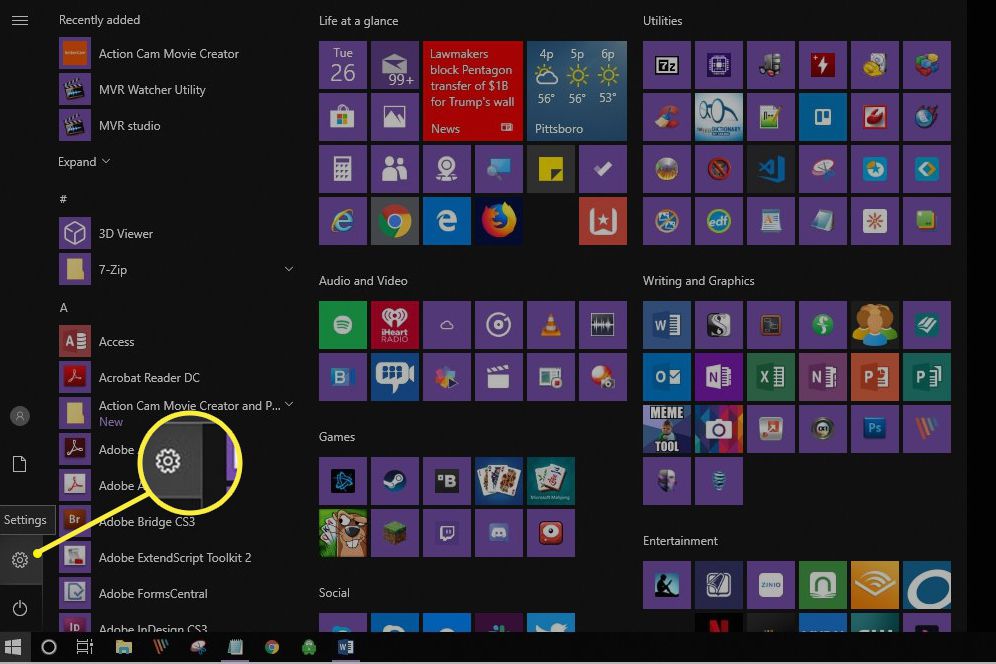
-
Auswählen Geräte.
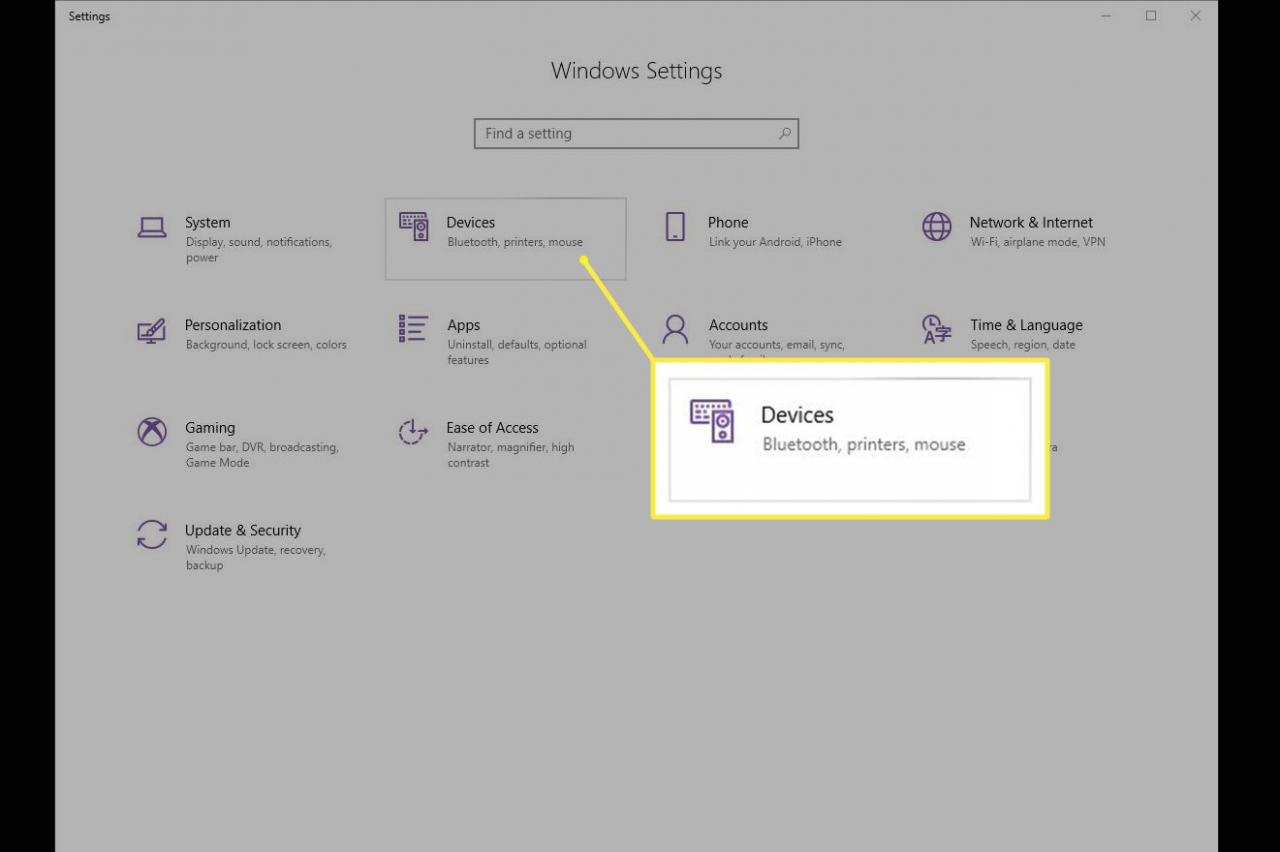
-
Wählen Sie auf der linken Seite Drucker und Scanner.
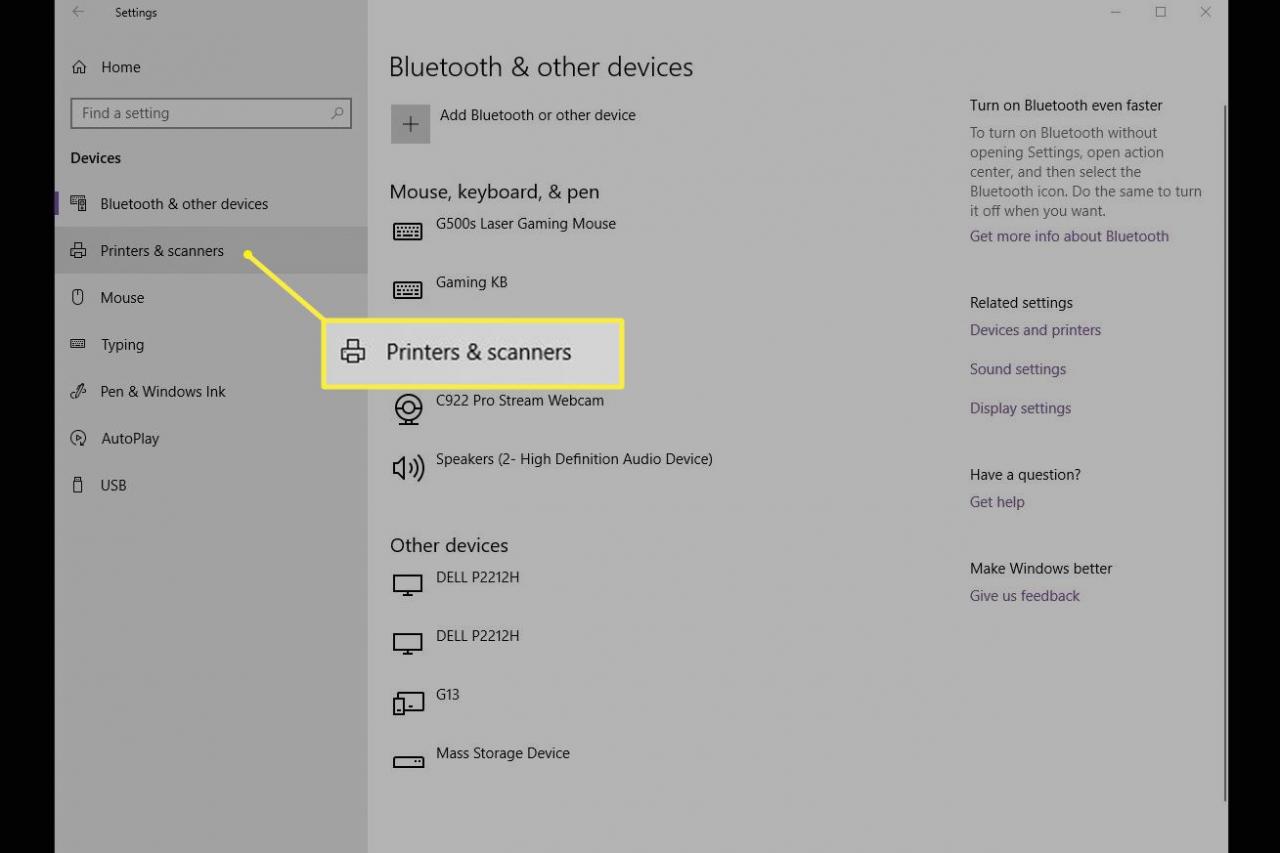
-
Wählen Sie den Drucker aus, auf dem der Druckauftrag abgebrochen werden soll.
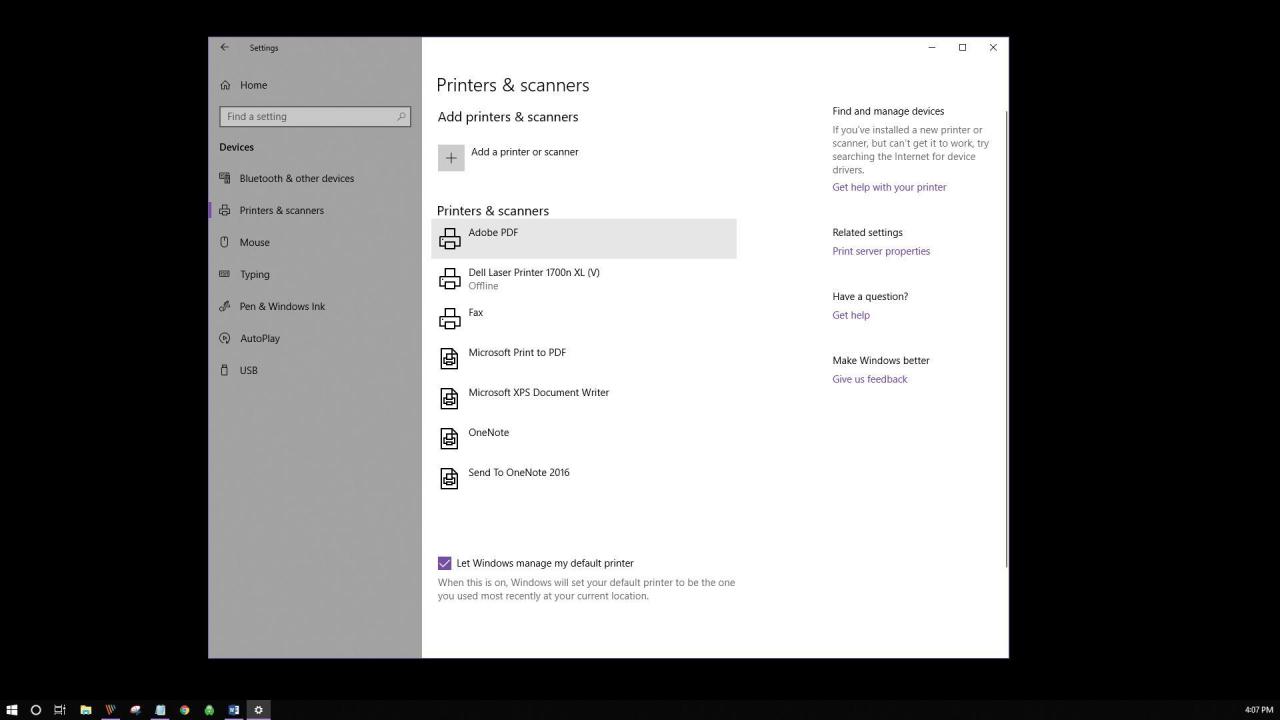
-
Auswählen Warteschlange öffnen.
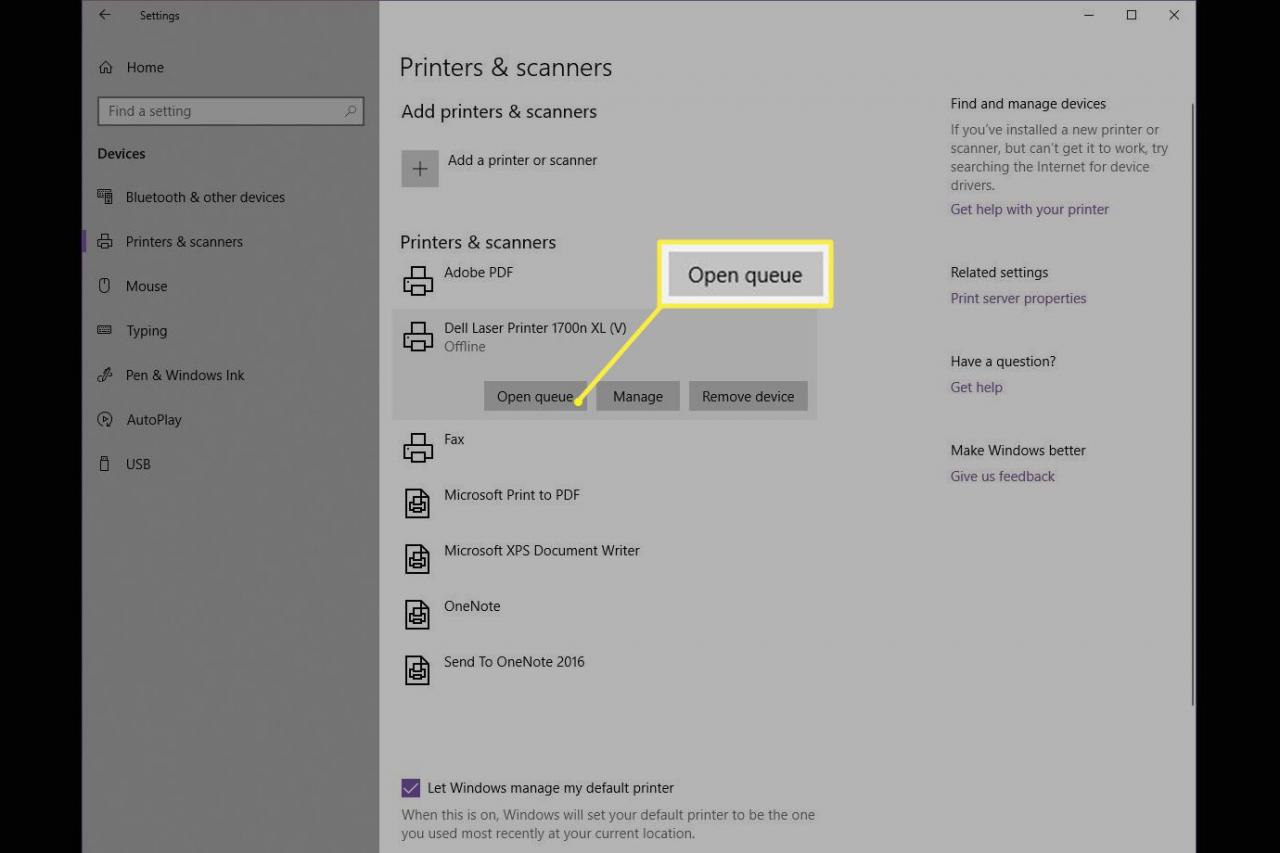
-
Die Druckwarteschlange sollte geöffnet sein und alle Druckaufträge für den von Ihnen ausgewählten Drucker anzeigen. Wählen Sie das Dokument aus und wählen Sie dann Dokument > Abbrechen.
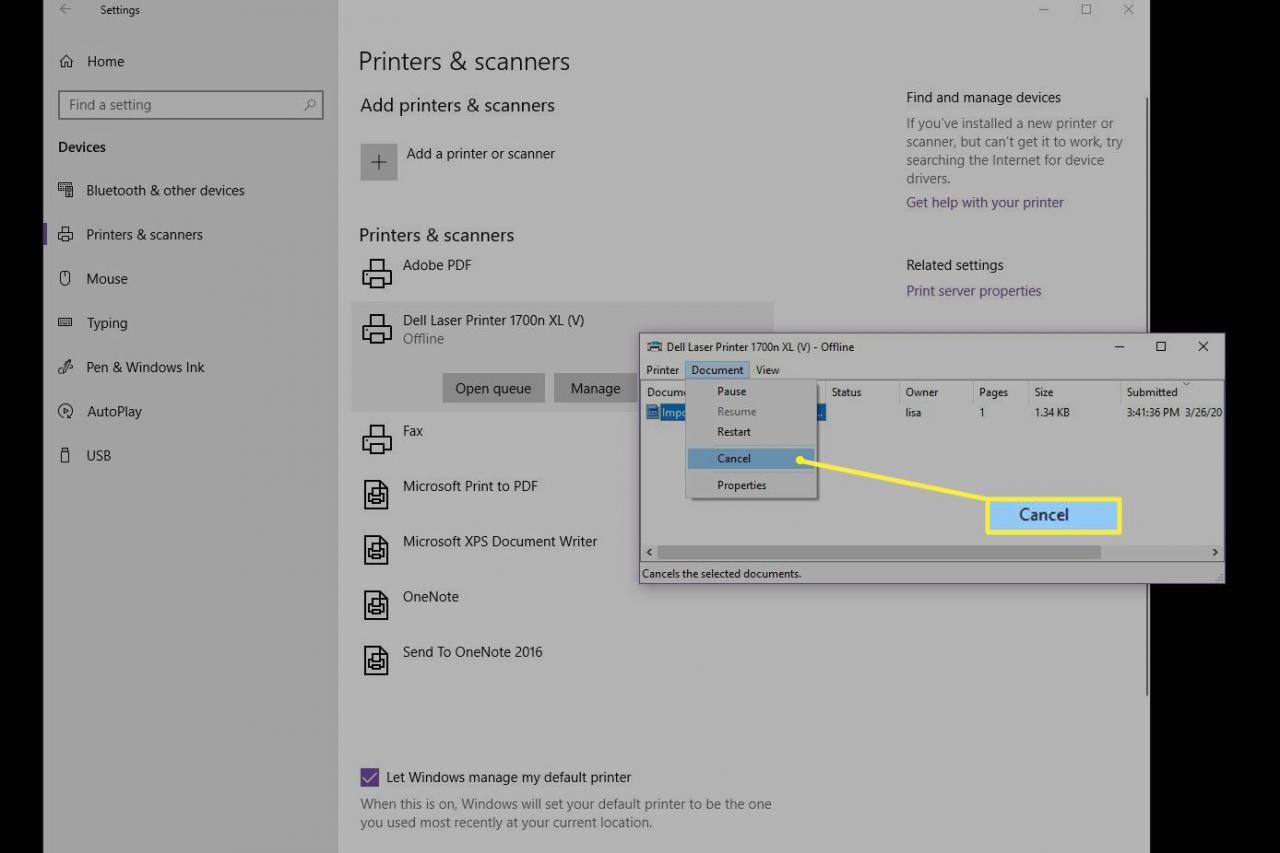
Sie können auch mit der rechten Maustaste auf den Druckauftrag klicken und auswählen Abbrechen. Um alle Druckaufträge abzubrechen, wählen Sie Drucker > Alle Dokumente abbrechen.
-
Auswählen Ja. Ihr Druckauftrag wird jetzt abgebrochen.
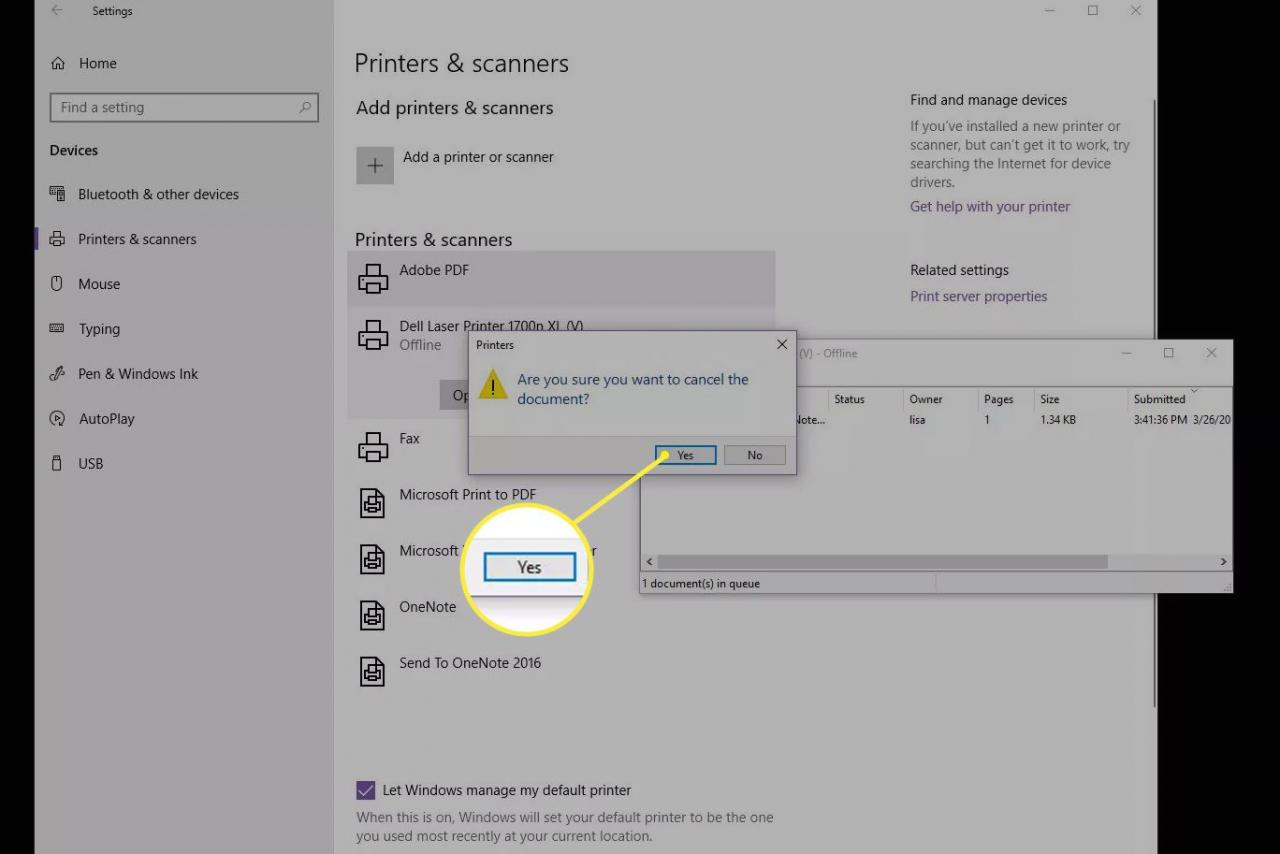
Löschen Sie die Druckwarteschlange über die Systemsteuerung
Obwohl in Windows 10 nicht sehr gut sichtbar, steht die Systemsteuerung weiterhin zur Fehlerbehebung und für andere Aufgaben zur Verfügung, einschließlich des Löschens Ihres Druckauftrags.
-
Wählen Sie in der Windows-Taskleiste aus Suche or Cortana in der unteren linken Seite Ihres Bildschirms. Geben Sie im Suchfeld ein Steuertafel und wähle es aus.
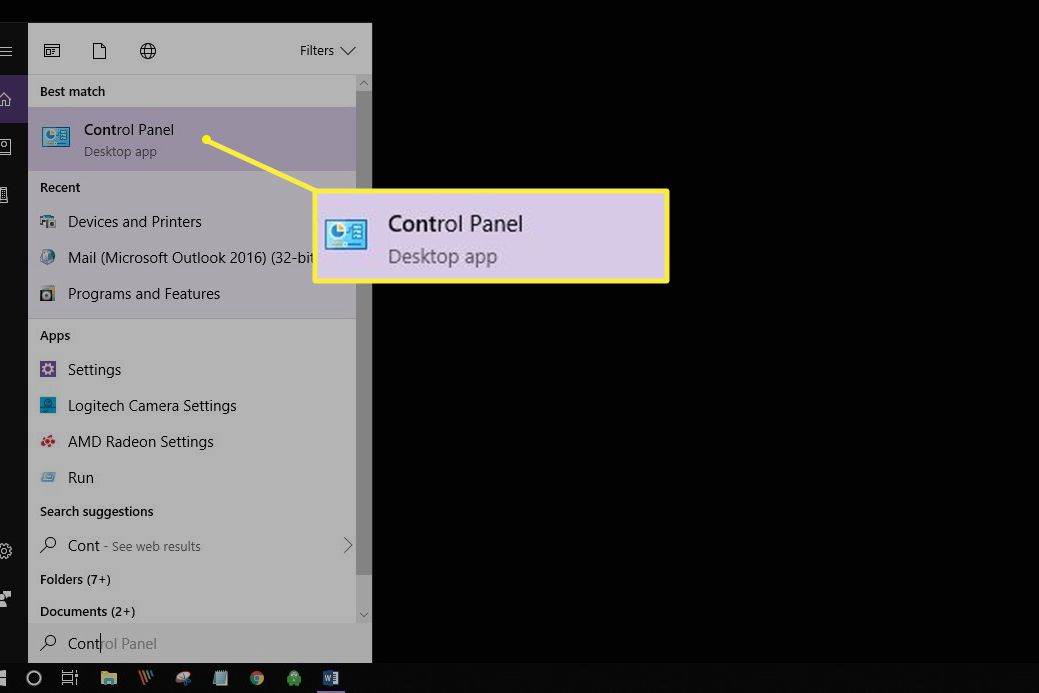
-
Auswählen Geräte und Drucker.
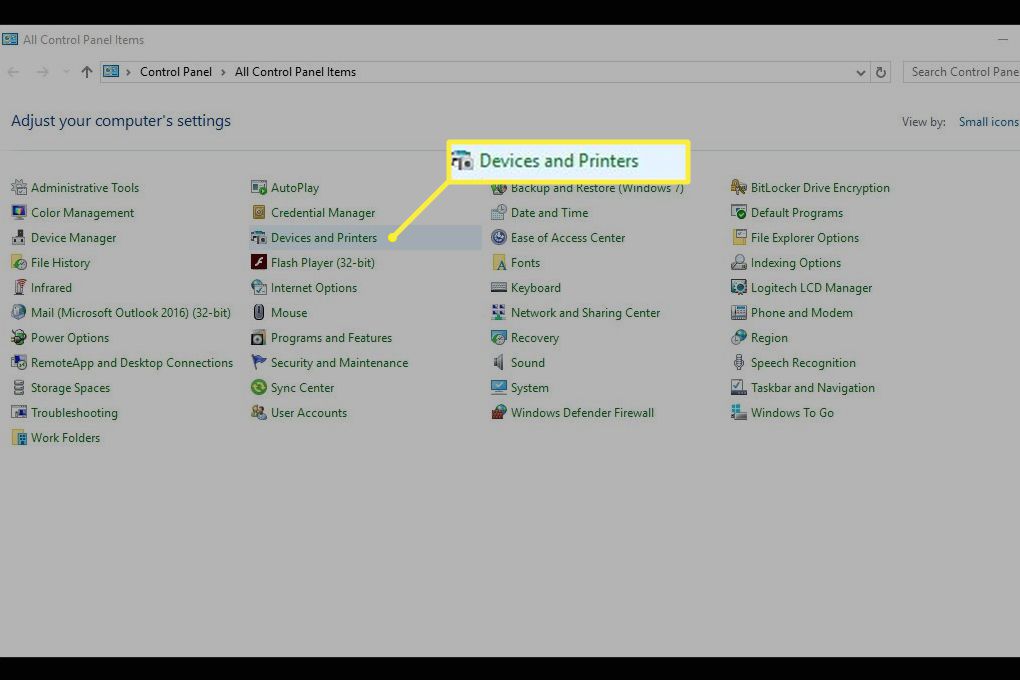
-
Sie sollten alle Ihre externen Geräte und Drucker sehen. Wählen Sie den Drucker aus, für den Sie den Druckauftrag löschen möchten.
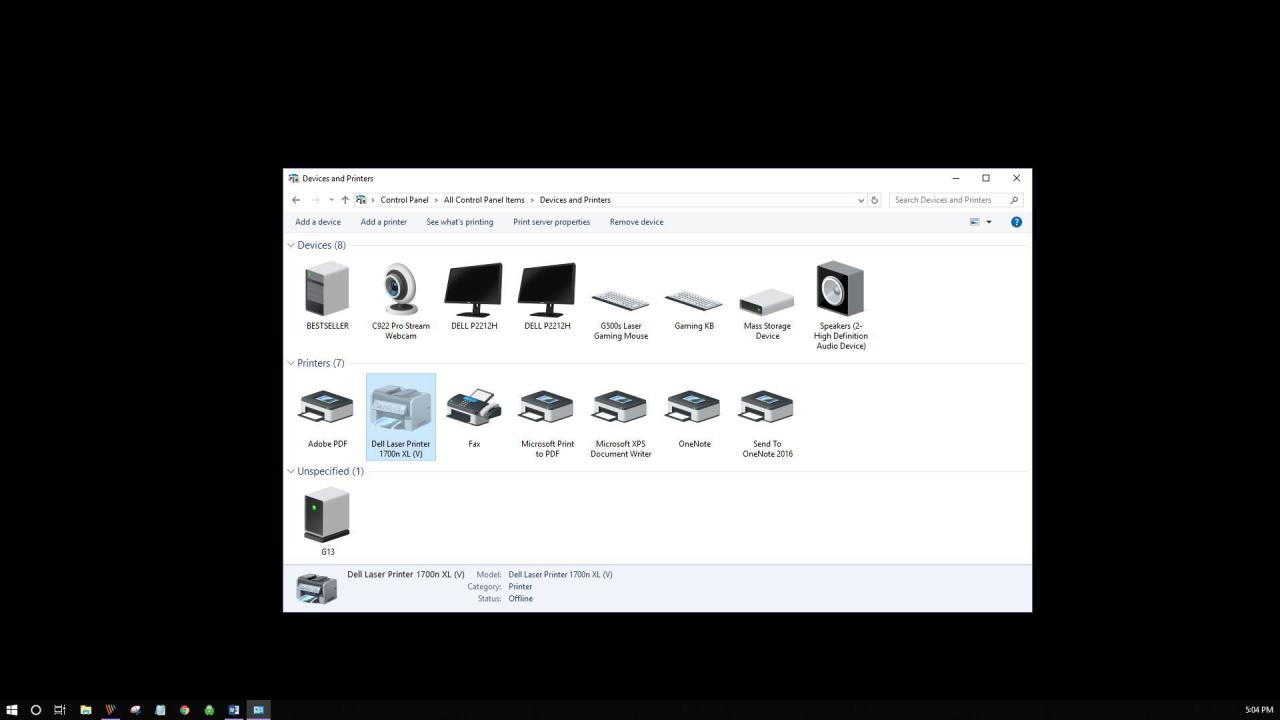
-
Wählen Sie im Menü unter dem Pfad die Option Sehen Sie, was gedruckt wird.
Sie können auch mit der rechten Maustaste auf den Drucker klicken und dann auswählen Sehen Sie, was gedruckt wird. Eine dritte Möglichkeit, auf diese Option zuzugreifen, besteht darin, auf den Drucker zu doppelklicken oder mit der rechten Maustaste zu klicken und auszuwählen In einem neuen FensterUnd wählen Sie dann Sehen Sie, was gedruckt wird.
-
Abbrechen der Druckauftrag.
So beheben Sie einen festsitzenden Druckauftrag
Vielleicht müssen Sie einen Druckauftrag nicht stoppen, sondern einen löschen, der nicht richtig funktioniert. Es gibt zusätzliche Schritte, um die Kontrolle über Ihren Drucker zurückzugewinnen.
-
Gehen Sie zu Ihrer Taskleiste und klicken Sie mit der rechten Maustaste auf Drucker Symbol.
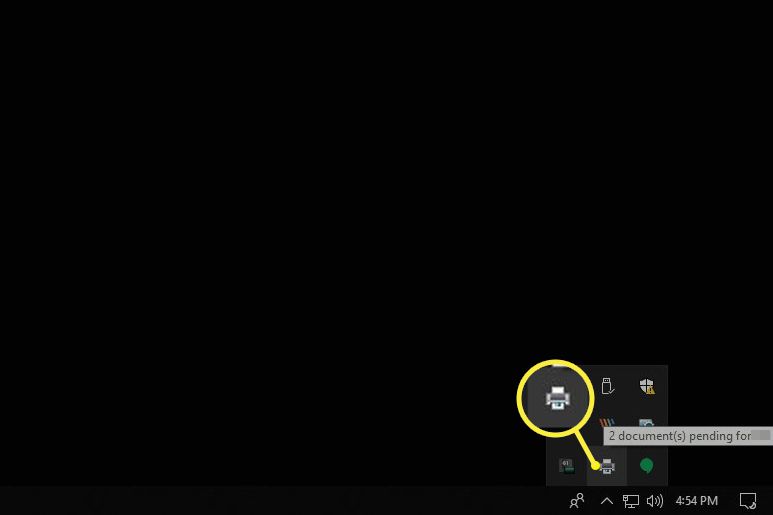
-
Auswählen Öffnen Sie alle aktiven Drucker.
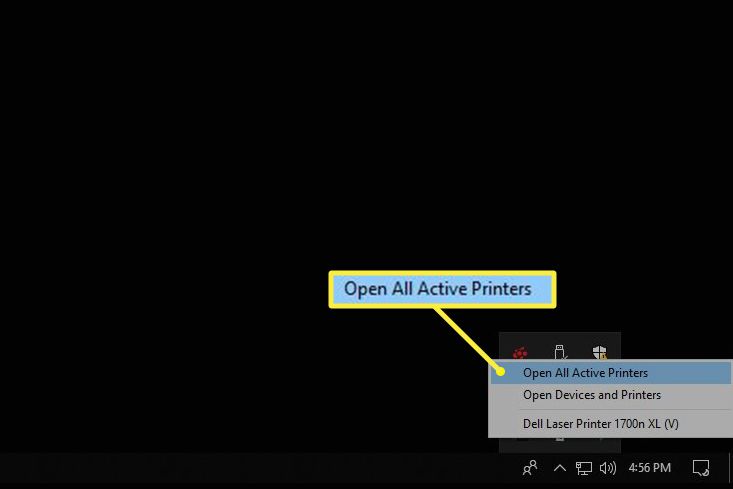
-
Markieren Sie die Dokumente.
-
Auswählen Dokument So finden Sie einige Optionen zur Fehlerbehebung bei Druckoptionen: Pause, Fortsetzen und Neustart. Wählen Sie diese Option aus, um den Druckvorgang für einen festsitzenden Auftrag vorübergehend anzuhalten, damit möglicherweise andere Druckaufträge gedruckt werden Pause. Wenn die anderen Druckaufträge abgeschlossen sind, wählen Sie ZUSAMMENFASSUNG. Alternativ wählen Sie Drucker > Druck anhalten.
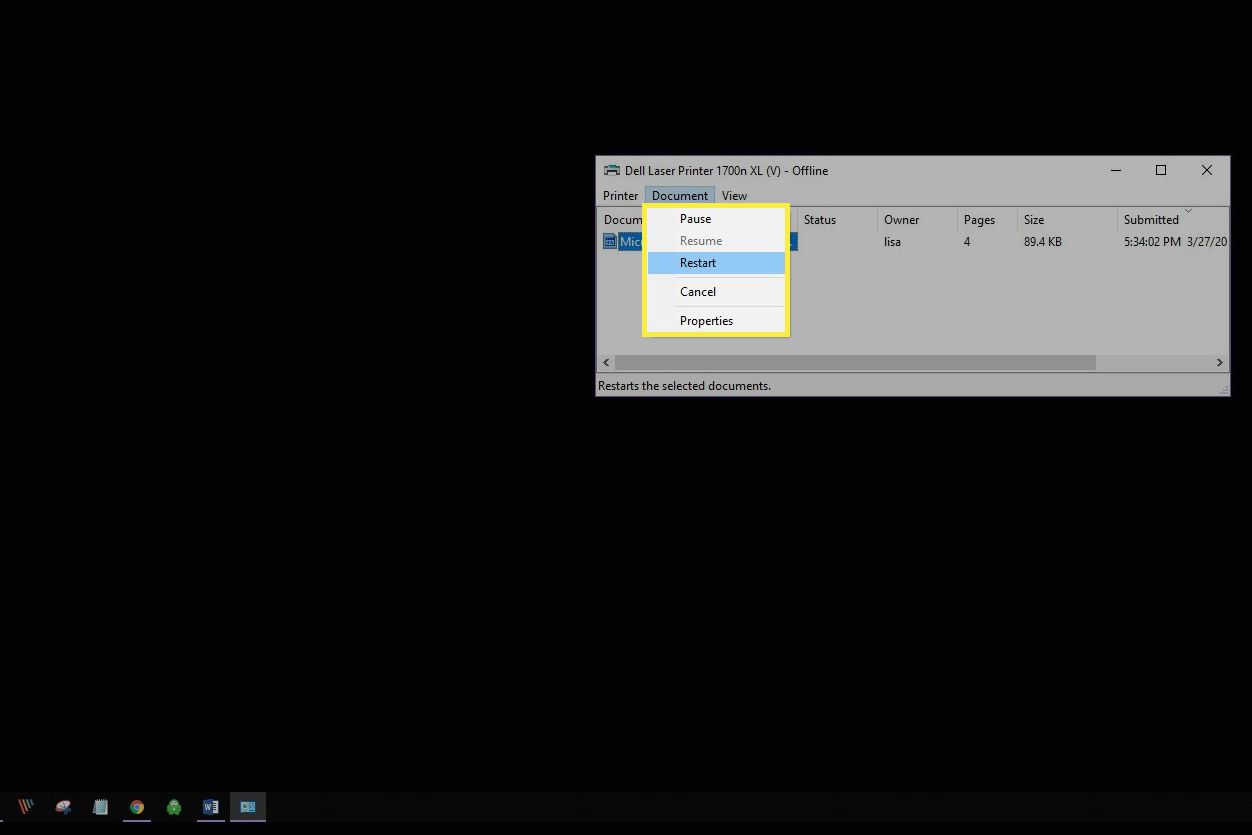
-
Auswählen Wiederaufnahme um den Druckauftrag erneut zu starten und hoffentlich alle Fehler zu beheben, damit der Druckauftrag beendet werden kann.
So setzen Sie den Druckspooler zurück
Wenn alles andere nicht zum Drucken eines festsitzenden Druckauftrags führt, versuchen Sie, den Druckspooler zu löschen. Der Druckerspooler übermittelt Ihren Druckbefehl an den Drucker und kann manchmal hängen bleiben.
-
Auswählen Suche or Cortana auf der unteren linken Seite Ihres Desktops. Geben Sie services.msc ein und wählen Sie Dienst.
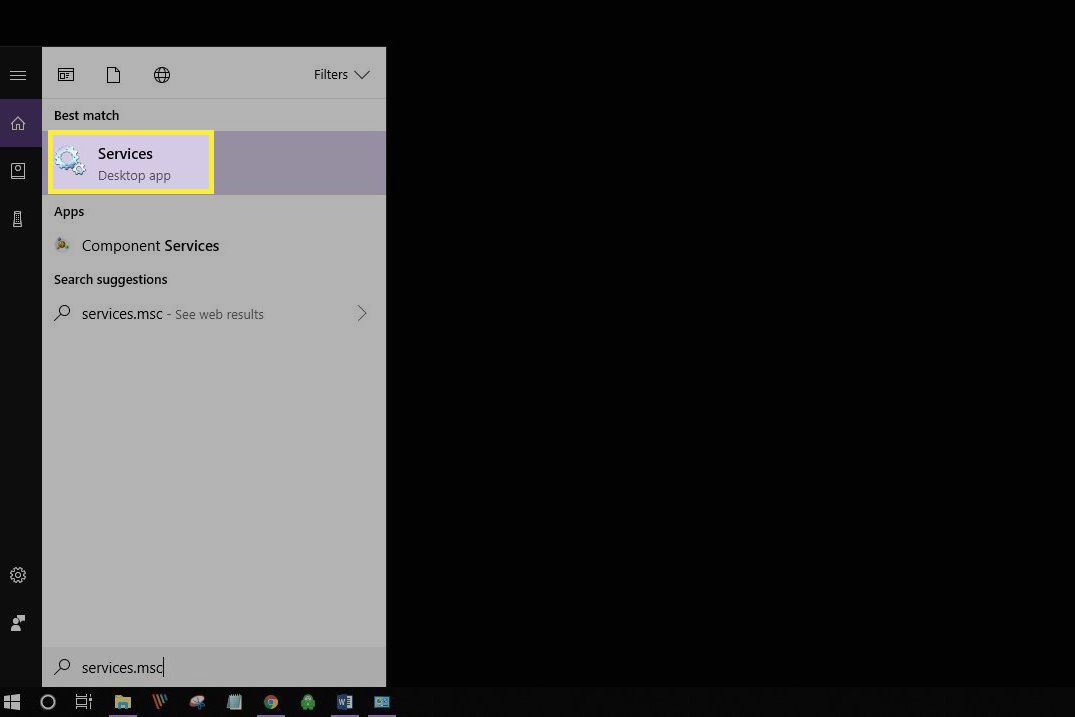
-
Scrollen Sie nach unten und wählen Sie Print Spooler.

-
Wählen Sie links stoppen. Alternativ können Sie mit der rechten Maustaste klicken Print Spooler und wählen Sie stoppen.
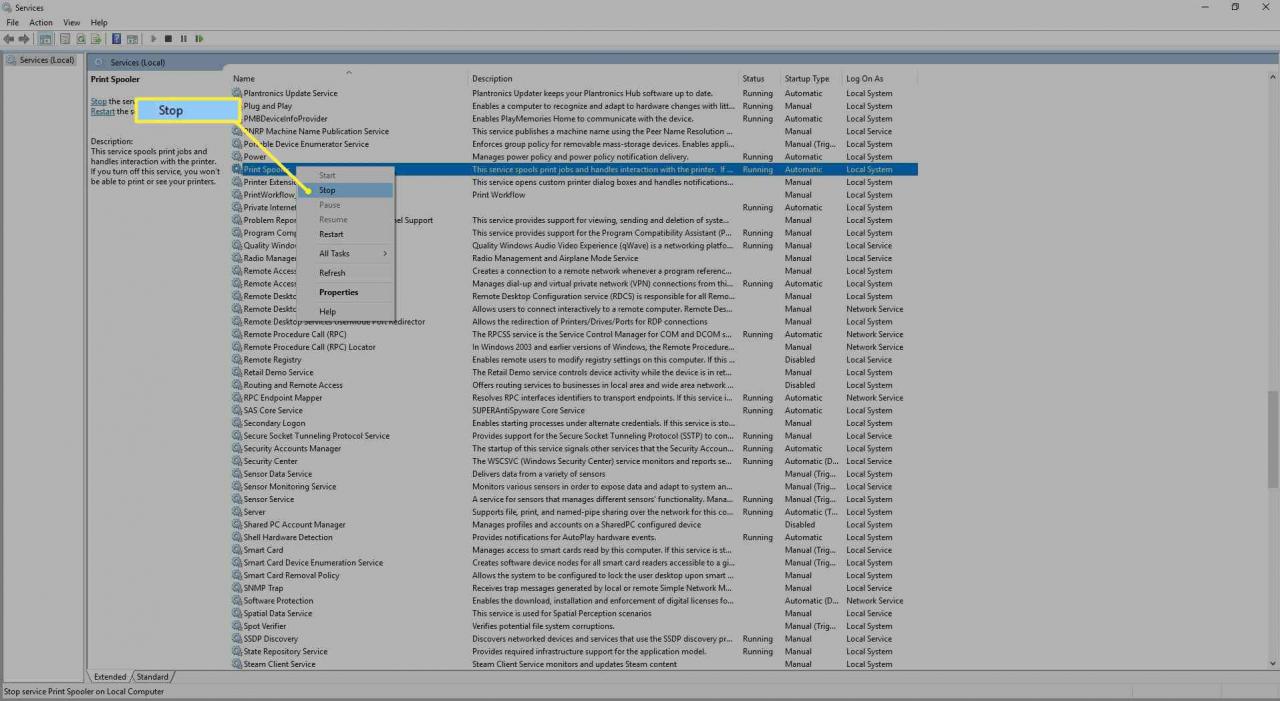
-
Sie sollten ein Dialogfeld sehen, das das Beenden des Dienstes bestätigt.
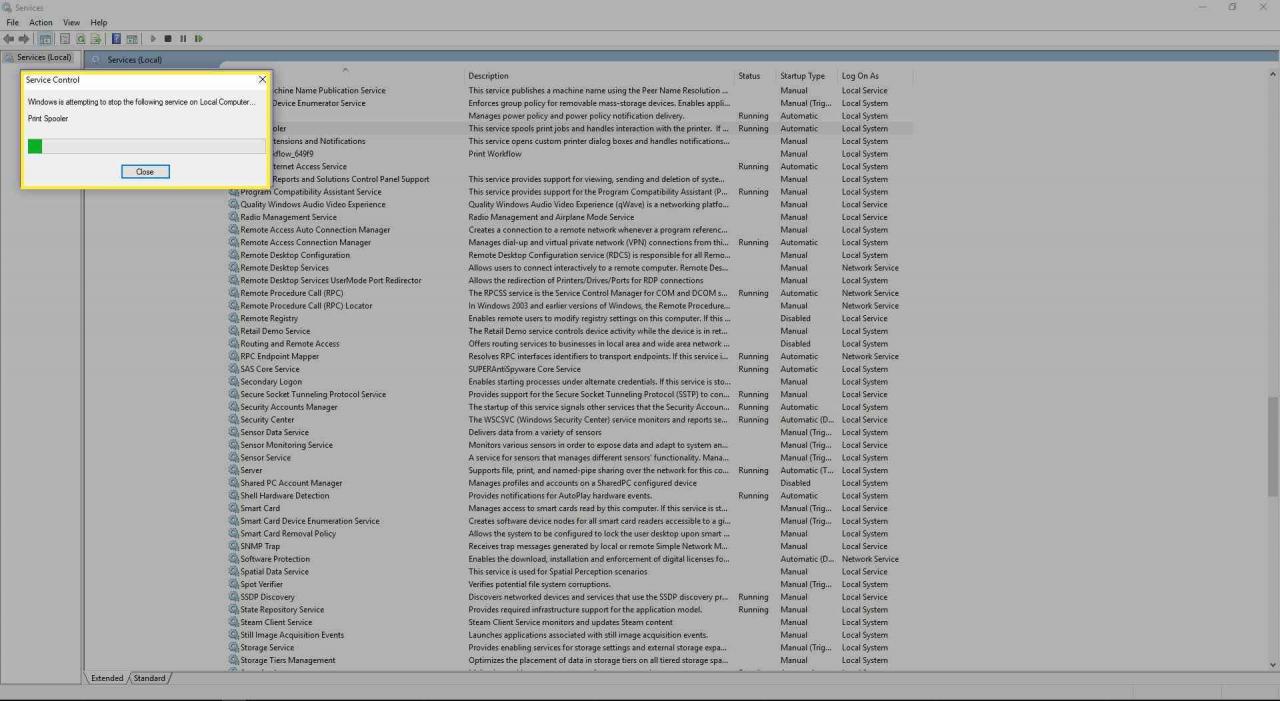
-
Nun wähle Starten Sie den Dienst neu. Alternativ können Sie mit der rechten Maustaste klicken Print SpoolerUnd wählen Sie dann Wiederaufnahme.

Sie können auch mit der rechten Maustaste auf den Druckerspooler klicken und dann auswählen Immobilien um zusätzliche Steuerelemente zum Stoppen und Neustarten zu finden.
-
Es sollte ein Dialogfeld zum Neustart des Druckerspoolerdienstes angezeigt werden.
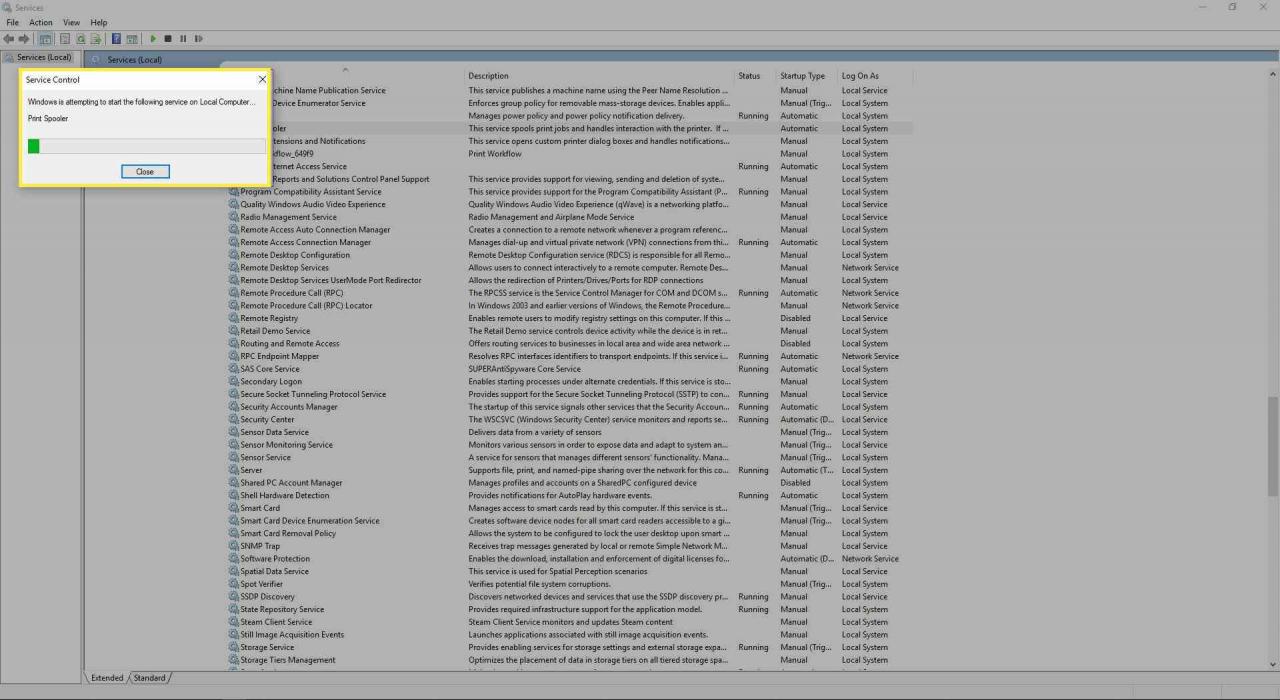
-
Sie haben jetzt Ihren Druckerspooler zurückgesetzt.

