Es gibt einige praktische Möglichkeiten, bestimmte Apps auf Android-Geräten zu sperren, darunter Gastkonten, Bildschirm-Pinning, Apps von Drittanbietern und den Samsung Secure Folder. Erfahren Sie, wie Sie Apps auf Android im Vordergrund sperren oder den Zugriff darauf insgesamt einschränken.
Die Anweisungen in diesem Artikel gelten für alle Smartphones und Tablets mit Android 7.0 (Nougat) oder höher. Wenn Sie eine ältere Version verwenden, aktualisieren Sie unbedingt Ihre Android-Version, um dieser Anleitung zu folgen.

So sperren Sie Apps auf Android mit Screen Pinning
Durch das Fixieren des Bildschirms wird eine App in der offenen Ansicht gesperrt. Beim Versuch, es zu schließen oder auf den Startbildschirm zuzugreifen, werden die Sicherheitseingaben für den Sperrbildschirm angezeigt.
Um zu sehen, welche Android-Version auf Ihrem Gerät installiert ist, gehen Sie zu EinstellungenTippen Sie dann auf Über Telefon > Software-Informationen.
Für Android 10 und Android 9.0 Pie
Pin den Bildschirm einer App, um sie im Blick zu behalten, bis Sie sie entfernen.
-
Offenheit Einstellungen und wählen Sie Schutz or Biometrie und Sicherheit > Andere Sicherheitseinstellungen.
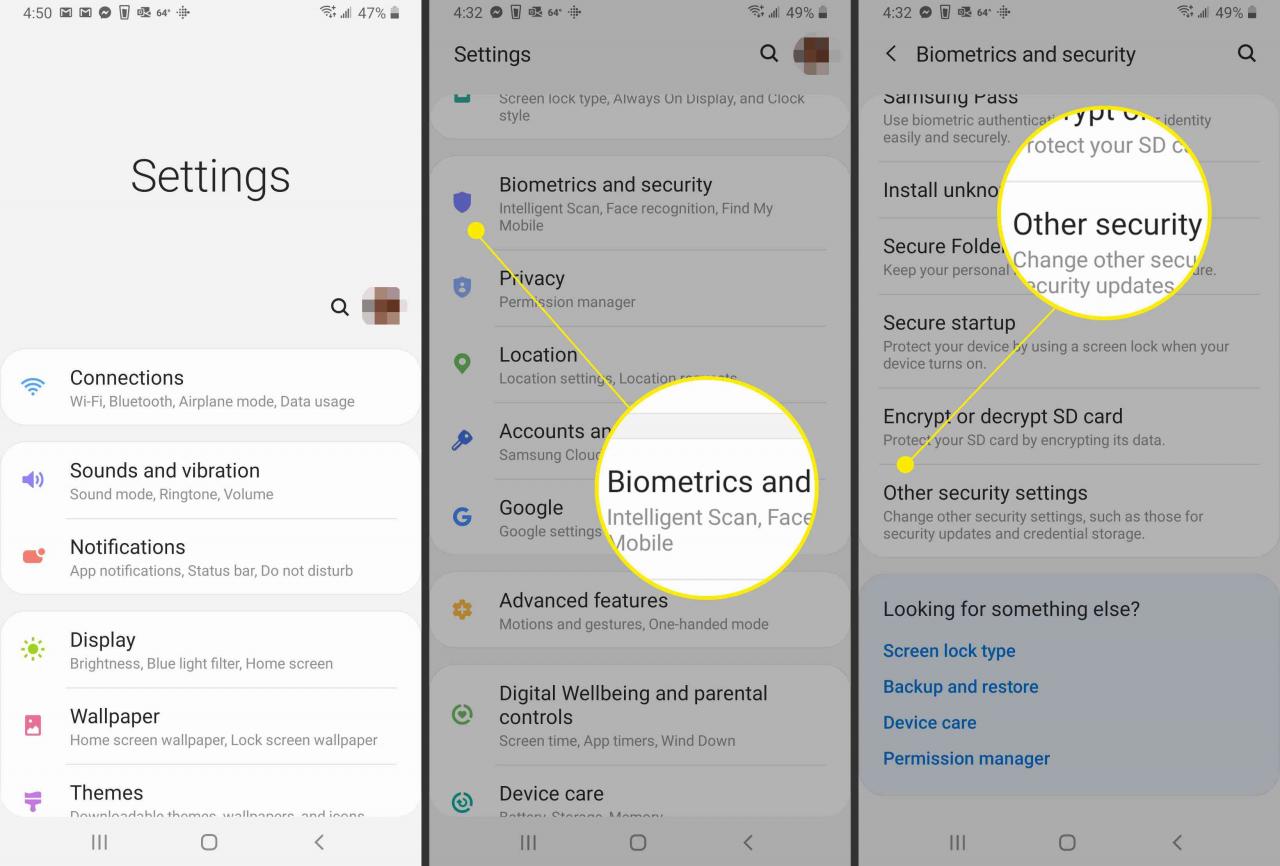
-
Scrollen Sie nach unten Vertiefung.
-
Wählen Sie den Schalter neben Pin Fenster. .
-
Mach das ... an Bildschirmfixierung Kippschalter zum Aktivieren des Fixierens des Bildschirms.
Legen Sie zuvor eine sichere Sperrbildschirm-PIN, ein Kennwort oder ein Muster fest, um das Beste aus Bildschirm-Pinning und Gastkonten herauszuholen.
-
Auswählen Fragen Sie vor dem Lösen nach der PIN um es für mehr Sicherheit zu aktivieren.
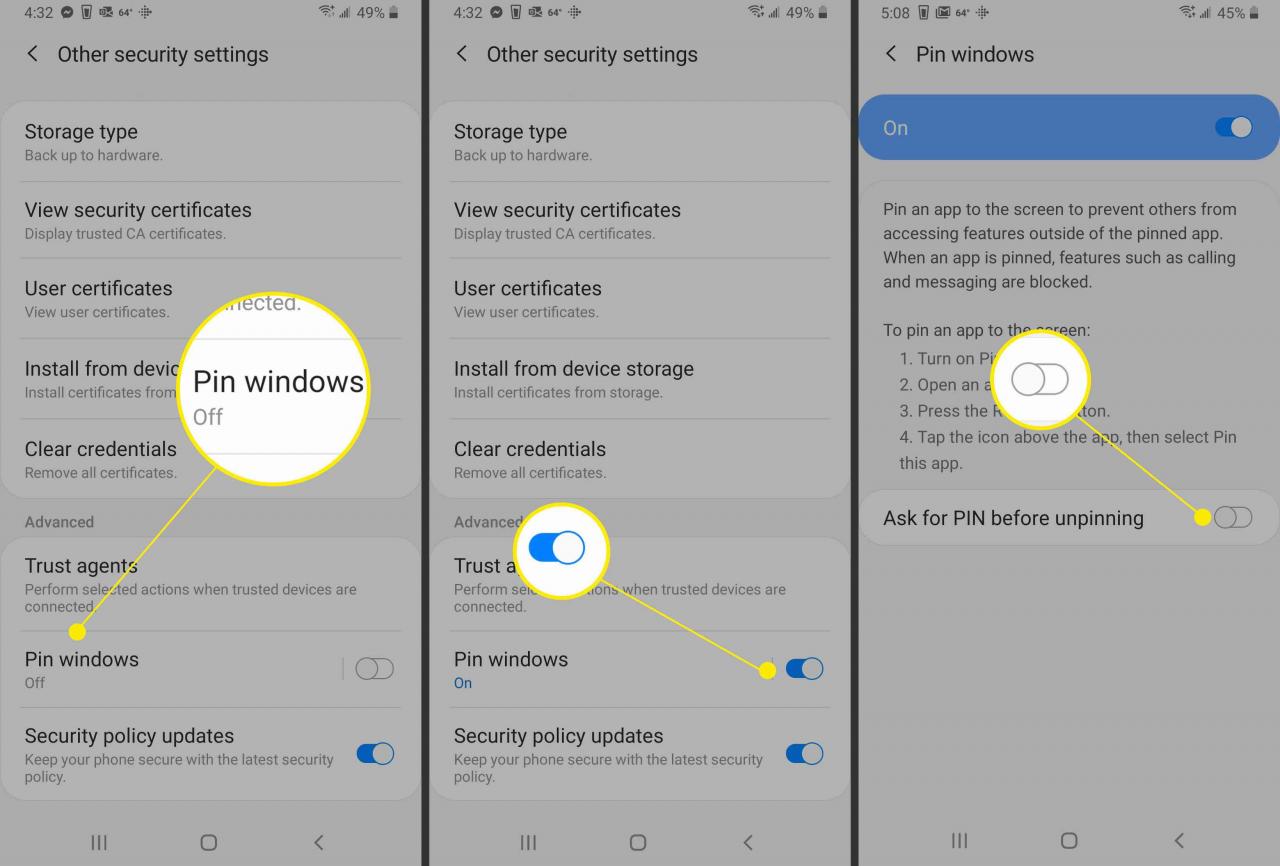
-
Wähle aus Überblick Symbol (das Quadrat am unteren Bildschirmrand) und tippen Sie anschließend auf das App-Symbol, das Sie anheften möchten.
Wenn Ihr Telefon keine Übersichtstaste hat, müssen Sie nach oben wischen, um die App zu finden, die Sie anheften möchten, und oben auf das entsprechende Symbol tippen.
-
Auswählen Pin diese App.

Möglicherweise erhalten Sie eine Benachrichtigung zum Einschalten der PIN. Wählen OK weiter.
-
drücken und halten Rücken und Überblick gleichzeitig die App zu lösen.
Bei einigen Android-Handys müssen Sie Back und Home gedrückt halten, um die Verbindung zu lösen.
-
Geben Sie Ihre PIN, Ihr Muster, Ihr Passwort oder Ihre biometrische Sicherheitsoption ein, um den Bildschirm zu entfernen.

-
Die App ist nicht fixiert.
Für Android 8.0 Oreo und 7.0 Nougat
Wenn Sie eine ältere Version von Android verwenden, sind die Anweisungen etwas anders.
Auf einigen Handys mit Android 7.0 werden die Schritte 1, 2 und 3 wie folgt ausgeführt: Einstellungen > Schutz > Bildschirmfixierung.
-
Offenheit EinstellungenTippen Sie dann auf Bildschirm und Sicherheit sperren.
-
Auswählen Andere Sicherheitseinstellungen.
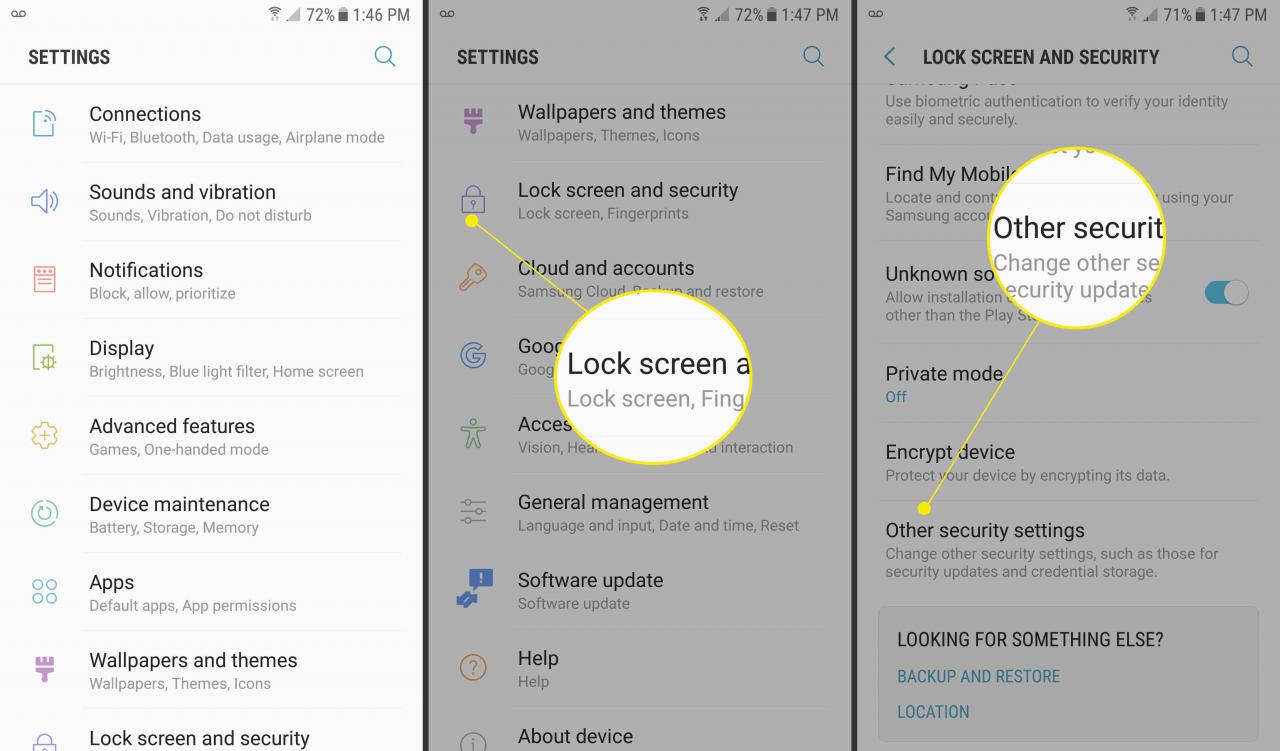
-
Auswählen Pin Fenster.
Auf einigen Handys mit Android 7.0 müssen Sie zu gehen Einstellungen > Schutz > Bildschirmfixierung.
-
Wählen Sie den Schalter, um das Fixieren des Bildschirms zu aktivieren.
-
Wähle aus Verwenden Sie zum Lösen die Bildschirmsperre Kippschalter, um es zu aktivieren.
Auf einigen Telefonen mit 7.0 wird die Option aufgerufen Fragen Sie vor dem Lösen nach dem Entsperrmuster.
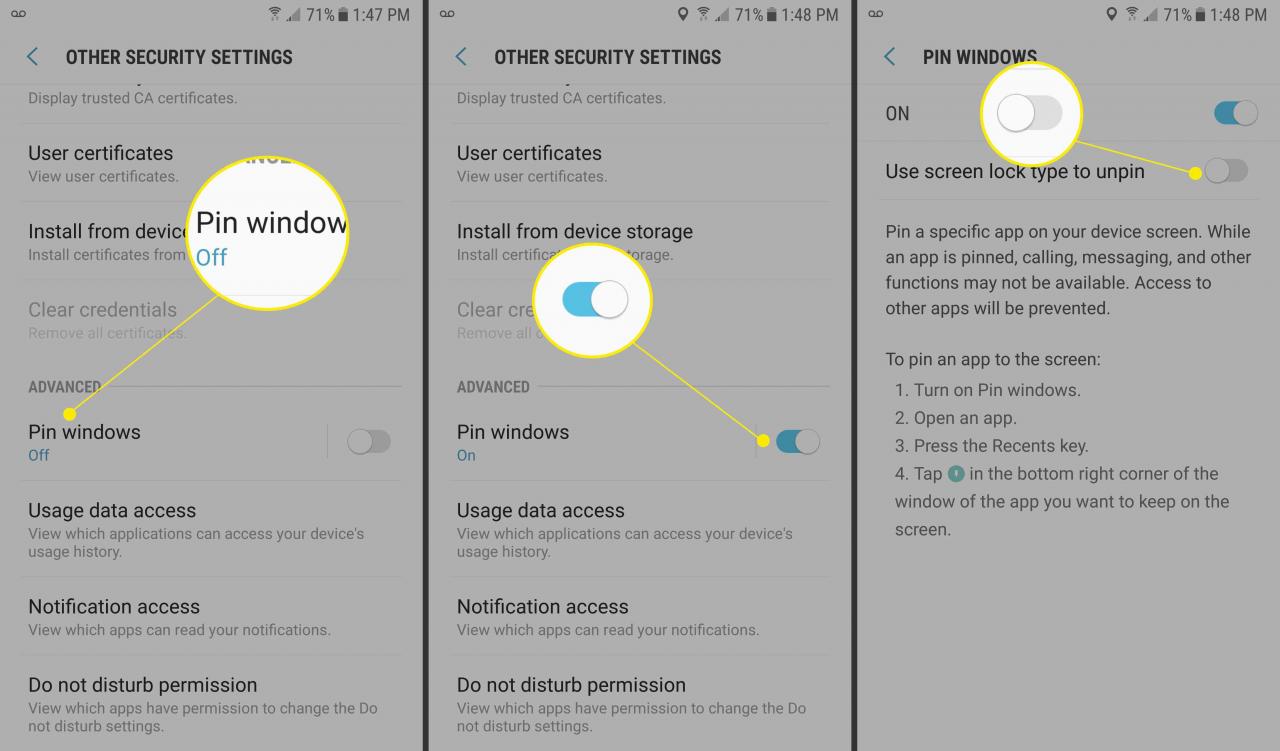
-
Auswählen ÜberblickBewegen Sie den Mauszeiger über das App-Fenster, das Sie nach vorne sperren möchten.
-
Wähle aus Reißzwecke Tippen Sie dann in der unteren rechten Ecke auf Start.
Drücken Sie auf einigen Telefonen mit 7.0 ICH HABS nach dem Drücken der Wende.
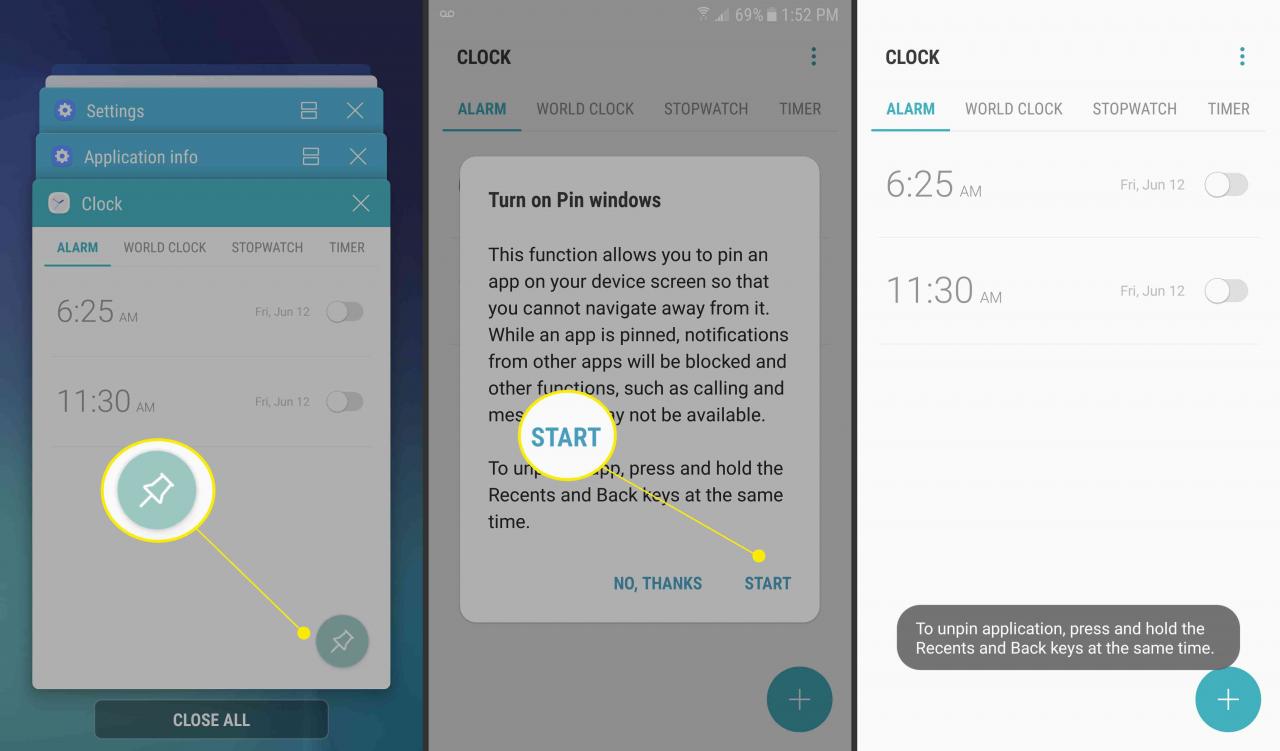
-
Wählen und halten Sie die Rücken und Überblick Symbole zum Entfernen des Fensters.
Bei einigen Telefonen mit 7.0 müssen Sie nur die Taste gedrückt halten Rücken Taste zum Lösen.
-
Geben Sie Ihr Muster, Ihre PIN, Ihr Passwort ein oder scannen Sie Ihre biometrische Sicherheitsoption, um die App zu entfernen.
Sperren Sie Apps auf Android mit dem Samsung Secure Folder
Mit Secure Folder können Sie ausgewählte Apps schützen, indem Sie sie mit der Sicherheitsoption Ihrer Wahl sperren. Wenn Ihr Gerät nicht mit Secure Folder geliefert wurde und über Android 7 oder höher verfügt, laden Sie es von Google Play- oder Galaxy-Apps herunter.
Secure Folder ist auf allen Flaggschiff-Geräten von Samsung vorinstalliert und geht auf die Galaxy S7-Serie zurück.
-
Auswählen EinstellungenTippen Sie dann auf Biometrie und Sicherheit.
-
Auswählen Sichere Ordner.
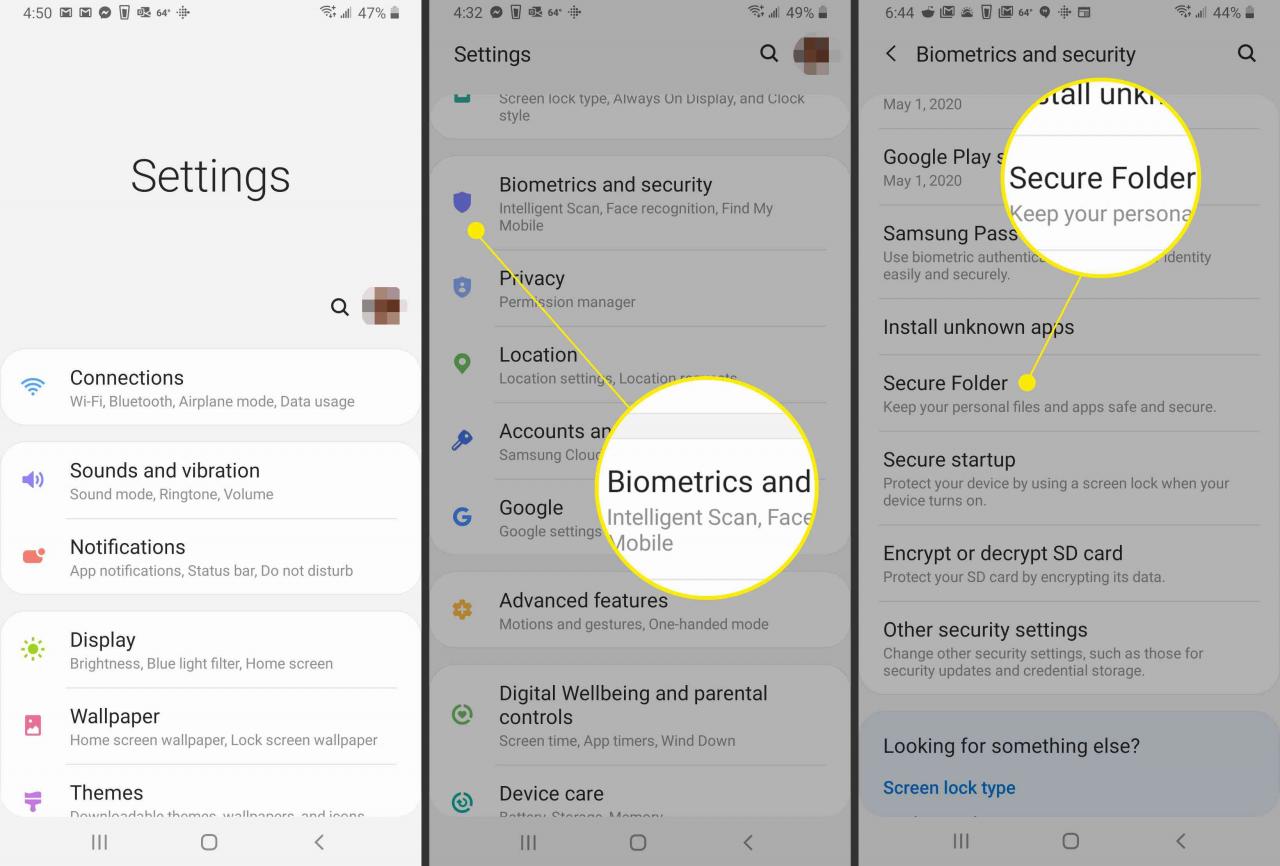
-
Tippen zustimmen auf dem Begrüßungsbildschirm und melden Sie sich dann bei Ihrem Samsung-Konto an, wenn Sie dazu aufgefordert werden.
-
Auswählen Schloss Typ.
-
Auswählen Motiv, Pin, oder Passwort (oder eine biometrische Option, falls verfügbar), fahren Sie fort, indem Sie Ihre Auswahl eingeben und bestätigen.
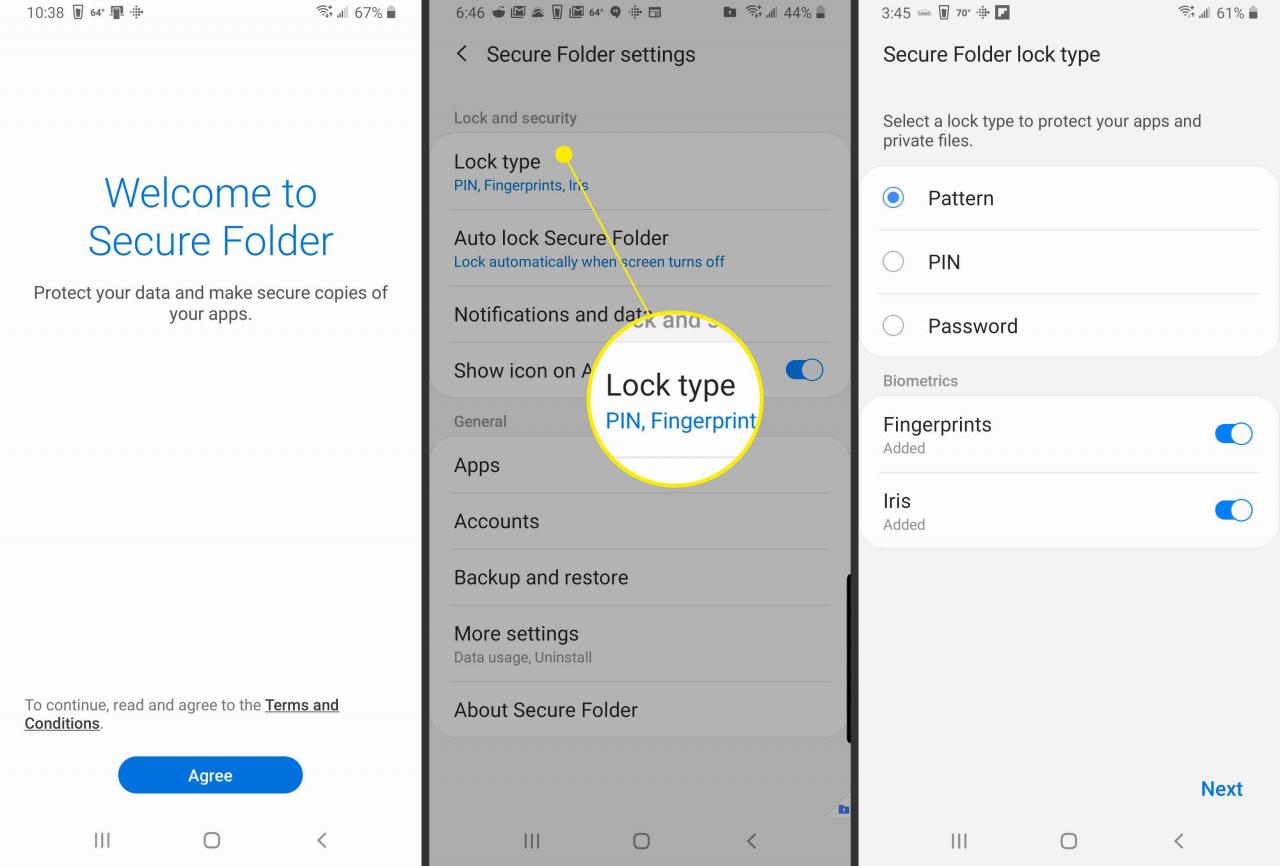
-
Auswählen Sichere Ordner Tippen Sie in der App-Schublade auf Apps hinzufügen.
-
Wählen Sie die Apps aus, die Sie in den sicheren Ordner aufnehmen möchten, und tippen Sie anschließend auf Verwenden Sie.
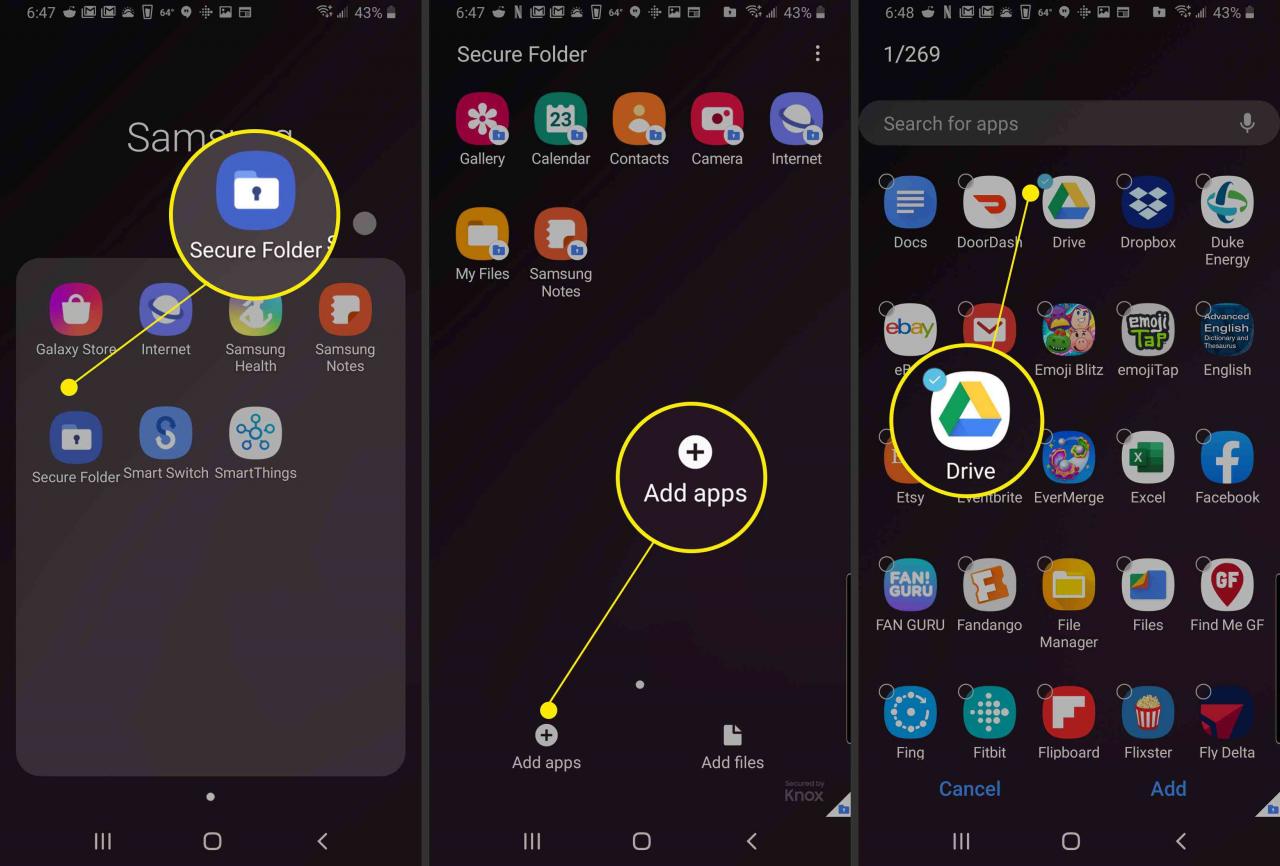
-
Auswählen Sperren und verlassen in der oberen rechten Ecke.
-
Eine kurze Meldung zeigt an, dass der sichere Ordner jetzt gesperrt ist. Beim Versuch, auf Secure Folder zuzugreifen, wird der zuvor ausgewählte Sperrtyp angezeigt.
-
Geben Sie Ihr Muster, Ihre PIN, Ihr Passwort ein oder scannen Sie Ihre biometrische Sicherheitsoption.
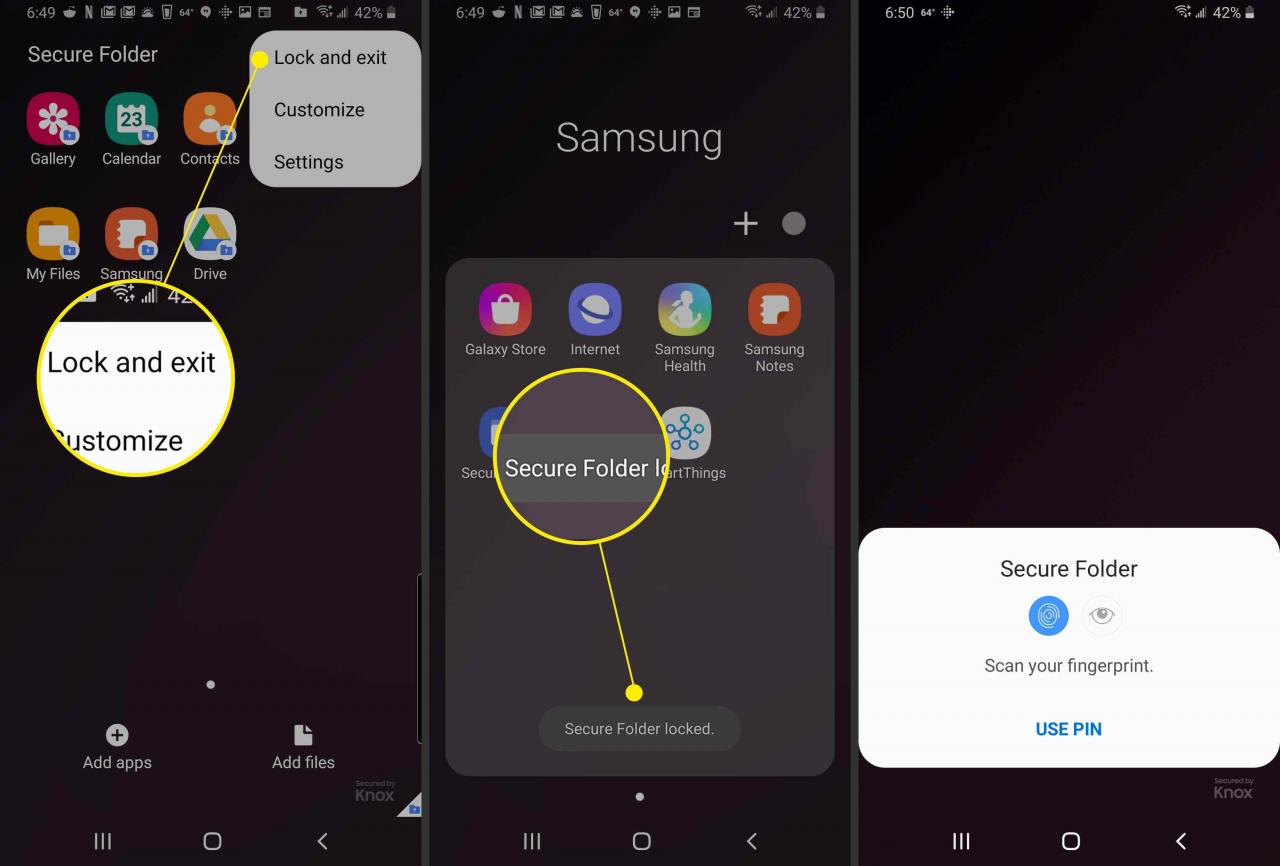
-
Die App ist nicht fixiert.
So sperren Sie Apps auf Android mit mobilen Anwendungen
Mobile Tools wie App Lock und Security Master sperren Ihre Apps und schützen Ihre Dateien. Die meisten Apps, die den Inhalt Ihres Geräts sperren oder schützen, erfordern einige Berechtigungen und Systemberechtigungen, z. B. das Anzeigen über andere Apps und die Verwendung von Eingabehilfen.
So legen Sie ein Kennwort für Apps mit Norton App Lock unter Android fest
Norton App Lock von Symantec ist ein nützliches Tool zum Schutz von Anwendungen und privaten Dateien, die auf Ihrem Gerät gespeichert sind. Norton App Lock kann kostenlos heruntergeladen werden und unterstützt Android 4.1 und höher. Sie können den Zugriff auf alle Apps einschränken oder bestimmte Apps zum Sperren auswählen:
-
Wechseln Sie zur Google Play-Seite von Norton App Lock und wählen Sie installieren.
-
Nach der Installation wählen Sie Offenheit.
-
Überprüfen Sie die Lizenzvereinbarung, die Nutzungsbedingungen und die Datenschutzrichtlinie und wählen Sie dann Zustimmen & starten.
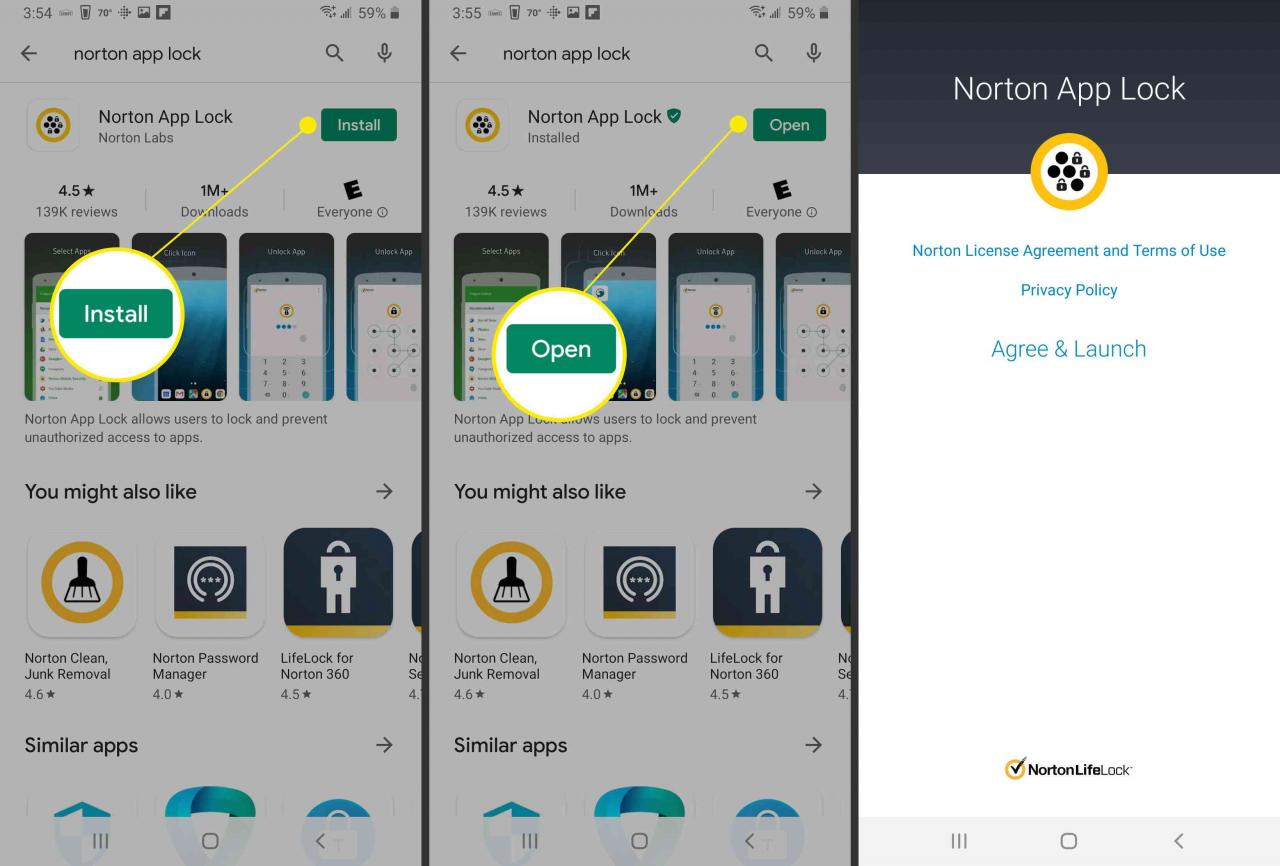
-
Wenn Sie zur Erlaubnis aufgefordert werden, wählen Sie OK.
-
Wähle aus Anzeige über andere Apps zulassen Kippschalter.
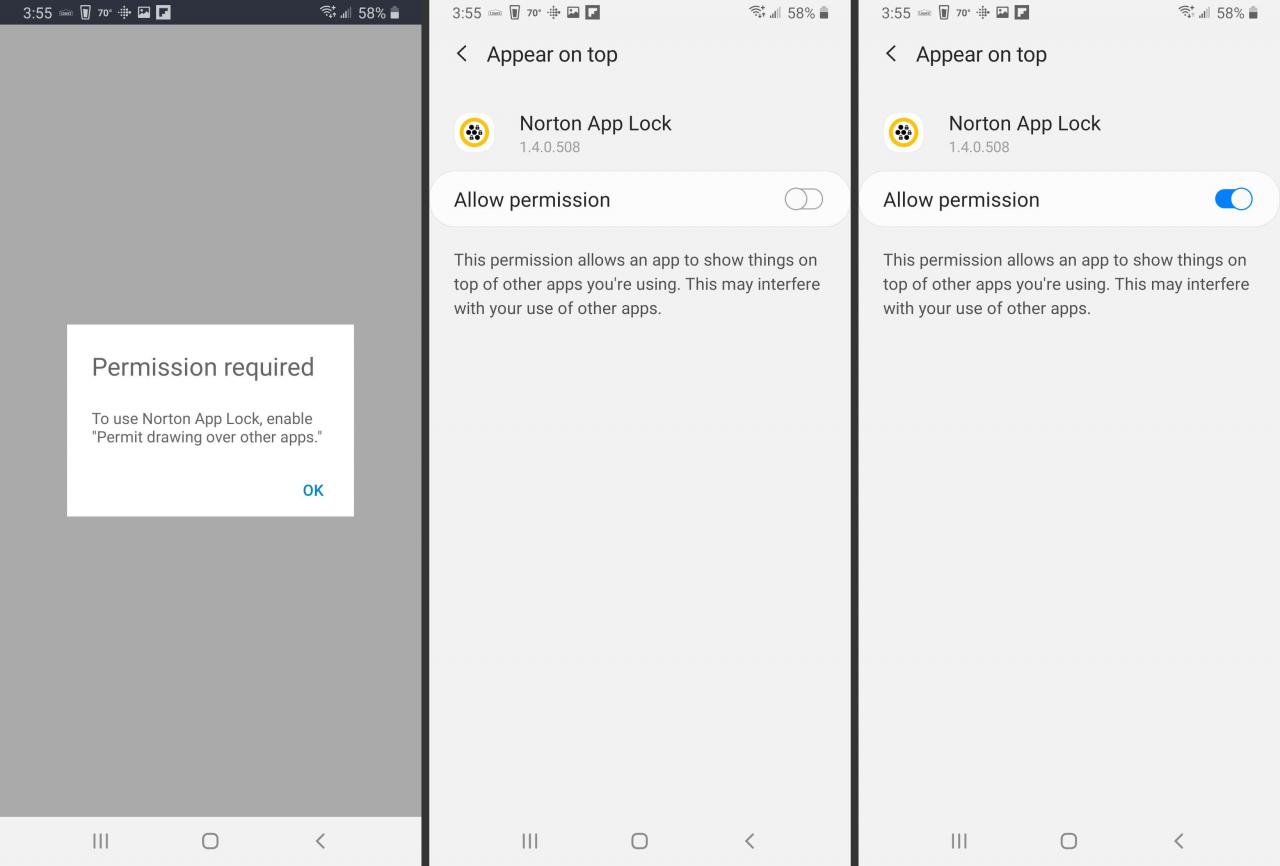
-
Tippen Sie auf die Zurück Taste. Zapfhahn Einrichtung.
-
Auswählen Installierte Dienste.
-
Auswählen Norton App Lock Service.
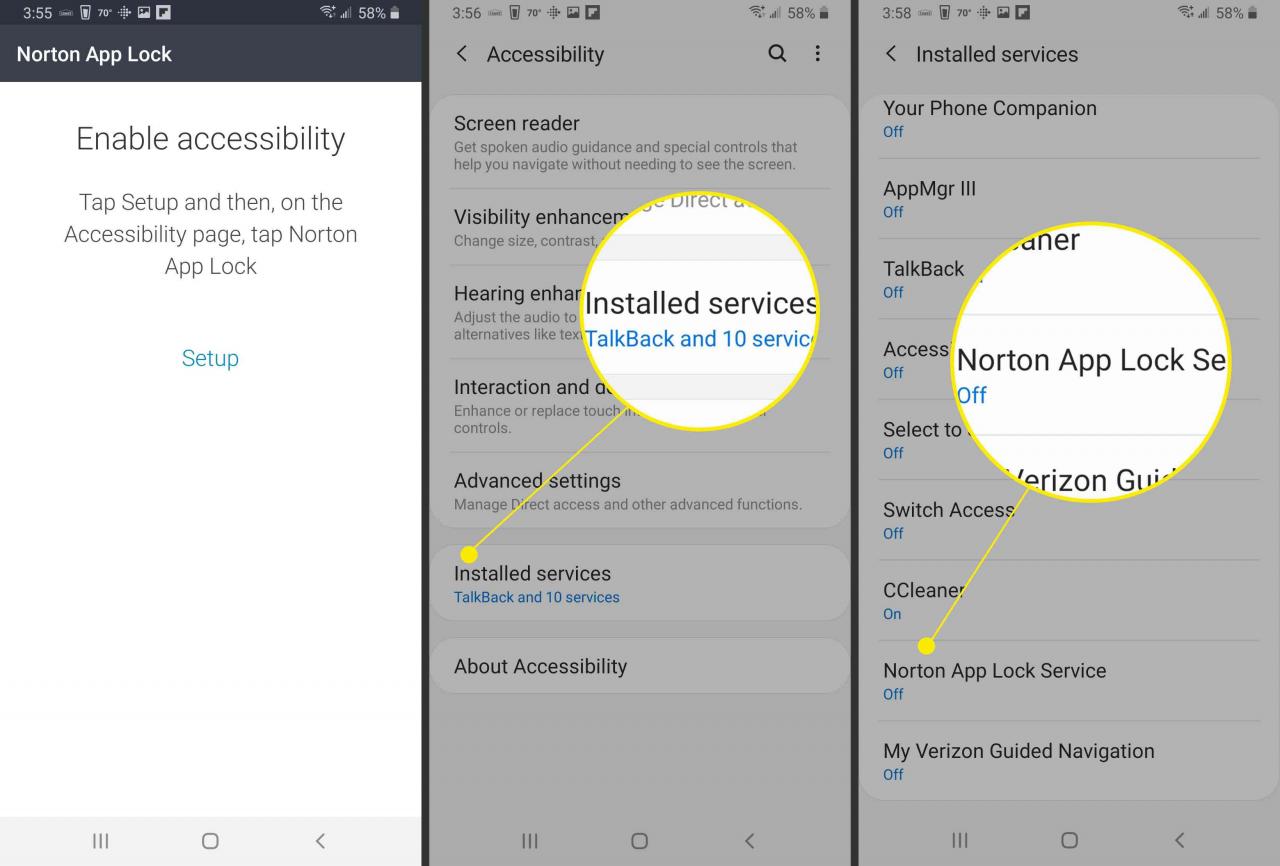
-
Toggle die Off Schalter.
-
Tippen erlauben.
-
Tippen Sie auf die Rücken Pfeil. Das solltest du sehen Norton App Lock Service einstellen On.
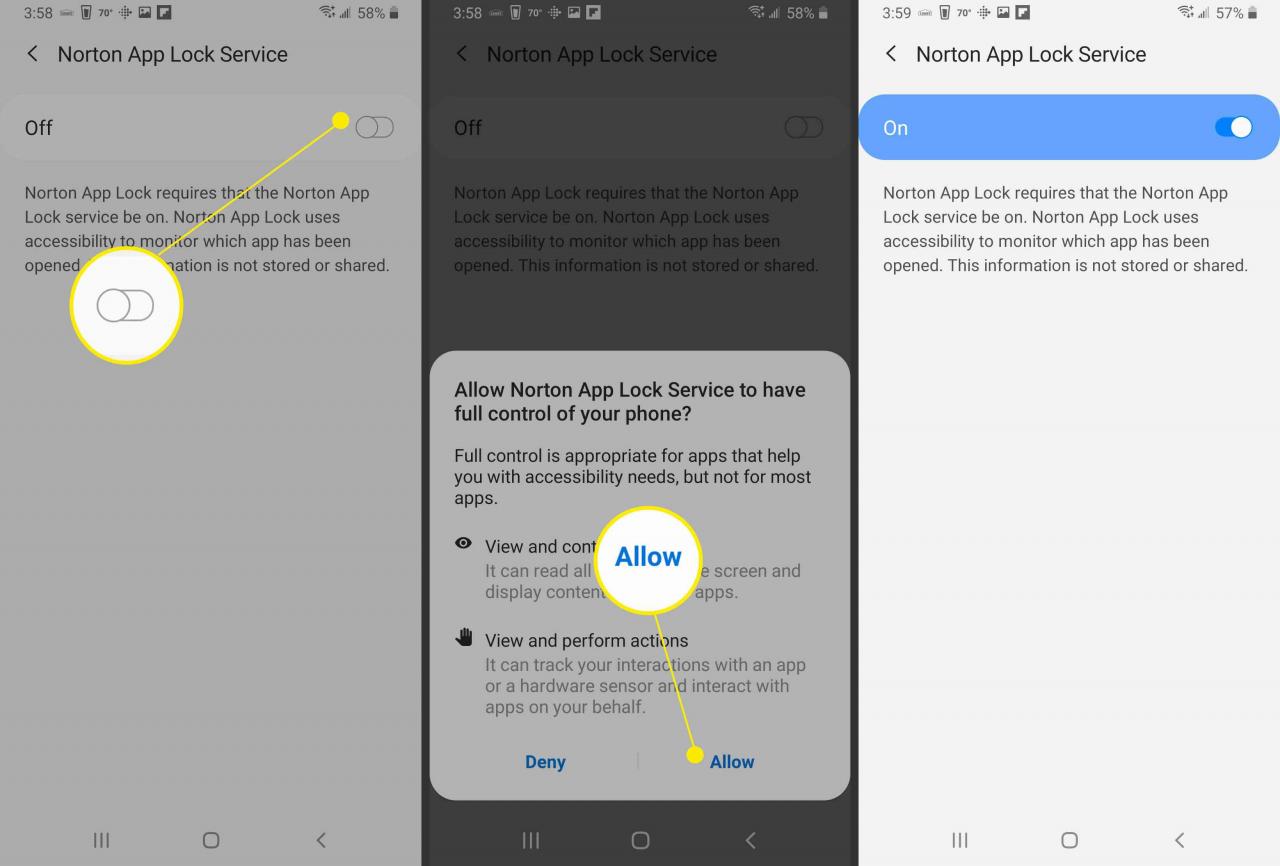
-
Tippen Rücken zweimal.
-
Zeichnen Sie ein Entsperrmuster oder tippen Sie auf Wechseln Sie zu PasscodeGeben Sie dann ein Passwort ein.
-
Zeichnen Sie Ihr Entsperrmuster zur Bestätigung erneut oder tippen Sie auf Zurücksetzen um es wieder einzugeben.
-
Auswählen Wählen Sie Google-Konto.
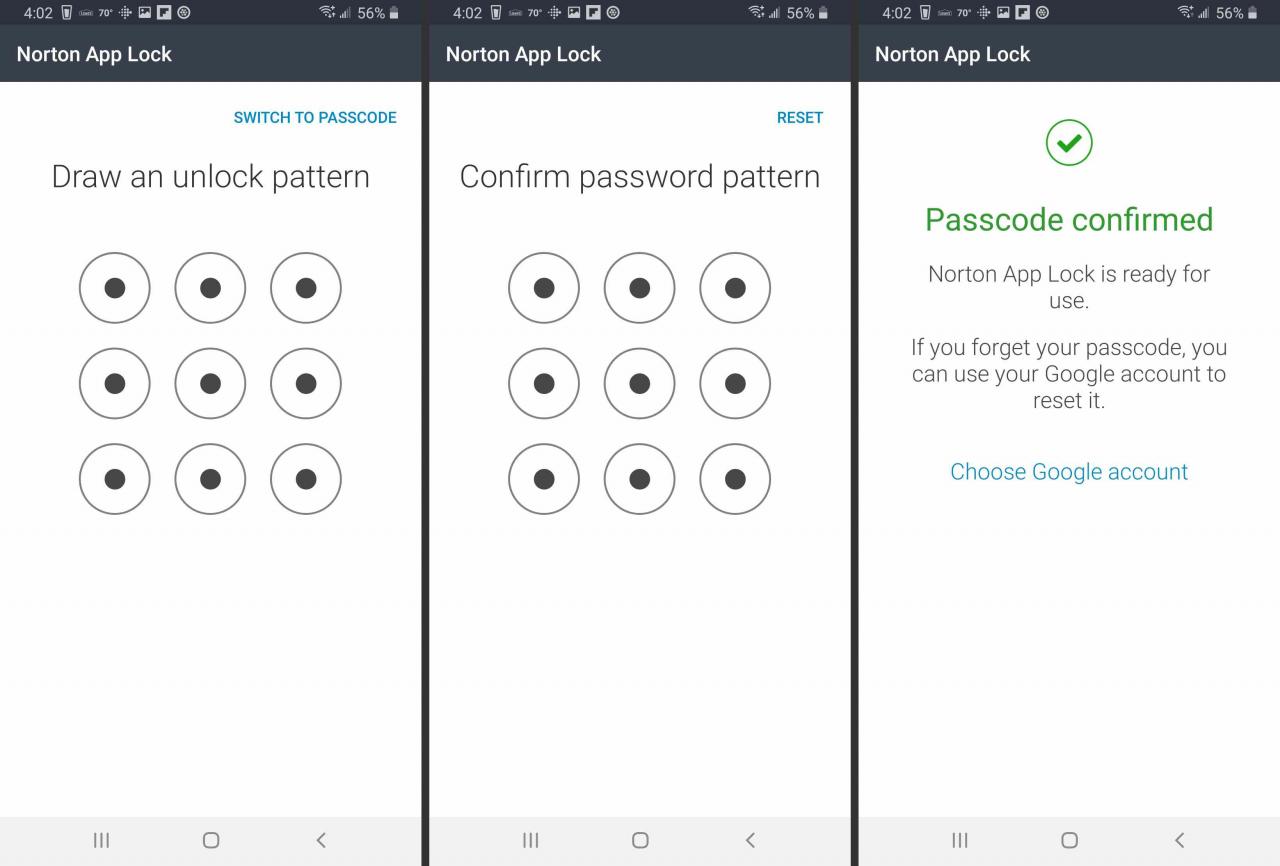
-
Wählen Sie das Google-Konto aus, das Sie zum Zurücksetzen des Passworts verwenden möchten, und wählen Sie dann OK.
-
Auswählen Fortfahren.
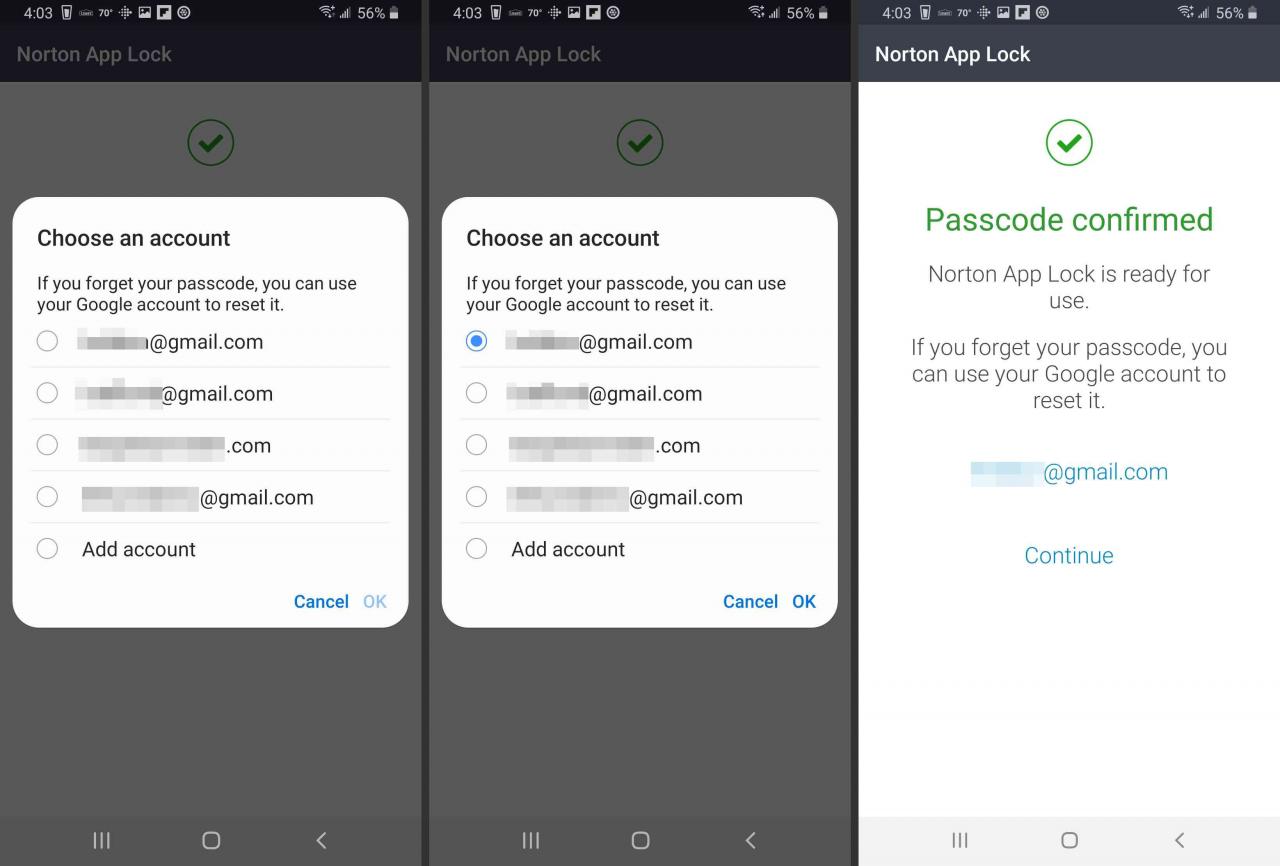
-
Wählen Sie das gelbe Schloss Klicken Sie auf das Symbol in der oberen rechten Ecke und wählen Sie das Schloss neben den Apps aus, die Sie mit einem Passcode schützen möchten.
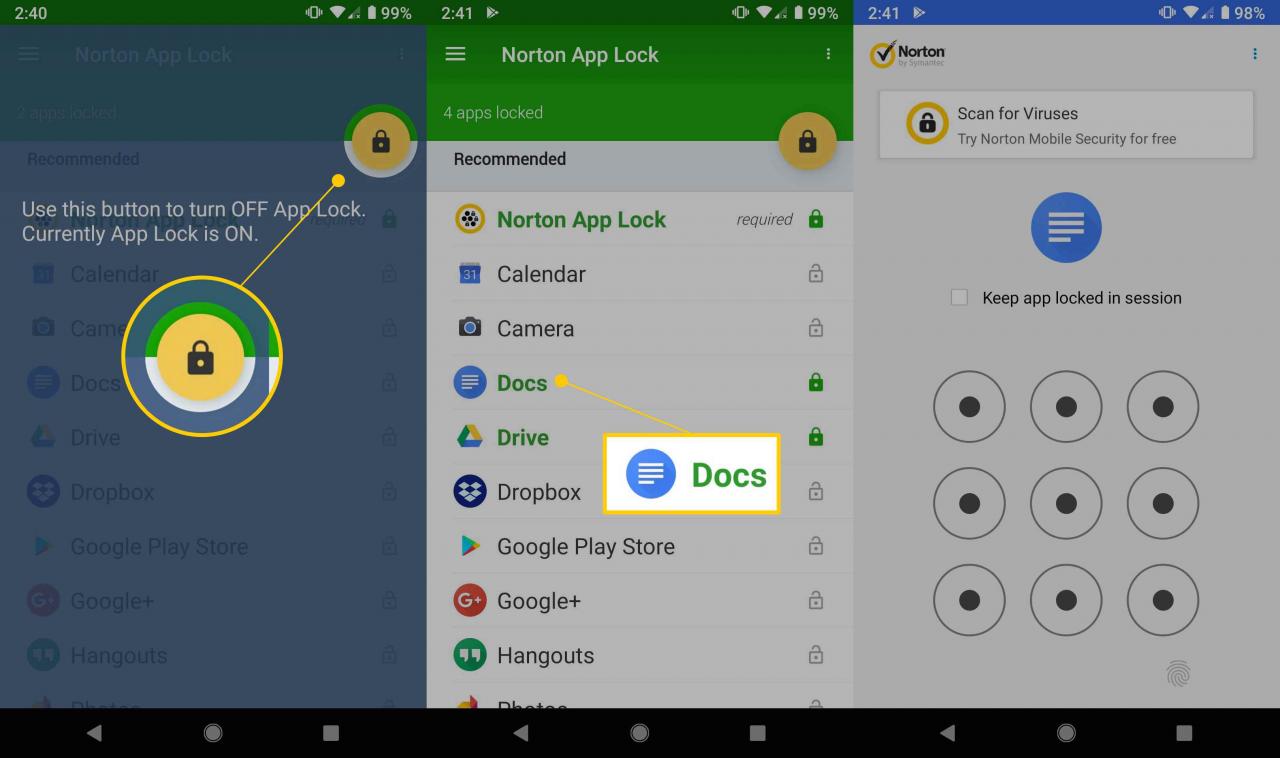
Wählen Sie die gelbe Sperre, wenn Sie die App-Sperre aktivieren oder deaktivieren möchten.
-
Sobald Apps gesperrt sind, gewährt nur der zuvor erstellte Passcode Zugriff.

