Sie können Ihr Windows 8-Kennwort mit dem unten beschriebenen "Hack" zurücksetzen. Es ist zwar harmlos und funktioniert sehr gut, aber nicht genau von Microsoft genehmigt.
Im Idealfall verwenden Sie eine Windows 8-Kennwortrücksetzdiskette, um Ihr Windows 8-Kennwort zurückzusetzen. Leider ist die einzige Möglichkeit, eine davon zu verwenden, wenn Sie die Voraussicht hatten, eine zu erstellen, bevor Sie Ihr Passwort vergessen haben! Wir empfehlen Ihnen, eine zu erstellen, sobald Sie wieder einsteigen (siehe Schritt 10 unten).
Der folgende Trick zum Zurücksetzen des Windows 8-Kennworts funktioniert nur, wenn Sie ein lokales Konto verwenden. Wenn Sie eine E-Mail-Adresse verwenden, um sich bei Windows 8 anzumelden, verwenden Sie kein lokales Konto. Befolgen Sie in diesem Fall unser Tutorial zum Zurücksetzen Ihres Microsoft-Kontokennworts.
Es gibt auch andere Methoden zum Wiederherstellen oder Zurücksetzen eines vergessenen Windows 8-Kennworts, z. B. die Verwendung einer Kennwortwiederherstellungssoftware. Siehe Hilfe! Ich habe mein Windows 8-Passwort vergessen! für die vollständige Liste der Ideen.
So setzen Sie ein Windows 8-Kennwort zurück
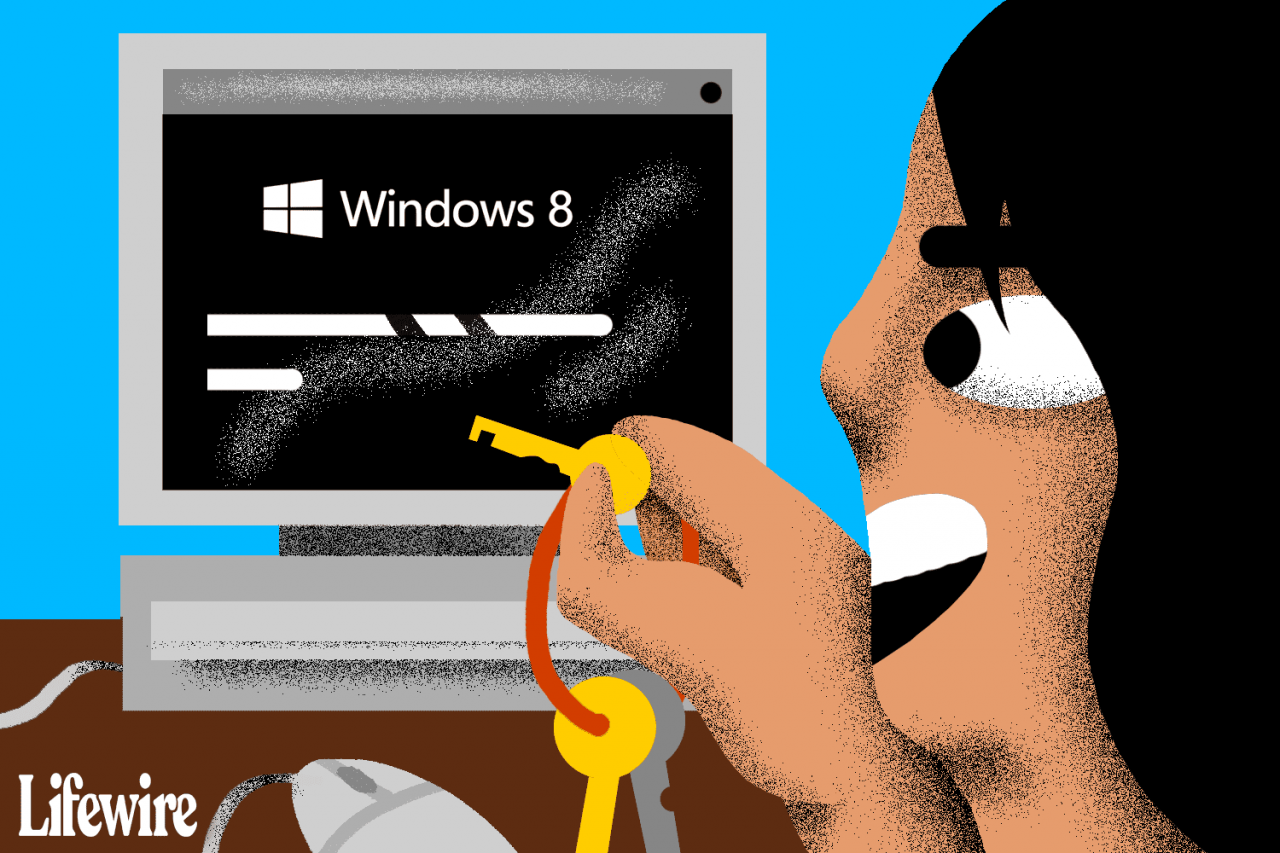
Lifewire / Derek Abella
Sie können Ihr Windows 8-Kennwort auf diese Weise zurücksetzen, unabhängig davon, welche Edition von Windows 8 oder Windows 8.1 Sie verwenden. Der Vorgang kann bis zu einer Stunde dauern.
-
Greifen Sie auf erweiterte Startoptionen zu. In Windows 8 finden Sie alle wichtigen Diagnose- und Reparaturoptionen, die Ihnen zur Verfügung stehen, im Menü Advanced Startup Options (ASO).
Es gibt sechs Möglichkeiten, auf das ASO-Menü zuzugreifen, die alle im obigen Link beschrieben sind. Einige (Methoden 1, 2 und 3) sind jedoch nur verfügbar, wenn Sie bereits in Windows 8 einsteigen und / oder Ihr Kennwort kennen. Wir empfehlen, Methode 4 zu befolgen, für die Sie eine Windows 8-Setup-CD oder ein Flash-Laufwerk benötigen, oder Methode 5, für die Sie ein Windows 8-Wiederherstellungslaufwerk benötigen oder erstellen müssen. Methode 6 funktioniert auch, wenn Ihr Computer dies unterstützt.
-
Auswählen Problembehandlung, dann Erweiterte Optionen, und schlussendlich Eingabeaufforderung.
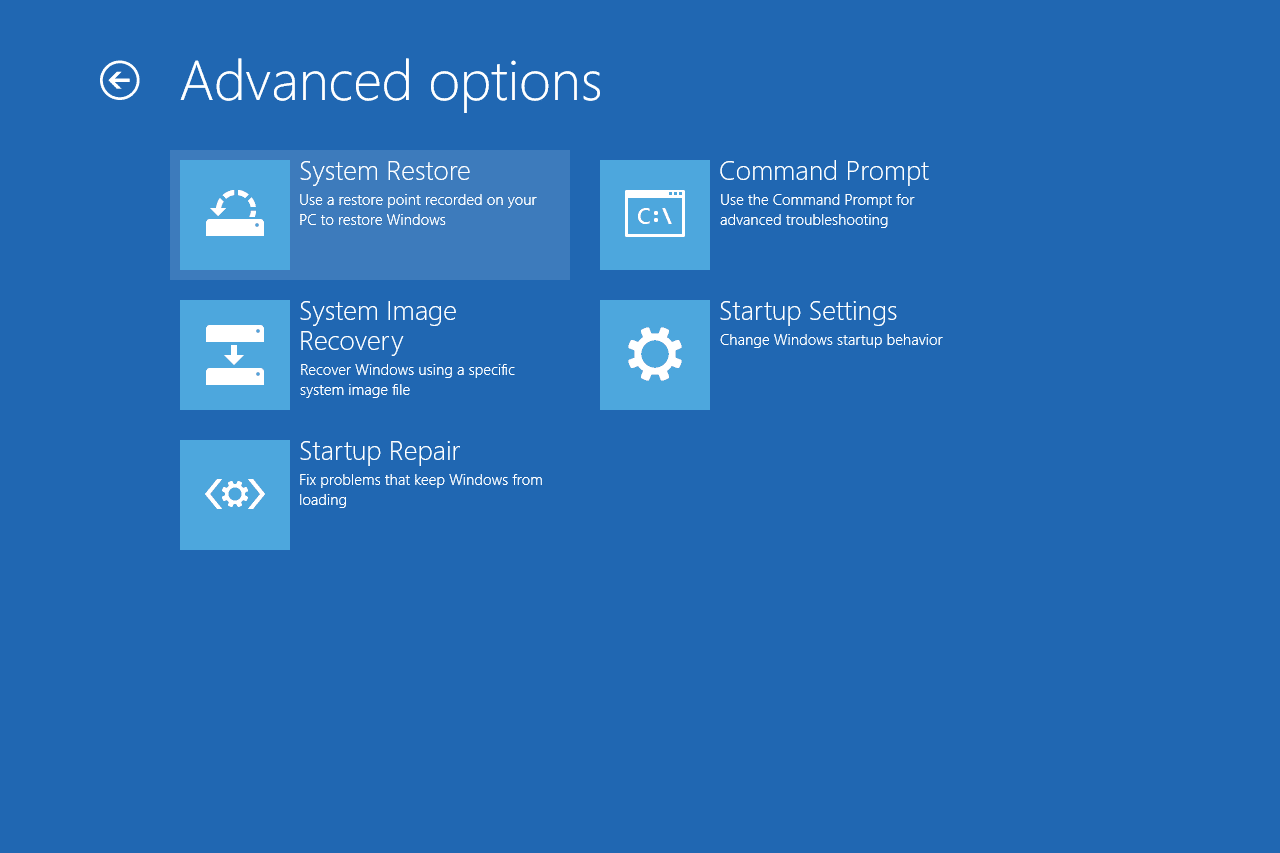
Wenn Sie nach dem Benutzerkennwort gefragt werden (das Sie nicht kennen), müssen Sie diesen Schritt abbrechen und ein Programm starten, mit dem Sie diese Schritte fortsetzen können. Hirens BootCD PE ist ein Beispiel für eine Lösung.
-
Geben Sie den folgenden Befehl in die Eingabeaufforderung ein:
Kopieren Sie c: windows system32 utilman.
... und dann drücken Weiter. Sie sollten eine Bestätigung von 1 Datei (en) kopiert sehen.
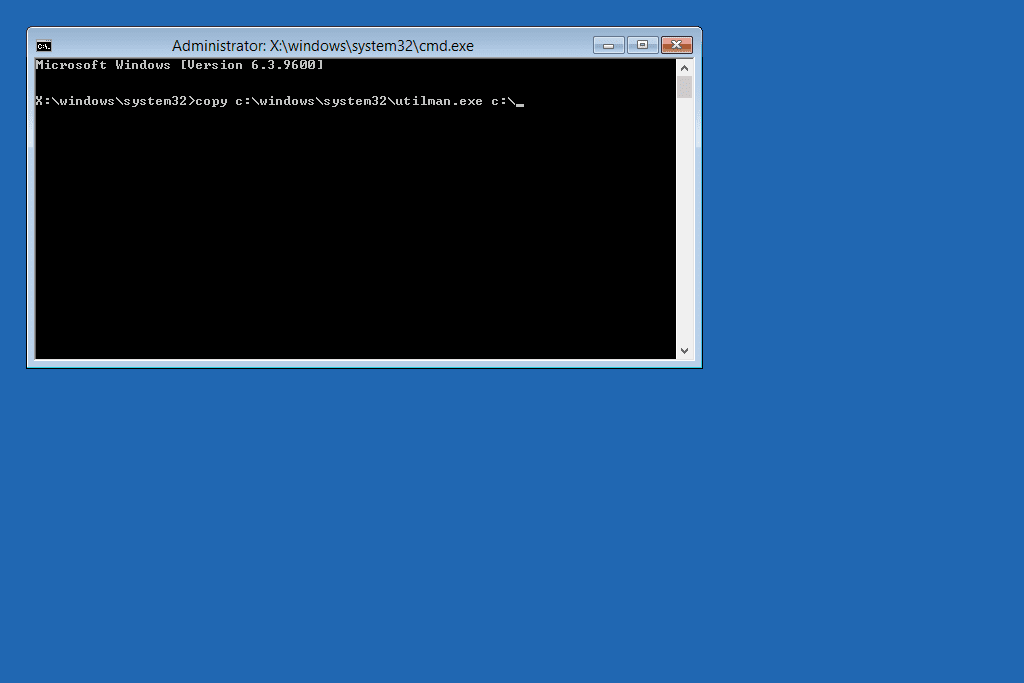
Wenn beim Versuch, diesen oder einen anderen Befehl auf dieser Seite auszuführen, der Fehler "Pfad nicht gefunden" oder ein ähnlicher Fehler angezeigt wird, liegt dies höchstwahrscheinlich daran, dass der Laufwerksbuchstabe bei Verwendung der Eingabeaufforderung auf diese Weise geändert wird und das System dies daher nicht kann finde was du tippst. Probieren Sie die dir d: Befehl und prüfen Sie, ob das Windows-Dateisystem angezeigt wird. Wenn ja, verwenden Sie d an Stelle von c, oder (obwohl unwahrscheinlich hilfreich) versuchen Sie es erneut mit e und so weiter.
-
Geben Sie nun diesen Befehl ein, gefolgt von Weiter:
Kopieren Sie c: windows system32 cmd.exe c: windows system32 util
Antworte mit Y or Ja Fragen zum Überschreiben der Datei utilman.exe. Sie sollten jetzt eine weitere Bestätigung der Dateikopie sehen.
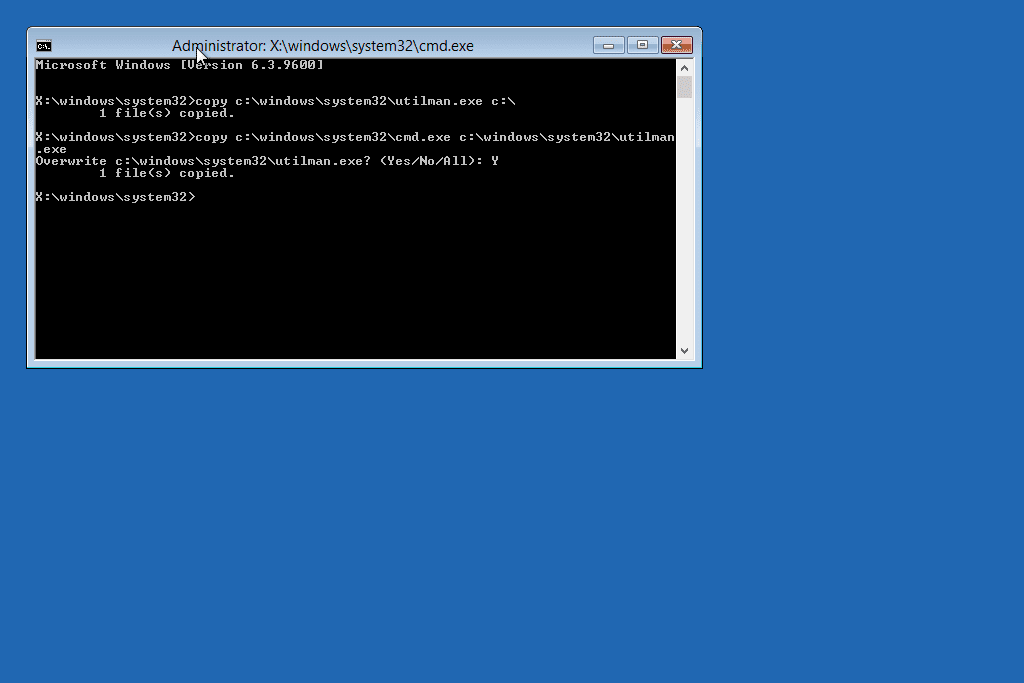
Dieser Befehl besteht aus einer einzelnen Zeile mit zwei Leerzeichen. Drücken Sie die Eingabetaste erst, wenn Sie mit dem gesamten Befehl fertig sind.
-
Entfernen Sie alle Flash-Laufwerke oder Discs, von denen Sie in Schritt 1 möglicherweise gebootet haben, und starten Sie den Computer neu.
Um über das ASO-Menü neu zu starten, beenden Sie die Eingabeaufforderung und wählen Sie Schalt deinen PC aus. Drücken Sie den Netzschalter, wenn er ausgeschaltet ist, um ihn wieder einzuschalten.
-
Sobald der Windows 8-Anmeldebildschirm verfügbar ist, wählen Sie den einfachen Zugriff Symbol in der unteren linken Ecke des Bildschirms. Die Eingabeaufforderung sollte geöffnet werden.
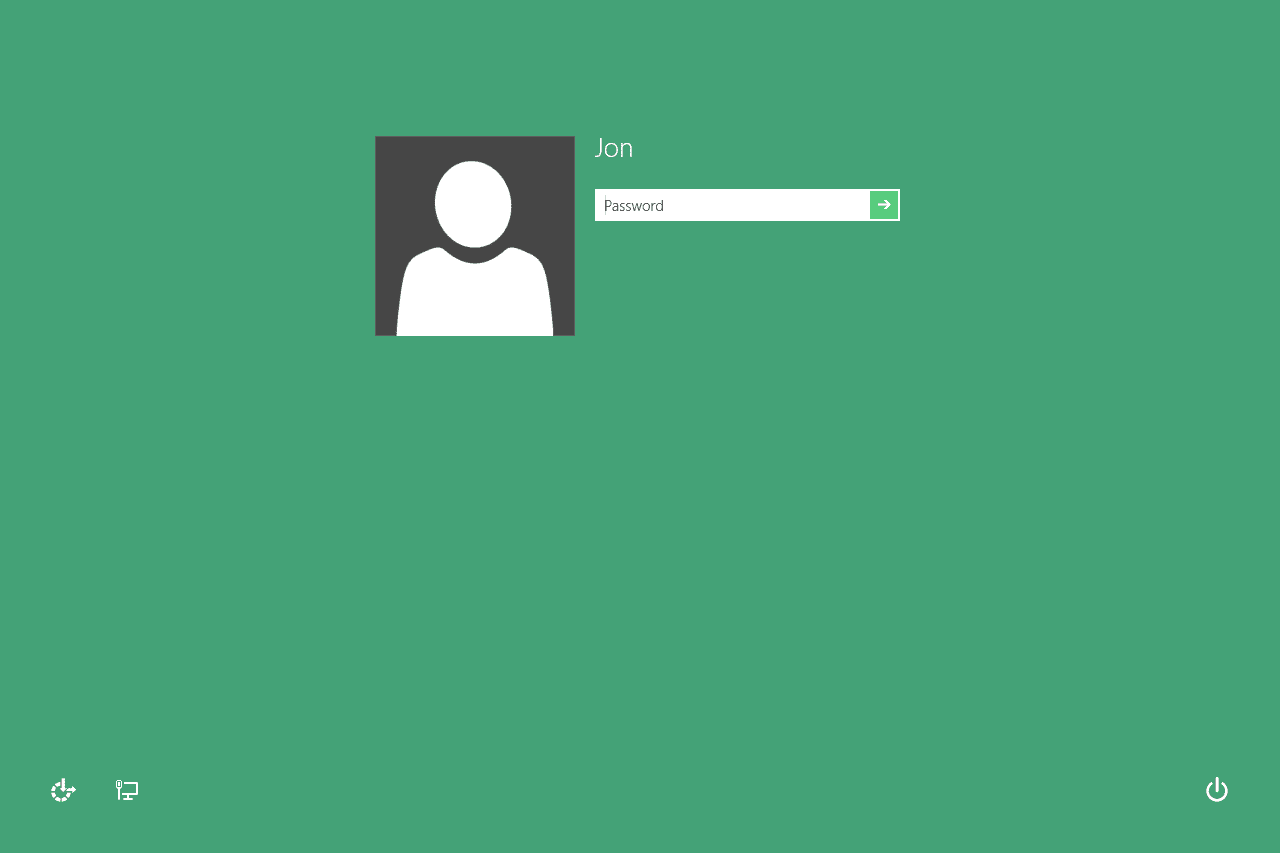
Die Eingabeaufforderung wird geöffnet, da die in Schritt 3 und 4 oben vorgenommenen Änderungen die Tools für den einfachen Zugriff durch die Eingabeaufforderung ersetzt haben (keine Sorge, Sie werden diese Änderungen in Schritt 11 rückgängig machen). Nachdem Sie Zugriff auf eine Befehlszeile haben, können Sie Ihr Windows 8-Kennwort zurücksetzen.
-
Als nächstes müssen Sie den Befehl net user wie unten gezeigt ausführen und ersetzen meinbenutzername mit Ihrem Benutzernamen und Mein neues Passwort mit dem Passwort, das Sie verwenden möchten:
net user myusername mynewp
Beispielsweise könnte der Benutzer Jon den Befehl folgendermaßen ausführen:
Netznutzer Jon
Die Meldung Der erfolgreich abgeschlossene Befehl wird angezeigt, wenn Sie den Befehl mit der richtigen Syntax eingegeben haben.
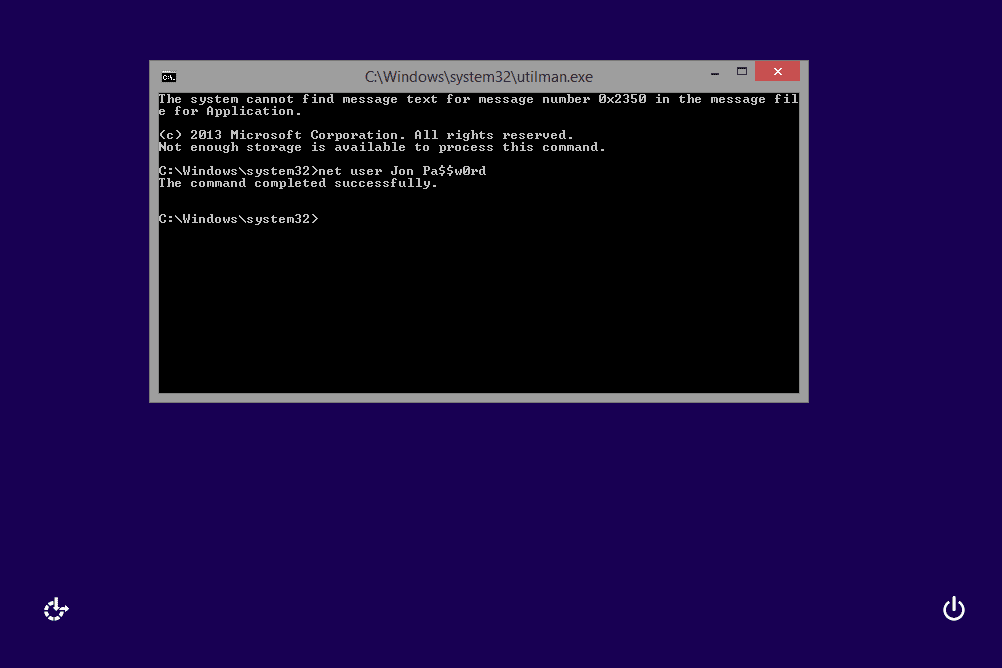
Sie müssen doppelte Anführungszeichen um Ihren Benutzernamen verwenden, wenn er ein Leerzeichen enthält, z. B. "Tim Fisher" oder "Gary Wright".
Wenn Sie die Meldung erhalten, dass der Benutzername nicht gefunden wurde, führen Sie ihn aus net user Um die Liste der Windows 8-Benutzer auf dem Computer als Referenz anzuzeigen, versuchen Sie es erneut mit einem gültigen Benutzernamen. Die Meldung Systemfehler 8646 / Das System ist für das angegebene Konto nicht autorisierend. Dies zeigt an, dass Sie ein Microsoft-Konto zum Anmelden bei Windows 8 verwenden, kein lokales Konto. Siehe die Wichtig Weitere Informationen hierzu finden Sie in der Einleitung oben auf dieser Seite.
-
Eingabeaufforderung schließen.
-
Melden Sie sich mit dem neuen Passwort an, das Sie in Schritt 7 festgelegt haben!
-
Nachdem Ihr Windows 8-Kennwort zurückgesetzt wurde und Sie wieder angemeldet sind, erstellen Sie entweder eine Windows 8-Kennwortrücksetzdiskette oder wechseln Sie Ihr lokales Konto zu einem Microsoft-Konto. Egal für welche Sie sich entscheiden, Sie haben endlich legitime und viel einfacher zu verwendende Optionen zum Zurücksetzen von Windows 8-Kennwörtern.
-
Schließlich sollten Sie den Hack umkehren, mit dem dieser Trick zum Zurücksetzen des Kennworts in Windows 8 funktioniert. Wiederholen Sie dazu die obigen Schritte 1 und 2.
Führen Sie den folgenden Befehl aus, sobald die Eingabeaufforderung wieder geöffnet ist:
Kopieren Sie c: utilman.exe c: windows system32 util
Bestätigen Sie das Überschreiben durch Beantworten Jaund starten Sie dann Ihren Computer neu.
Es ist zwar nicht erforderlich, dass Sie diese Änderungen rückgängig machen, aber es wäre unverantwortlich von mir, darauf hinzuweisen, dass Sie dies nicht tun. Was ist, wenn Sie eines Tages über den Anmeldebildschirm Zugriff auf Ease of Access benötigen? Bitte beachten Sie auch, dass das Rückgängigmachen dieser Änderungen Ihre Kennwortänderung nicht rückgängig macht. Machen Sie sich also keine Sorgen.
-
Ihr Passwort sollte jetzt zurückgesetzt werden.

