Das Zurücksetzen der Netzwerkeinstellungen in Windows 10 sollte das letzte Mittel sein. Wenn Sie einen Netzwerk-Reset einleiten, werden alle derzeit auf Ihrem System installierten Netzwerkadapter entfernt und neu installiert.
Das Dienstprogramm zum Zurücksetzen des Netzwerks wurde ursprünglich von Microsoft nach dem Windows 10 Anniversary Update Build (Version 1607) eingeführt, damit Benutzer die durch das Update verursachten Netzwerkprobleme schnell beheben können. Das Dienstprogramm hilft weiterhin bei der Behebung von Netzwerkverbindungsproblemen.
Das Dienstprogramm zum Zurücksetzen des Netzwerks setzt außerdem jede Netzwerkkomponente auf Ihrem System auf die ursprünglichen Werkseinstellungen zurück. Die Komponenten, die zurückgesetzt werden, sind wie folgt:
- Winsock: Dies ist eine Schnittstelle für Anwendungen, die Eingabe- und Ausgabeanforderungen an das Internet verarbeiten.
- TCP / IP: Dies steht für Transmission Control Protocol / Internet Protocol und ermöglicht allen Netzwerkgeräten auf Ihrem Computer die Kommunikation über das Internet.
Wenn Sie eine dieser Einstellungen aus den Standardeinstellungen angepasst haben, müssen Sie diese Einstellungen notieren, da durch das Zurücksetzen des Netzwerks alle benutzerdefinierten Einstellungen entfernt werden.
Bei den meisten Benutzern sind jedoch alle diese Komponenten so eingestellt, dass sie automatisch erkannt werden. In den meisten Fällen treten nach einem Netzwerk-Reset keine Probleme auf.

porcorex / Getty Images
So setzen Sie die Netzwerkeinstellungen in Windows 10 zurück
Die Verwendung des Dienstprogramms zum Zurücksetzen des Netzwerks in Windows 10 ist recht einfach.
-
Wähle aus Start Menü und Typ Netzwerk. Wählen Network and Sharing Center.
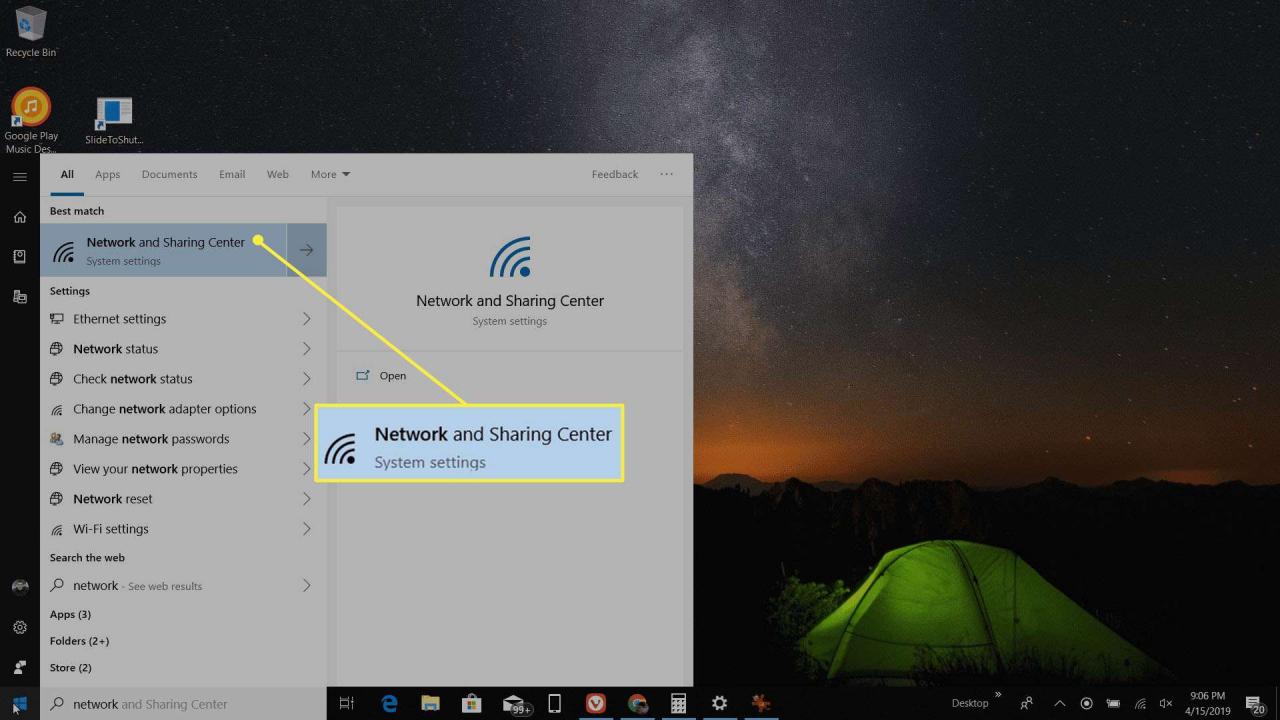
-
In Windows-EinstellungenWählen Netzwerk und Internet.

-
Wählen Sie im linken Navigationsbereich aus Kategorie um sicherzustellen, dass Sie das Netzwerkstatusfenster anzeigen. Scrollen Sie dann nach unten, bis Sie das sehen Netzwerk zurücksetzen Link.

-
Klicken Sie auf die Netzwerk zurücksetzen Verknüpfen und überprüfen Sie die Informationsnachricht zum Zurücksetzen des Netzwerks. Wenn Sie bereit sind, Ihre Reset-Einstellungen zu vernetzen, wählen Sie Jetzt zurücksetzen.
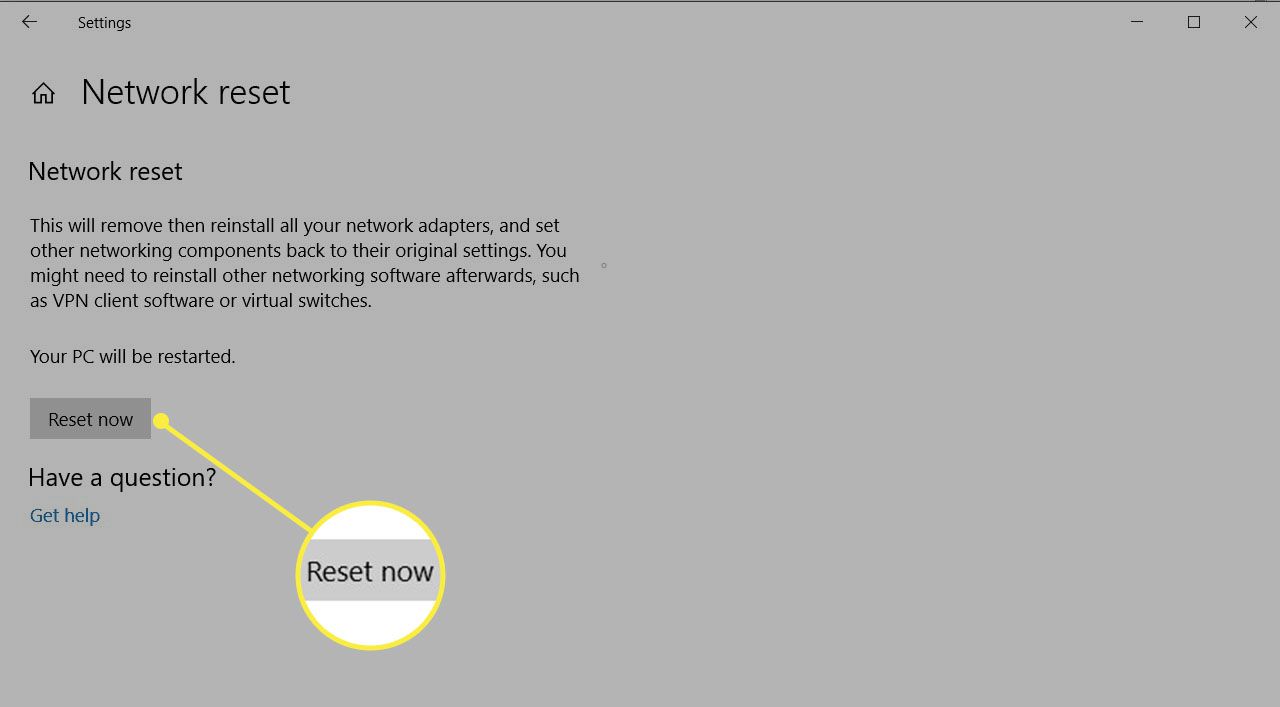
-
Auswählen Ja im Bestätigungsfenster zum Zurücksetzen des Netzwerks. Dadurch wird der Rücksetzvorgang gestartet und der Computer neu gestartet.
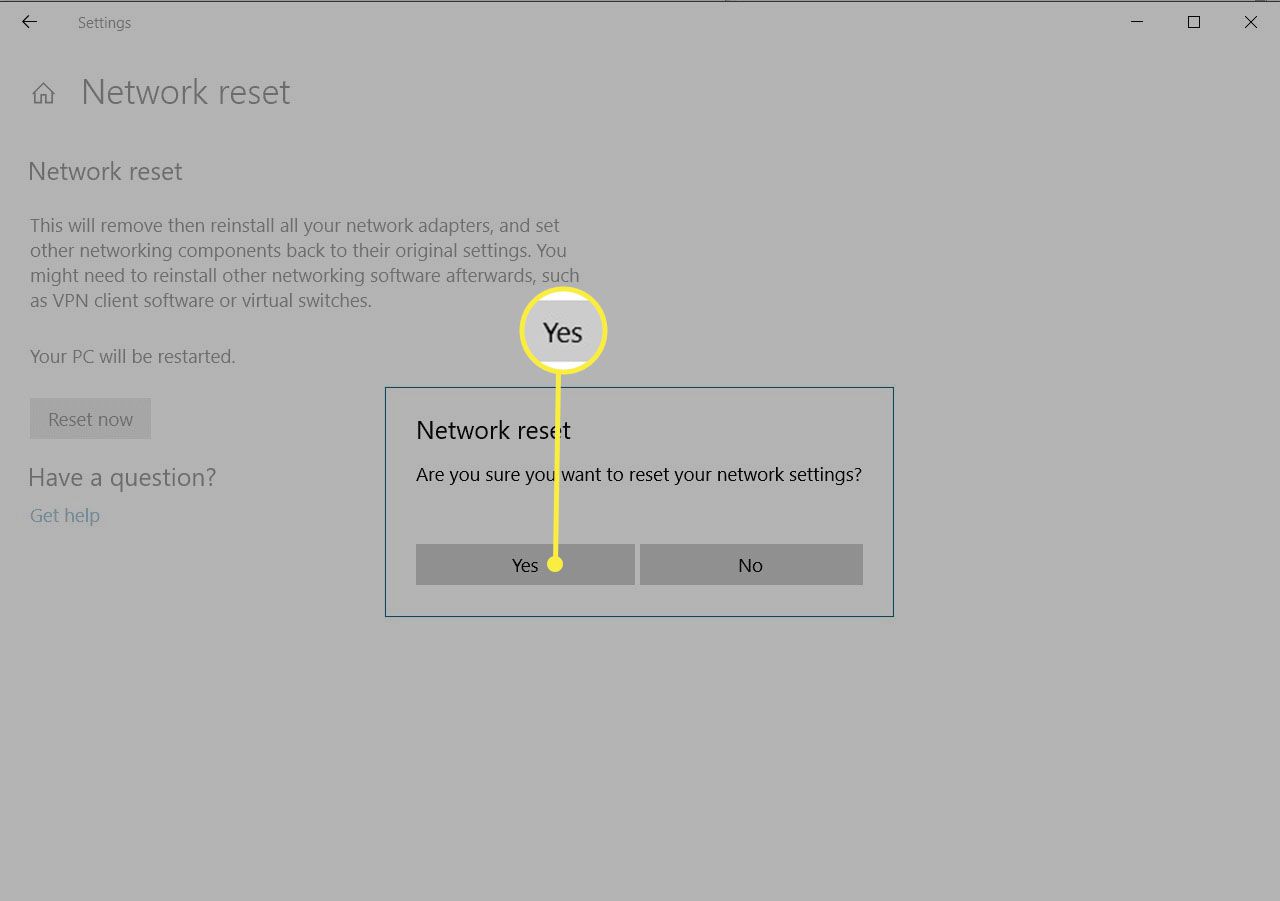
-
Sie erhalten eine Warnung, wenn der Computer neu gestartet werden soll. Sie sollten genügend Zeit haben, um Ihre Arbeit zu speichern und alle Anwendungen zu schließen.
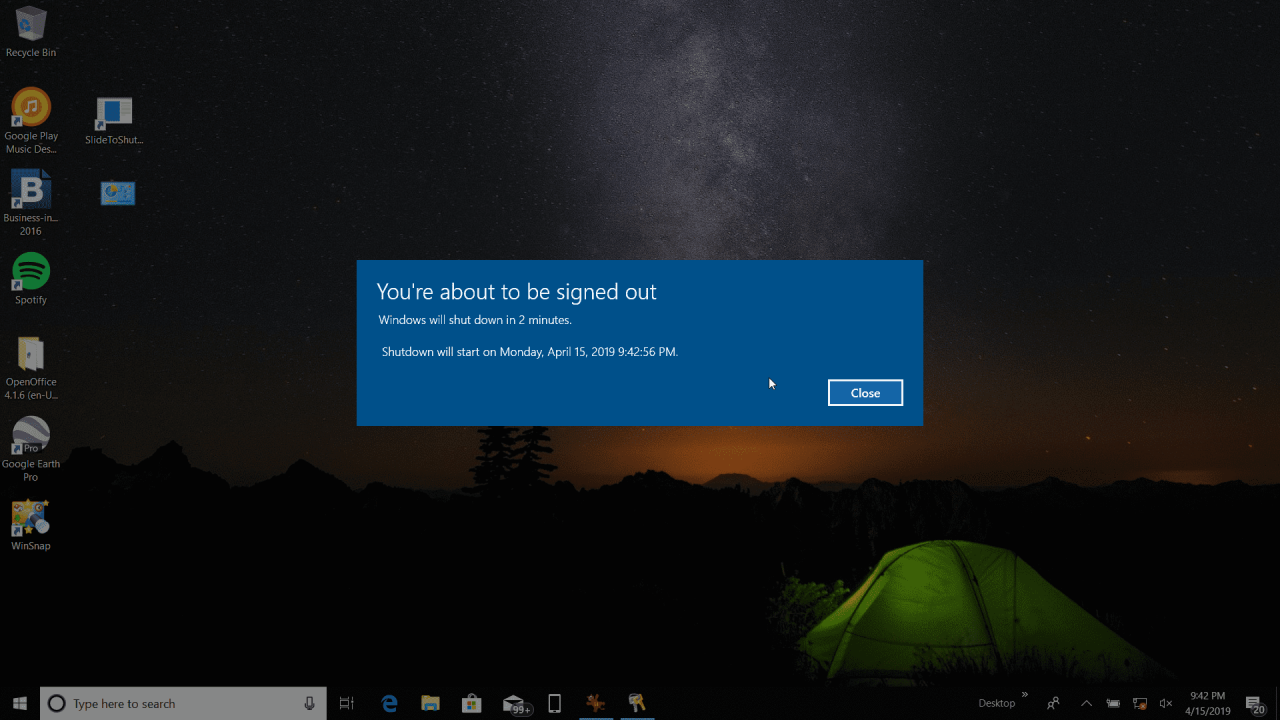
-
Wenn der Computer neu gestartet wird, werden Sie feststellen, dass Ihre Netzwerkverbindung nicht aktiv ist. Dies liegt daran, dass Ihre Netzwerkkarte zurückgesetzt und die vorherige Verbindung freigegeben wurde. Wählen Sie einfach das Netzwerksymbol aus, wählen Sie das Netzwerk aus, zu dem Sie erneut eine Verbindung herstellen möchten, und wählen Sie Verbinden.
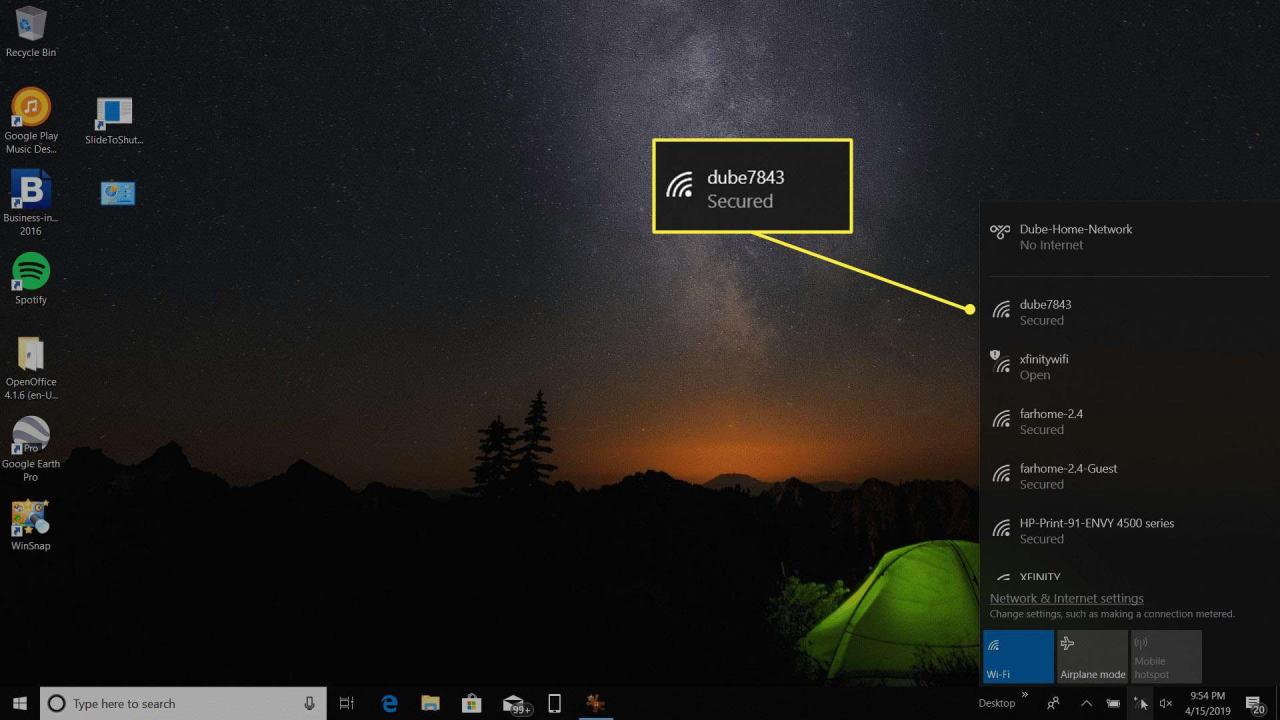
-
Wenn Ihre TCP / IP-Einstellungen so eingestellt sind, dass sie automatisch erkannt werden, sollte Ihre Netzwerkverbindung die entsprechenden Netzwerkeinstellungen erkennen und problemlos eine Verbindung zum Internet herstellen.
Verbleibende Einstellungen korrigieren
Wenn Sie vor dem Zurücksetzen des Netzwerks einen VPN-Client oder eine andere Netzwerksoftware konfiguriert haben, müssen Sie diese möglicherweise neu konfigurieren, damit sie wieder funktionieren.
Das Reparieren dieser Software ist so einfach wie das Öffnen der VPN-Software und das Eingeben Ihrer IP-Adresse und anderer Einstellungen, wie Sie es bei der ursprünglichen Installation der Software getan haben.
Wenn Sie über einen Proxyserver eine Verbindung zu einem Unternehmensnetzwerk hergestellt haben, müssen Sie möglicherweise die Einstellungen Ihres Proxyservers neu konfigurieren.
-
Wähle aus Start Menü und Typ Internet-Optionen. Wählen Internet-Optionen.
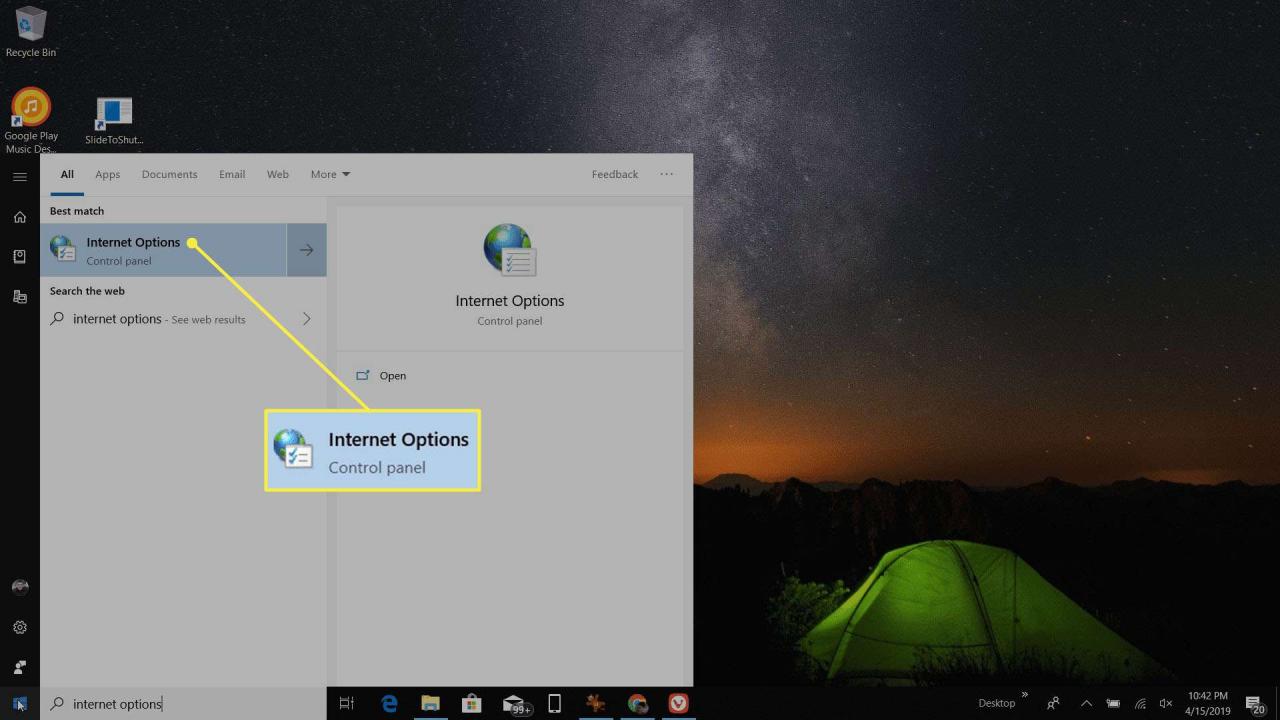
-
In dem Internet-Optionen Fenster wählen Sie die Anschlüsse Tab.
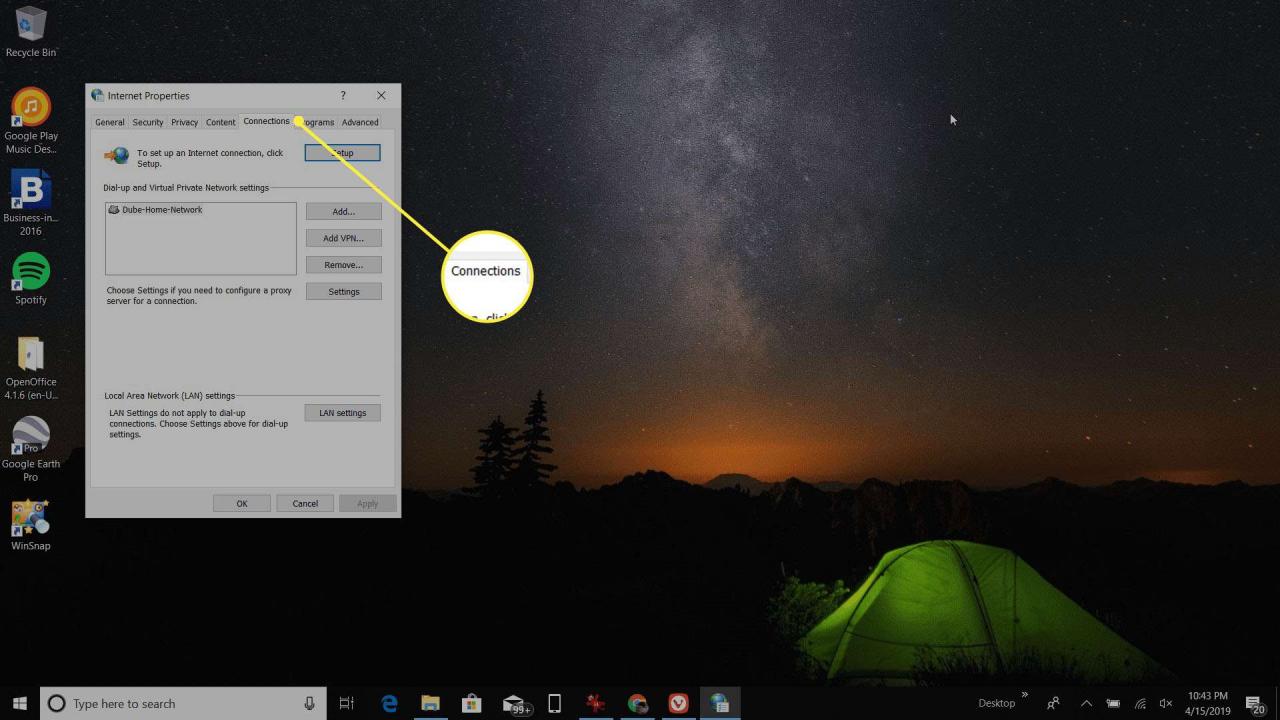
-
Wähle aus LAN-Einstellungen Wählen Sie im Fenster LAN-Einstellungen die Option Benutze einen Proxy-Server für dein Lan. In dem Adresse Geben Sie in das Feld die Adresse für Ihren LAN-Proxyserver ein. Wählen OK in beiden Fenstern, um die Änderungen zu akzeptieren.
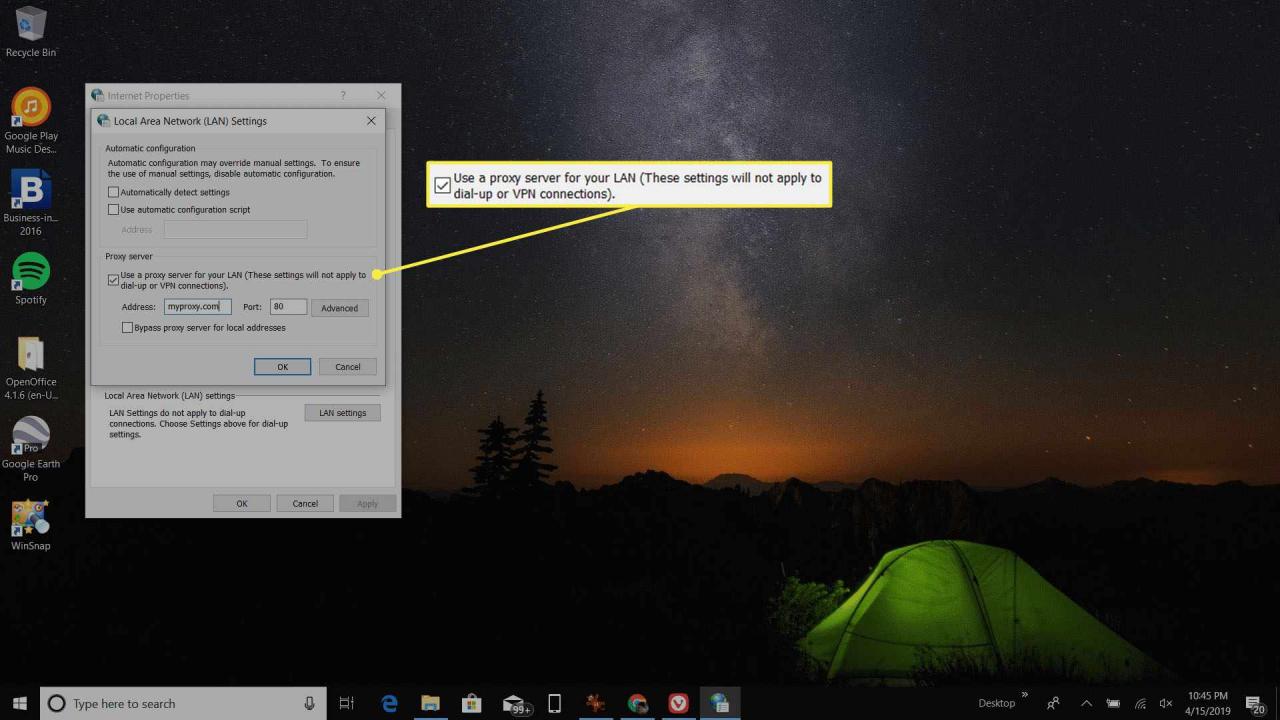
Wenn Sie die richtigen Proxy-Server-Einstellungen nicht kennen, wenden Sie sich an Ihren IT-Helpdesk, um die richtige Netzwerkadresse und den richtigen Port Ihres Proxy-Servers zu erfragen.
-
Möglicherweise müssen Sie Ihren Computer neu starten, damit die Änderungen wirksam werden, und Ihre Netzwerkkarte muss erneut eine Verbindung zu Ihrem Unternehmensnetzwerk herstellen.

