SMS gehen Hand in Hand mit Smartphones, aber manchmal möchten Sie möglicherweise eine Nachricht oder Antwort von Ihrem Computer senden. Zum einen erspart es Ihnen 20 oder 30 Minuten, durch Bilder oder soziale Medien zu scrollen, wenn Sie nur eine kurze Nachricht senden müssen. Es ist auch praktisch, wenn Sie eine längere Nachricht senden möchten und diese lieber auf einer echten Tastatur eingeben möchten.
Was auch immer der Grund sein mag, das Senden von SMS von Ihrem Computer aus ist einfacher als je zuvor. Je nach Plattform gibt es mehrere Möglichkeiten. Hier sind sieben Möglichkeiten, Text von Ihrem Computer zu senden.

Heldenbilder / Getty Images
Text vom Computer mit iMessage (iOS & MacOS)
Der iMessage-Dienst von Apple ist seit langem die beliebte Methode zum Senden von Nachrichten zwischen iPhones. Jetzt können Sie sie auch von Ihrem Mac-Computer aus senden. Sie benötigen lediglich die Nachrichten-App auf Ihrem iPhone und Mac sowie eine Apple-ID. Stellen Sie sicher, dass Sie sich mit derselben Apple ID anmelden, die Sie für Nachrichten auf Ihrem iPhone und anderen Geräten verwenden. Um diese Funktion nutzen zu können, benötigen Sie iOS 8 oder höher auf Ihrem iPhone und OS X Yosemite oder höher auf Ihrem Mac. Es ist auch kompatibel mit Apple Watches mit watchOS 1.0 oder höher.
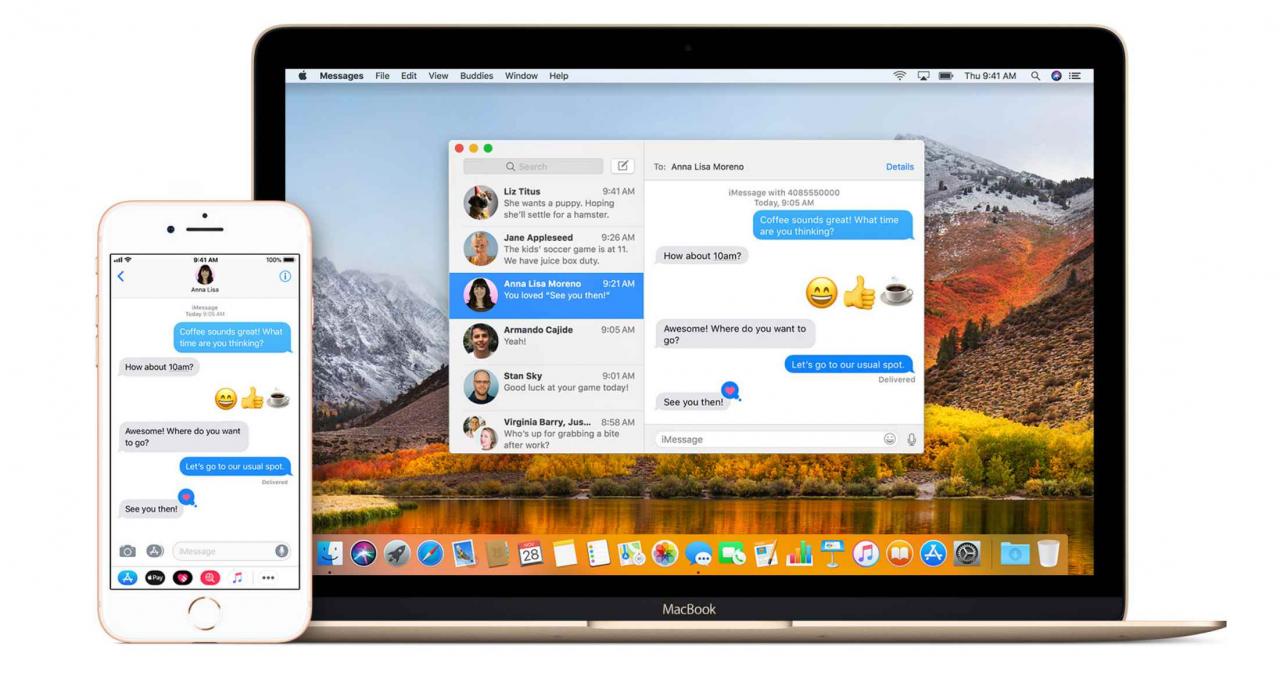
Apfel
iMessage kann Daten oder Wi-Fi zum Senden und Empfangen von Nachrichten verwenden, sodass dies nicht für Ihren SMS-Plan gilt. Sie können Textnachrichten (z. B. von Android-Benutzern) von Ihrem iPhone und iPad an Ihren Mac weiterleiten, indem Sie auf gehen Einstellungen > Nachrichten > SMS-WeiterleitungWählen Sie dann aus, welche Geräte Textnachrichten von Ihrem iPhone senden und empfangen können.
Senden von Text vom Computer mithilfe von Android-Nachrichten (Android- und Webbrowser)
Sie können Textnachrichten, Fotos, Sprachnachrichten und Videos mithilfe von Android-Nachrichten auf Ihrem Smartphone und Desktop senden und empfangen. So verknüpfen Sie die mobile App und die Webversion:
-
Öffnen Sie die Nachrichten Tippen Sie auf Ihrem Smartphone auf Menü mit weiteren Optionen (drei vertikale Punkte), tippen Sie dann auf Nachrichten für das Web. Android-Nachrichten zählen für Ihren SMS-Plan. Die App verwendet keine Daten und der Empfänger muss die App nicht haben.
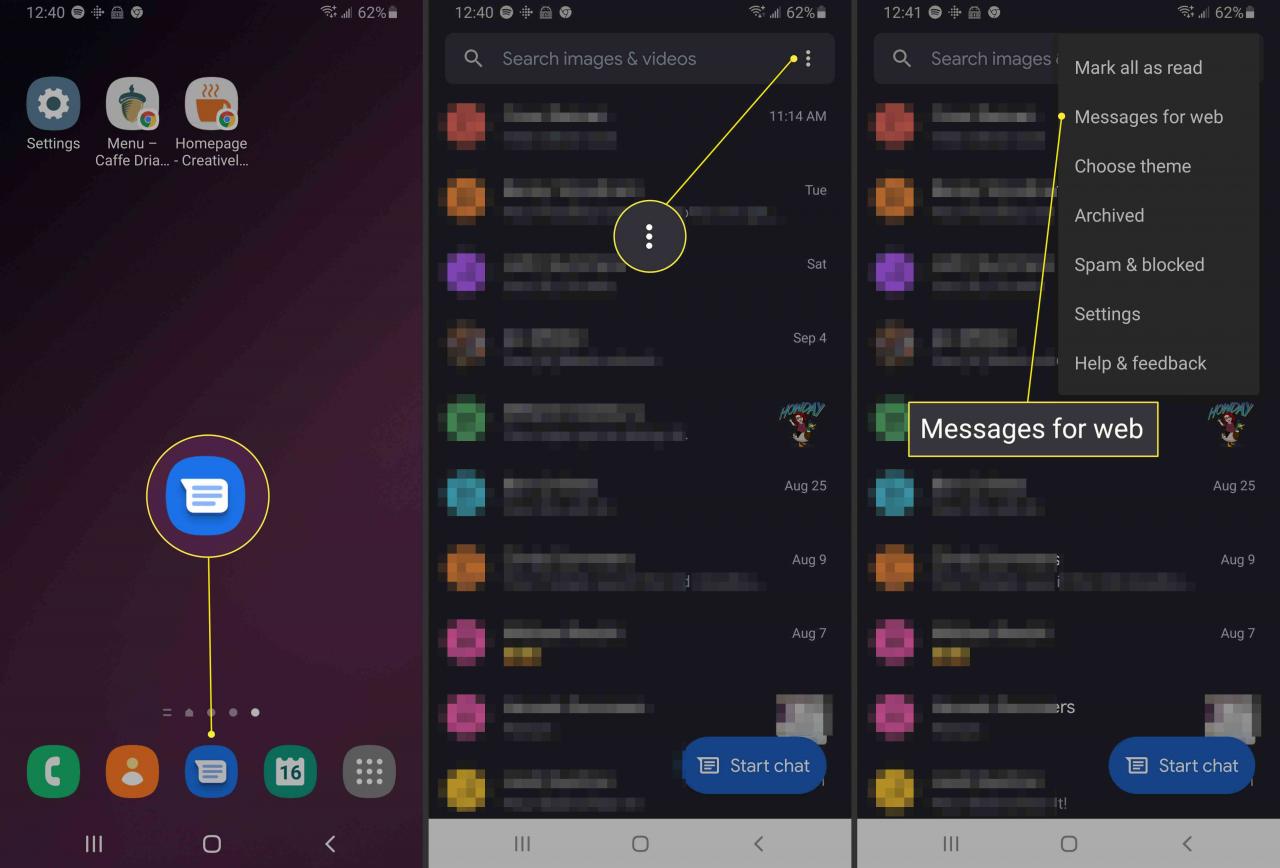
-
Kellerbesuch https://messages.google.com/web auf Ihrem Computer mit einem der folgenden Browser: Chrome, Mozilla Firefox, Safari oder Microsoft Edge. Internet Explorer wird nicht unterstützt.
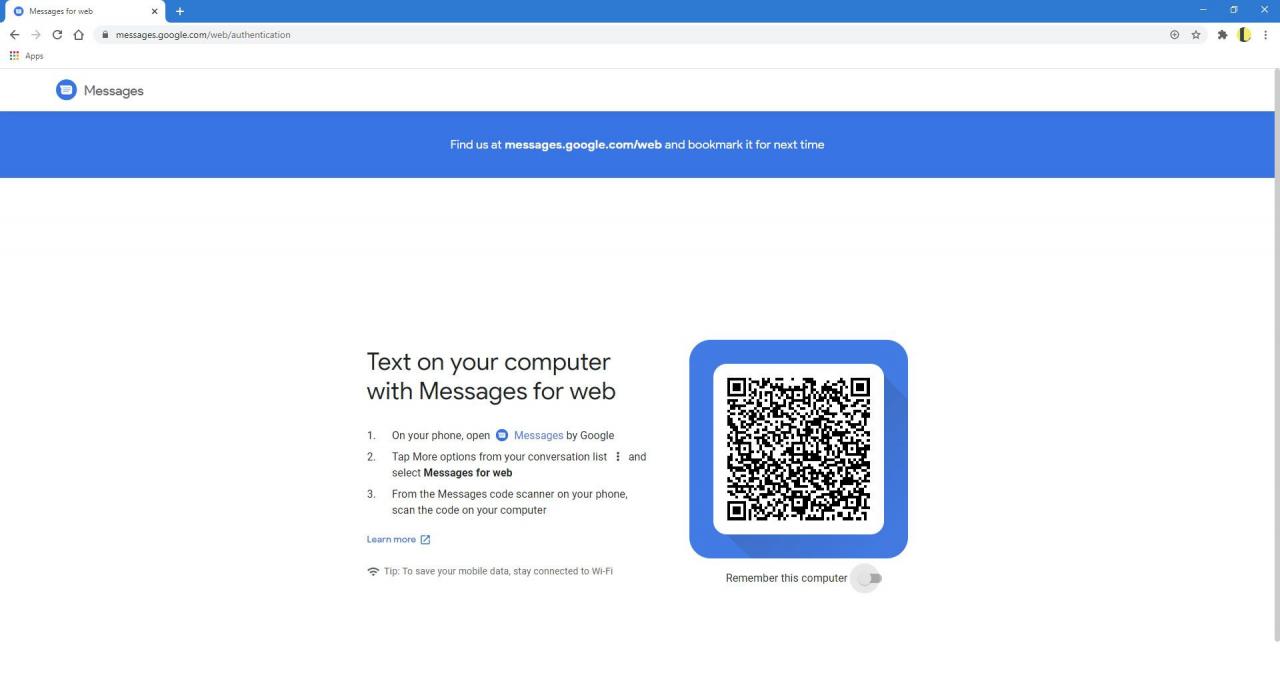
-
Tippen Sie auf Ihrem Android-Smartphone auf QR-Code scannen und zeigen Sie auf den auf dem Computer angezeigten QR-Code.

-
Auswählen Ja für Diesen Computer merken Wenn Sie ein vertrauenswürdiges Gerät verwenden, müssen Sie dies nur einmal tun. Wenn Sie möchten, können Sie sich dann für Desktop-Benachrichtigungen entscheiden, und Ihr Textverlauf wird auf der Seite angezeigt.
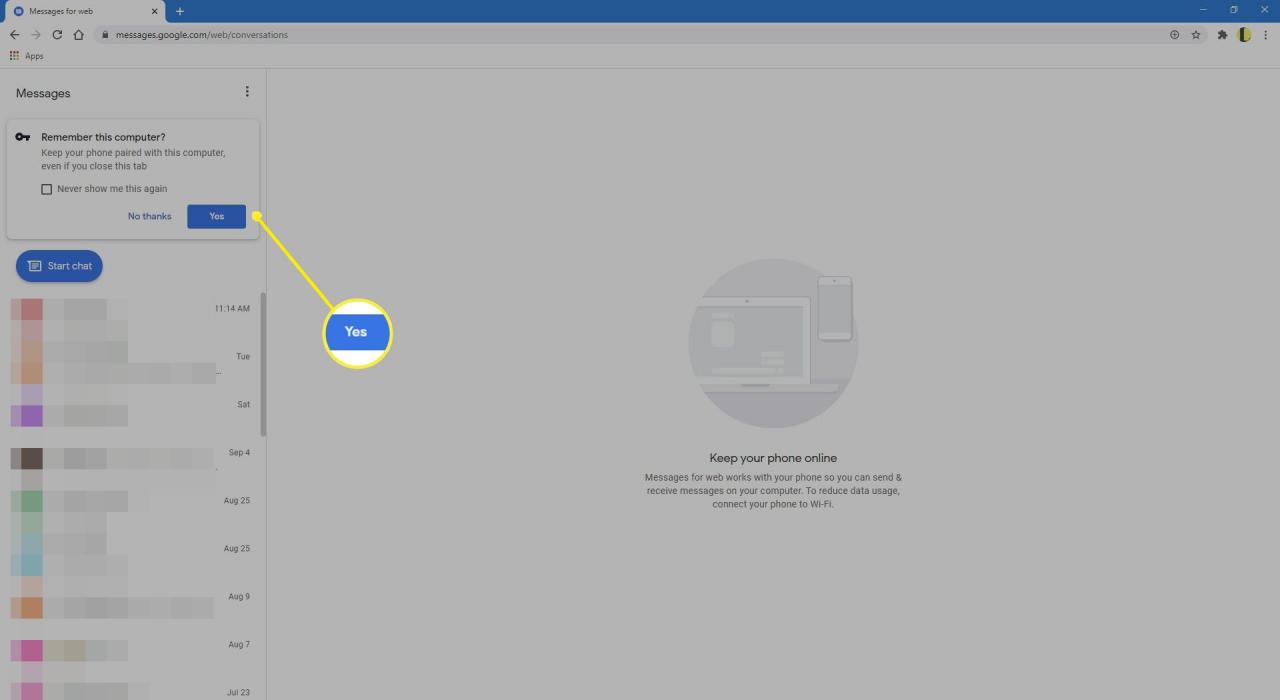
Synchronisieren von Textnachrichten mit Pushbullet (Android-, iOS- und Webbrowser)
Pushbullet synchronisiert Ihre Texte zwischen Ihrem Smartphone, Webbrowser und Desktop-PC. Außerdem können Sie Websites und Bilder von Ihrem Smartphone auf Ihren Computer (oder mehrere Computer) und umgekehrt übertragen. Es gibt Pushbullet-Apps für Android-, iOS- und Windows-PCs. Pushbullet funktioniert auch mit Chrome-, Firefox- und Opera-Browsern.
-
Installieren Sie die mobile App auf Ihrem Telefon und die Desktop-App auf Ihrem Computer.
-
Melden Sie sich mit Ihrem Google- oder Facebook-Konto bei jeder App an, um sie miteinander zu verknüpfen. Auf Ihrem Desktop werden dann Textbenachrichtigungen angezeigt, auf die Sie antworten können. Sie können auch Texte initiieren.

Pushbullet
-
Um zu testen, ob die Benachrichtigungen funktionieren, gehen Sie zu Spiegeln in der mobilen Android App und tippen Sie auf Testbenachrichtigung senden. Es sollte sowohl auf Ihrem Telefon als auch auf Ihrem Computer angezeigt werden. Wenn Sie die Warnung auf einem der beiden Geräte schließen, wird sie auch auf dem anderen Gerät geschlossen.

Senden Sie einen Text mit Cortana (Android & Windows 10)
Android-Benutzer mit Windows 10-PCs können auch Text von ihrem Computer aus senden:
Starten Sie die Cortana-App auf Ihrem Android-Smartphone. Zapfhahn Einstellungen > Benachrichtigungen > Cortana und aktivieren.

Auf Ihrem Windows 10-PC:
-
Gehen Sie zuerst in Einstellungen und einschalten Senden Sie Benachrichtigungen zwischen Geräten. Optional können Sie auch aktivieren Verwenden Sie Cortana auch, wenn mein Gerät gesperrt ist.
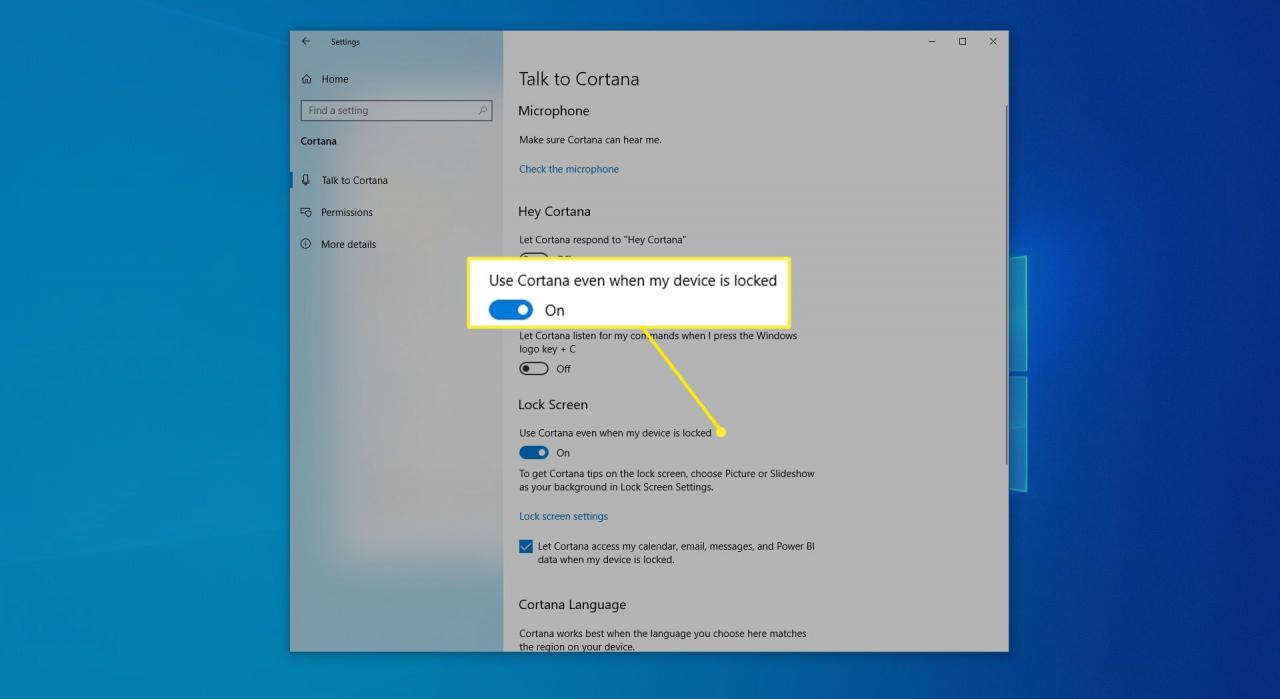
-
Aktivieren Sie Cortana, indem Sie im auswählen Suchfeld in der TaskleisteUnd wählen Sie dann die Notizbuchsymbol. Sie befinden sich jetzt in den Einstellungen von Cortana.
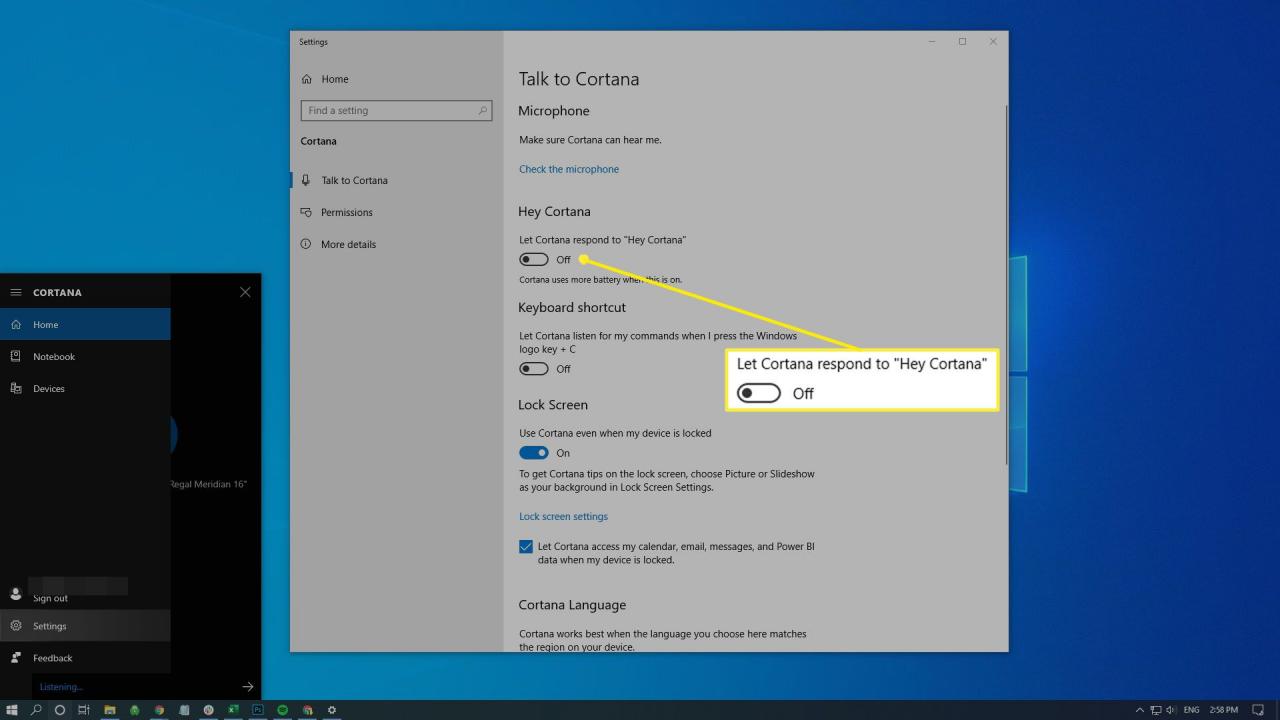
-
Aktiviere Cortana, indem du sagst "Hey Cortana"und sagen Sie zum Beispiel"Text Henry"oder Typ SMS HenrySprechen Sie dann Ihre Nachricht oder geben Sie sie ein und geben Sie sie an oder wählen Sie sie aus Abonnieren.

-
Sie erhalten eine Desktop-Benachrichtigung, wenn Sie einen Text erhalten, und Sie können Ihre Antwort in das Benachrichtigungsfenster eingeben.
Senden von Texten mit Google Voice (plattformübergreifend)
Sie können mit Google Voice auch kostenlos Texte an US- und kanadische Nummern senden.
-
Gehen Sie auf Ihrem Smartphone oder PC zu Ihrer Kontoseite und wählen Sie die aus Nachrichtensymbol auf der Linken. Hier sehen Sie auch Ihren Textverlauf.
-
Auswählen eine Nachricht senden um eine neue zu erstellen, oder wählen Sie eine Konversation aus, um einen Thread fortzusetzen.
Die Texte werden so angezeigt, wie sie von Ihrer Google Voice-Nummer gesendet wurden.
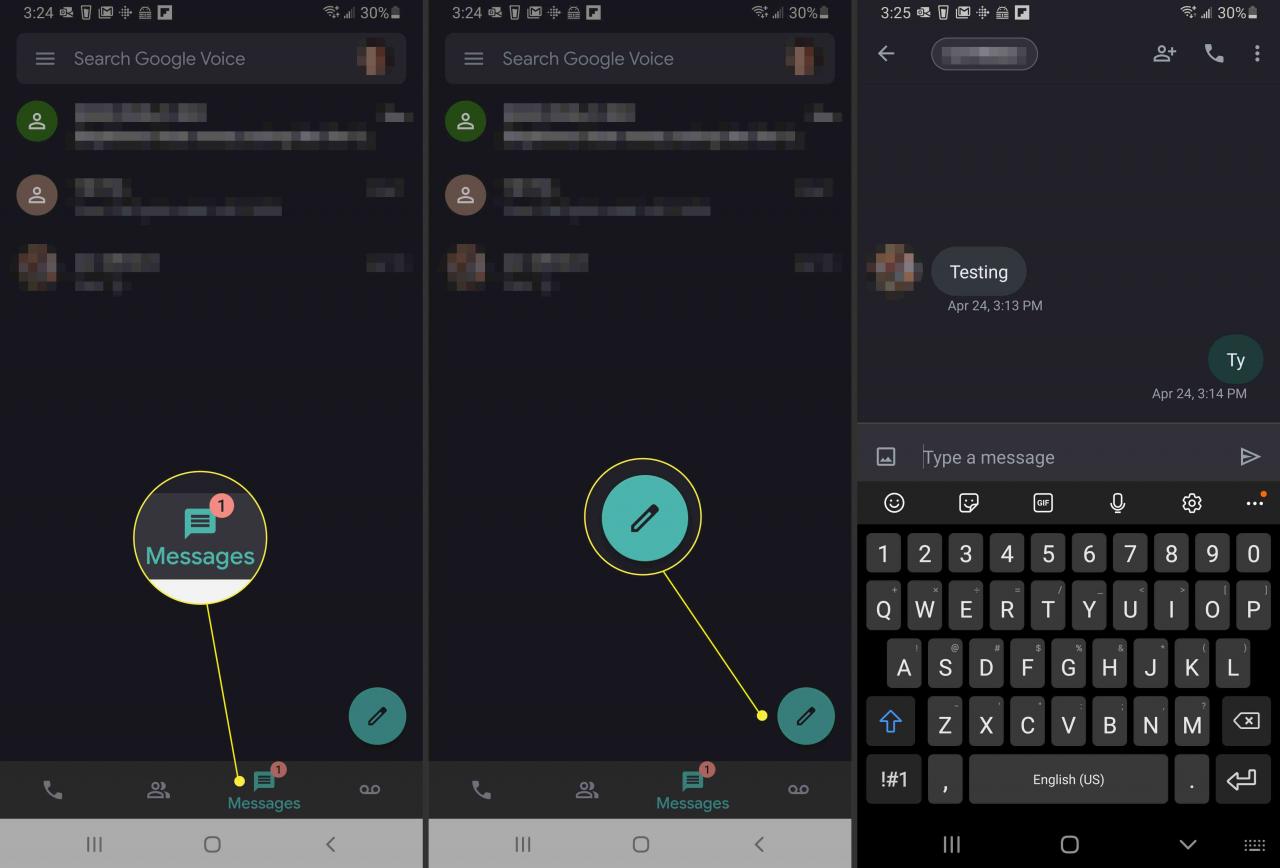
Die Google Voice-Oberfläche sieht Google Hangouts sehr ähnlich. Tatsächlich können Sie Hangouts mit dem Voice-Konto verknüpfen:
-
Stellen Sie zunächst sicher, dass Sie bei jedem Dienst mit demselben Benutzernamen und derselben E-Mail-Adresse angemeldet sind.
-
Mehr praktische Tipps und Inspiration in hangouts.google.com, Dann gehen Sie zu Menu > Einstellungen.

-
In dem Google Voice Abschnitt, überprüfen Empfangen Sie SMS und Voicemail in Hangouts.
Wenn Sie Texte in Hangouts erhalten, werden diese über Google Voice als SMS gekennzeichnet.
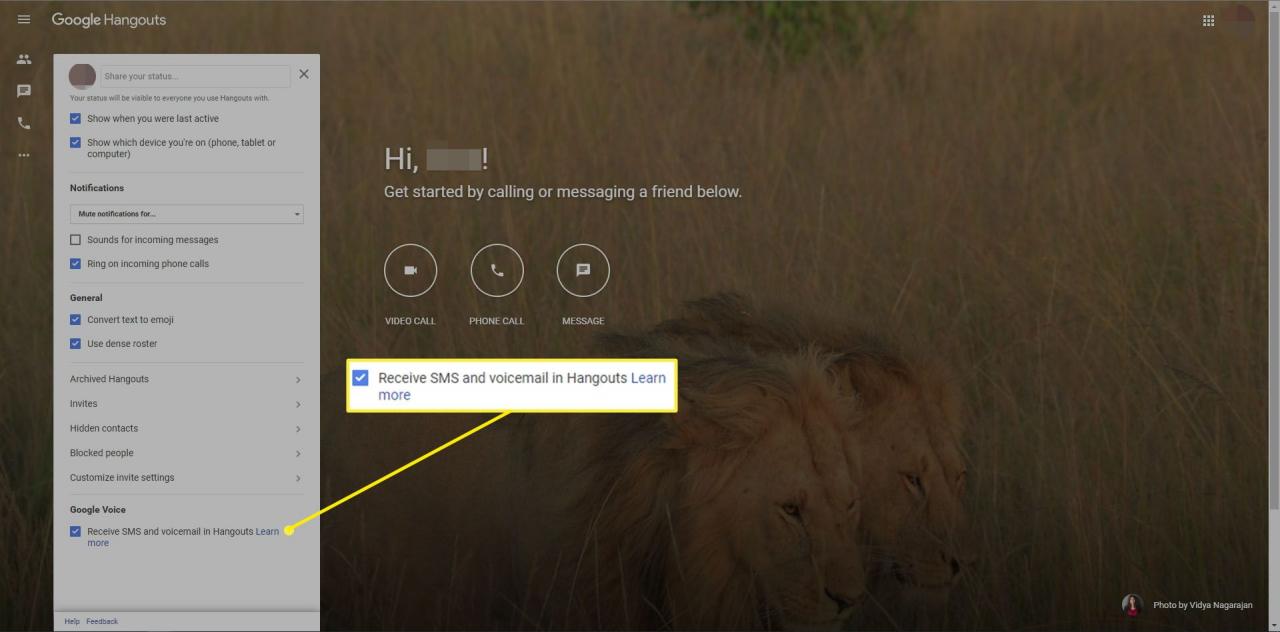
Sie können Hangouts auch in Google Mail öffnen. Wählen Sie oben in Ihrer Hangout-Liste die Option aus Pfeil nach unten Scrollen Sie dann neben Ihrem Namen und Profilfoto zum unteren Rand des Einstellungen Bildschirm und aktivieren Sie das Kontrollkästchen neben Empfangen Sie SMS und Voicemail in Hangouts.
Senden Sie einen Text per E-Mail
Eine andere Methode, die im Vergleich zu den anderen in diesem Artikel umständlicher ist, besteht darin, eine Textnachricht per E-Mail zu senden. Jeder Mobilfunkanbieter verfügt dazu über eine E-Mail-Formel. Um beispielsweise eine Textnachricht (SMS) an einen AT & T-Benutzer zu senden, senden Sie eine E-Mail an "[email protected]", ersetzen Sie jedoch "number" durch eine 10-stellige Telefonnummer. Um eine MMS-Nachricht (Multimedia-Nachricht, z. B. ein Foto) zu senden, senden Sie eine E-Mail an "[email protected]". Erkundigen Sie sich beim Netzbetreiber oder beziehen Sie sich auf diese Liste der E-Mail-Adressen des Netzbetreibers.
Das Problem hierbei ist, dass die E-Mail im Spam-Ordner des Empfängers landen oder im Shuffle verloren gehen kann, da sie anders aussieht als die Standard-E-Mail-Adressen. Sie müssen auch wissen, welchen Netzbetreiber der Empfänger verwendet.
Text vom Computer über SMS-Websites
Schließlich gibt es SMS-Websites, auf denen Sie anonym Textnachrichten senden können.
Einige dieser Websites sammeln die von Benutzern eingegebenen Zahlen und verkaufen sie an Dritte. Diese Methode ist am besten als letztes Mittel reserviert, wenn die Anonymität kritisch ist.

