Was zu wissen
- In Windows Defender-FirewallWählen Zulassen einer App oder Funktion über die WD Firewall > Erweiterte Einstellungen > Eingehende Regeln > Hafen.
- Befolgen Sie die Schritte von dort je nach Ihren Anforderungen.
- Stellen Sie vor dem Start sicher, dass der Datenverkehr über Ihren Router läuft.
In diesem Artikel wird erläutert, wie Sie einen Netzwerkanschluss unter Windows oder Mac öffnen und warum dies manchmal erforderlich ist. Außerdem wird erläutert, was mit Routern zu tun ist.
So öffnen Sie einen Netzwerkport in Windows
Wenn Sie bestimmte Software unter Windows installieren, richtet der Installationsassistent möglicherweise automatisch alle erforderlichen Firewall-Regeln für Sie ein. Wenn Sie jedoch etwas installieren und Probleme bei der Verwendung feststellen, führen Sie die folgenden Schritte aus:
-
Hit the Windows Geben Sie als Schlüssel "Firewall" ein und wählen Sie dann Windows Defender-Firewall.
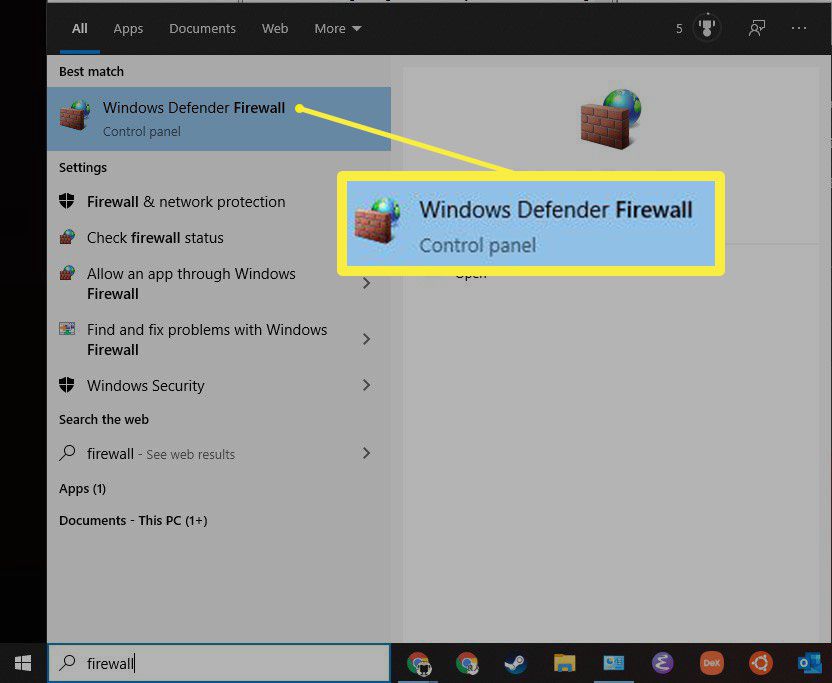
-
In dem angezeigten Fenster können Sie eine bestimmte App auswählen, indem Sie auswählen Zulassen einer App oder Funktion über die Windows Defender-Firewall. Mit diesem Tool können Sie einfach eine installierte App auswählen und alle von Ihnen eingerichteten Netzwerke öffnen.
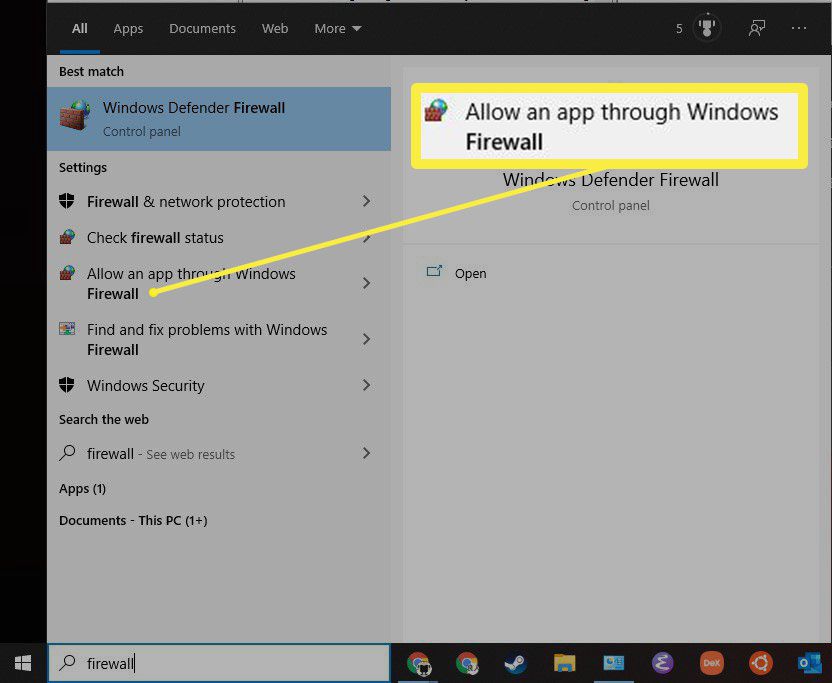
-
Angenommen, Sie möchten einen Port direkt öffnen, wählen Sie Erweiterte Einstellungen aus dem linken Menü.
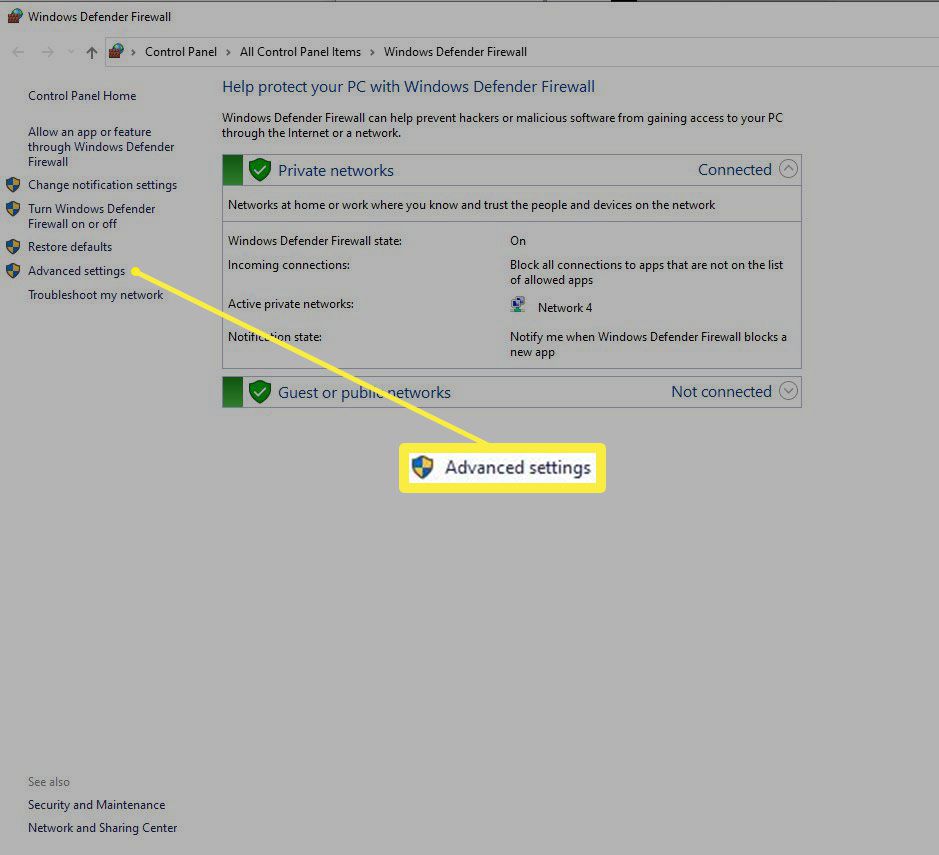
-
Wenn Sie einen Port öffnen, möchten Sie höchstwahrscheinlich eingehende Verbindungen akzeptieren (auch hier sollte Ihr Betriebssystem alle bis auf die ungewöhnlichsten ausgehenden Verbindungen zulassen). Wähle aus Eingehende Regeln Element aus dem Bereich auf der linken Seite und klicken Sie dann Neue Regel von der rechten Seite.
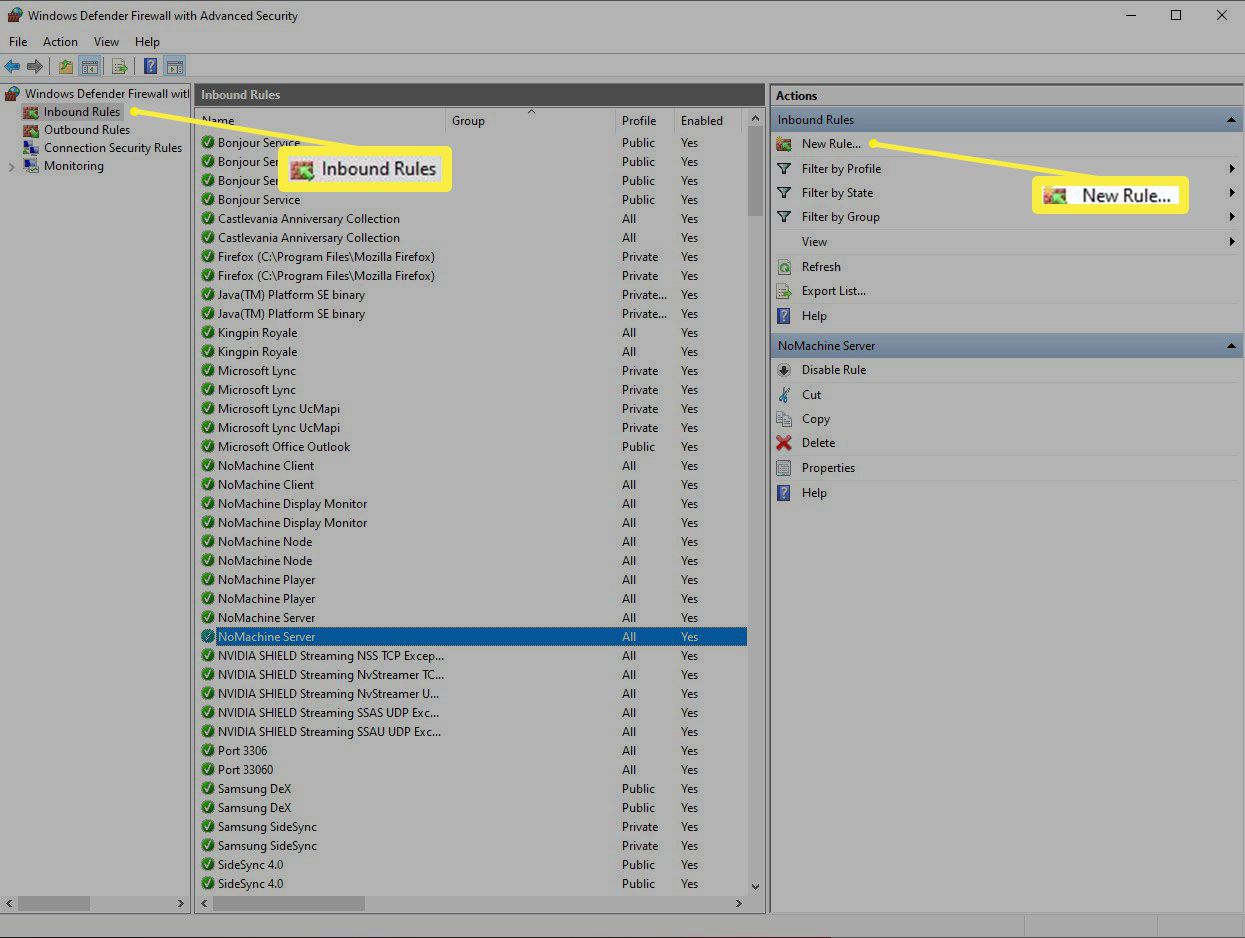
-
Im ersten Bildschirm des Assistent für neue eingehende RegelnWählen Sie die Hafen Option zum Öffnen eines bestimmten Ports oder einer Reihe von Ports, und klicken Sie dann auf Weiter.
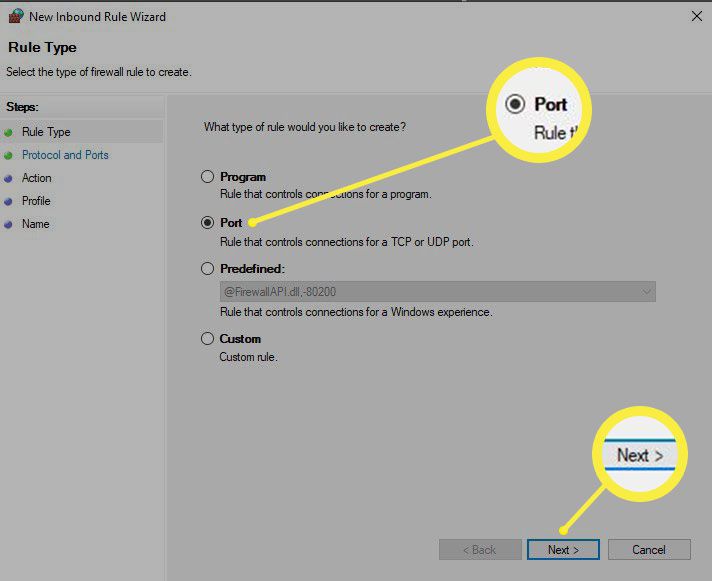
-
Wählen Sie im nächsten Schritt aus, ob Sie a öffnen möchten TCP or UDP Port, abhängig von den Anforderungen Ihrer App.
-
Wählen Sie dann entweder öffnen Alle lokalen Ports (das ist sehr riskant!) mit dieser Regel oder a Spezifischer lokaler Port oder Reichweite. Klicken Weiter.
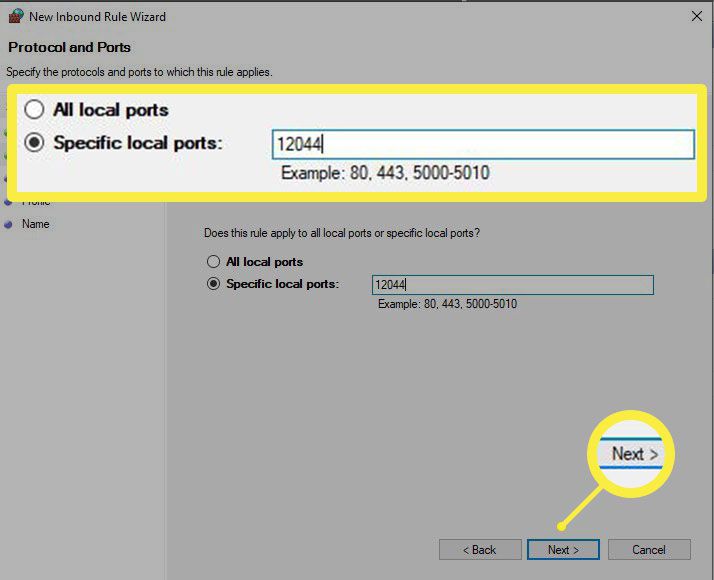
-
Mit Firewall-Regeln können Sie Verbindungen explizit zulassen oder blockieren. In diesem Fall möchten wir den Port "öffnen", sodass Sie hier eine der ersten beiden Optionen auswählen können. Der erste (Verbindung zulassen) ist eher erfolgreich, wenn Sie nicht sicher sind, dass Ihr Dienst die IPSec-Authentifizierung verwendet. Klicken Weiter wenn du fertig bist.
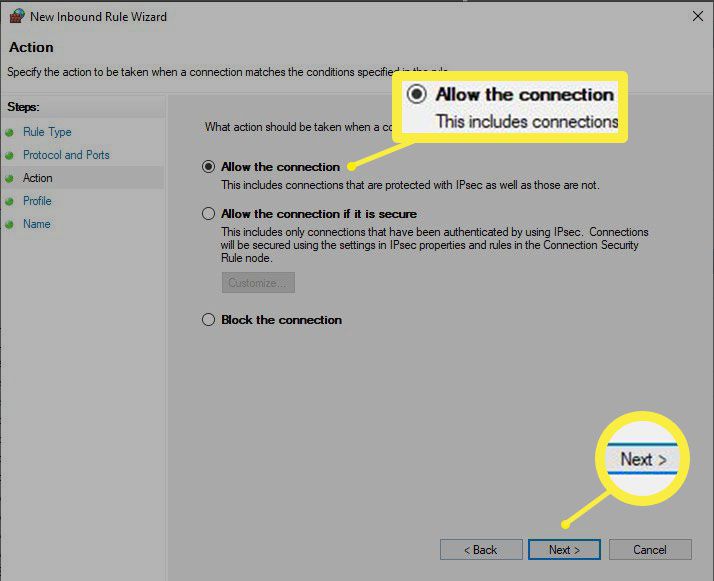
-
Sie können die Regel auch auf bestimmte Netzwerke beschränken, z.Domain) oder Heimnetzwerk ( ), zusätzlich zum Internet insgesamt (genannt Öffentlichkeit in diesem Dialog). Wählen Sie aus, welche davon für Ihre App sinnvoll sind. Wenn Sie sich nicht sicher sind, wählen Sie alle aus. Klicken Weiter.
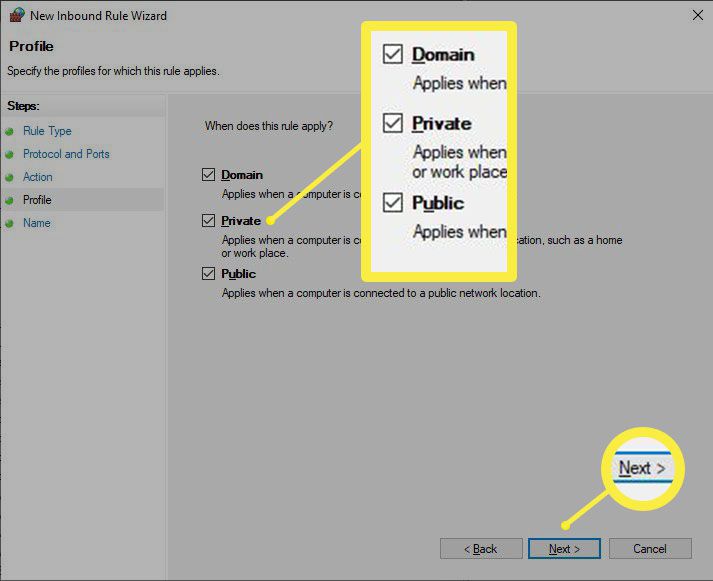
-
Geben Sie der Regel abschließend einen Namen und optional eine Beschreibung. Dann klick Ende um deine Regel zu erstellen.
So öffnen Sie einen Port auf einem Mac
Das Öffnen eines Ports unter macOS ist insgesamt einfacher, aber in gewisser Weise schwieriger als unter Windows. Erstens ist die macOS-Firewall standardmäßig deaktiviert, sodass Sie diese Schritte nicht sofort ausführen müssen, da Ihr Mac eingehende Verbindungsversuche akzeptieren sollte.
Aber wenn Sie die Firewall eingeschaltet haben (Sie werden wissen, weil die Systemeinstellungen> Sicherheit und Datenschutz> Firewall Bildschirm wird angezeigt Firewall: Ein) müssen Sie eine kleine Ergänzung zur Konfigurationsdatei der Firewall vornehmen, um Ihren spezifischen Port zu öffnen.
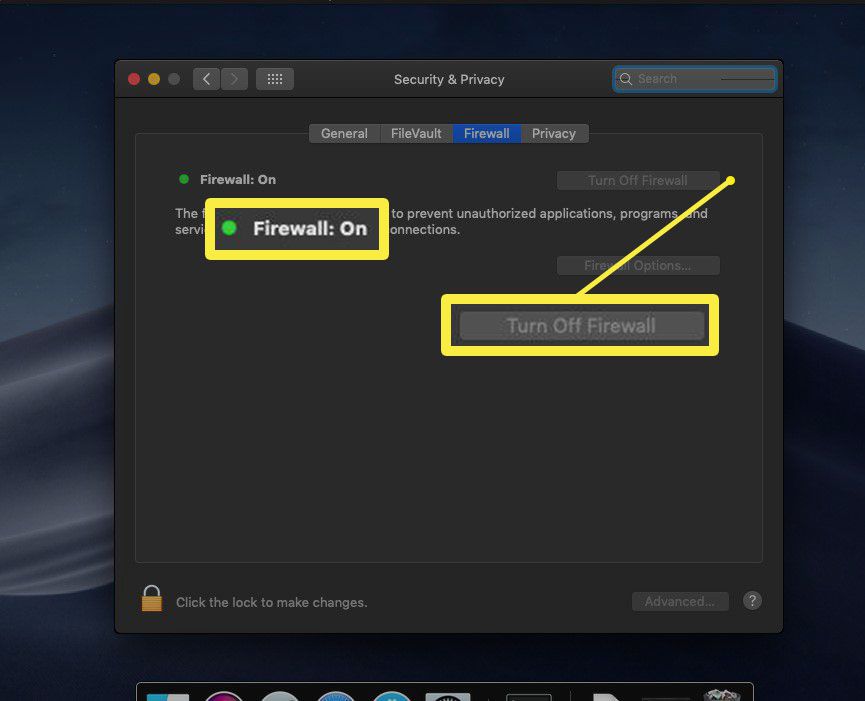
Nachdem Sie überprüft haben, ob Ihre Firewall aktiviert ist, führen Sie die folgenden Schritte aus:
-
Öffnen Sie die Terminal App.
-
Geben Sie an der Eingabeaufforderung Folgendes ein, um die pf-Firewall (Paketfilter) zu stoppen, wenn sie aktiv ist:
sudo pfctl -d
-
Verwenden Sie als Nächstes den Nano-Texteditor, um die Konfigurationsdatei für pf zu öffnen:
sudo nano /etc/pf.conf
-
Der Editor zeigt den Inhalt der Standardkonfiguration an, die einige wichtige Dinge enthält. Sie können Ihre benutzerdefinierte Regel hinzufügen, stellen Sie jedoch sicher, dass Sie dies tun unten vorhandene Konfigurationen.
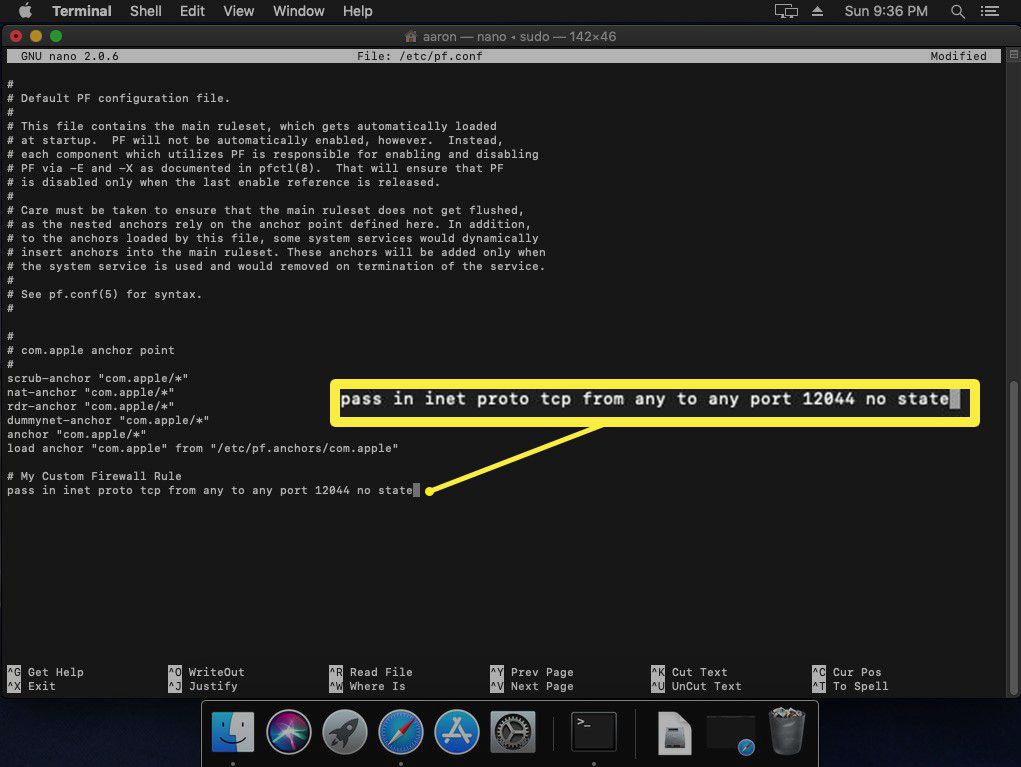
-
Wenn Sie beispielsweise Port 12044 öffnen möchten, geben Sie unten in der Datei Folgendes ein. Um dies aufzuschlüsseln, erlauben Sie (passieren) eingehend (in) TCP (inet proto tcp) der Verkehr ab jeglicher Maschine zu jeglicher andere Maschine (obwohl in diesem Zusammenhang nur Ihre Maschine) an Port 12044 mit kein Staat Inspektion.
Übergeben Sie inet proto tcp von einem beliebigen an einen beliebigen Port 12044 no state
-
Presse Strg-x beenden nano, und drücke Y und Weiter auf dem Weg nach draußen, um zu bestätigen, dass Sie die Datei mit demselben Namen speichern möchten.
-
Gehen Sie an der Eingabeaufforderung wie folgt vor, um die Konfiguration der Firewall aus der gerade bearbeiteten Datei neu zu laden:
sudo pfctl -f /etc/pf.conf
-
Geben Sie abschließend am Terminal Folgendes ein, um die Firewall neu zu starten:
sudo pfctl -E
Warum müssen Sie einen Port öffnen?
Cloud- und Netzwerk-Apps, die auf Ihrem Computer ausgeführt werden, dienen zur Kommunikation über einen bestimmten Netzwerkport (oder mehrere Ports). Das Gerät am anderen Ende dieser Verbindung sendet und empfängt Ihre Daten auch über vorgeschriebene Ports.
Das Problem ist jedoch, dass die meisten Betriebssysteme und insbesondere "Consumer" -Betriebssysteme so eingerichtet werden können, dass einige oder alle eingehenden Netzwerkkommunikationen abgelehnt werden. Es kann also vorkommen, dass Ihre App etwas an einen Cloud-Dienst sendet und der Dienst etwas zurücksendet, die in Ihren Router oder Ihr Betriebssystem integrierte Firewall diese Daten jedoch blockiert. In diesem Fall sollten Sie den Netzwerkport öffnen und diesen Datenverkehr zu Ihrer App durchlassen.
Öffnen eines Ports an Ihrem Router
Bevor Sie Ihren PC oder Mac ansprechen, sollten Sie sicherstellen, dass der Datenverkehr über den Router Ihres Netzwerks übertragen werden kann. In diesem Fall öffnen Sie nicht nur einen Port, sondern teilen dem Router auch mit, wohin diese Daten innerhalb des lokalen Netzwerks gesendet werden sollen. Dazu müssen Sie die Portweiterleitung einrichten. Unabhängig davon, ob Sie einen Port Forward benötigen oder nicht, müssen Sie zunächst die entsprechenden Ports auf Ihrem PC oder Mac (oben) öffnen.

