Einige in Windows verfügbare Befehle erfordern, dass Sie sie über eine Eingabeaufforderung mit erhöhten Rechten ausführen. Grundsätzlich bedeutet dies, dass Sie das Eingabeaufforderungsprogramm (cmd.exe) mit Administratorrechten ausführen.
Sie wissen, ob Sie einen bestimmten Befehl in einer Eingabeaufforderung mit erhöhten Rechten ausführen müssen, da dies in einer Fehlermeldung nach dem Ausführen des Befehls deutlich angezeigt wird.
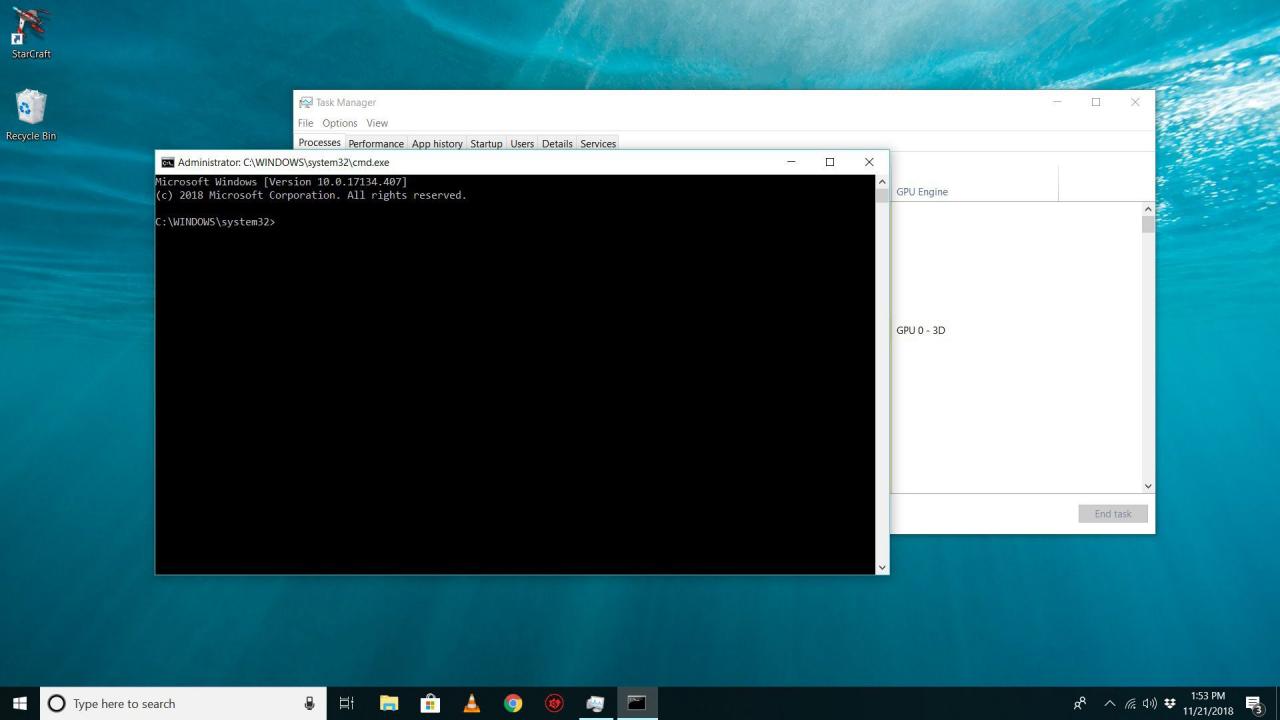
Wenn Sie beispielsweise versuchen, den Befehl sfc über ein normales Eingabeaufforderungsfenster auszuführen, wird die Meldung "Sie müssen ein Administrator sein, der eine Konsolensitzung ausführt, um das Dienstprogramm sfc verwenden zu können" angezeigt.
Wenn Sie den Befehl chkdsk ausführen, wird der Fehler "Zugriff verweigert, da Sie nicht über ausreichende Berechtigungen verfügen oder die Festplatte möglicherweise durch einen anderen Prozess gesperrt ist. Sie müssen dieses Dienstprogramm aufrufen, das im erhöhten Modus ausgeführt wird, und sicherstellen, dass die Festplatte entsperrt ist".
Andere Befehle geben andere Nachrichten aus, aber unabhängig davon, wie die Nachricht formuliert ist oder um welchen Befehl zur Eingabeaufforderung es sich handelt, ist die Lösung einfach: Öffnen Sie eine Eingabeaufforderung mit erhöhten Rechten und führen Sie den Befehl erneut aus.
Erforderliche Zeit: Das Öffnen einer Eingabeaufforderung mit erhöhten Rechten dauert von Anfang bis Ende weniger als eine Minute. Sobald Sie wissen, wie es geht, sind Sie beim nächsten Mal noch schneller.
Die spezifischen Schritte zum Öffnen einer Eingabeaufforderung mit erhöhten Rechten unterscheiden sich je nach Betriebssystem etwas. Das erste Tutorial funktioniert für Windows 10 und Windows 8 und das zweite für Windows 7 und Windows Vista. Siehe Welche Windows-Version habe ich? wenn du dir nicht sicher bist.
So öffnen Sie eine Eingabeaufforderung mit erhöhten Rechten in Windows 10 oder Windows 8
Der folgende Vorgang funktioniert nur unter Windows 10 und Windows 8, was bedauerlich ist, da er sehr einfach ist und auch andere Programme verbessert, nicht nur die Eingabeaufforderung.
Wenn Sie eine Tastatur mit Windows 10 oder Windows 8 verwenden, können Sie eine Eingabeaufforderung mit erhöhten Rechten schnell über das Hauptbenutzermenü öffnen. Verwenden Sie einfach die GEWINNEN + X. Tastaturkürzel und dann auswählen Eingabeaufforderung (Admin). Wählen Sie Ja auf eventuell angezeigten Meldungen zur Benutzerkontensteuerung.
Abhängig von Ihren Einstellungen und der Windows-Konfiguration wird die Eingabeaufforderung möglicherweise durch Windows Powershell ersetzt.
-
Öffnen Sie den Task-Manager. Der schnellste Weg, vorausgesetzt, Sie verwenden eine Tastatur, ist über STRG + UMSCHALT + ESC In diesem Link werden jedoch mehrere andere Methoden beschrieben. Eine einfache Möglichkeit besteht darin, den Namen der App in das Suchfeld von Cortana einzugeben.
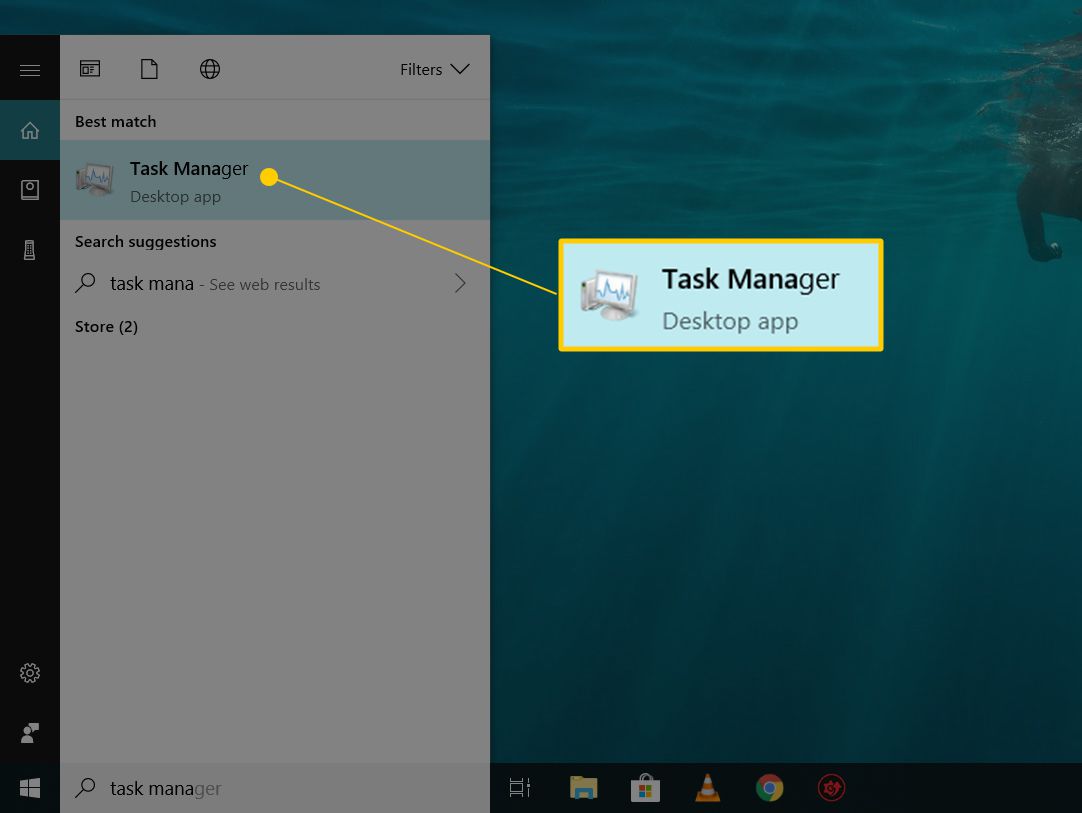
-
Mehr praktische Tipps und Inspiration in Reichen Sie das > Führen Sie eine neue Aufgabe aus.
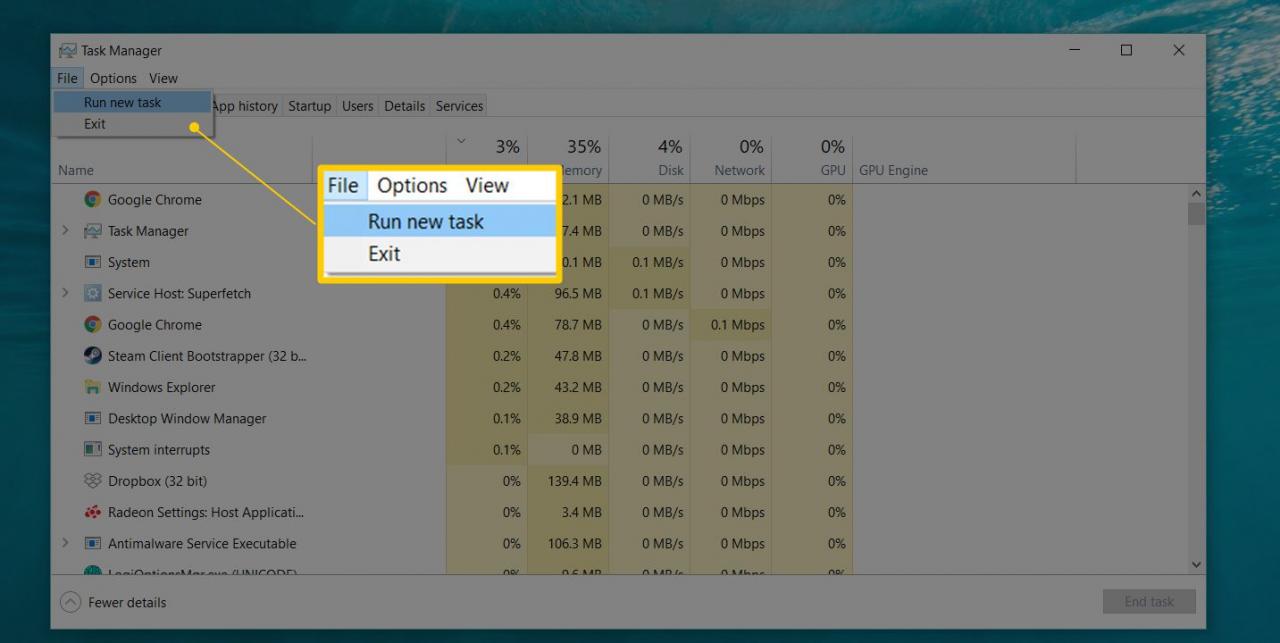
Sie sehen das Menü Datei nicht? Möglicherweise müssen Sie zuerst auswählen Mehr Details Am unteren Rand des Task-Manager-Fensters wird eine erweiterte Ansicht des Programms angezeigt, einschließlich des Menüs Datei.
-
Geben Sie im Fenster Neue Aufgabe erstellen, das Sie jetzt sehen, Folgendes in das Textfeld Öffnen ein:

