Microsoft Outlook verhindert, dass bestimmte Dateien per E-Mail geöffnet werden. Diese blockierten Anhänge in Outlook verfügen über Dateierweiterungen, die zu ausführbaren Dateitypen gehören, die möglicherweise Viren enthalten. Dateien mit der Dateierweiterung EXE sind jedoch nicht immer schädlich. Hier erfahren Sie, wie Sie die Einstellungen so ändern, dass Outlook diese Dateien öffnet.
Die Anweisungen in diesem Artikel gelten für Outlook 2019, Outlook 2016, Outlook 2013, Outlook 2010 und Outlook für Microsoft 365.
So öffnen Sie blockierte Anhänge in Outlook
Wenn Sie verhindern möchten, dass Outlook angehängte Dateien blockiert, nehmen Sie Änderungen an der Windows-Registrierung vor. Wenn Sie keine Änderungen an der Registrierung vornehmen möchten, lesen Sie den Abschnitt Tipps unten, um zu erfahren, wie Sie blockierte Anhänge auf andere Weise öffnen können, ohne Änderungen an Ihrem Computer vorzunehmen.
Wenn Sie verhindern, dass Outlook schädliche Anhänge blockiert, installieren Sie ein Antivirenprogramm auf Ihrem Computer und öffnen Sie nur Anhänge aus vertrauenswürdigen Quellen.
So verwenden Sie den Registrierungseditor zum Entsperren bestimmter Dateitypen:
-
Schließen Sie Microsoft Outlook, wenn es geöffnet ist.
-
Öffnen Sie den Registrierungseditor.
Bevor Sie beginnen, müssen Sie wissen, wie Sie Registrierungsschlüssel und -werte hinzufügen, ändern und löschen.
-
Suchen Sie den Registrierungsschlüssel, der zu Ihrer Version von MS Outlook gehört:
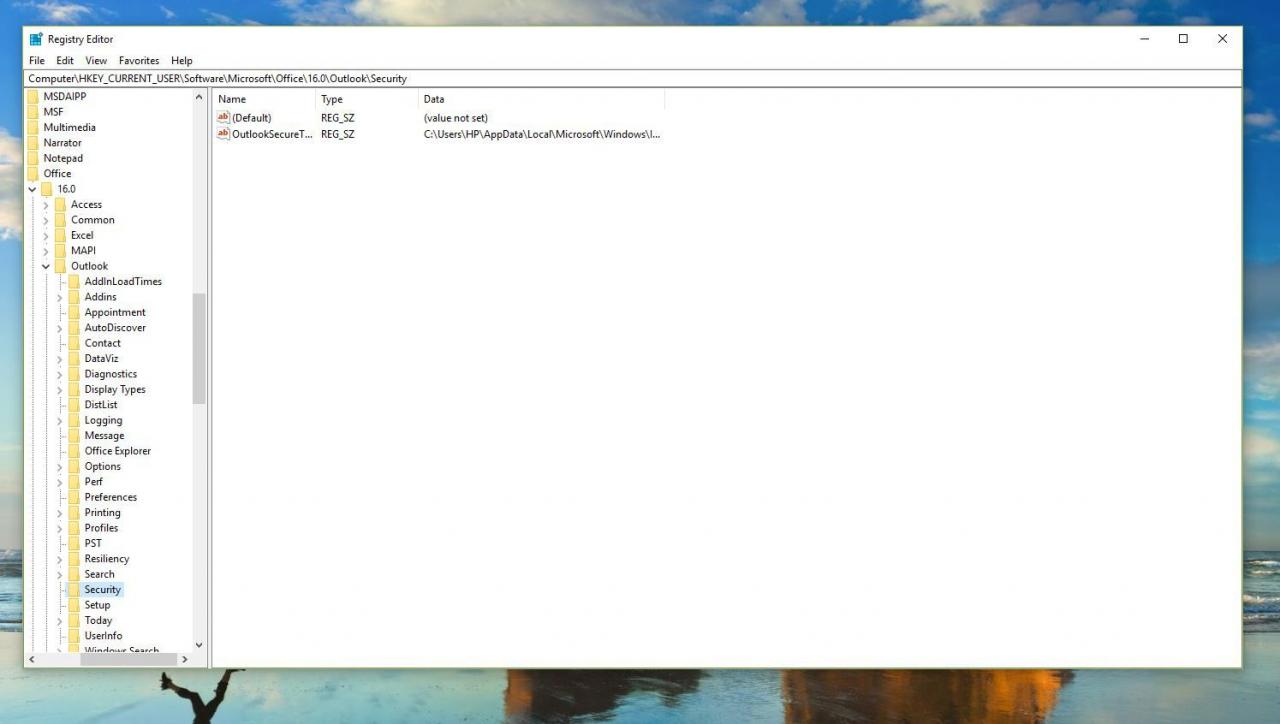
Outlook 2019, Outlook 2016 und Outlook für Microsoft 365:
HKEY_CURRENT_USER Software Microsoft Office 16.0
Outlook 2016:
HKEY_CURRENT_USER Software Microsoft Office 15.0
Outlook 2013:
HKEY_CURRENT_USER Software Microsoft Office 14.0
Outlook 2010:
HKEY_CURRENT_USER Software Microsoft Office 13.0
-
Auswählen Bearbeiten > Neu > Zeichenfolgewert um einen neuen Wert zu erstellen, der aufgerufen wird Level1Entfernen.
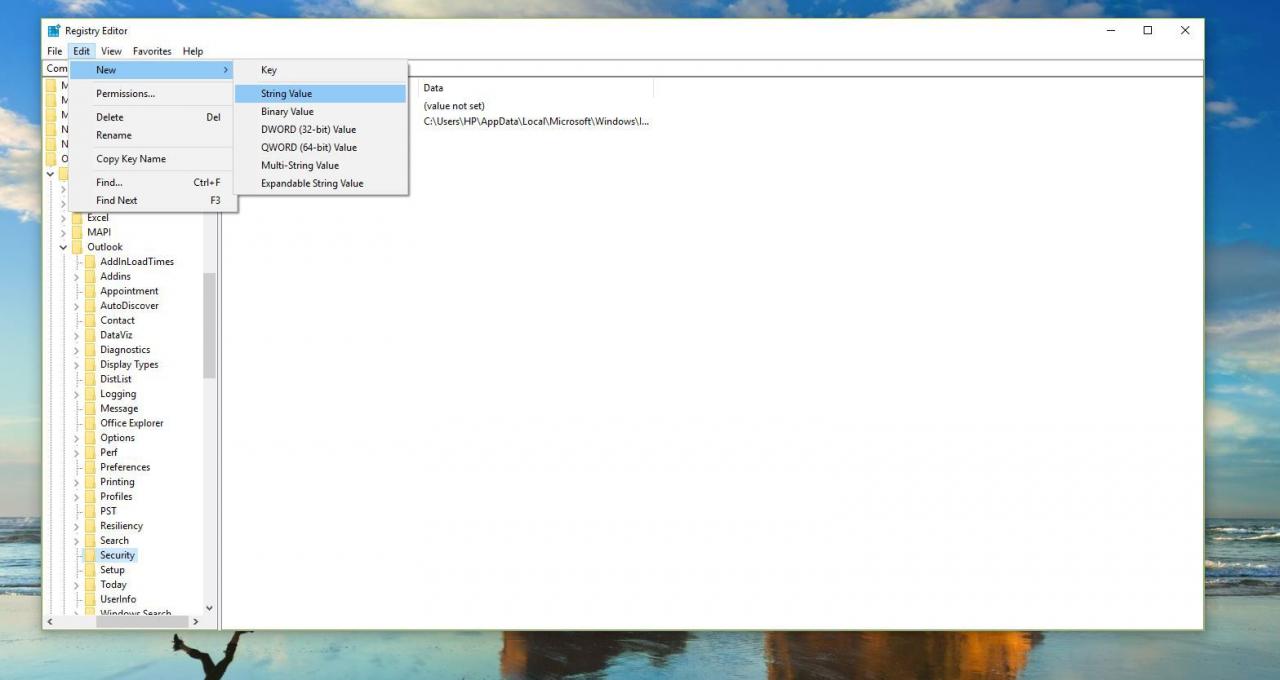
-
Öffnen Sie den neuen Wert und geben Sie die Dateierweiterungen ein, die Sie entsperren möchten. Um beispielsweise EXE-Dateien in Outlook zu öffnen, gehen Sie zu Wert auf Textfeld und eingeben .exe (einschließlich der "."). Um mehr als eine Dateierweiterung hinzuzufügen, trennen Sie jede Erweiterung durch ein Semikolon. Geben Sie beispielsweise ein .exe; .cpl; .chm; .bat zum Entsperren von EXE-, CPL-, CHM- und BAT-Dateien.
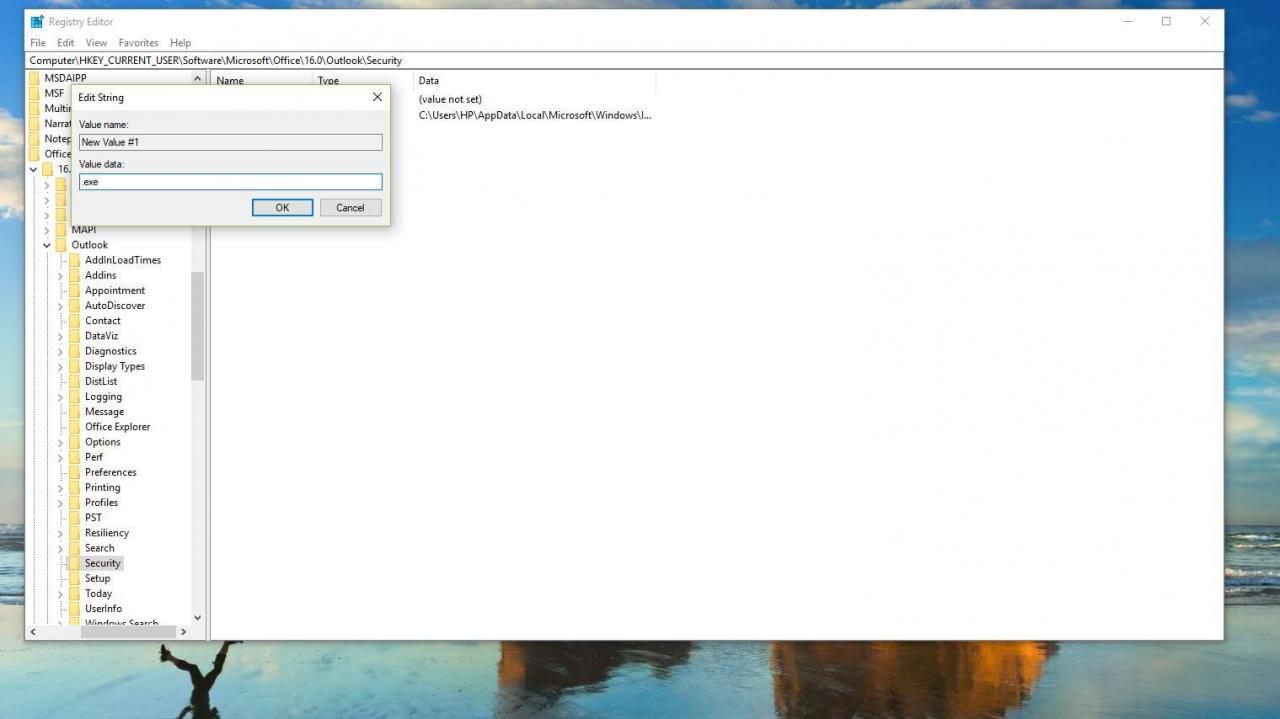
-
Auswählen OK um die Änderungen an der Zeichenfolge zu speichern.
-
Schließen Sie den Registrierungseditor und starten Sie Ihren Computer neu.
Um diese Änderungen rückgängig zu machen, damit Microsoft Outlook diese Dateierweiterungen wieder blockiert, kehren Sie zum in Schritt 3 aufgeführten Registrierungsspeicherort zurück und löschen Sie den Level1Entfernen Wert.
Tipps zum Öffnen blockierter Dateianhänge
Microsoft Outlook blockiert Dateien basierend auf der Dateierweiterung. Jede Datei, die Sie erhalten und die keine potenziell schädliche Dateierweiterung verwendet, wird in Outlook ohne Fehlermeldungen oder Warnungen angezeigt.
Aus diesem Grund können Sie den Absender auffordern, Ihnen Dateien mit einer anderen Dateierweiterung per E-Mail zu senden, auch wenn dies nicht die eigentliche Erweiterung für diese Datei ist. Anstatt Ihnen beispielsweise eine ausführbare Datei mit der EXE-Dateierweiterung zu senden, können sie das Suffix in .SAFE oder etwas anderes ändern, das nicht in der Liste der blockierten Anhänge enthalten ist.
Wenn Sie die Datei dann auf Ihrem Computer speichern, können Sie sie umbenennen, um die EXE-Dateierweiterung zu verwenden, damit Sie sie normal öffnen können.
Eine andere Möglichkeit, die Einschränkungen von Outlook zu umgehen und blockierte Anhänge zu öffnen, besteht darin, dass der Absender die Datei in einem Archivformat per E-Mail versendet. ZIP und 7Z sind einige der häufigsten.
Die Verwendung eines Archivformats funktioniert, weil es dasselbe ist wie das Ändern der Dateierweiterung in etwas, das Outlook akzeptiert (in diesem Fall .ZIP oder .7Z), aber es ist bequemer, da Sie die Dateierweiterung nicht ändern müssen. Ein Programm wie 7-Zip kann die meisten Archivdateitypen öffnen.

