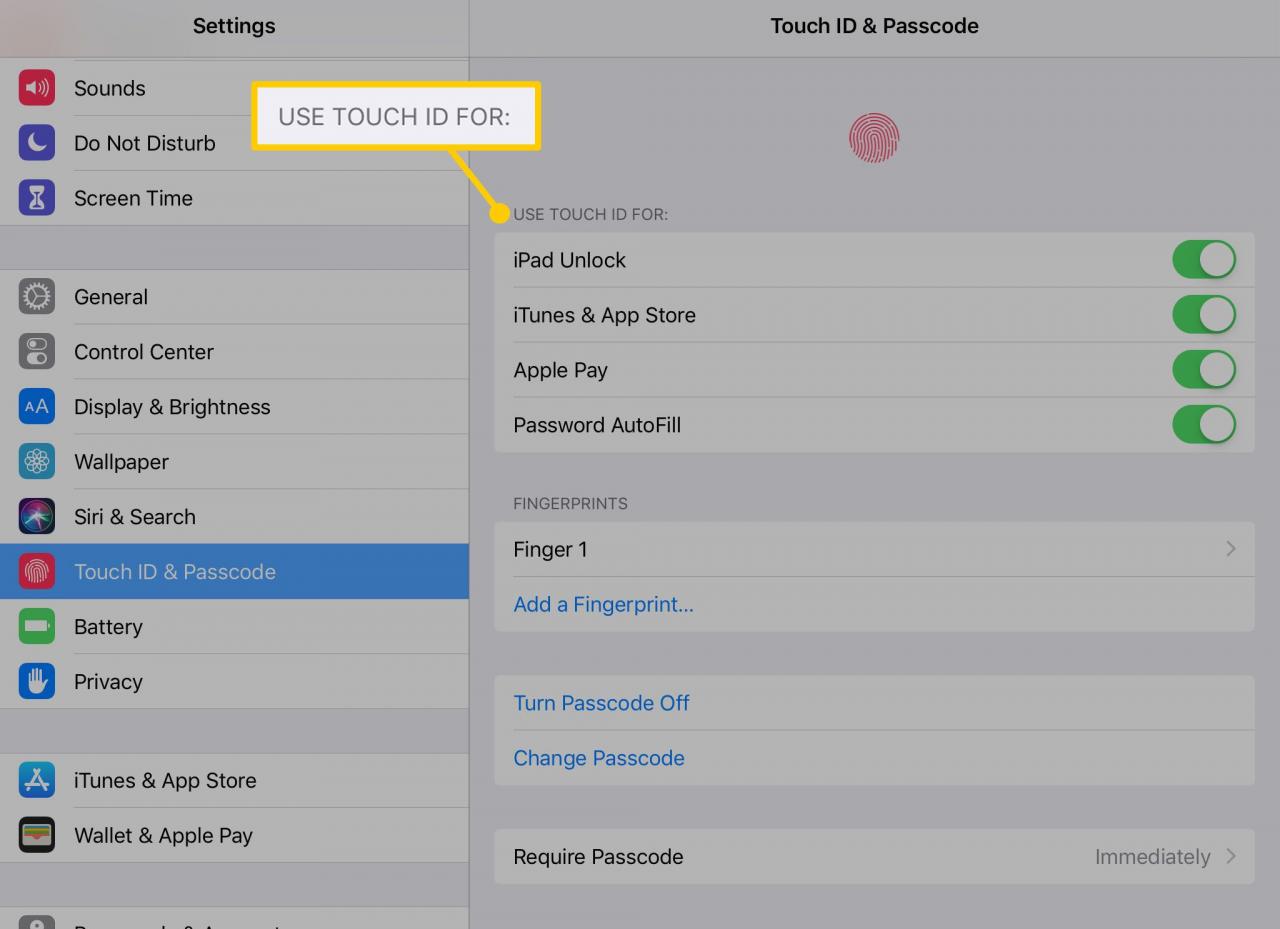Es ist nie eine schlechte Idee, eine zusätzliche Sicherheitsebene hinzuzufügen, um die Daten auf Ihrem iPad zu schützen. Apple bietet für seine neueren Modelle mehrere Sicherheitsoptionen, darunter das Einrichten eines Passcodes und das Sperren Ihres Tablets hinter Ihrem Fingerabdruck mit Touch ID.
Bevor Sie jedoch die Sicherheit einrichten, sollten Sie ein Backup Ihres iPad über iTunes erstellen. Auf diese Weise können Sie aus dieser Sicherung wiederherstellen, falls Sie Ihren Passcode vergessen haben, ohne das iPad als neues Gerät wiederherstellen zu müssen.
Diese Anweisungen gelten für iPad Air 2 und höher, iPad Mini 3 und höher und das iPad Pro.
So richten Sie Ihren iPad-Passcode ein
So erstellen Sie einen neuen Passcode für Ihr iPad:
-
Offenheit Einstellungen auf deinem iPad.
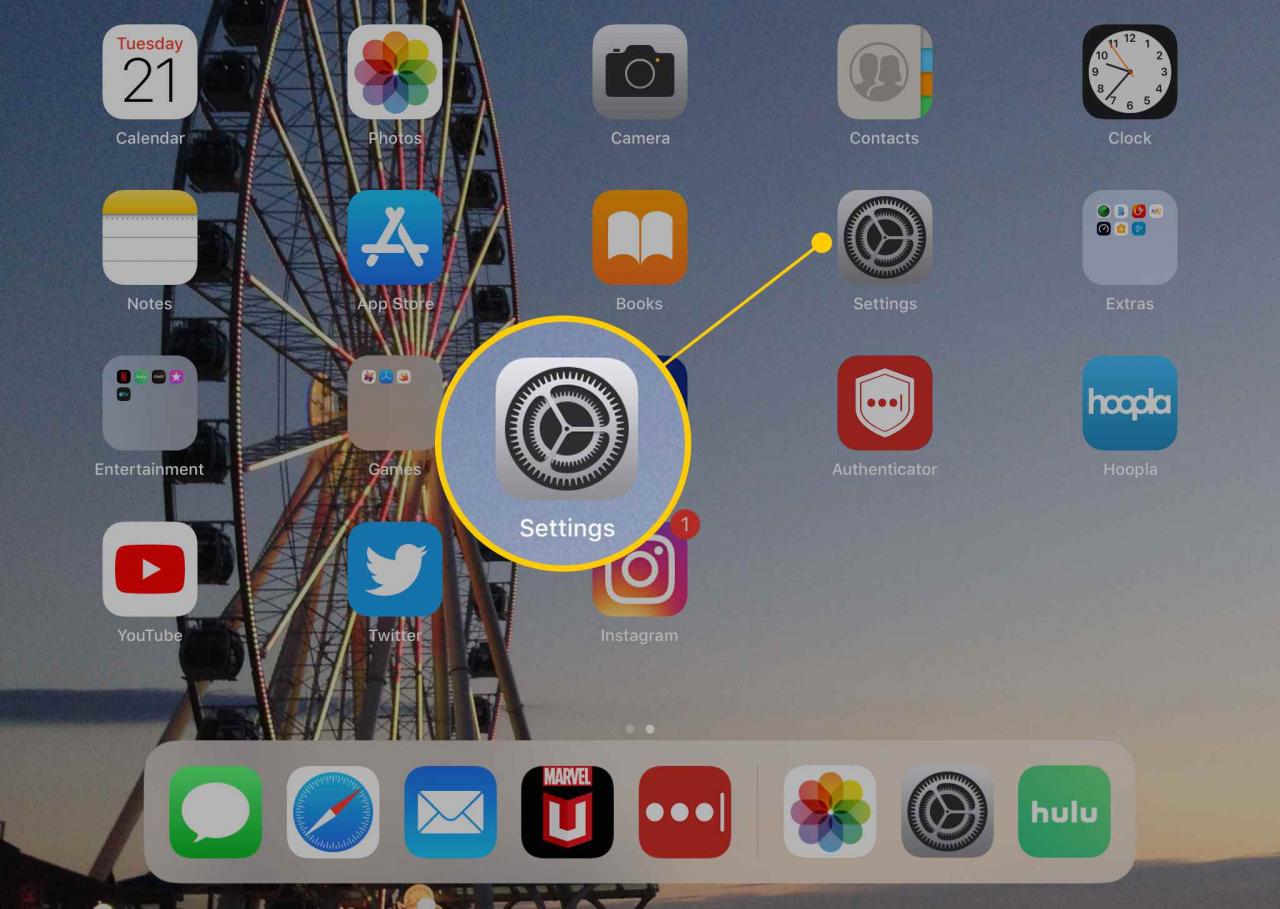
-
Auswählen Tippen Sie auf ID und Passwort.
Wenn auf Ihrem iPad bereits ein Passcode festgelegt ist, müssen Sie diesen eingeben, um auf die Einstellungen zugreifen zu können.
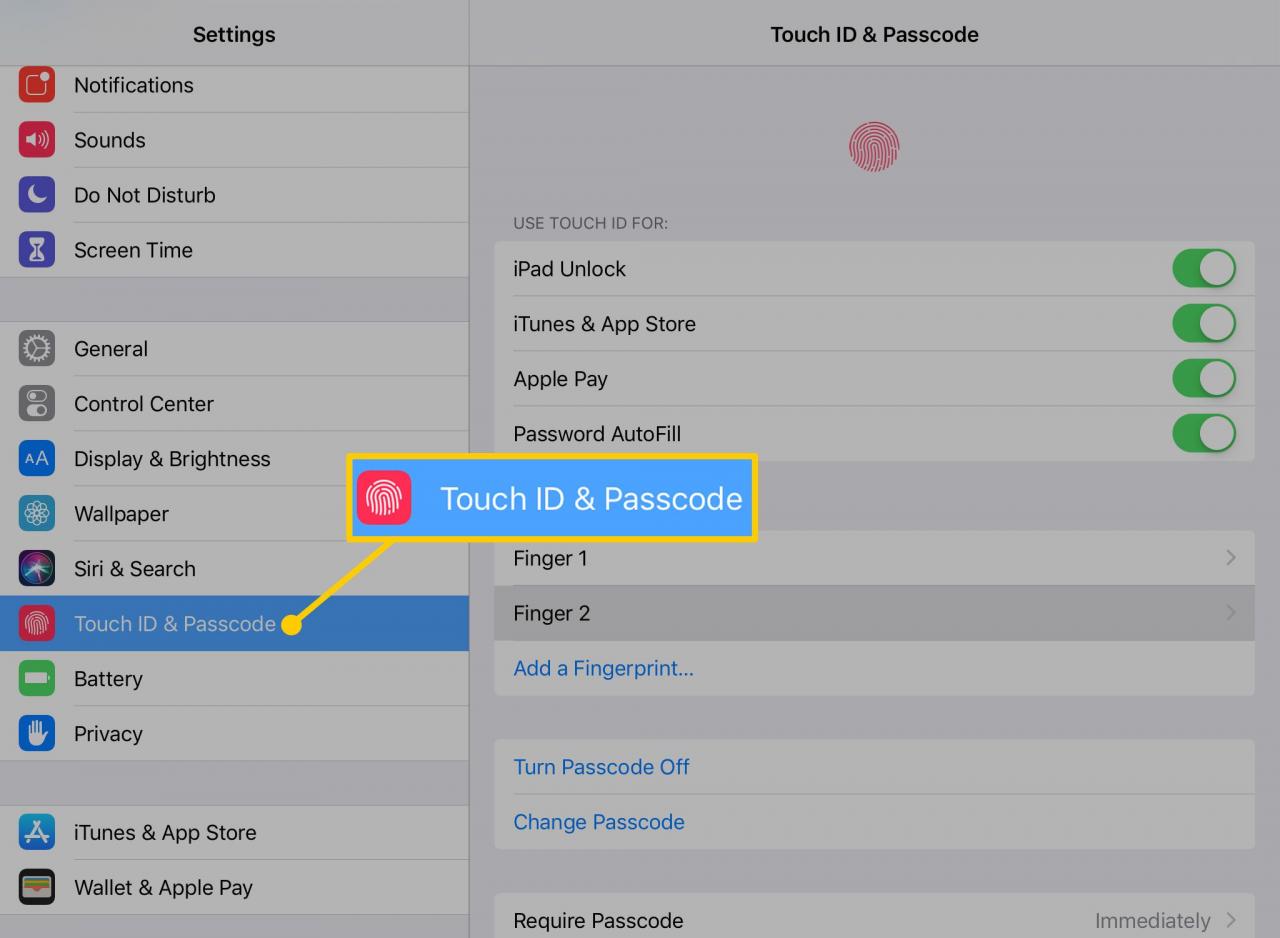
-
Wählen Sie aus, um zum ersten Mal einen Passcode einzurichten Passcode einschalten. Um Ihren Passcode zu aktualisieren, wählen Sie Passwort ändern.
Auswählen Deaktivieren Sie das Passwort um alle mit Apple Pay eingerichteten Zahlungskarten zu entfernen.
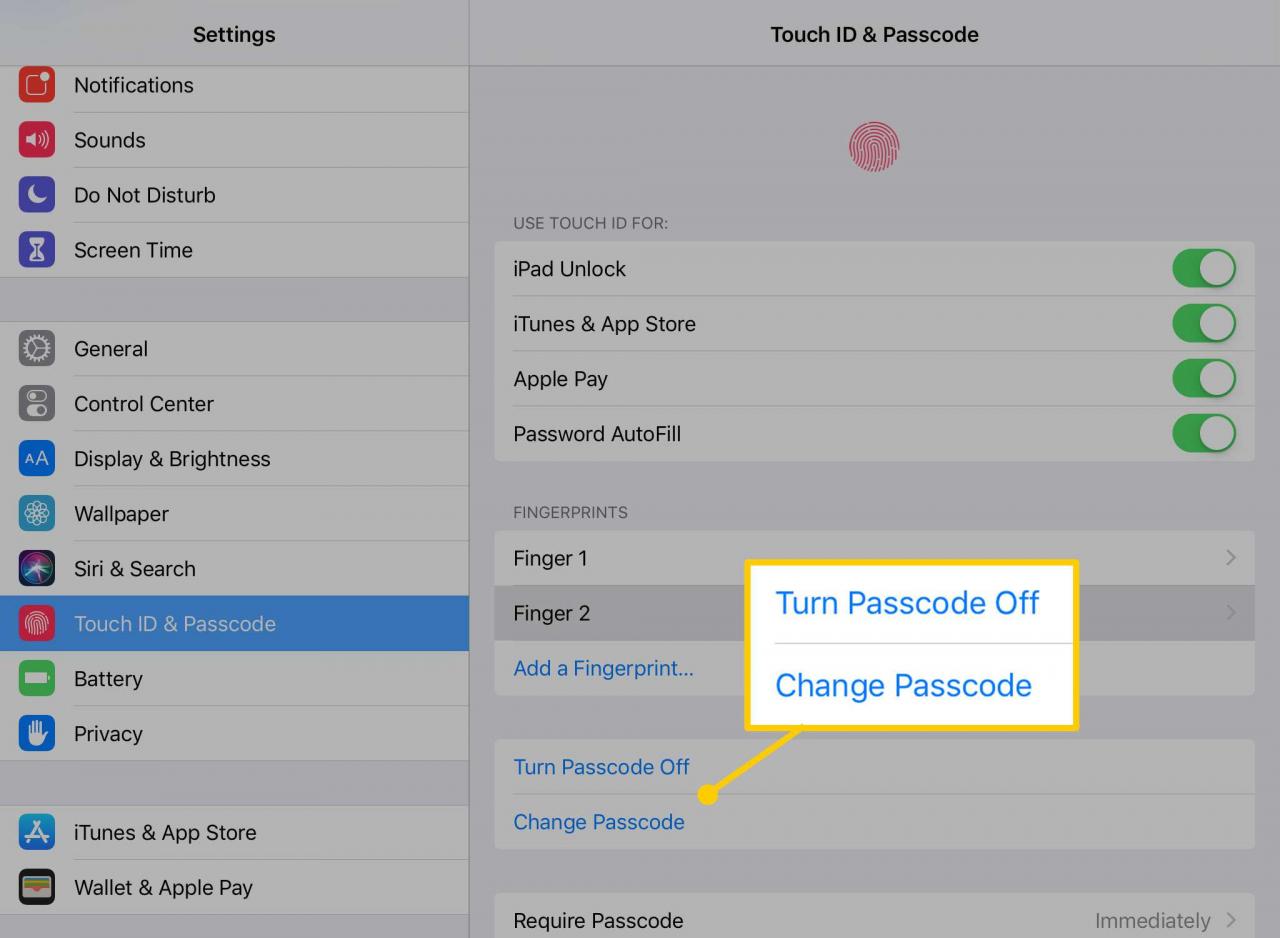
-
Wenn Sie Ihren Passcode zum ersten Mal einschalten, geben Sie ihn jetzt ein und bestätigen ihn dann. Wenn Sie Ihren vorhandenen Code ändern, geben Sie ihn im nächsten Bildschirm ein.
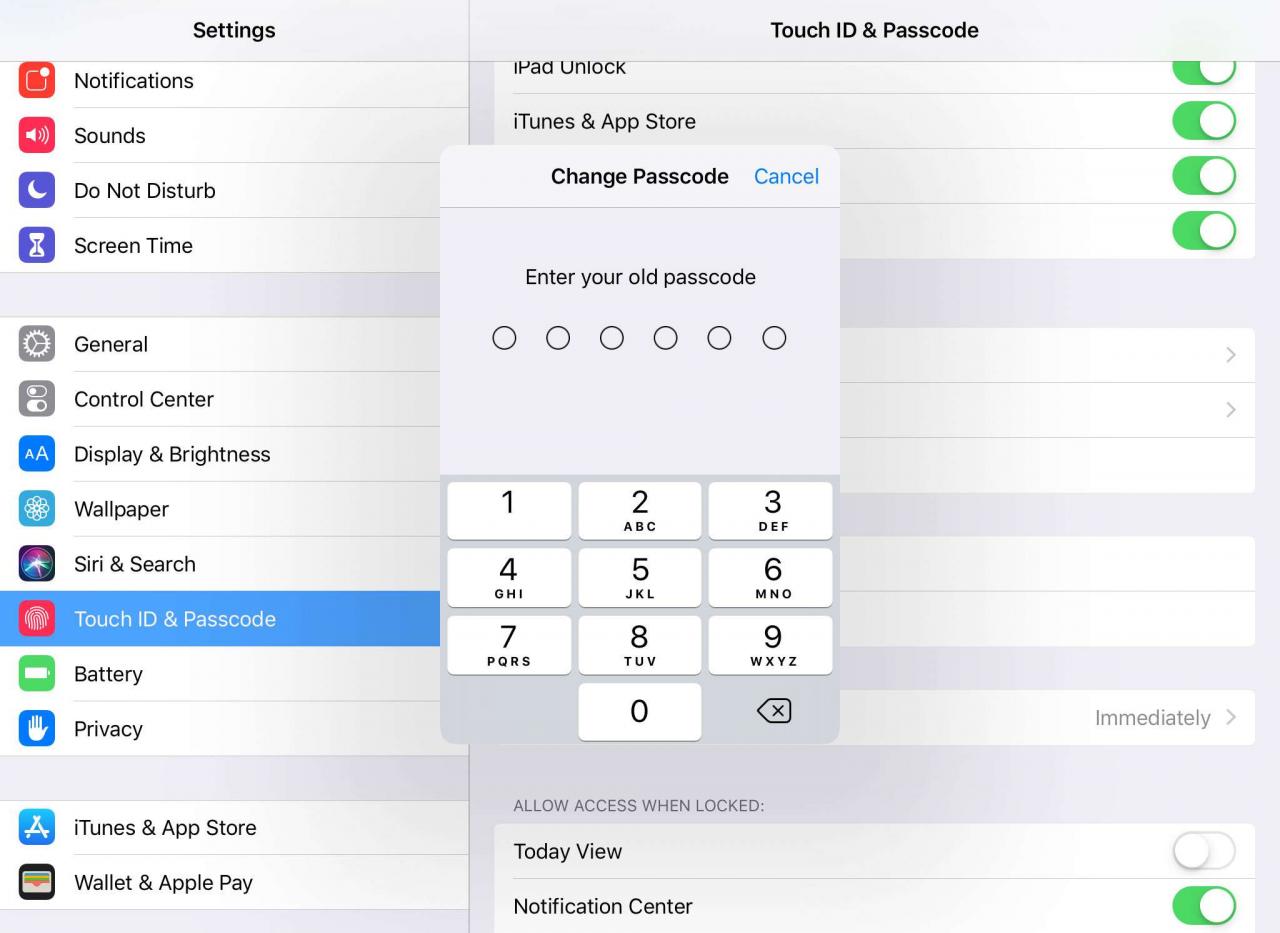
-
Auf dem nächsten Bildschirm wählen Sie einen neuen Code aus. Standardmäßig geben Sie einen sechsstelligen numerischen Passcode ein. Wählen Passcode-Optionen um eine längere, kürzere oder komplexere zu machen.
Benutzerdefinierte Passwörter müssen mindestens vier Zeichen lang sein.
- Benutzerdefinierte alphanumerischen Code Ruft Ihre iPad-Tastatur auf und lässt Sie einen Passcode mit Zahlen und Buchstaben erstellen.
- Benutzerdefinierte Zahlen-Code Mit dieser Option können Sie einen nummerbasierten Passcode auswählen.
- 4-stelligen Code ist eine weniger sichere Option, aber wenn Sie Probleme haben, sich längere Codes zu merken, können Sie mit dieser Option einen kürzeren festlegen.
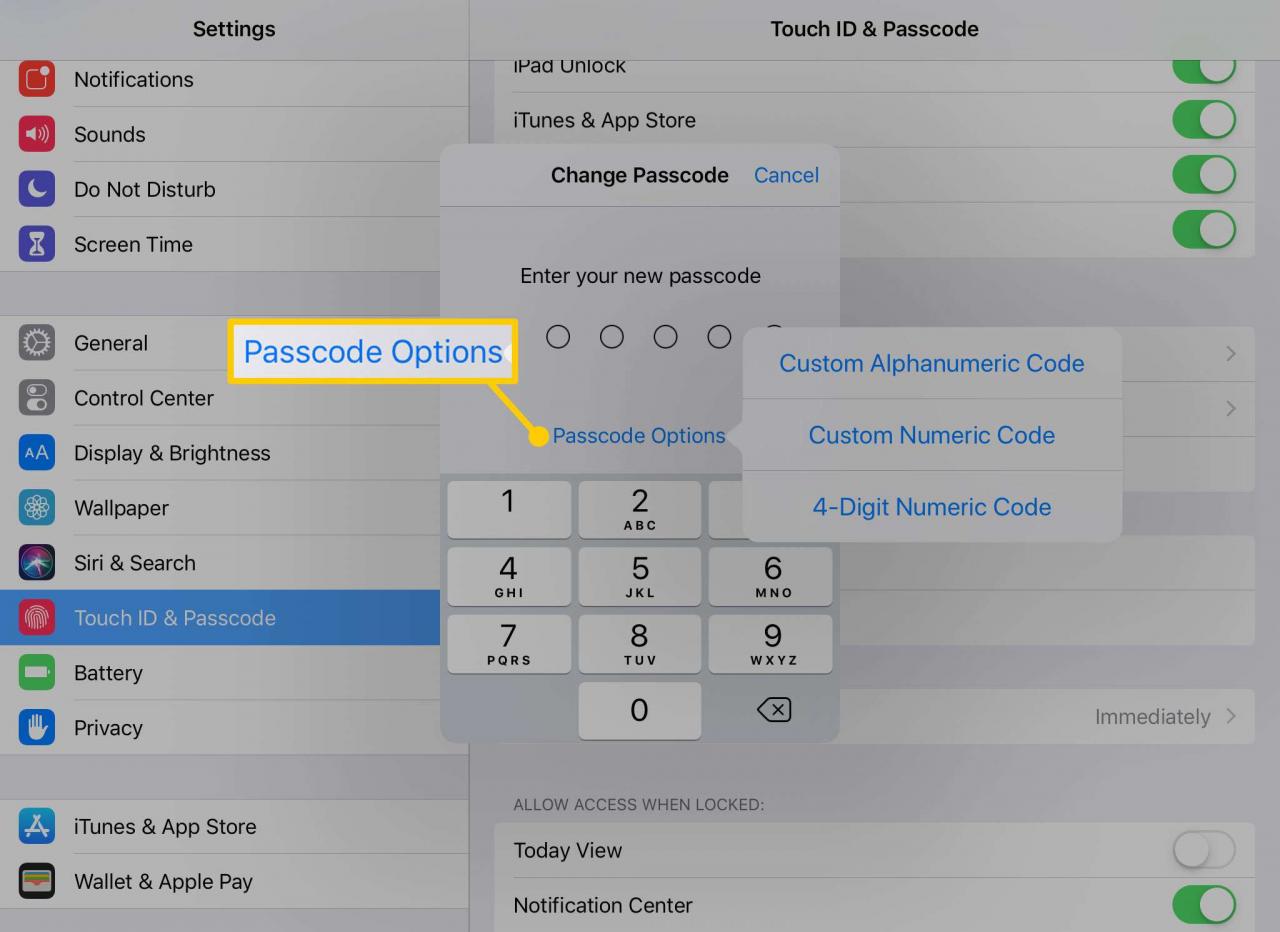
-
Geben Sie Ihren neuen Passcode ein und geben Sie ihn zur Bestätigung erneut ein.
Einrichten oder Hinzufügen eines Fingerabdrucks zur Touch ID
Für zusätzliche Sicherheit können Sie Touch ID einrichten, die einen Fingerabdruck verwendet, den Sie auf dem iPad speichern, um das Gerät zu entsperren und andere Aktionen auszuführen. Hier erfahren Sie, wie Sie es einrichten oder einen neuen Fingerabdruck hinzufügen.
-
Wählen Sie im Menü Touch ID & Passcode die Option Fügen Sie einen Fingerabdruck hinzu.
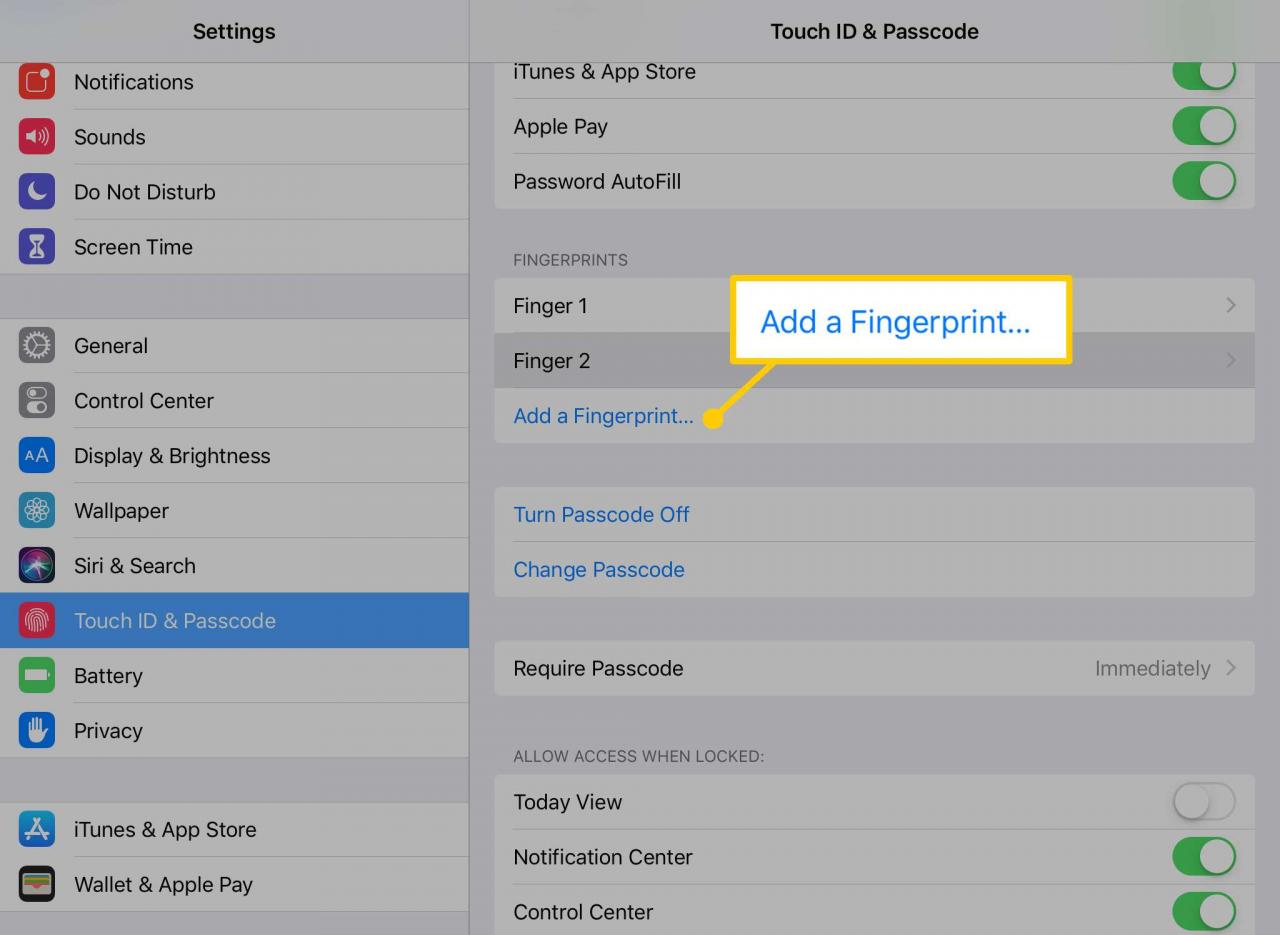
-
Befolgen Sie die Anweisungen auf dem Bildschirm, um Ihren Fingerabdruck zu scannen, indem Sie ihn auf die Home-Schaltfläche legen.
-
Um den gerade auf dem iPad gespeicherten Finger umzubenennen, wählen Sie seinen Namen im Menü aus und geben Sie einen neuen ein.

-
Um einen Fingerabdruck von Touch ID zu entfernen, wählen Sie seinen Namen so aus, wie Sie ihn umbenennen möchten, und wählen Sie dann Fingerprint löschen.

-
Sie können verwenden Fügen Sie einen Fingerabdruck hinzu um weitere Fingerabdrücke zur Touch ID hinzuzufügen. Verwenden Sie diese Option beispielsweise, wenn Sie Ihr iPad mit beiden Händen entsperren möchten.
Zusätzliche Optionen mit Touch ID
Über Fingerabdrücke Im Abschnitt sehen Sie eine Überschrift mit der Bezeichnung Verwenden Sie Touch ID For. Die Einstellungen in dieser Region steuern, wofür Ihr Fingerabdruck verwendet werden kann.
- iPad entsperren verwendet Touch ID anstelle Ihres Passcodes, um Ihr iPad zu öffnen.
- iTunes & App Store Mit dieser Option können Sie Einkäufe anhand Ihres Fingerabdrucks überprüfen, bevor Sie eine App, einen Film oder eine TV-Show kaufen.
- Bezahlen von Apple verwendet Ihren Fingerabdruck, um Einkäufe zu bestätigen, die Sie mit den auf Ihrem iPad gespeicherten Kredit- und Debitkarten getätigt haben.
- Passwort Autofill fragt nach der Überprüfung der Touch ID, bevor Sie eines der Kennwörter verwenden, die Sie in Ihrem iCloud-Schlüsselbund speichern.