Obwohl Flash aus vielen Gründen eine schnell abnehmende Technologie im Web ist, gibt es immer noch Websites, die es zum Rendern von Multimedia-Inhalten verwenden. Befolgen Sie die nachstehenden Anweisungen, um Adobe Flash Player für macOS zu installieren oder zu aktualisieren.
Adobe wird die Verteilung und Aktualisierung von Flash Player nach dem 31. Dezember 2020 einstellen.

drogatnev / iStock / Getty Images Plus
So installieren Sie Adobe Flash Player für Mac
Sie können Flash Player für Mac von der Adobe-Downloadseite installieren.
-
Öffnen Sie einen Webbrowser und navigieren Sie zur offiziellen Adobe Flash-Downloadseite.

-
Wählen Sie das Dropdown-Menü Schritt 1 und dann Mac OS X <Version>.
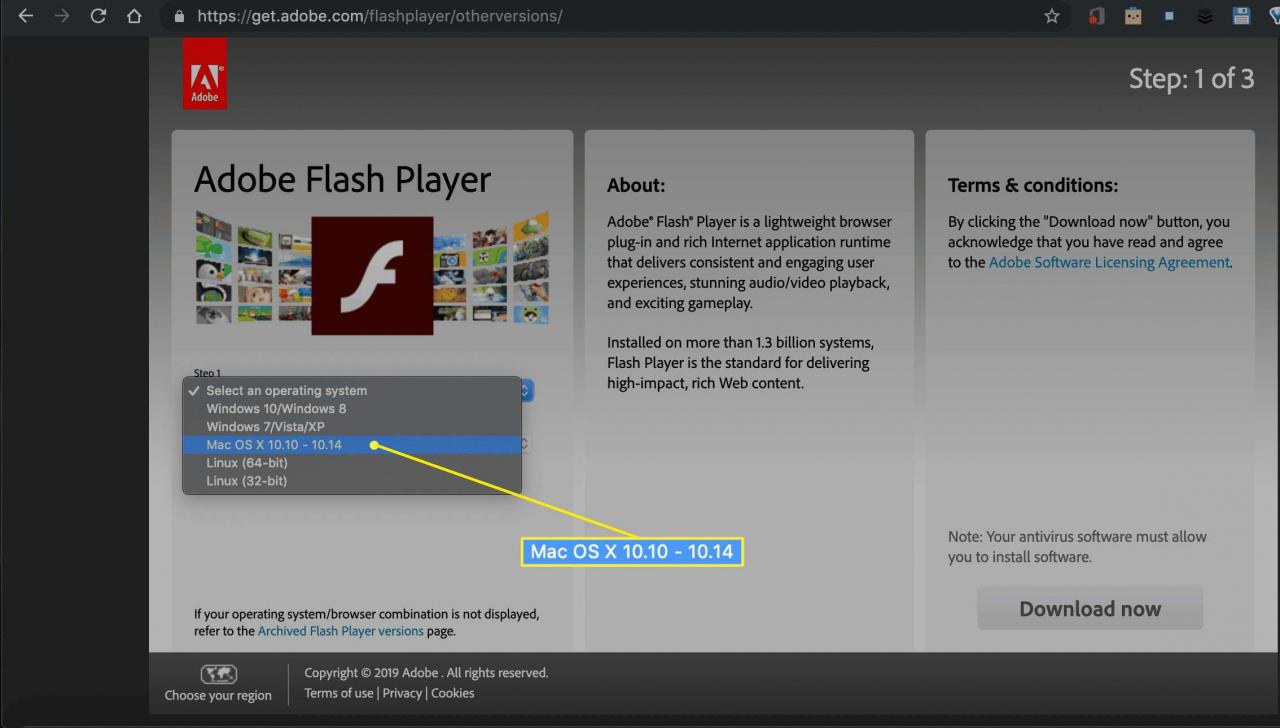
-
Wählen Sie das Dropdown-Menü Schritt 2 und dann die Option, die dem Browser oder den Browsern entspricht, die Sie am häufigsten verwenden. In diesem Beispiel sind Safari und Firefox ausgewählt.
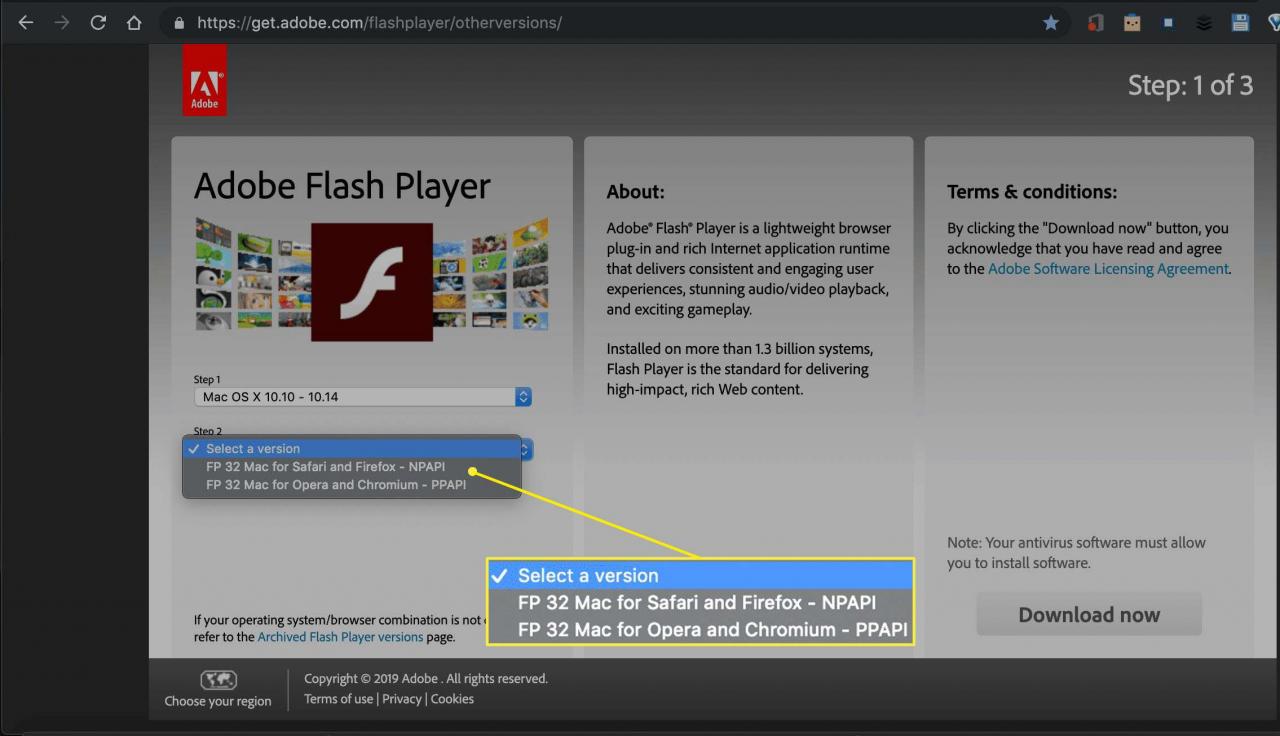
-
Auswählen Jetzt herunterladenbefindet sich in der unteren rechten Ecke der Seite.

-
Eine DMG-Datei wird heruntergeladen.

-
Suchen Sie die DMG-Datei am Standard-Download-Speicherort des Browsers, normalerweise im Ordner "Downloads" oder auf dem Desktop. Wählen Sie diese Datei aus, um den Installationsvorgang zu starten.
-
Ein neues Disk-Image mit der Bezeichnung Flash Player erscheint nach dem Extrahieren der DMG. Doppelklick Adobe Flash Player installieren, befindet sich in diesem Bild.
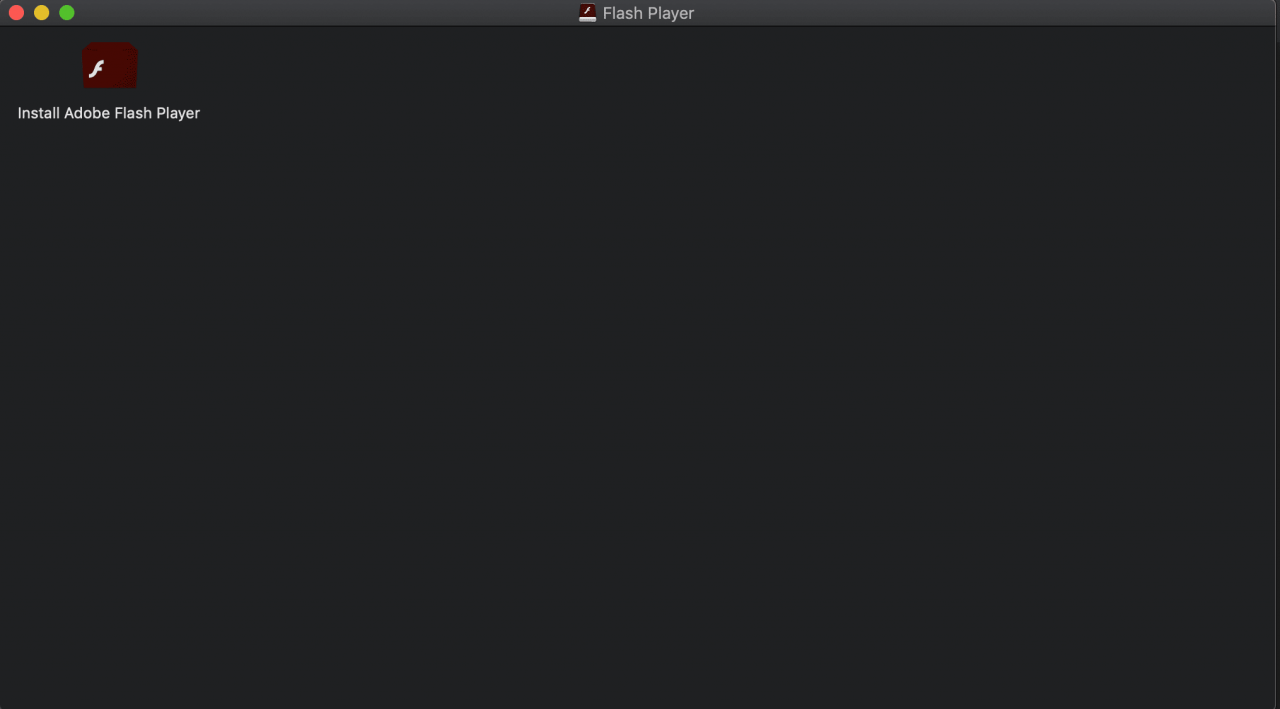
Möglicherweise wird eine Warnung angezeigt, die darauf hinweist, dass die Installation von Adobe Flash Player aus dem Internet heruntergeladen wurde, und die Frage, ob Sie dem Ursprung vertrauen. Bestätigen Sie Ihre Annahme, um fortzufahren.
-
Das Adobe Flash Player-Installationsprogramm wird angezeigt und überlagert andere geöffnete Fenster. Wählen Ich habe die Bedingungen gelesen und bin damit einverstanden.
-
Auswählen installieren.
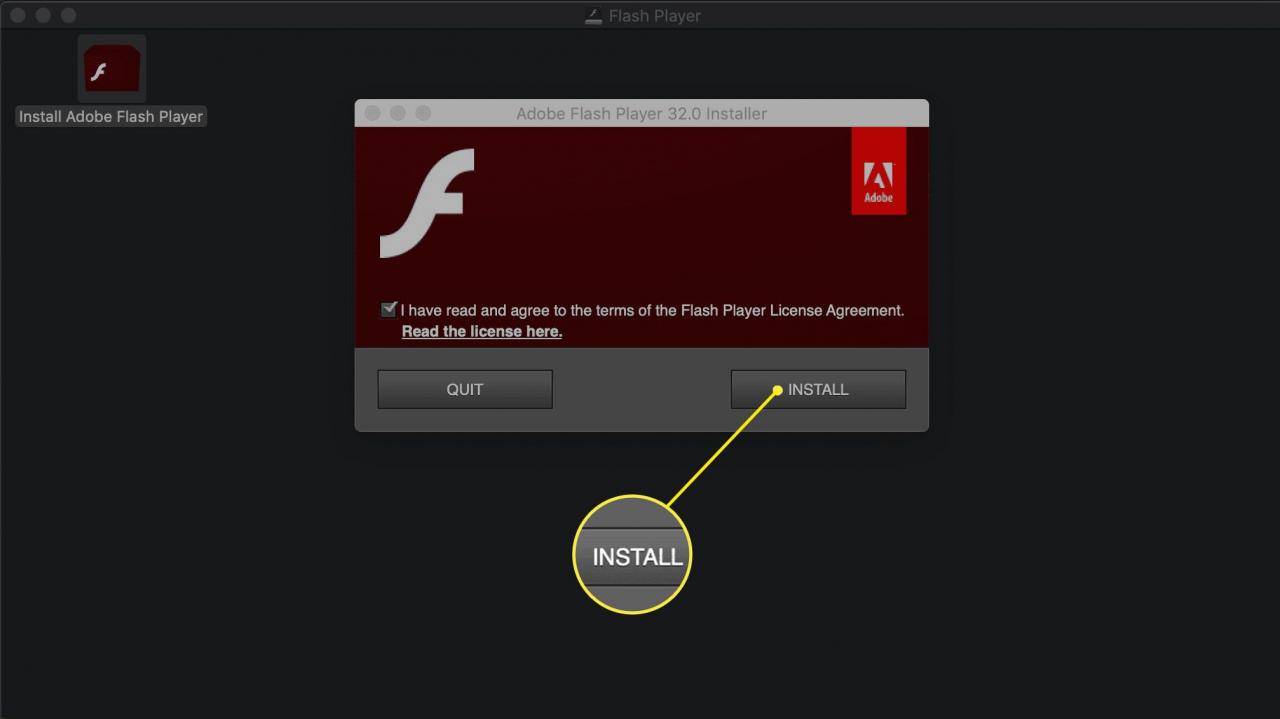
-
Wenn Sie dazu aufgefordert werden, geben Sie Ihr macOS-Passwort ein und wählen Sie Helper installieren.
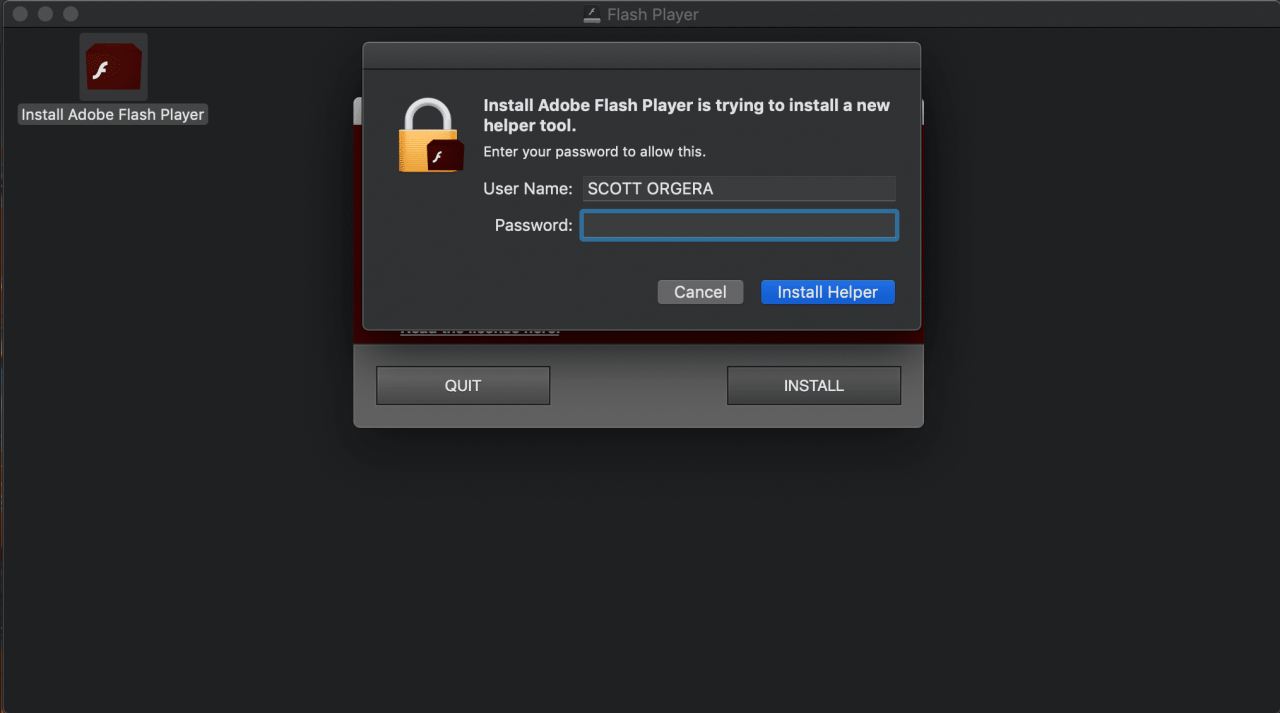
-
Nach Abschluss der Installation wird eine Bestätigungsmeldung angezeigt. Wählen Gemacht.
-
Geben Sie Ihr macOS-Passwort ein, wenn Sie dazu aufgefordert werden, und wählen Sie dann Helfer hinzufügen um den Prozess abzuschließen.

So aktualisieren Sie Adobe Flash Player für Mac
Nachdem Flash auf Ihrem Mac installiert wurde, ist es aus Sicherheits- und Funktionsgründen unbedingt auf dem neuesten Stand.
Akzeptieren Sie beim Befolgen dieser Anweisungen nur Flash-Updates, die von Adobe stammen, da sich verschiedene Formen von Malware als solche maskieren.
-
Klicken Sie auf die Apple-Menü Symbol in der oberen linken Ecke des Bildschirms.
-
Wenn das Dropdown-Menü angezeigt wird, wählen Sie Systemeinstellungen.
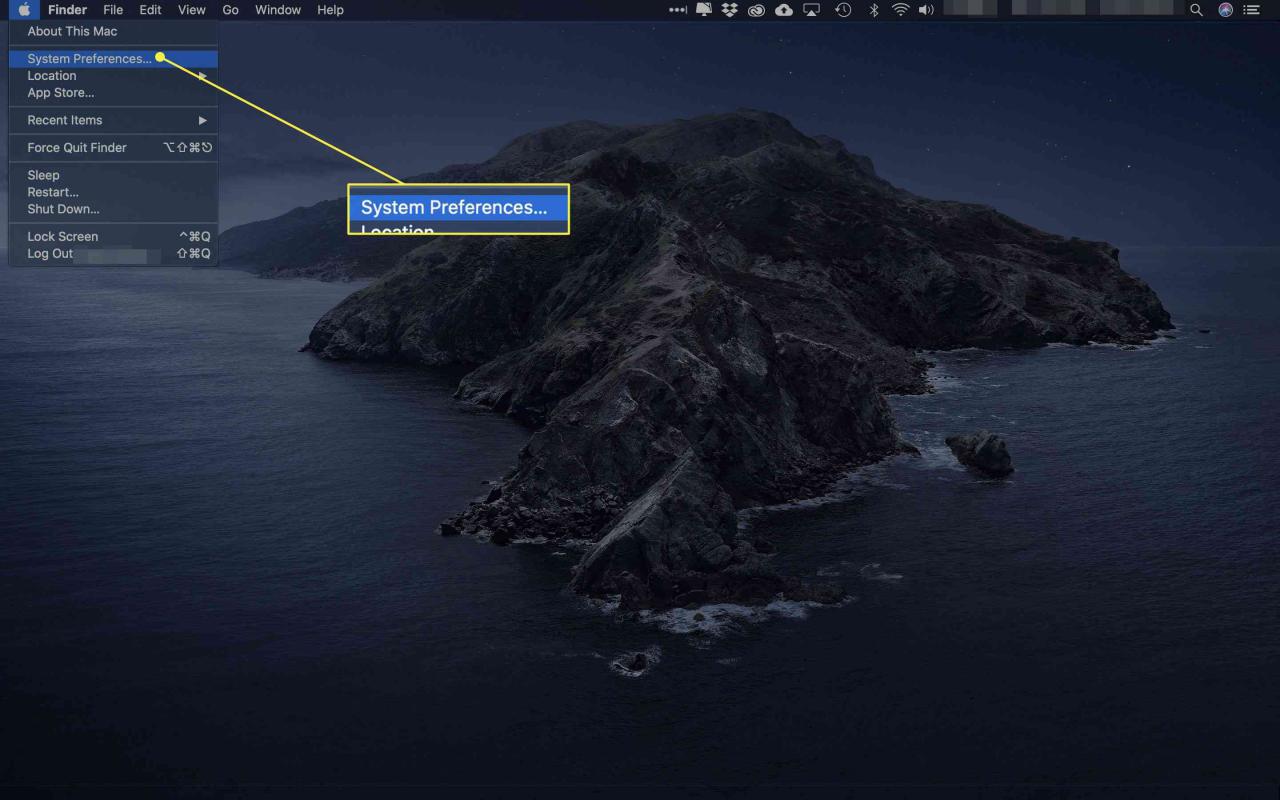
-
Klicken Sie Flash Playerbefindet sich in der unteren linken Ecke der Benutzeroberfläche mit den Systemeinstellungen.

-
Auswählen Updates.
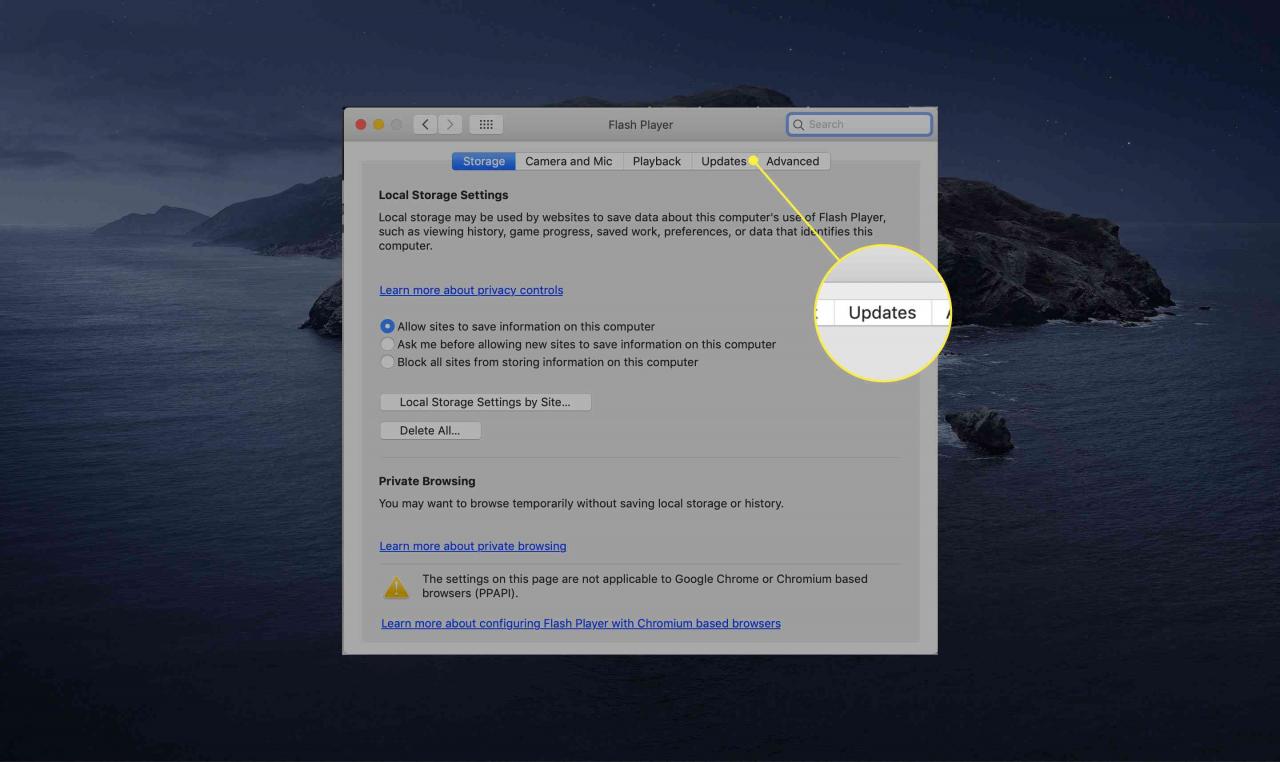
-
Auswählen Jetzt prüfen.
Sie können auch entscheiden, wie Flash Player-Updates installiert werden sollen. Wählen Adobe erlauben, Updates zu installieren So verpassen Sie keine kritischen Verbesserungen oder Sicherheitspatches.

-
Ihr Computer prüft, ob ein Update verfügbar ist. Wenn es ein Update gibt, klicken Sie auf Ja Befolgen Sie die Anweisungen auf dem Bildschirm, um es zu installieren. Wenn nicht, klicken Sie auf OK und schließen Sie das Fenster Systemeinstellungen.

