Was zu wissen
- Der Befehl Ausführen des Geräte-Managers ist praktisch, um den Geräte-Manager zu starten, Treiber zu aktualisieren und vieles mehr.
- Geben Sie den Befehl run des Geräte-Managers ein devmgmt.msc in eine Eingabeaufforderung.
- Sie können den Geräte-Manager auch in Windows 10, 8, 7 und Vista über ein Applet in der Systemsteuerung öffnen.
Eine wirklich einfache Möglichkeit, den Geräte-Manager in einer beliebigen Windows-Version zu starten, ist die Eingabeaufforderung.
Geben Sie einfach die ein devmgmt.msc Befehl oder einer der anderen drei, die wir unten beschreiben, und voilà ... Der Geräte-Manager startet sofort!
Die Anweisungen in diesem Artikel gelten für Windows 10, Windows 8, Windows 7, Windows Vista und Windows XP.
Abgesehen davon, dass dies eine der schnellsten Möglichkeiten zum Öffnen ist, sollte es auch für andere Dinge nützlich sein, den Befehl run für den Geräte-Manager zu kennen. Erweiterte Aufgaben wie das Schreiben von Befehlszeilenskripten erfordern den Befehl Geräte-Manager sowie andere Programmieraufgaben in Windows.
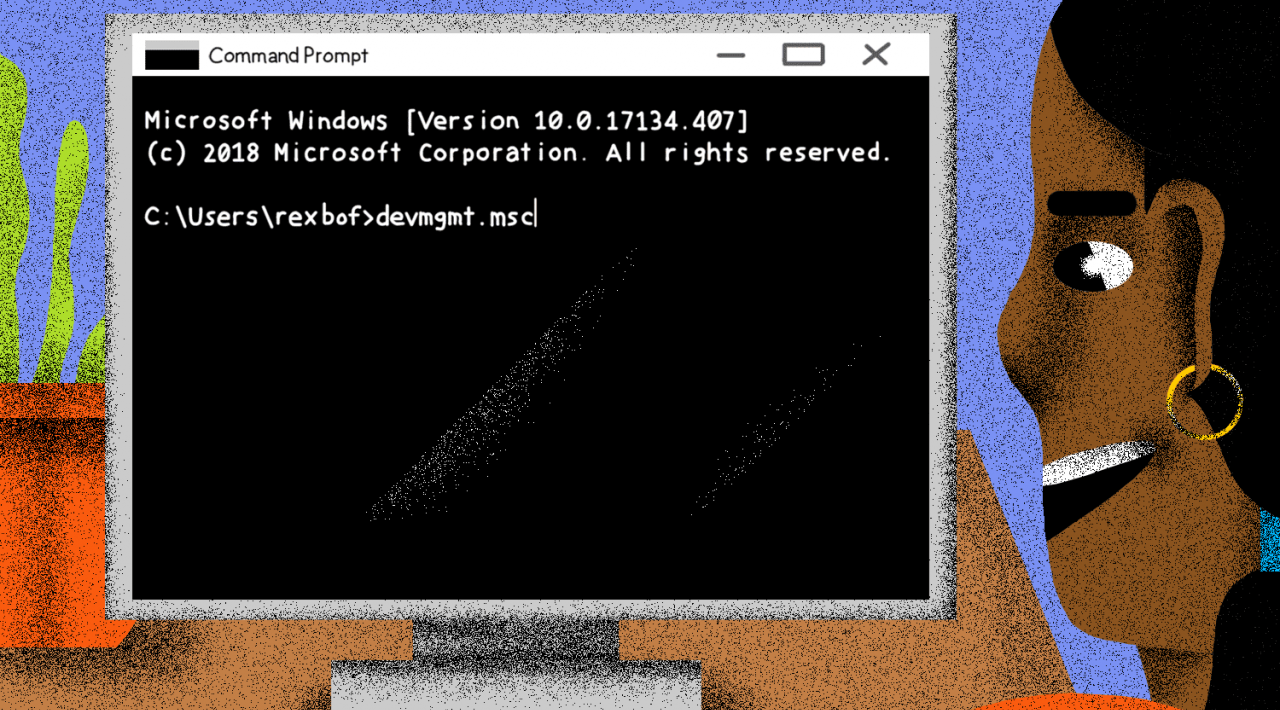
Derek Abella / Lifewire
Ist es Ihnen unangenehm, mit Befehlen zu arbeiten? Sie sollten es nicht sein, aber es gibt auch viele andere Möglichkeiten, den Geräte-Manager zu starten. Hilfe finden Sie unter Öffnen des Geräte-Managers in Windows.
So greifen Sie über die Eingabeaufforderung auf den Geräte-Manager zu
Benötigte Zeit: Der Zugriff auf den Geräte-Manager über die Eingabeaufforderung oder ein anderes Befehlszeilentool in Windows sollte weniger als eine Minute dauern, selbst wenn Sie zum ersten Mal Befehle ausführen.
Befolgen Sie diese einfachen Schritte, um über die Eingabeaufforderung auf den Geräte-Manager zuzugreifen:
-
-
Öffnen Sie die Eingabeaufforderung. Es ist so einfach wie cmd im Startmenü zu suchen oder in der Suchleiste in den meisten Windows-Versionen.
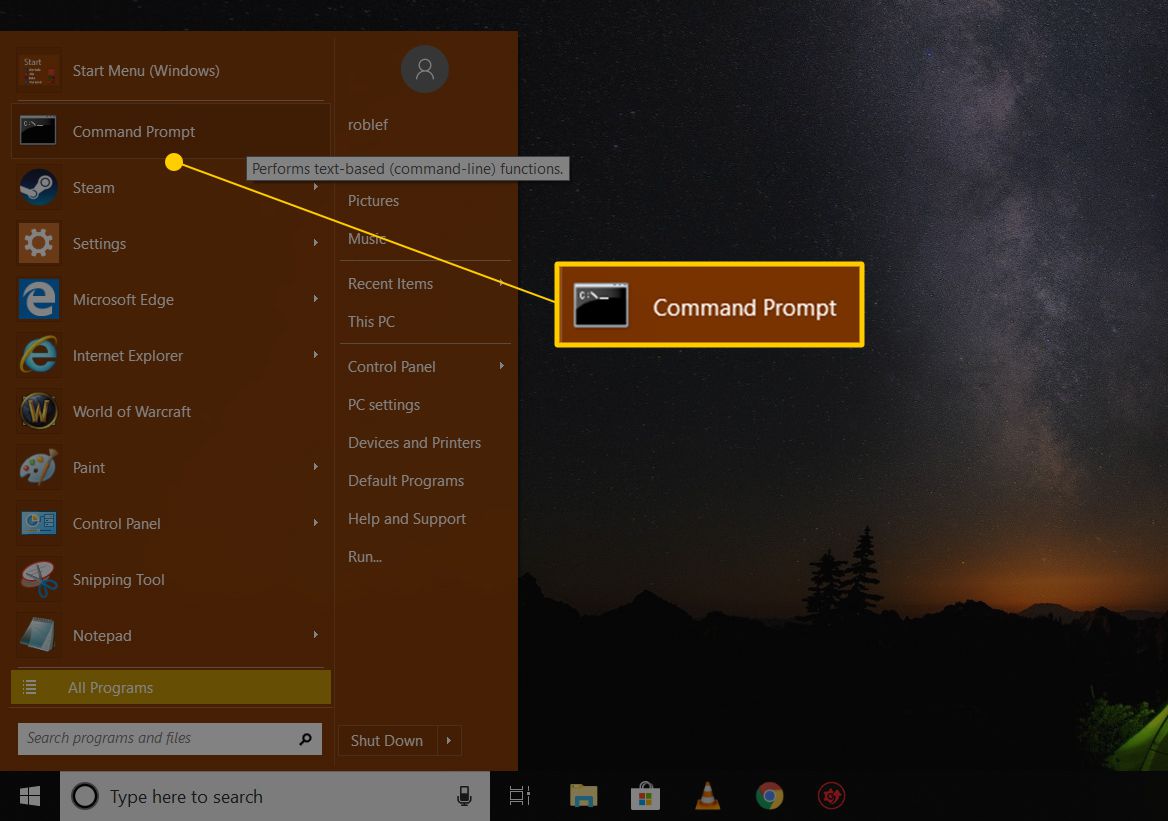
Sie können dies auch mit Administratorrechten tun, indem Sie eine Eingabeaufforderung mit erhöhten Rechten öffnen. Sie müssen die Eingabeaufforderung jedoch nicht mit Administratorrechten öffnen, um über die Befehlszeile zum Geräte-Manager zu gelangen.
Die Eingabeaufforderung ist die umfassendste Methode zum Ausführen von Befehlen in Windows. Die folgenden Schritte können jedoch über das Ausführungswerkzeug oder sogar über Cortana oder die Suchleiste in neueren Windows-Versionen ausgeführt werden.
Das Dialogfeld Ausführen wird hauptsächlich über die Tastatur geöffnet: Halten Sie die Taste gedrückt Windows Taste und dann drücken Sie R Einmal. Eine andere Möglichkeit ist der Task-Manager. Möglicherweise ist der Windows-Desktop abgestürzt und Sie können nur den Task-Manager öffnen. um das zu tun, gehen Sie zu Reichen Sie das > Führen Sie eine neue Aufgabe aus, und geben Sie dann einen der folgenden Befehle ein.
-
Wenn entweder die Eingabeaufforderung oder das Feld Ausführen geöffnet ist, geben Sie eine der folgenden Optionen ein und drücken Sie dann Weiter:
devm
or
mmc devm
Der Geräte-Manager sollte sofort geöffnet werden.
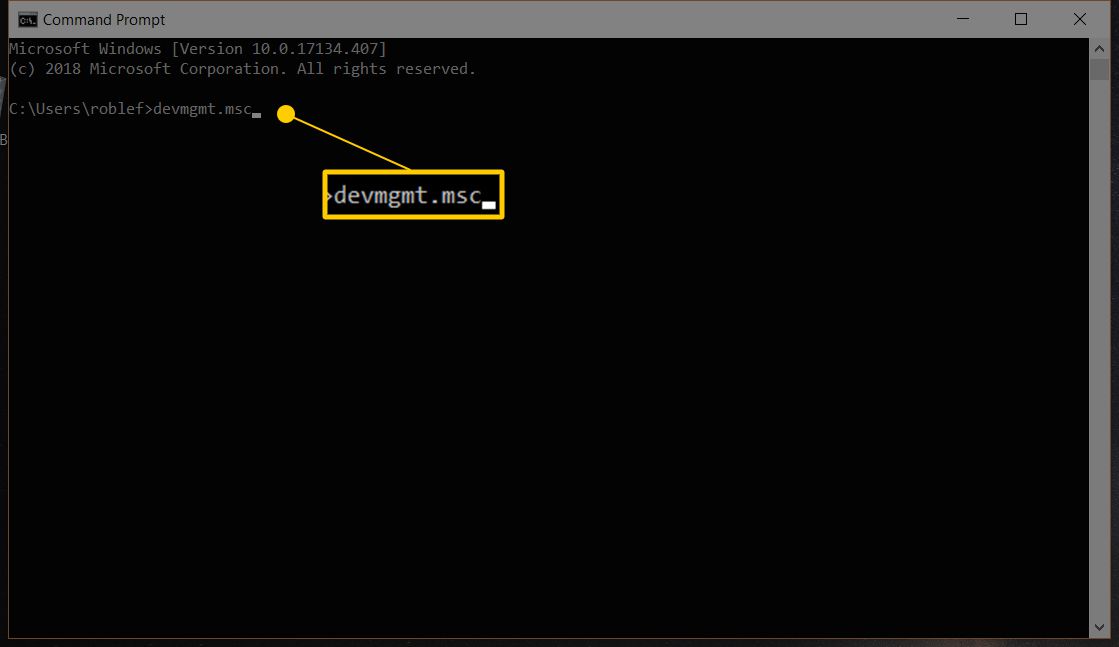
MSC-Dateien, bei denen es sich um XML-Dateien handelt, werden in diesen Befehlen verwendet, da der Geräte-Manager ein Teil der Microsoft Management Console ist, dem in Windows enthaltenen integrierten Tool, mit dem diese Dateitypen geöffnet werden.
-
- Mit dem Geräte-Manager können Sie jetzt Treiber aktualisieren, den Status eines Geräts anzeigen, die Systemressourcen verwalten, die Windows Ihrer Hardware zugewiesen hat, und vieles mehr.
Zwei CMD-Methoden für alternative Geräte-Manager
In Windows 10, 8, 7 und Vista ist der Geräte-Manager als Applet in der Systemsteuerung enthalten. Dies bedeutet, dass ein zugehöriger Applet-Befehl für die Systemsteuerung verfügbar ist.
Zwei davon eigentlich:
Steuerelement / Name Microsoft.DeviceManager
or
Kontrolle hdwwiz.cpl
Beide funktionieren gleich gut, müssen jedoch über die Eingabeaufforderung oder das Dialogfeld Ausführen ausgeführt werden, nicht über Cortana oder andere universelle Suchfelder.
Unabhängig davon, wie Sie es öffnen - über Systemsteuerung, Ausführen, eine Desktopverknüpfung, Eingabeaufforderung, eine BAT-Datei, PowerShell usw. - funktioniert der Geräte-Manager gleich, sieht gleich aus und verfügt über genau dieselben Funktionen. Sie wählen nur eine von mehreren Verknüpfungen aus, um die Datei zu öffnen.
Geräte-Manager-Ressourcen
Hier sind einige Artikel mit weiteren Informationen und Tutorials zum Geräte-Manager:
- Wie aktiviere ich ein Gerät im Geräte-Manager unter Windows?
- Wie deaktiviere ich ein Gerät im Geräte-Manager unter Windows?
- Wie kann ich den Status eines Geräts im Geräte-Manager unter Windows anzeigen?
- Warum gibt es im Geräte-Manager ein rotes X.
- Warum befindet sich im Geräte-Manager ein schwarzer Pfeil?
- Was ist das gelbe Ausrufezeichen im Geräte-Manager?
- Liste der Gerätecode-Fehlercodes
