Zentralisieren Sie alle Ihre E-Mail-Konten in Microsoft Outlook und erleichtern Sie das Auffinden Ihrer Nachrichten an einem Ort. Wenn Sie ein Yahoo Mail-Konto haben, können Sie Yahoo Outlook wie folgt hinzufügen.
Die Anweisungen in diesem Artikel gelten für Outlook für Microsoft 365, Outlook 2019, Outlook 2016, Outlook 2013 und Outlook 2010.
Bevor Sie beginnen, bereiten Sie Ihr Yahoo-Konto vor
Bevor Outlook auf Ihr Yahoo-Konto zugreifen kann, richten Sie Ihr Yahoo-Konto so ein, dass Outlook eine Verbindung herstellen kann. Dieser erste Schritt hängt davon ab, ob in Ihrem Yahoo-Konto die Bestätigung in zwei Schritten aktiviert ist oder nicht.
Bestätigung in zwei Schritten aktiviert? Generieren Sie ein App-Passwort
Wenn Ihr Yahoo-Konto mit einer Bestätigung in zwei Schritten gesichert ist, generieren Sie ein Kennwort für die Yahoo Mail-App. Dies ist ein einfacher Vorgang, und Sie verwenden dieses App-Kennwort anstelle Ihres Yahoo Mail-Anmeldekennworts, wenn Sie Outlook konfigurieren.
Keine zweistufige Überprüfung?
Wenn Sie Ihr Yahoo Mail-Konto nicht in zwei Schritten überprüfen (und nicht aktivieren möchten), legen Sie Ihr Konto so fest, dass E-Mail-Clients mit Ihrem Anmeldekennwort für das Yahoo-Konto darauf zugreifen können.
- Melden Sie sich bei Ihrem Yahoo Mail-Konto an.
-
Wählen Sie in der oberen rechten Ecke der Webseite Ihre aus Profilname und dann wählen Sie Kundendaten.
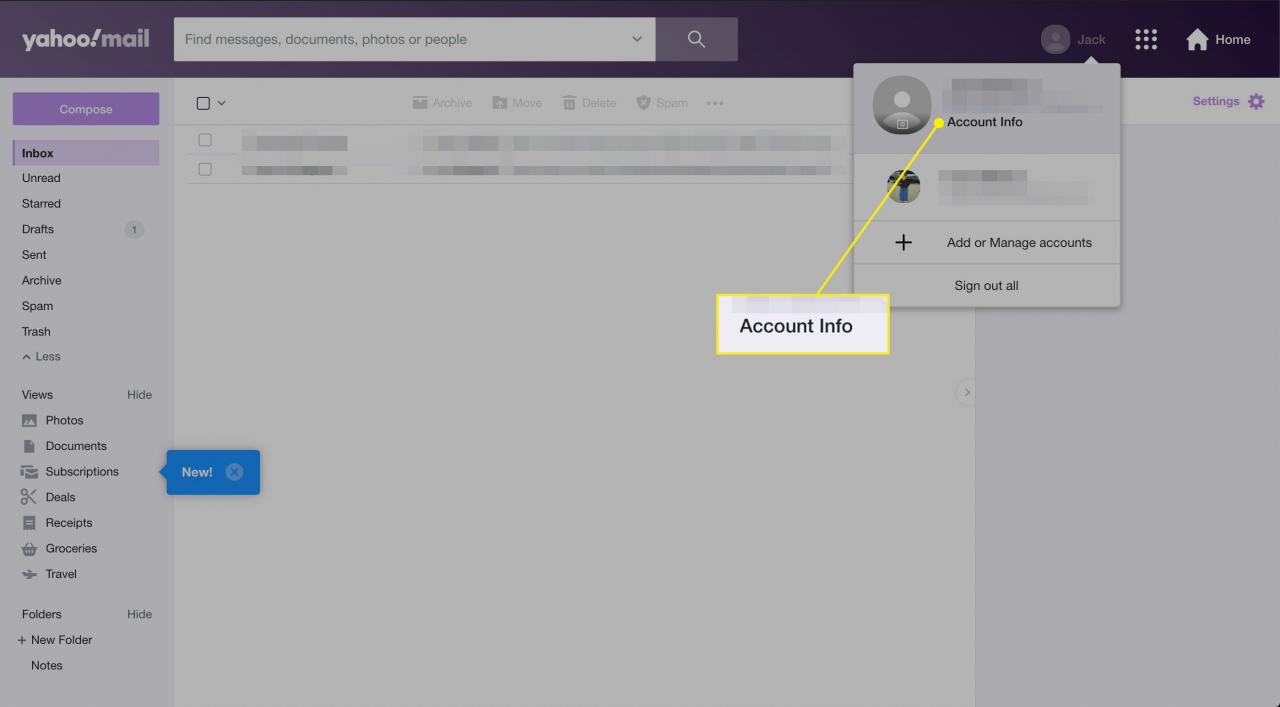
-
Wählen Sie Account-Sicherheit aus
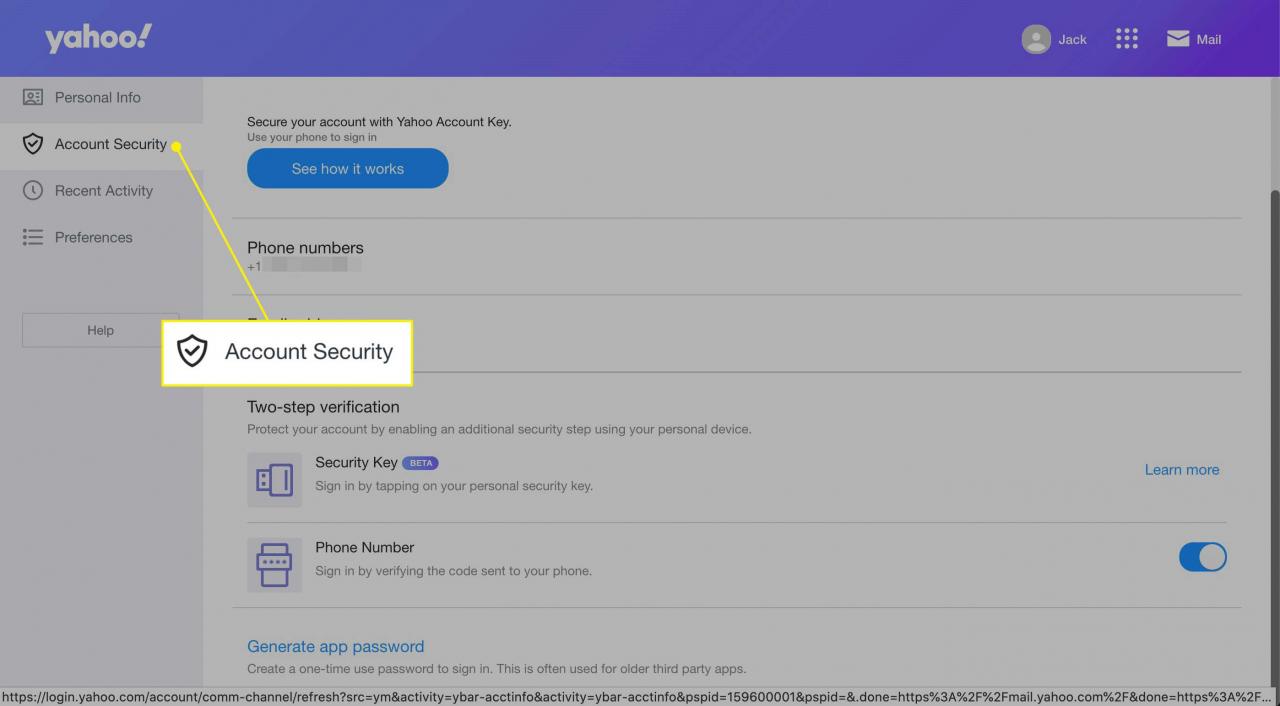
-
Wählen Sie App-Passwort generieren aus.
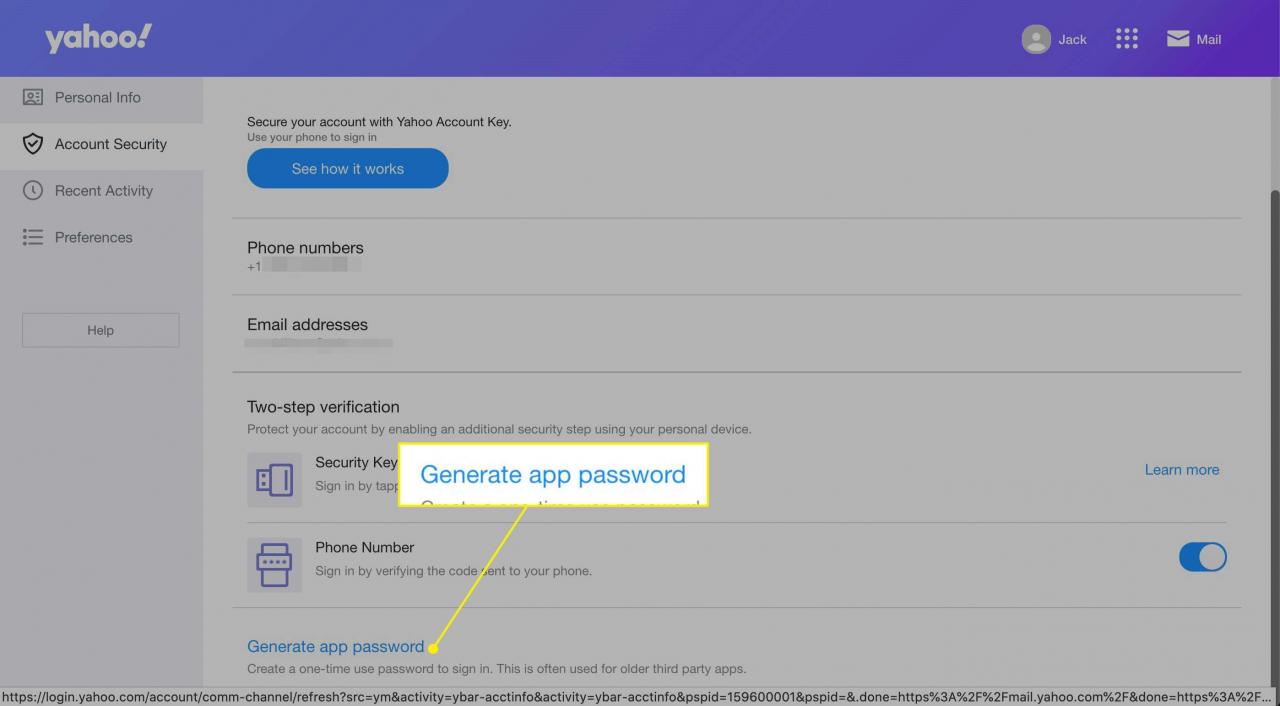
- Wählen Sie im Menü die Version von Outlook aus, die Sie verwenden möchten. Sie können Outlook iOS, Outlook Android oder Outlook Desktop verwenden.
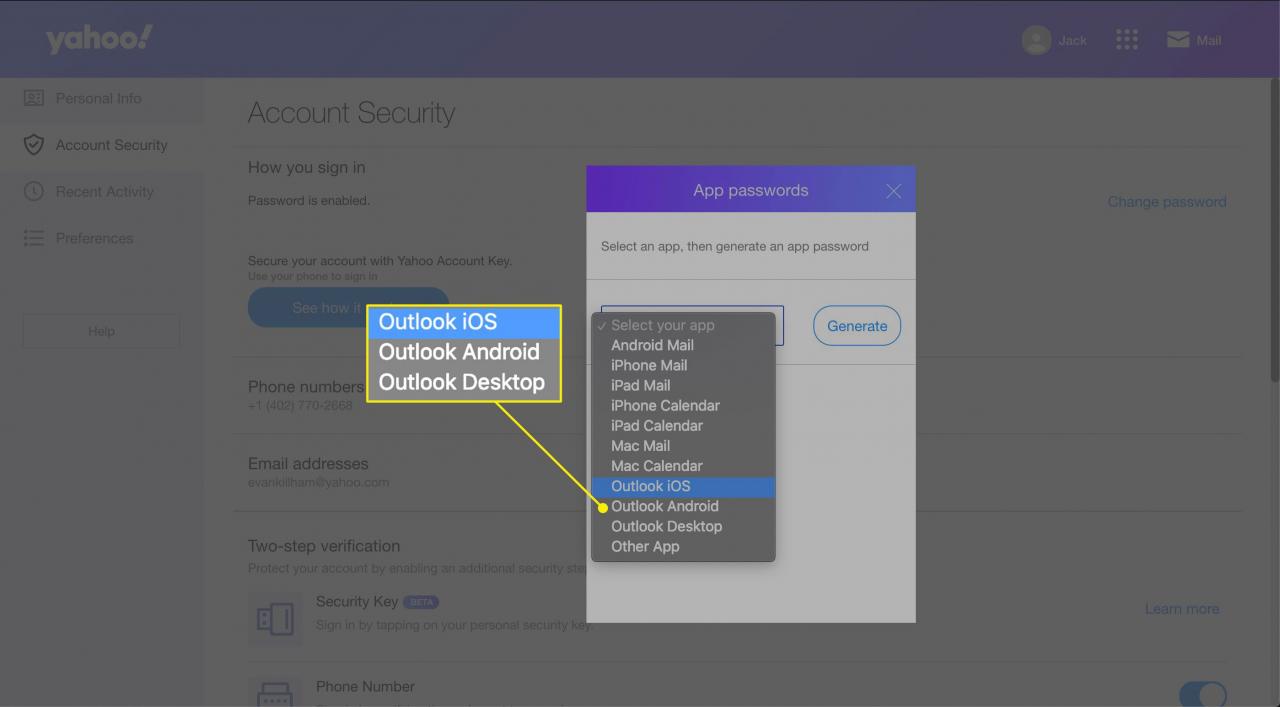
-
Wählen Sie Erzeugen aus.
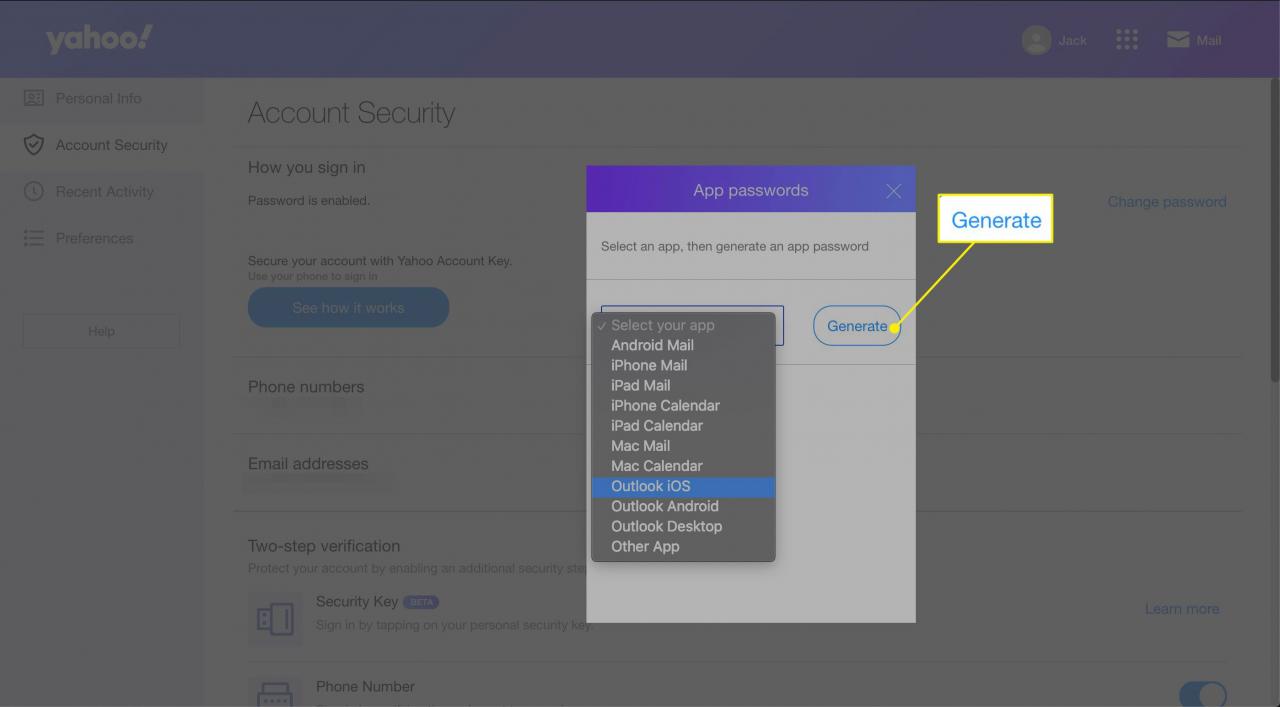
- Ein Fenster mit dem Kennwortschlüssel und den Anweisungen zur Verwendung wird angezeigt.
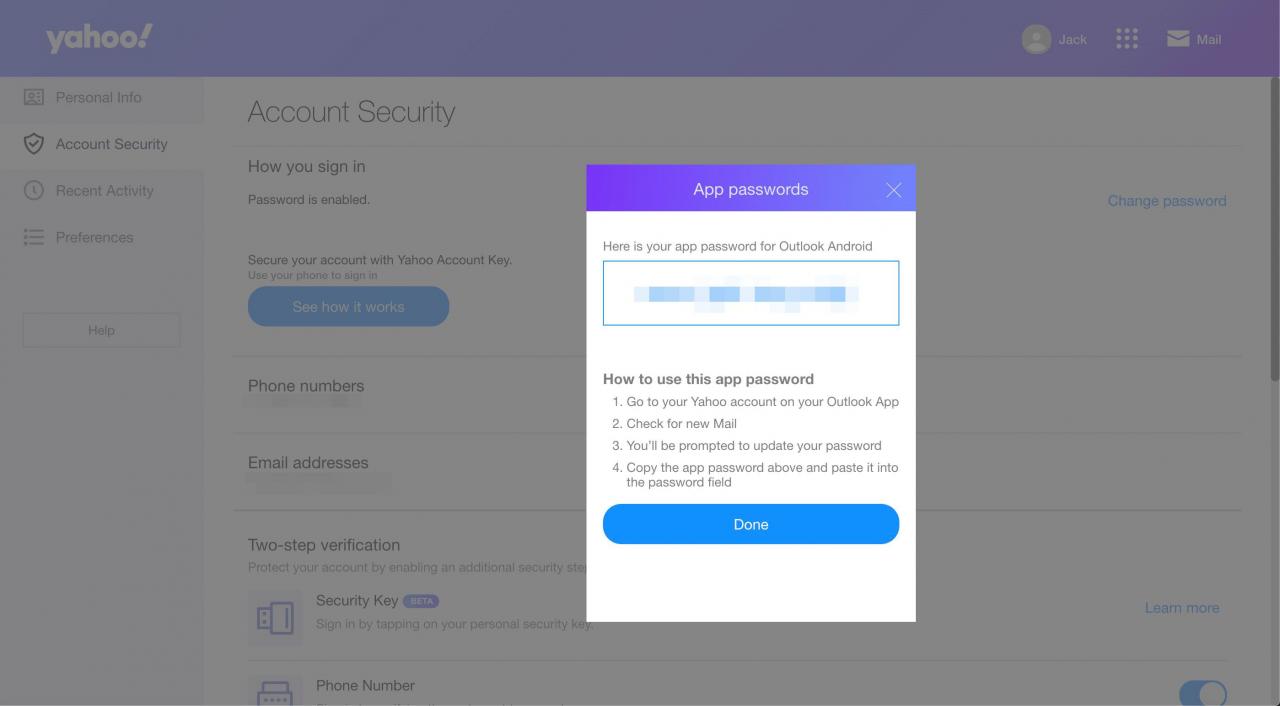
Aktivieren Sie die Bestätigung in zwei Schritten für Ihr Yahoo-Konto. Es bietet eine zusätzliche Sicherheitsebene, um Ihr Konto vor unbefugtem Zugriff zu schützen.
Richten Sie Yahoo Mail in Microsoft 365, Outlook 2019 und Outlook 2016 ein
Das Hinzufügen Ihres Yahoo Mail-Kontos zu Outlook für Microsoft 365, Outlook 2019 und Outlook 2016 dauert nur wenige Schritte.
-
Gehen Sie zum Reichen Sie das Tab.
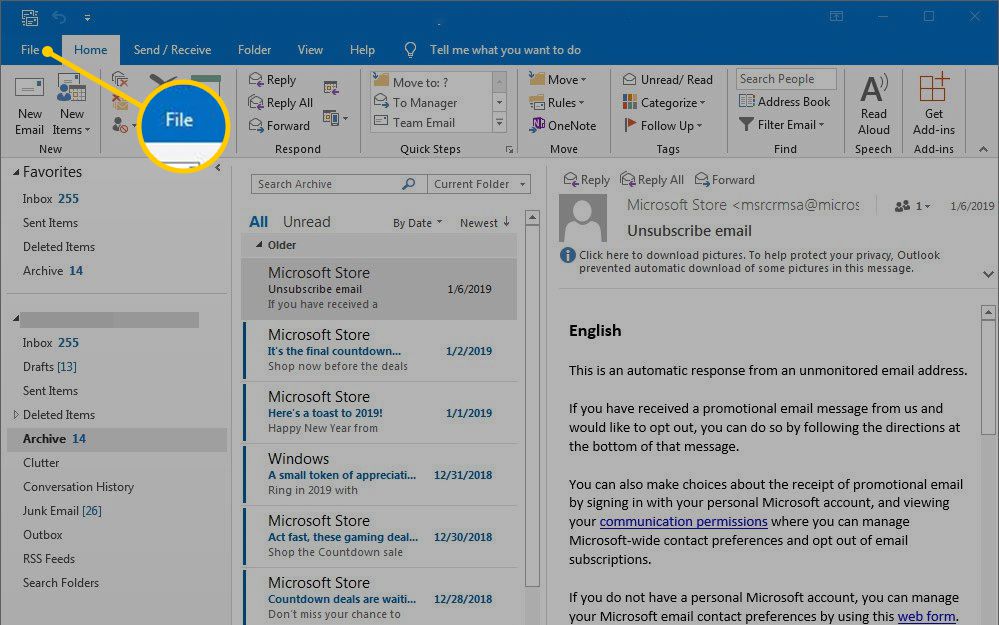
-
Wählen Sie Info aus und wählen Sie dann Konto hinzufügen.
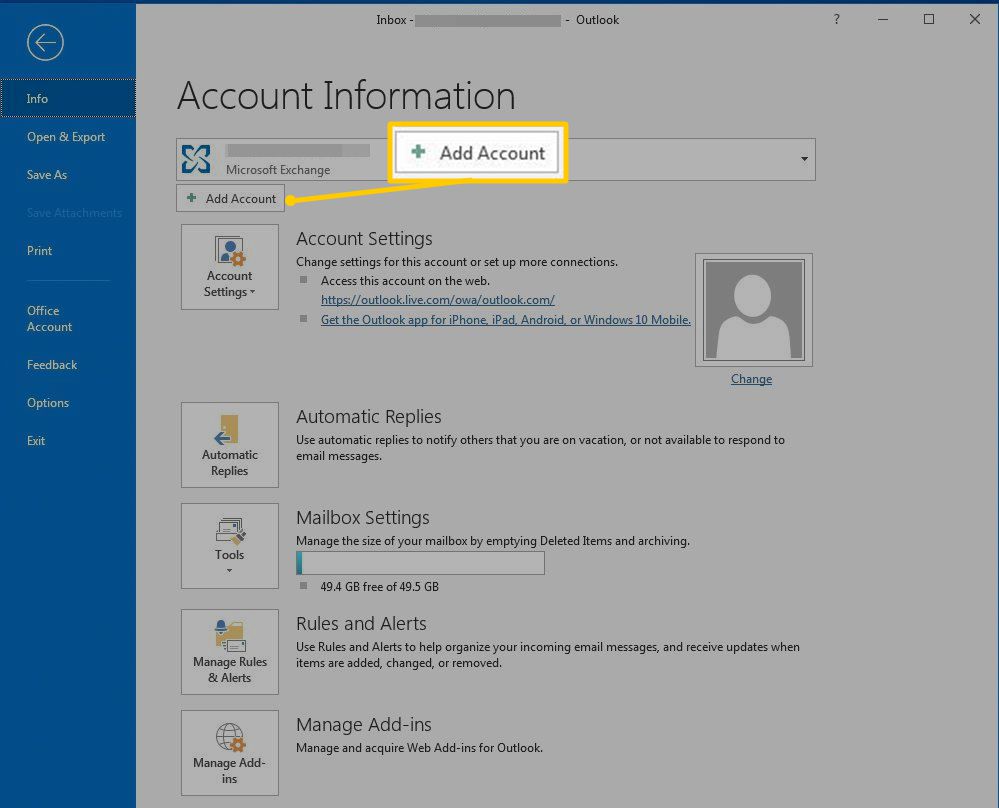
-
Geben Sie Ihre Yahoo Mail-Adresse ein und wählen Sie Verbinden.
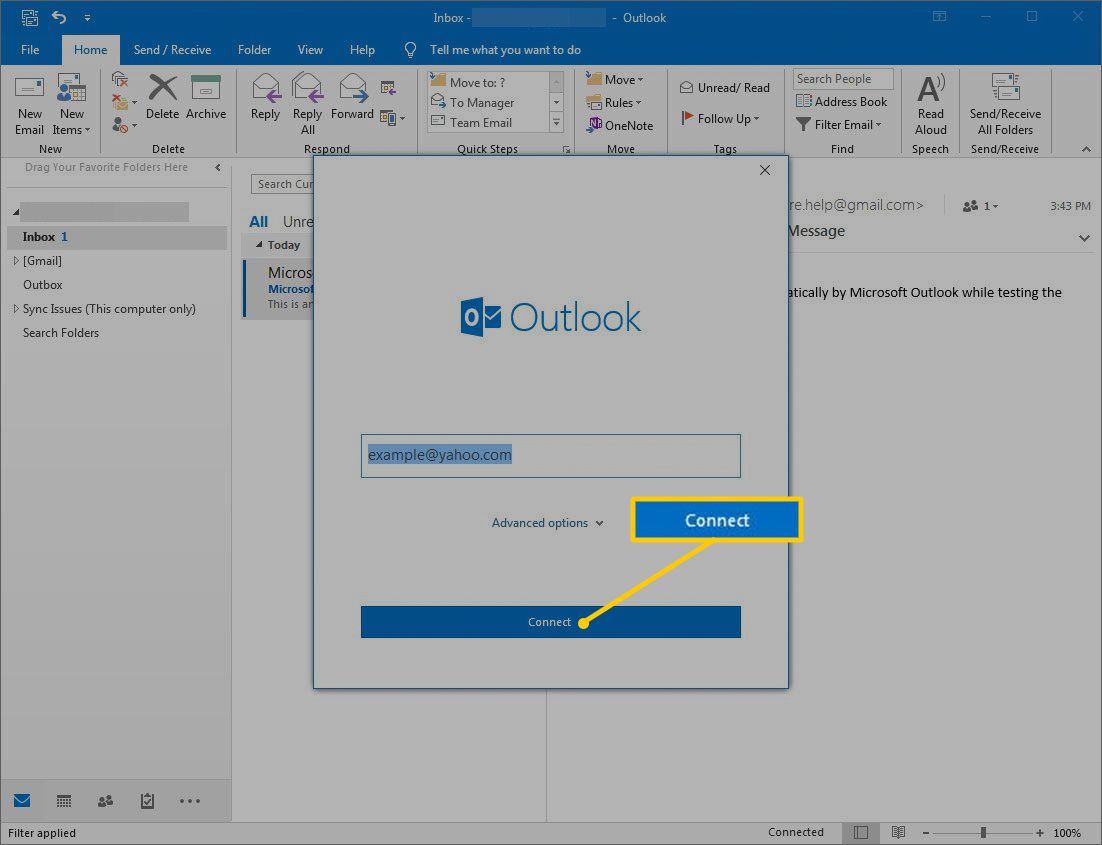
- Geben Sie Ihr App-Passwort ein.Wenn Ihr Yahoo-Konto eine Bestätigung in zwei Schritten verwendet, geben Sie das von Ihnen generierte App-Passwort ein, nicht Ihr Anmeldekennwort für das Yahoo-Konto.
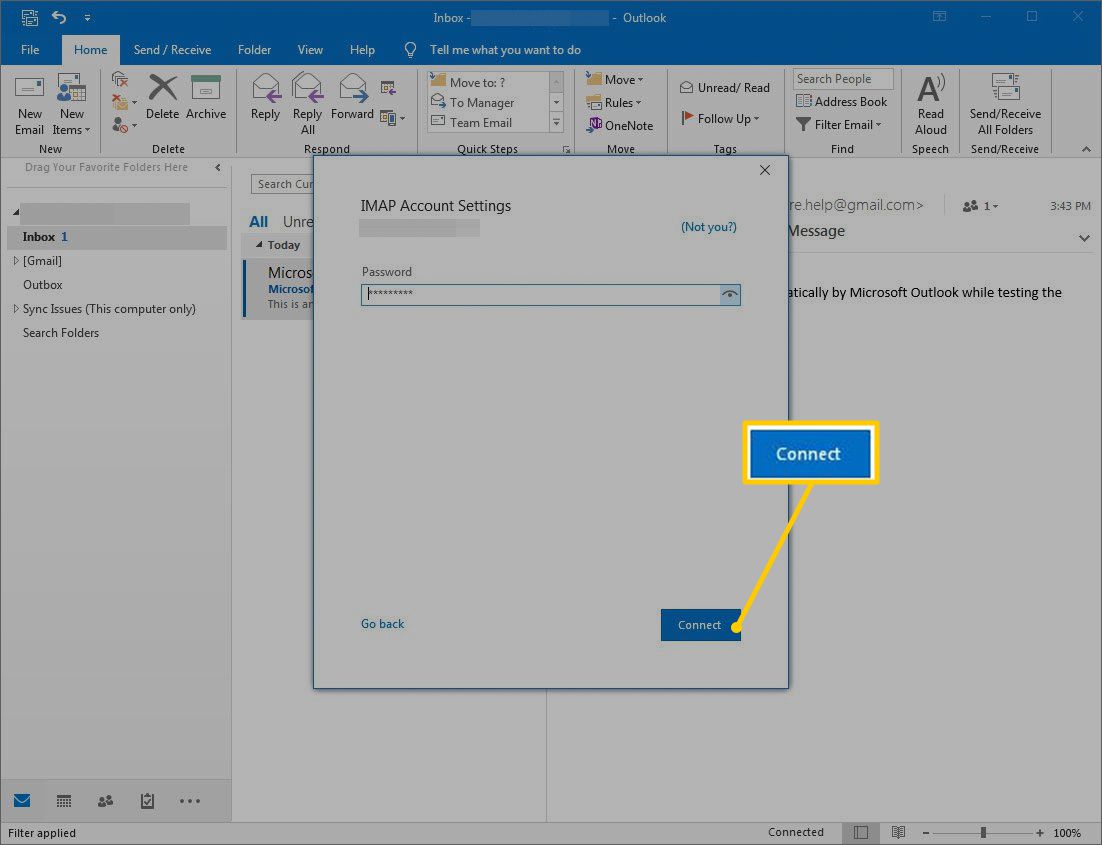
-
Wählen Sie Verbinden aus. Ihr Yahoo Mail-Konto wird zu Outlook hinzugefügt.
Richten Sie Yahoo Mail in Outlook 2013 und Outlook 2010 ein
Der Vorgang zum Hinzufügen von Yahoo Mail-Konten zu Outlook 2013 und Outlook 2010 ist ähnlich. Die folgenden Screenshots veranschaulichen den Prozess in Outlook 2013. Die Bildschirme in Outlook 2010 variieren geringfügig, aber die Menüs, Optionen und Prozesse sind identisch.
-
Wählen Sie Reichen Sie das aus.
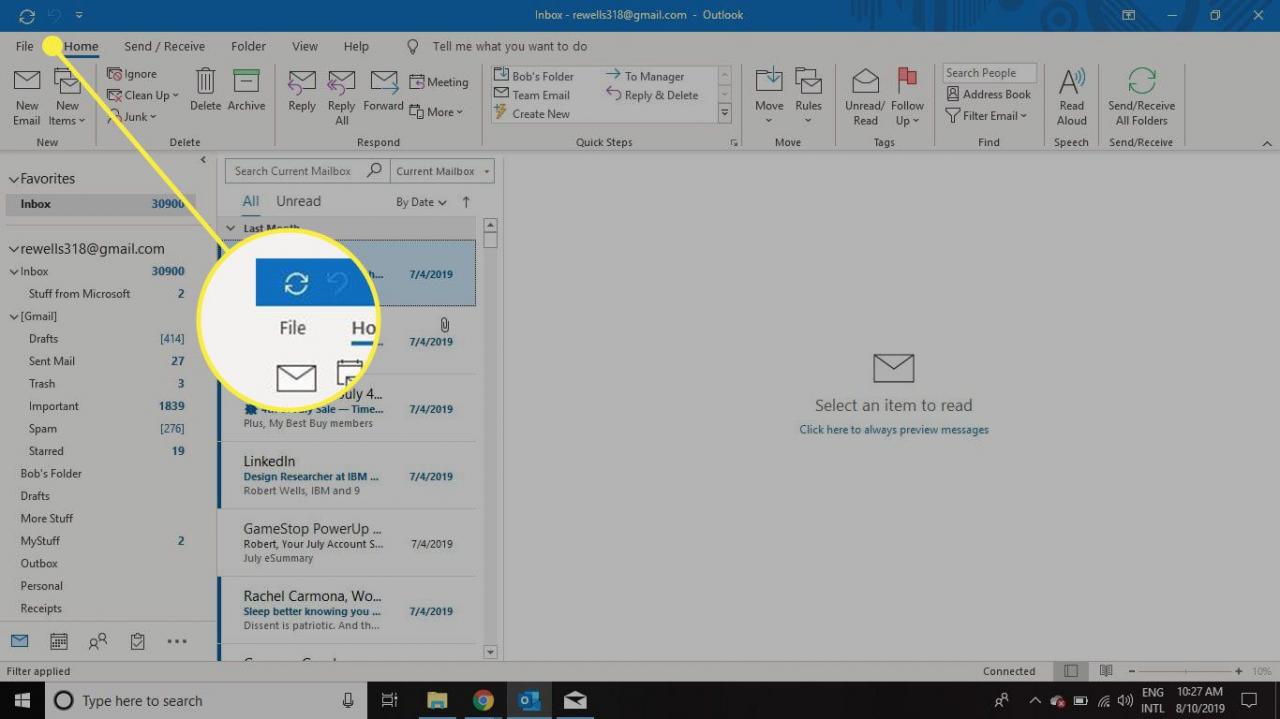
-
Wählen Sie Info aus, Dann wählen Sie Konto hinzufügen.
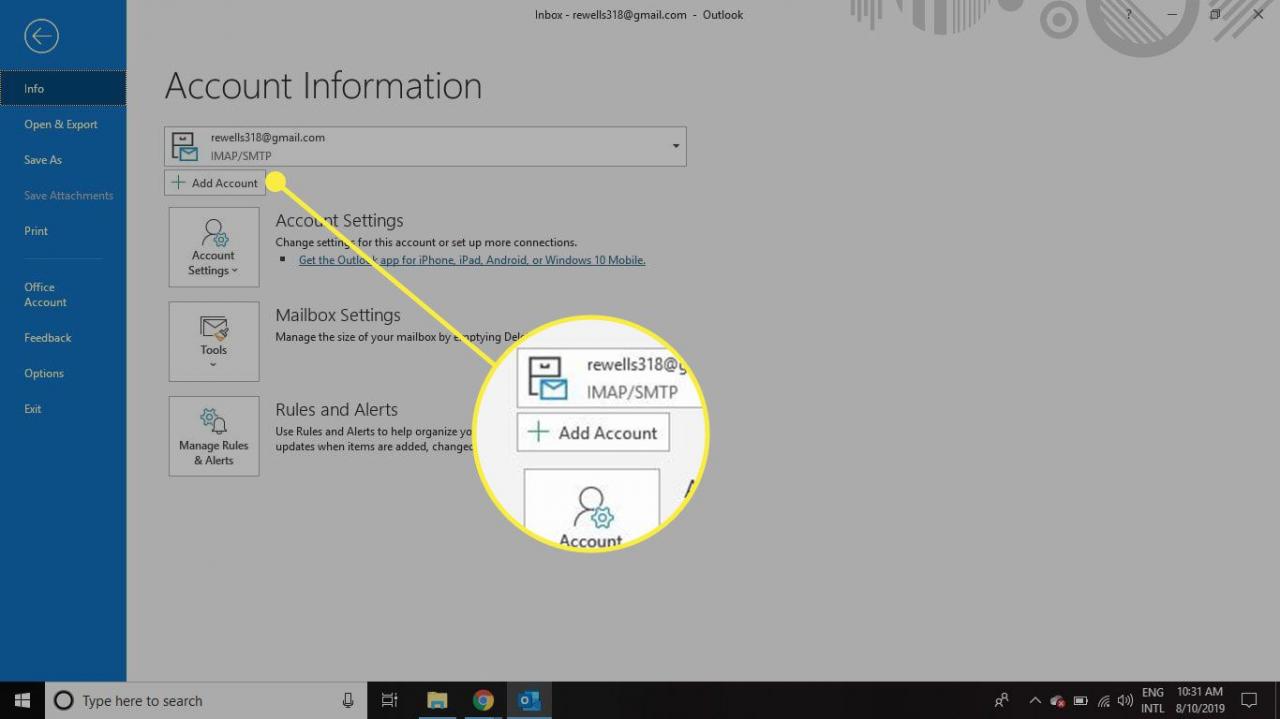
-
Wählen Sie Manuelle Einrichtung oder zusätzliche Servertypen aus und wählen Sie dann Weiter.
Wählen Sie in Outlook 2010 die Option Konfigurieren Sie Servereinstellungen oder zusätzliche Servertypen manuell.
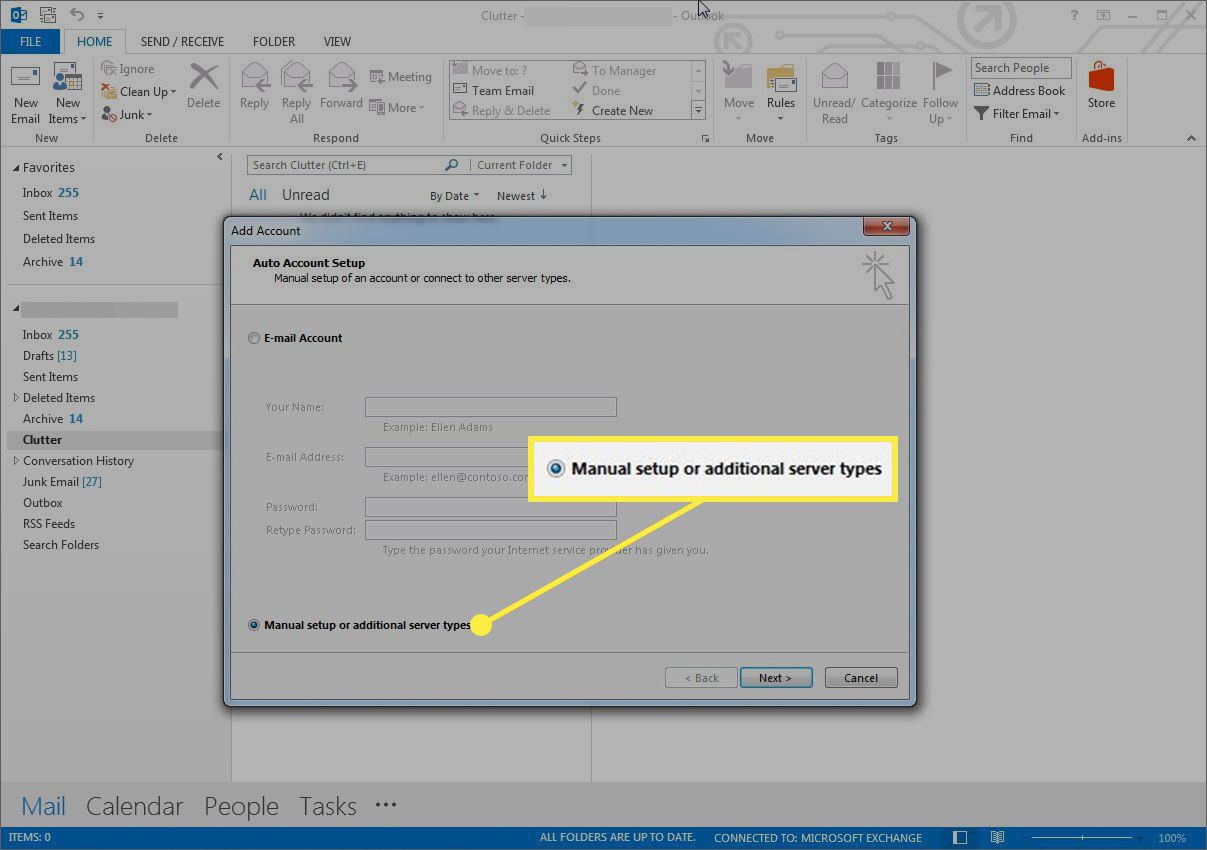
-
Wählen Sie Pop oder IMAP aus und wählen Sie dann Weiter.
Wählen Sie in Outlook 2010 die Option Internet-E-Mail.
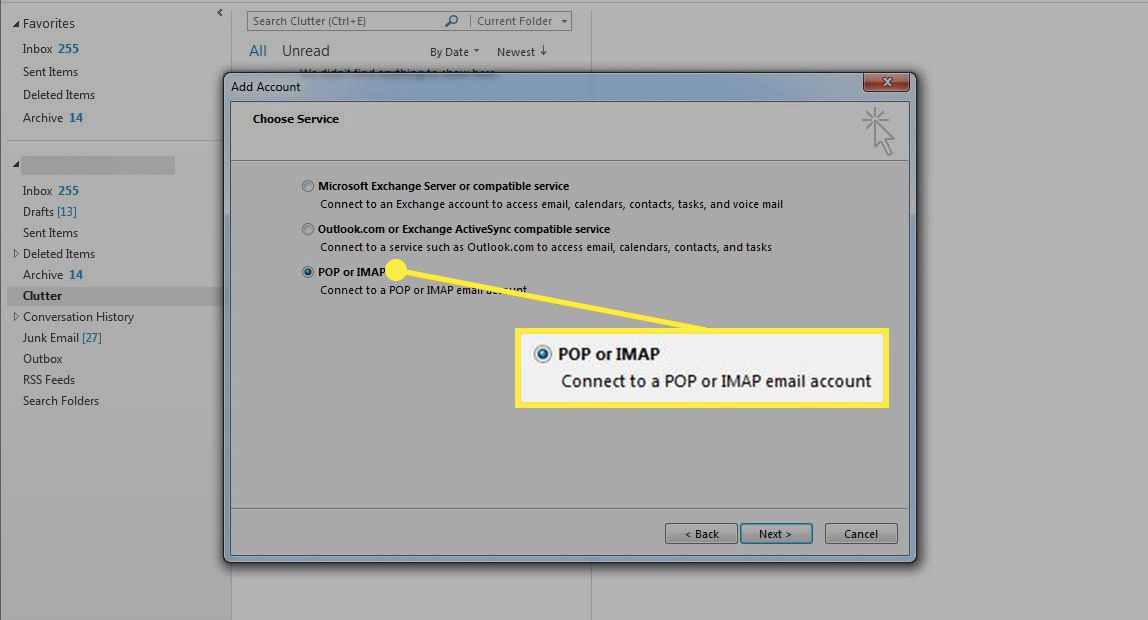
-
In dem Serverinformation Abschnitt, wählen Sie die Konto Typ Dropdown-Pfeil und wählen Sie IMAP.
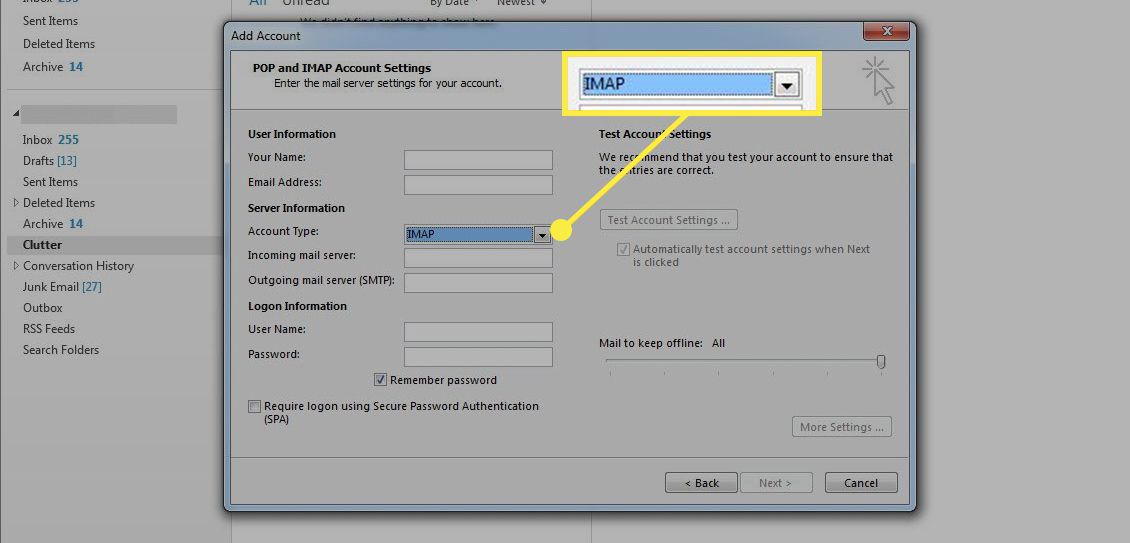
-
In dem Benutzerdaten geben Sie im Abschnitt Ihren Namen und Ihre Yahoo-E-Mail-Adresse ein.

-
In dem Serverinformation Abschnitt, in der Eingehender Mailserver Textfeld geben Sie imap.mail.yahoo.com ein. In dem Postausgangsserver (SMTP) Textfeld geben Sie smtp.mail.yahoo.com ein.
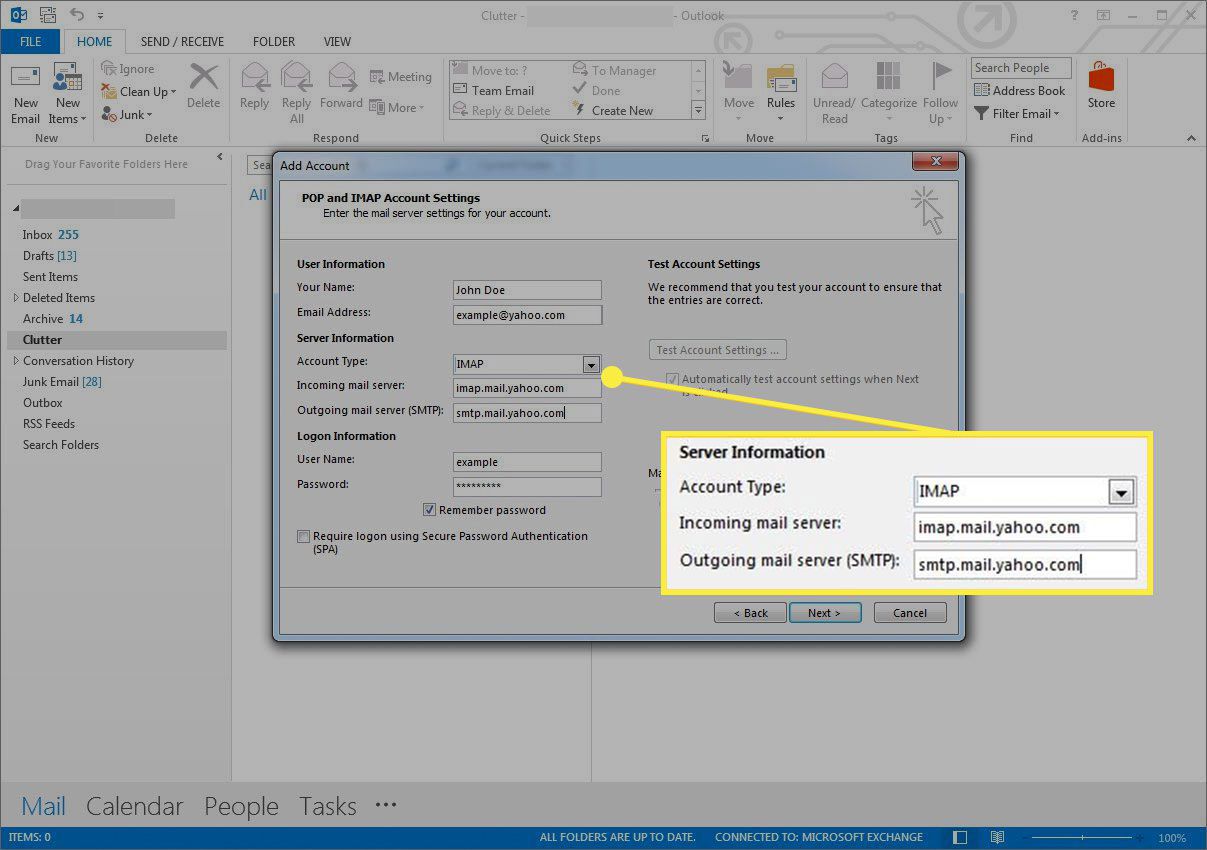
-
In dem Anmeldeinformationen Abschnitt, der Benutzername Das Textfeld zeigt den Benutzernamen Ihrer Yahoo Mail-Adresse an. Korrigieren Sie diese Informationen gegebenenfalls. Dann gehen Sie zum Passwort Textfeld und geben Sie das App-Passwort ein, das Sie generiert haben, wenn Ihr Konto eine Bestätigung in zwei Schritten verwendet.
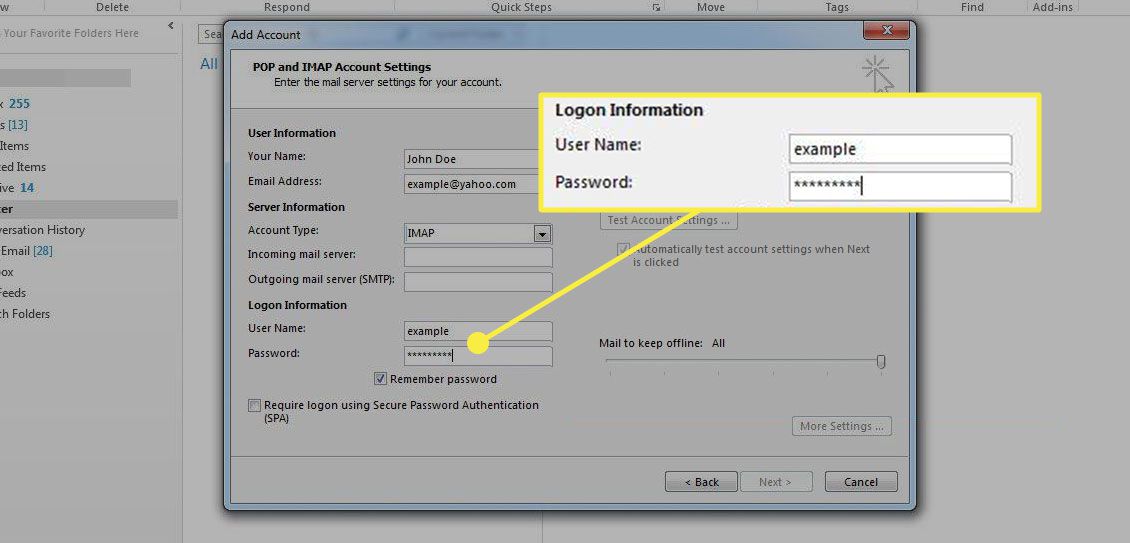
-
Wählen Sie Weitere Einstellungen aus.
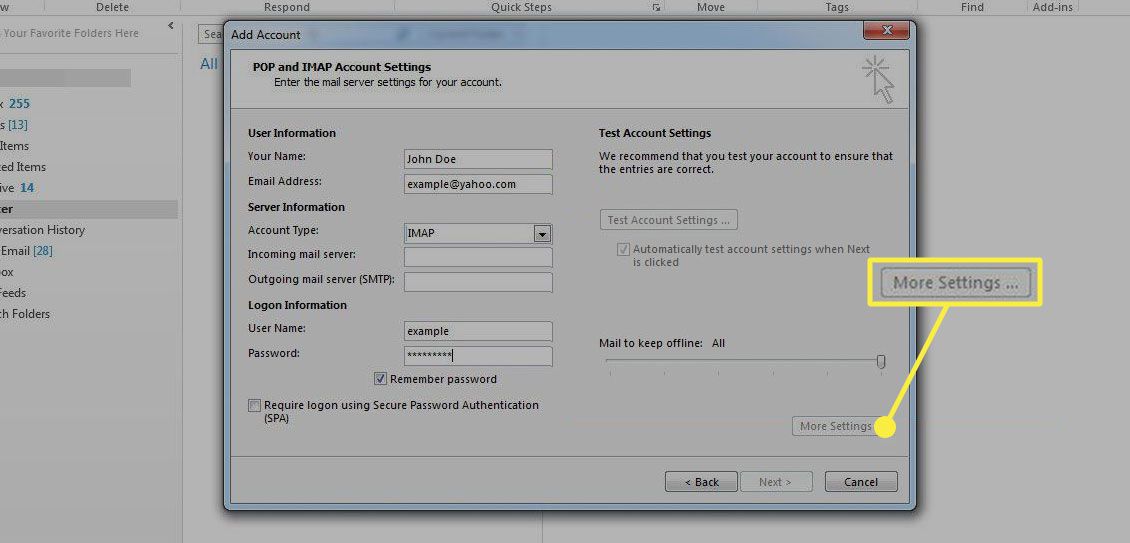
-
Gehen Sie zum Ausgangsserver Registerkarte, wählen Sie die Mein Postausgangsserver (SMTP) erfordert eine Authentifizierung. Aktivieren Sie das Kontrollkästchen und wählen Sie Verwenden Sie dieselben Einstellungen wie für den Posteingangsserver.
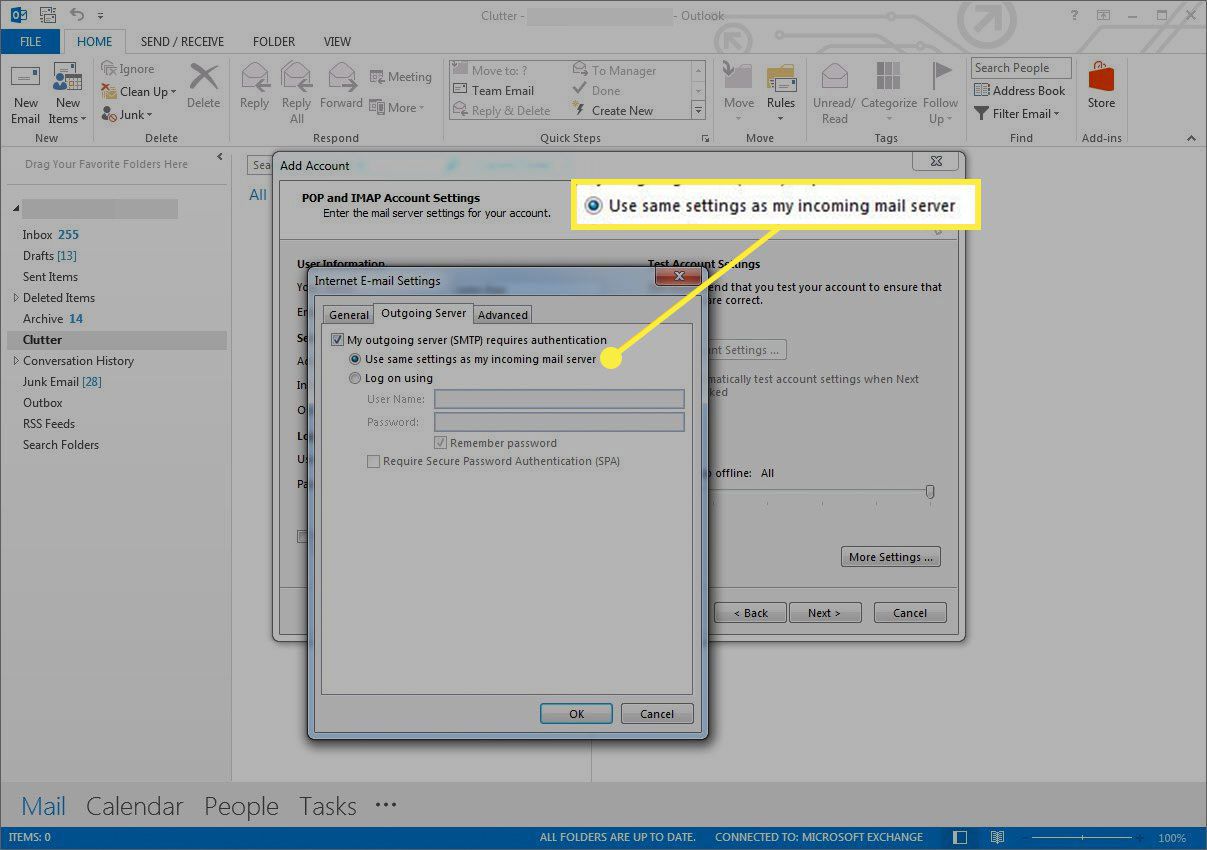
-
Gehen Sie zum Vertiefung Tab.
-
Für beide Eingangsserver (IMAP) und Ausgangsserver (SMTP)Wählen Sie die Verwenden Sie die folgende Art der verschlüsselten Verbindung Dropdown-Pfeil und wählen Sie SSL.
-
In dem Eingangsserver (IMAP) Textfeld geben Sie 993 ein.
-
In dem Ausgangsserver (SMTP) Textfeld geben Sie 465 ein.
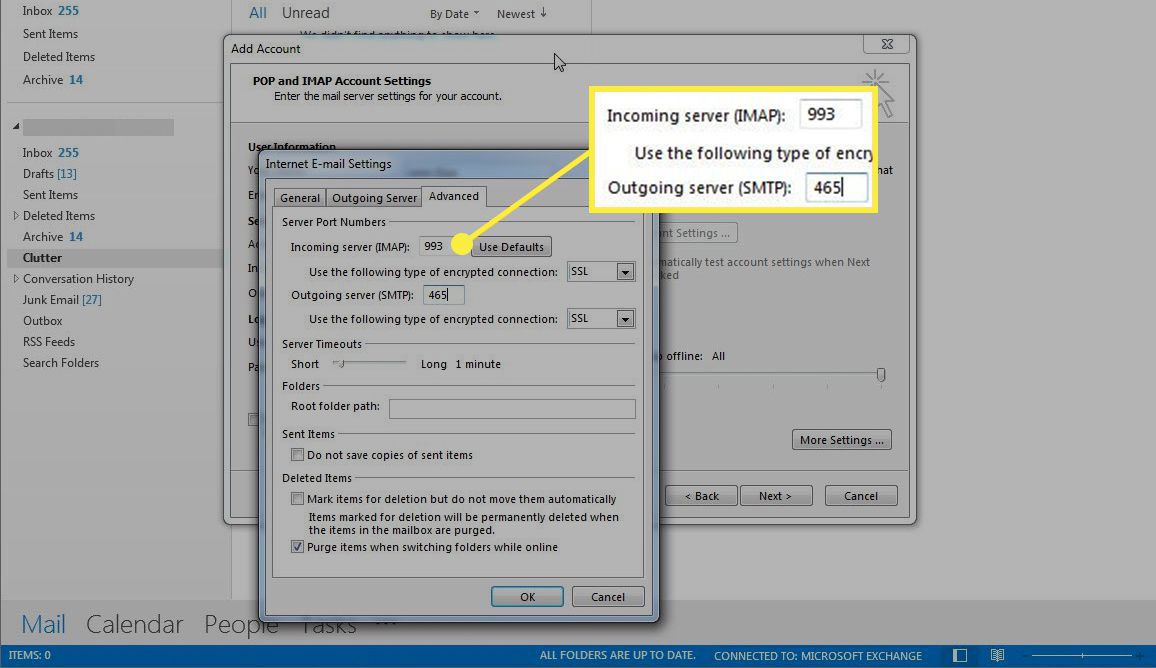
-
Wählen Sie OK zurück zum Pop- und IMAP-Kontoeinstellungen Fenster.
-
Wählen Sie Weiter aus. Dadurch werden die von Ihnen eingegebenen Kontoeinstellungen getestet. Wenn alles korrekt ist, werden beide erfolgreich abgeschlossen.
-
Wählen Sie Schließen aus.
- Ihr Yahoo Mail-Konto wird zu Outlook hinzugefügt.
