Wenn Sie Ihre Google Mail-E-Mail-Adresse behalten möchten, aber über die Benutzeroberfläche von Outlook.com E-Mails senden möchten, können Sie Ihr Google Mail-Konto mit Outlook Mail verknüpfen, um das Beste aus beiden Welten zu erhalten.
Sobald Sie die folgenden Schritte ausgeführt haben, können Sie E-Mails von Ihrer Google Mail-Adresse senden, ohne sich dazu bei Gmail.com anzumelden. Alles wird direkt in Ihrem Outlook Mail-Konto erledigt.
Sie können Outlook Mail bis zu 20 Google Mail-Konten (oder andere E-Mail-Konten) hinzufügen, um alle Ihre E-Mail-Konten zu einem zusammenzufügen.
Diese Anweisungen gelten für alle E-Mail-Konten, die Sie auf Outlook.com verwenden, einschließlich @ hotmail.com, @ live.com, @ Outlook.com und anderer.
Wenn Sie alle Ihre Google Mail-E-Mails in Outlook.com abrufen möchten, aber nicht Ihr gesamtes Google Mail-Konto importieren oder von Ihrem Google Mail-Konto über Outlook Mail senden möchten, können Sie Google Mail so einrichten, dass Nachrichten an Ihr Outlook-Konto weitergeleitet werden.
So greifen Sie über Outlook Mail auf Google Mail zu
Führen Sie die folgenden Schritte aus, um Google Mail in Outlook.com einzurichten.
-
Öffnen Sie Ihr Outlook Mail-Konto.
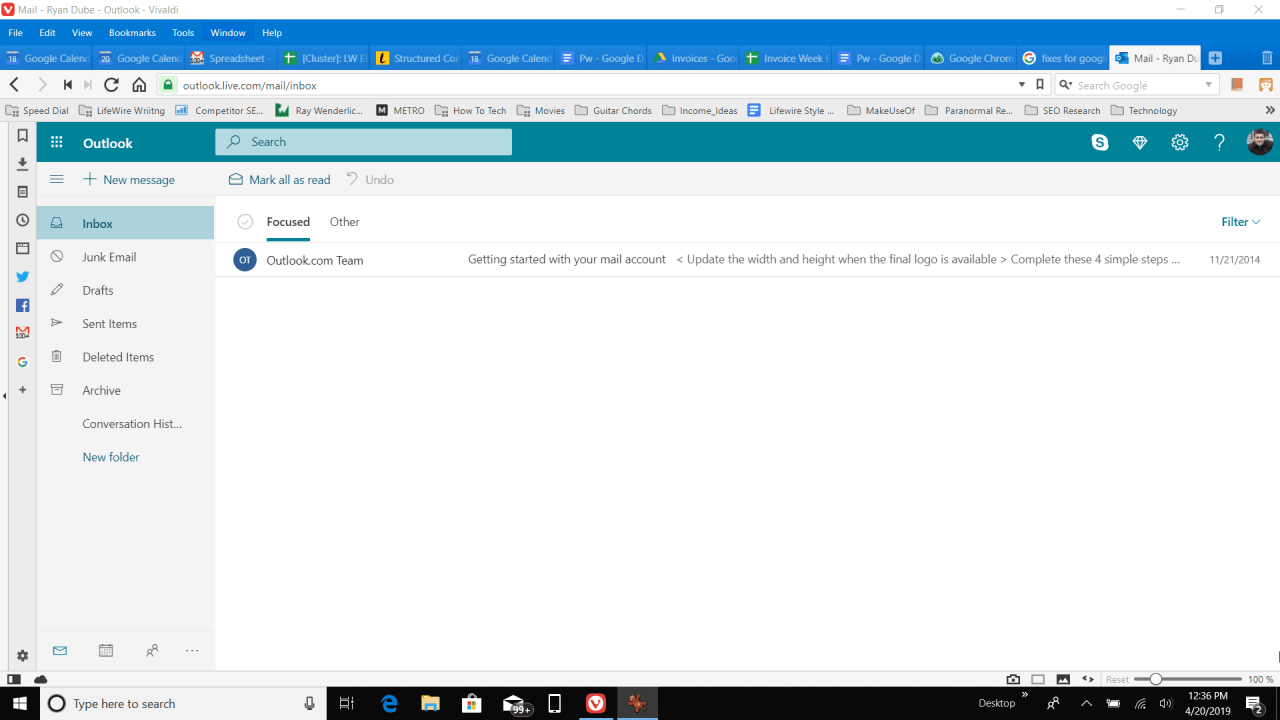
-
Wähle aus Einstellungen Symbol oben rechts, dann wählen Sie Alle Outlook-Einstellungen anzeigen.
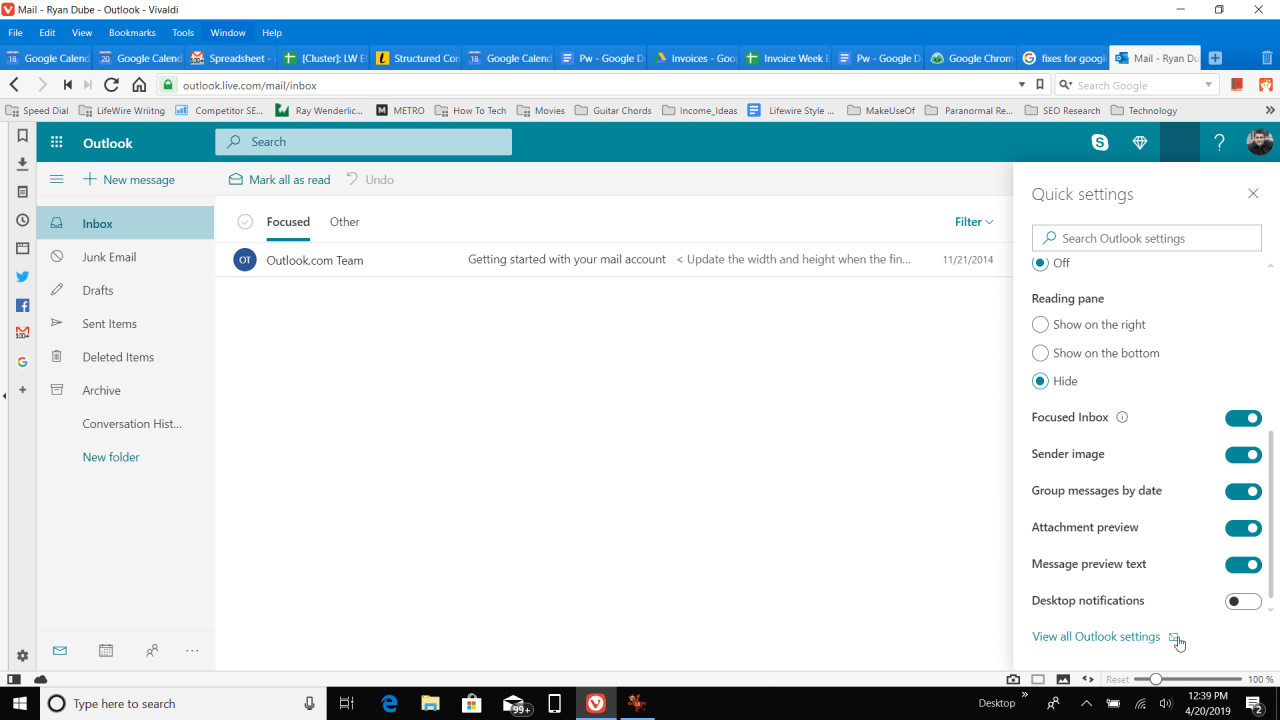
-
Gehen Sie im linken Bereich zu E-mail > E-Mail synchronisieren.
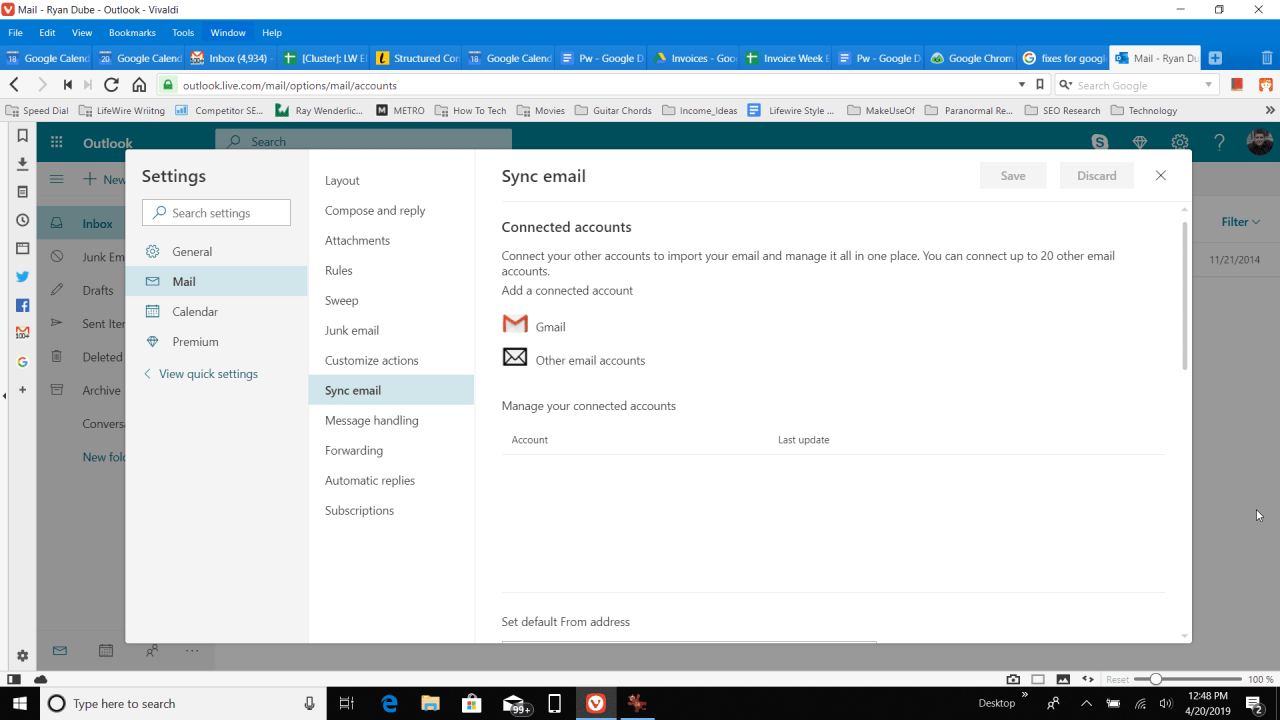
-
Auswählen
Google Mail aus dem rechten Bereich unter Verbundene Konten. Die Google-Anmeldeseite wird gestartet.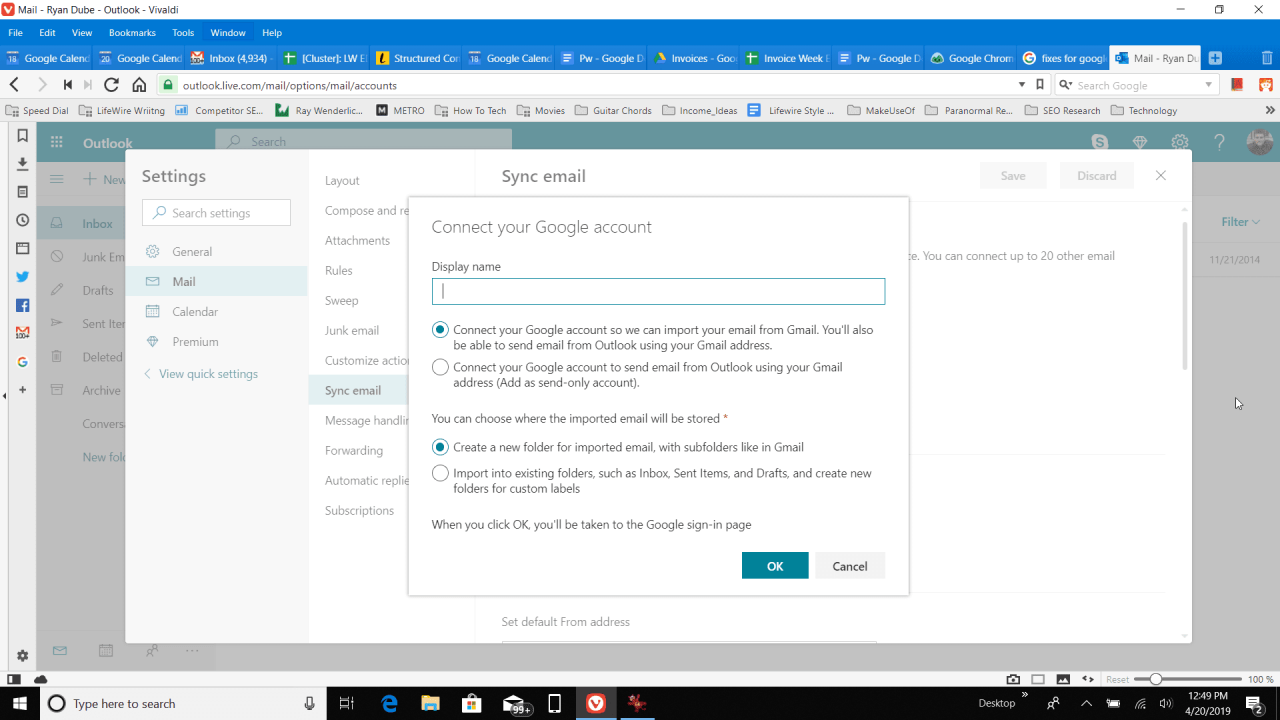
-
Auf dem Verbinden Sie Ihr Google-Konto Geben Sie auf dem Bildschirm den Anzeigenamen ein, den Sie beim Senden von E-Mails aus Google Mail über Outlook Mail verwenden möchten. Es gibt zwei Möglichkeiten:
- Verbinden Sie Ihr Google-Konto, damit wir Ihre E-Mails aus Google Mail importieren können. Sie können auch E-Mails aus Outlook mit Ihrer Google Mail-Adresse senden.
- Verbinden Sie Ihr Google-Konto, um eine E-Mail von Outlook mit Ihrer Google Mail-Adresse zu senden (Als Nur-Senden-Konto hinzufügen).
-
Wählen Sie die zweite Option oben aus, um Google Mail als Nur-Sende-Konto hinzuzufügen.
Wenn Sie oben die erste Option zum Synchronisieren Ihrer Konten auswählen, können Sie eingehende Nachrichten in einen neuen Ordner importieren oder direkt in den Outlook-Posteingang legen.
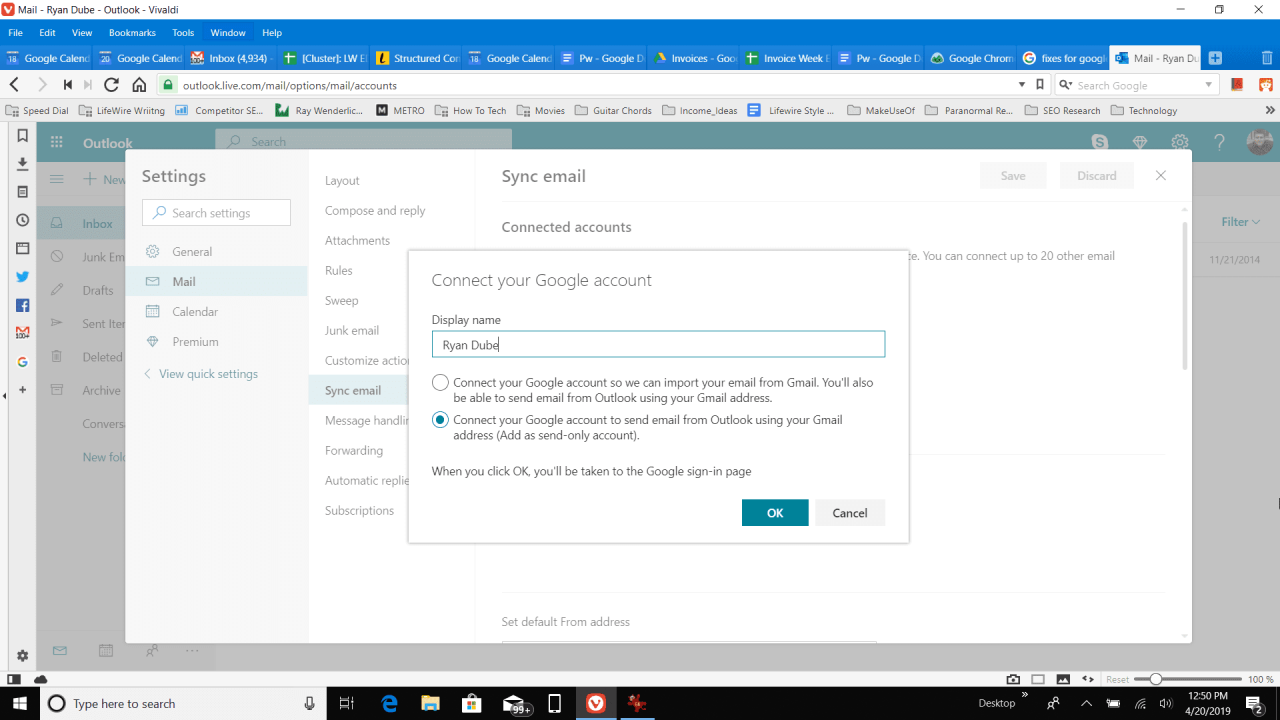
-
Auswählen OK.
-
Melden Sie sich bei dem Google Mail-Konto an, das Sie in Outlook Mail verwenden möchten, und ermöglichen Sie Microsoft den Zugriff auf Ihr Konto.
-
Auswählen OK Auf der Seite Outlook.com wird die Bestätigung angezeigt, dass Sie Ihr Google Mail-Konto erfolgreich mit Outlook Mail verbunden haben.
Wenn Sie sich für die Synchronisierung Ihres Google Mail-Kontos entschieden haben, können Sie den Fortschritt des Google Mail-Imports jederzeit über denselben Bildschirm in Schritt 2 oben überprüfen. Der Status "Update in Bearbeitung" wird angezeigt, bis die Übertragung abgeschlossen ist. Dies kann eine Weile dauern, wenn Sie viele E-Mail-Nachrichten importieren müssen. Wenn es fertig ist, wird es in "Aktuell" geändert.
So senden Sie E-Mails aus Google Mail auf Outlook.com
Nachdem Sie Google Mail mit Outlook Mail verbunden haben, müssen Sie die Absenderadresse ändern, damit Sie neue E-Mails von Google Mail senden können:
-
Kehren Sie zu Schritt 3 oben zurück und scrollen Sie dann nach unten zu Standard-Absenderadresse festlegen.
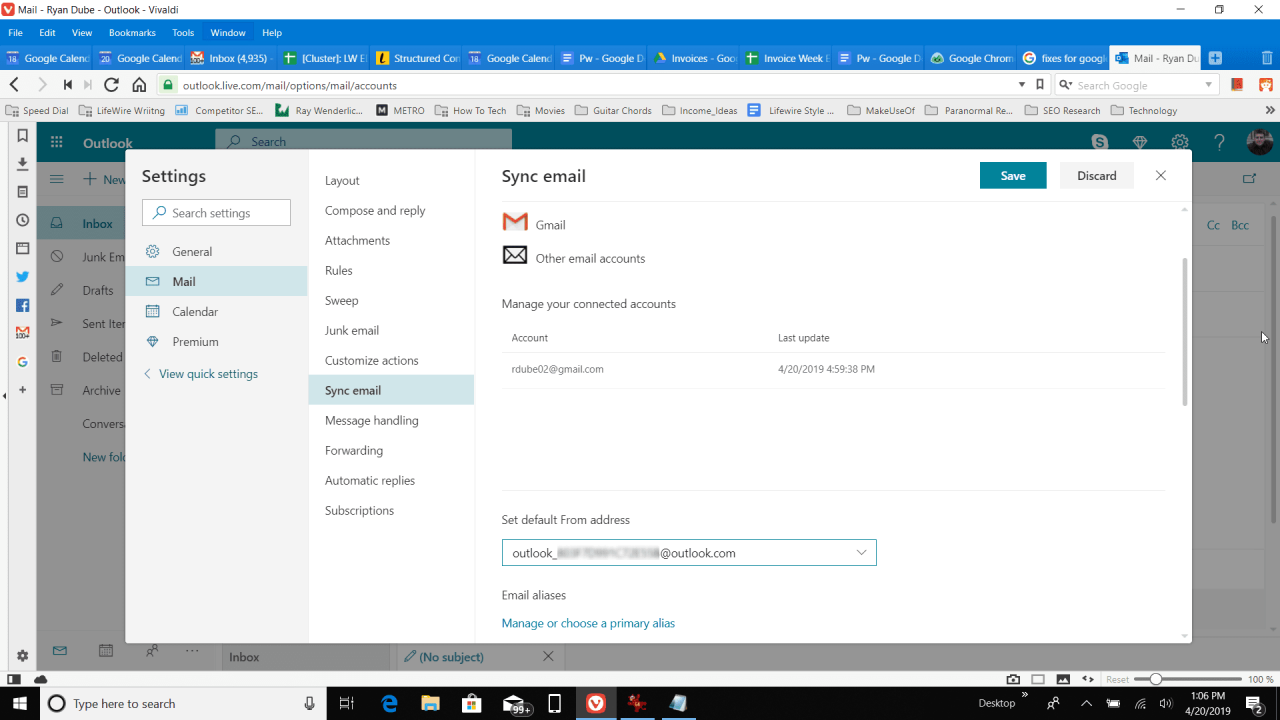
-
Unter Standard-Absenderadresse festlegenVerwenden Sie das Dropdown-Menü, um Ihr Google Mail-Konto auszuwählen.
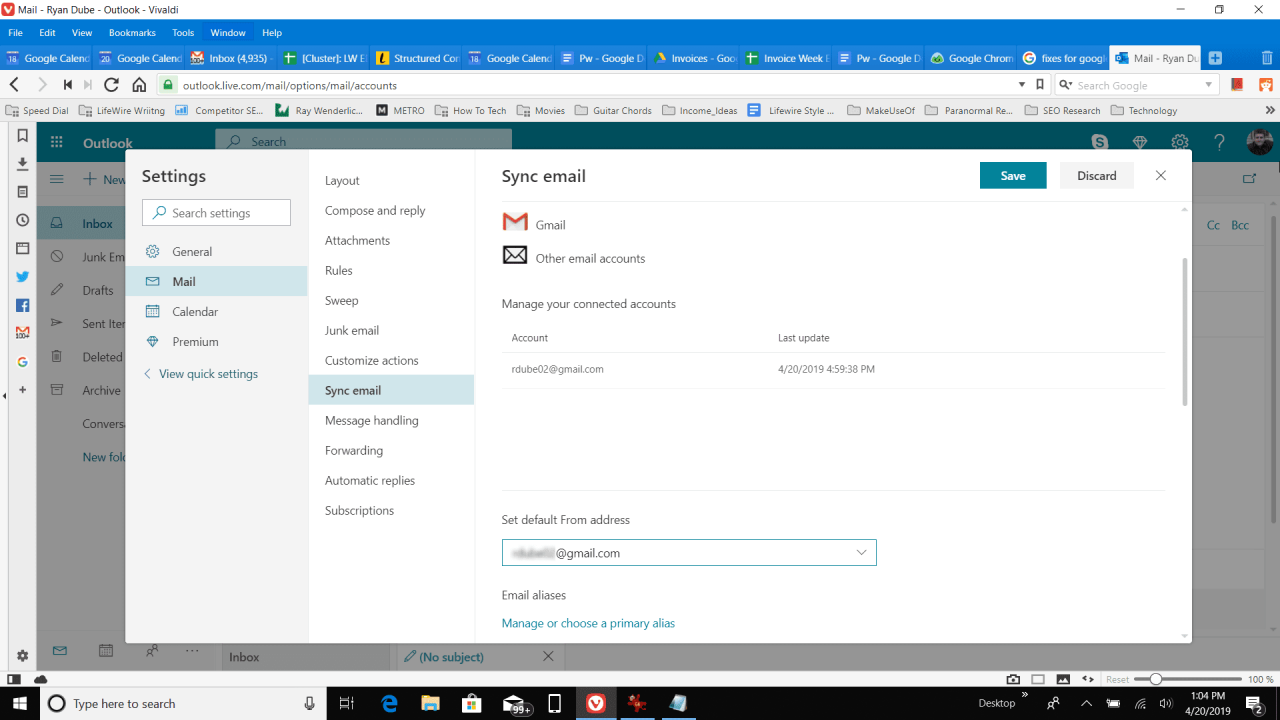
Heinz Tschabitscher
-
Auswählen SPAREN um Ihr Google Mail-Konto zur neuen Standardadresse "Senden als" in Outlook Mail zu machen.
Dadurch wird nur die Standard-E-Mail-Adresse für neue E-Mails geändert. Wenn Sie auf eine Nachricht antworten, können Sie jederzeit Ihre Outlook-Adresse oder Ihre Google Mail-Adresse (oder andere von Ihnen hinzugefügte) auswählen, indem Sie eine aus auswählen Ab Schaltfläche oben in der Nachricht.
Wenn Sie eine E-Mail von Ihrer Desktop-Outlook-Anwendung mit Ihrem Google Mail-Konto senden möchten, können Sie Outlook so konfigurieren, dass E-Mails über Google Mail mithilfe des IMAP- oder POP-Protokolls gesendet werden.

