Holen Sie sich Google Mail auf Ihr iPhone, indem Sie Ihre E-Mail-Kontodaten zu Ihren Telefoneinstellungen hinzufügen. Frühere Google Mail-Nachrichten werden auf Ihr Telefon heruntergeladen und in der integrierten Mail-App gespeichert. Dort können Sie auch neue E-Mails abrufen und Nachrichten an Ihre Kontakte senden.
Es gibt zwei Methoden, um E-Mails auf Ihr iPhone herunterzuladen: IMAP und POP. Sie können verwenden, was Sie möchten, aber IMAP zeichnet sich durch seine Synchronisierungsfunktionen aus.
Die Anweisungen in diesem Artikel gelten für alle Google Mail- oder G Suite-E-Mail-Konten auf jedem iPhone mit iOS 11 oder höher.
So greifen Sie mit IMAP auf Google Mail in iPhone Mail zu
Führen Sie die folgenden Schritte aus, um Google Mail mithilfe der Einstellungen des Google Mail IMAP-Servers auf Ihr Telefon zu übertragen:
-
Aktivieren Sie IMAP für Google Mail.
-
Öffnen Sie auf dem iPhone-Startbildschirm Einstellungen.
-
Mehr praktische Tipps und Inspiration in Passwörter & Konten > Konto hinzufügen, Dann wählen Google.
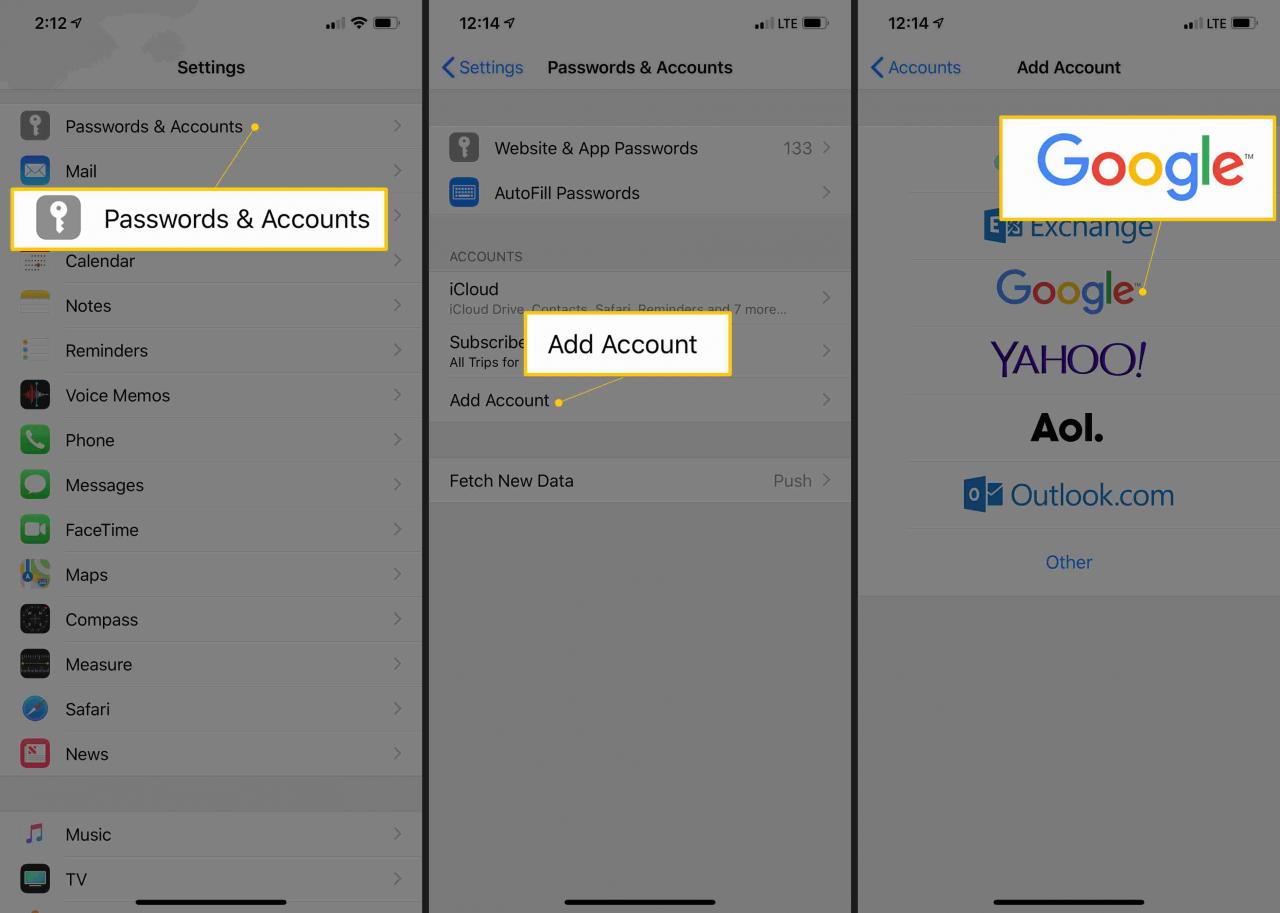
Diese Bildschirme sind in älteren Versionen der Mail-App unterschiedlich benannt. Wählen E-mail > Kontakte > Kalender, Dann gehen Sie zu Konto hinzufügen > Google Mail.
-
Geben Sie Ihre Google Mail-E-Mail-Adresse ein und tippen Sie auf Weiter.
-
Geben Sie Ihr Google Mail-Passwort ein und tippen Sie auf Weiter.
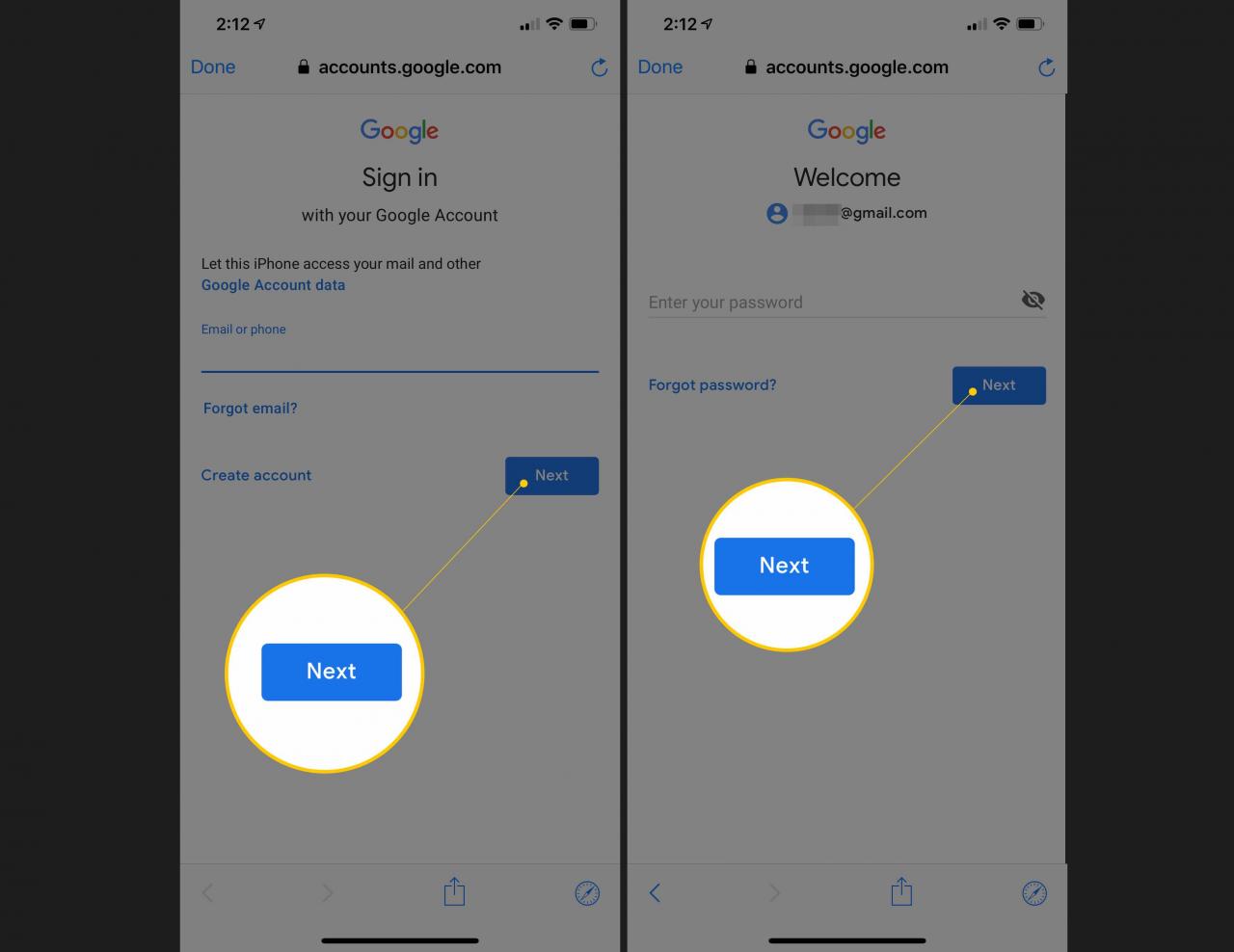
Wenn Sie Ihr Passwort nicht kennen, setzen Sie Ihr Google Mail-Passwort zurück, um ein neues zu erstellen.
-
Wenn eine Meldung zur Zwei-Faktor-Authentifizierung (2FA) angezeigt wird, befolgen Sie die Anweisungen auf dem Bildschirm. Dies wird nur angezeigt, wenn 2FA für Ihr Google Mail-Konto aktiviert ist.
-
Mach das ... an E-mail Kippschalter, um sicherzustellen, dass Ihre E-Mail verwendet werden kann. Sie können auch andere Elemente aktivieren, um Kontakte, Kalenderereignisse und Notizen zu synchronisieren.
-
Tippen Speichern.
-
Drücken Sie die Home-Taste, um zum Startbildschirm zurückzukehren.
Wenn Sie Ihr Google Mail-Konto für die Arbeit mit anderen E-Mail-Adressen eingerichtet haben, verwenden Sie diese zum Senden von iPhone Mail.
So greifen Sie mit POP auf Google Mail in iPhone Mail zu
Die Google Mail POP-Servereinstellungen werden benötigt, um Google Mail auf Ihrem Telefon über POP zu verwenden.
-
Aktivieren Sie POP für Google Mail, falls es noch nicht aktiviert ist. Führen Sie dies über einen Webbrowser über die Registerkarte Weiterleitung und POP / IMAP Ihres Google Mail-Kontos aus.
-
Öffnen Sie die Einstellungen App und gehe zu Passwörter & Konten > Konto hinzufügen > Andere > Mail-Konto hinzufügen.
-
Geben Sie Ihren Namen, Ihre E-Mail-Adresse und Ihr Passwort ein und tippen Sie anschließend auf Weiter.
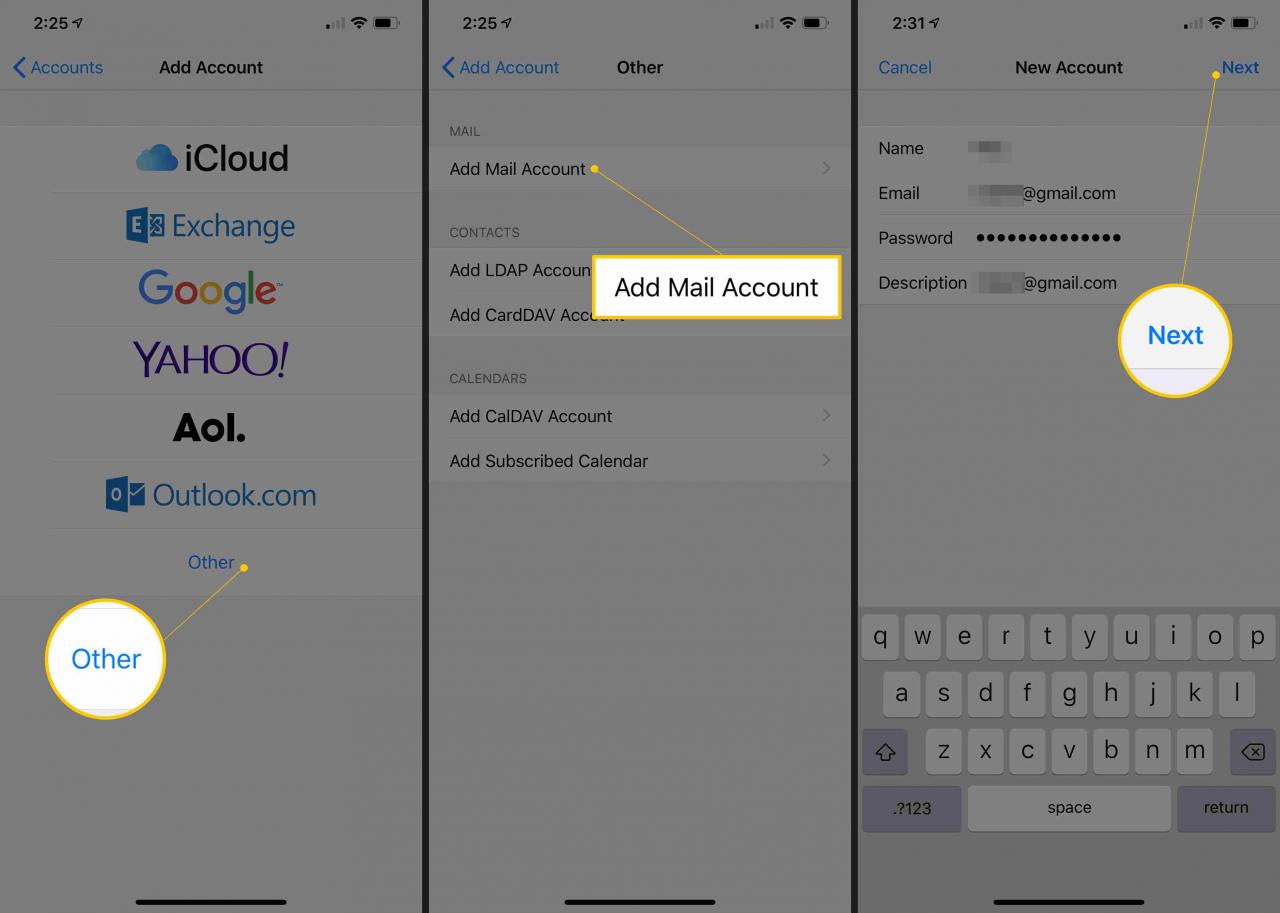
-
Auswählen POP.
-
In dem Eingehender Mailserver Geben Sie im Abschnitt die Einstellungen des Google Mail POP-Servers ein:
- Hostname: pop.gmail.com
- Benutzername: Ihre vollständige E-Mail-Adresse
- Passwort: Das Passwort für Ihr E-Mail-Konto
Wenn die Bestätigung in zwei Schritten aktiviert ist, generieren Sie ein App-Passwort für Ihr Google Mail-Konto und verwenden Sie das App-Passwort anstelle Ihres Account-Passworts.
-
In dem Postausgangsserver Geben Sie im Abschnitt die Einstellungen des Google Mail-SMTP-Servers ein:
- Hostname: smtp.gmail.com
- Benutzername: Ihre vollständige E-Mail-Adresse
- Passwort: Das Passwort für Ihr E-Mail-Konto
-
Tippen Speichern.
-
Wählen Sie das gerade hinzugefügte Google Mail-Konto aus.
-
Tippen smtp.gmail.com nach unten auf der Seite und dann wieder oben auf der nächsten Seite.
-
Mach das ... an Verwenden Sie SSL Kippschalter.
-
In dem Server-Port Textfeld, löschen Sie die vorhandene Nummer und geben Sie ein 465.
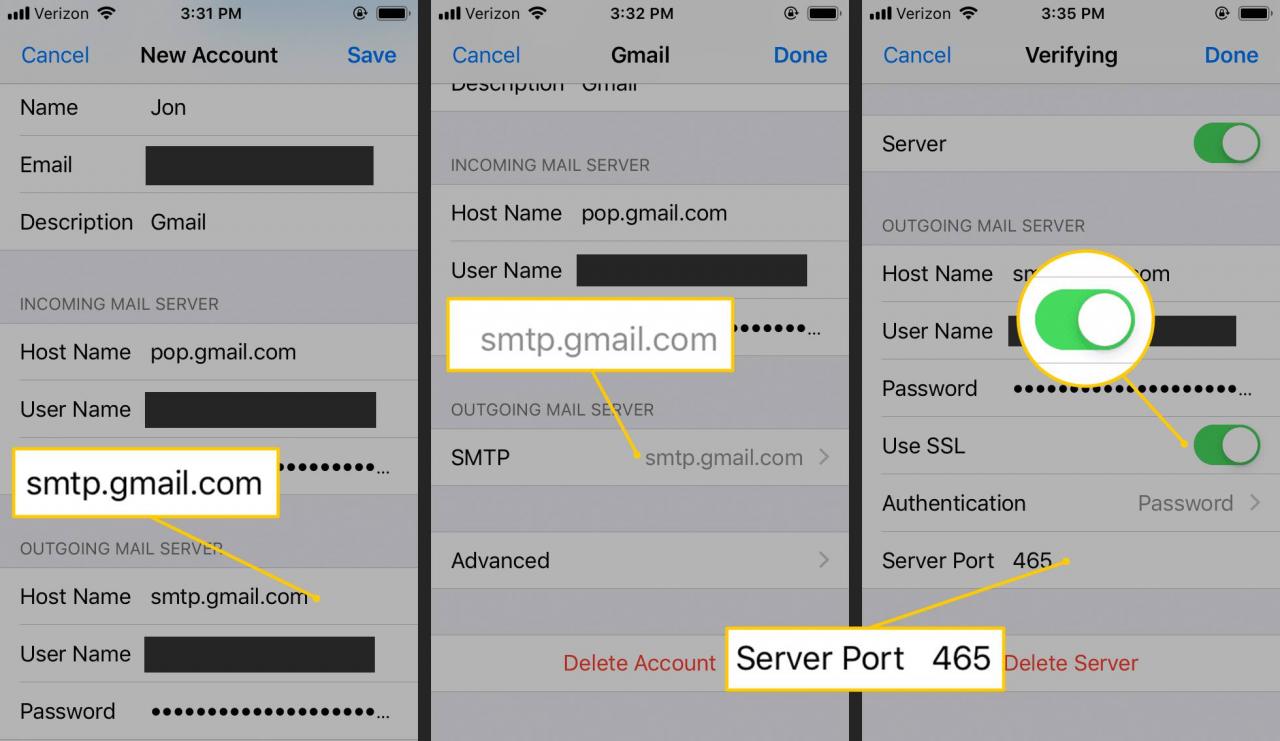
-
Auswählen Gemacht.
Abhängig von den POP-Download-Einstellungen in Ihrem Google Mail-Konto können Sie möglicherweise eine E-Mail auf Ihrem iPhone löschen und in Ihrem Google Mail-Konto belassen. Passen Sie diese Funktion an, indem Sie die Wenn auf Nachrichten mit POP zugegriffen wird Einstellung auf dieser Seite Ihres Google Mail-Kontos.

