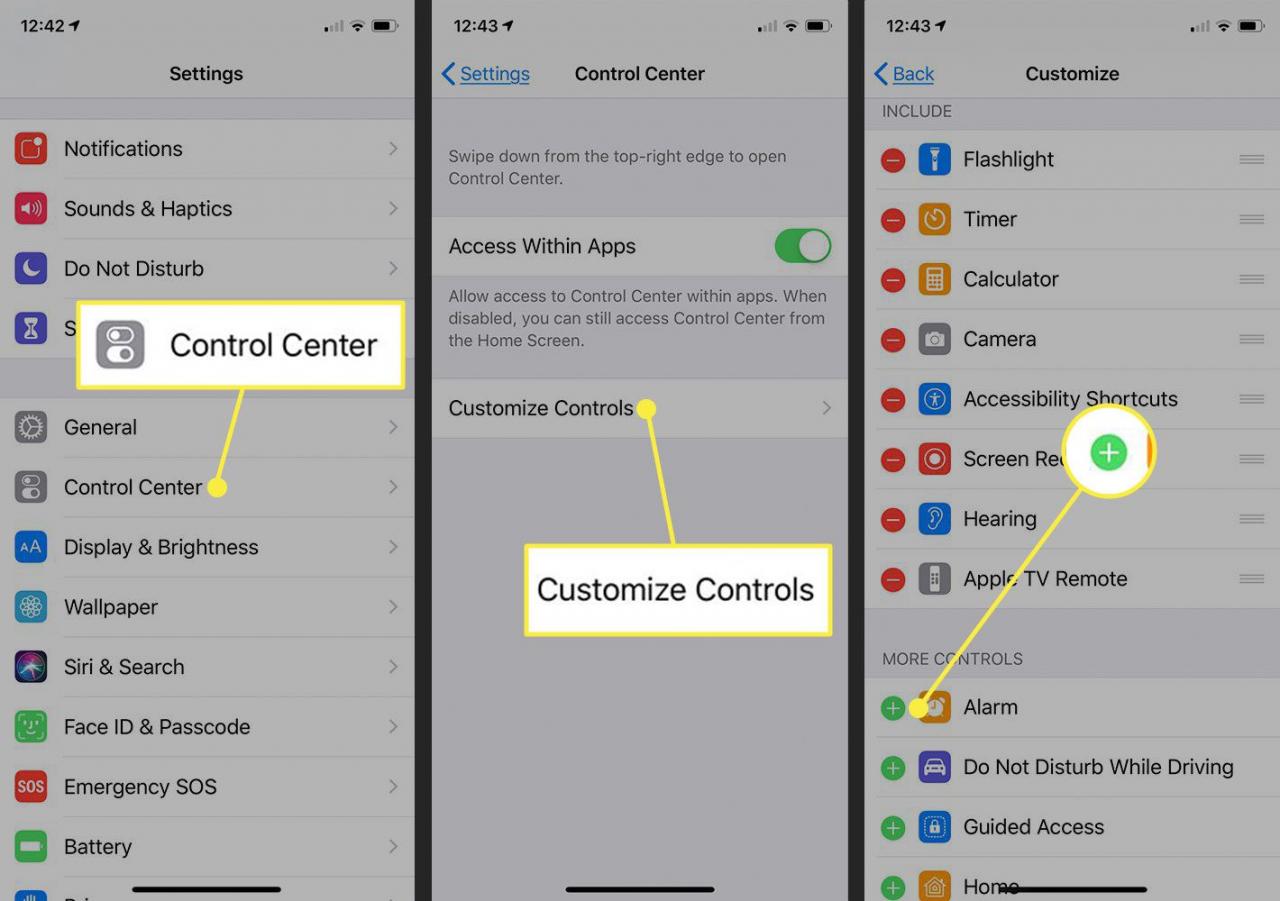AirDrop ist mit Sicherheit eines der bestgehüteten Geheimnisse auf dem iPhone und iPad. Sie können damit Fotos und andere Dokumente drahtlos zwischen zwei Apple-Geräten übertragen - iPhones, iPads, iPod touch-Geräte und Macs.
Warum haben nicht mehr Leute davon gehört? AirDrop stammt ursprünglich aus dem Mac und ist für Benutzer mit Mac-Hintergrund etwas vertrauter. Apple hat es nicht auf die gleiche Weise vorangetrieben, wie das Unternehmen im Laufe der Jahre andere Funktionen veröffentlicht hat, und es hilft sicherlich nicht, dass der Switch im iOS Control Center versteckt ist.
Die Informationen in diesem Artikel gelten für iOS-Geräte mit iOS 12 oder iOS 11, sofern nicht anders angegeben.
So finden Sie AirDrop-Einstellungen im Control Center
Das Apple Control Center unterscheidet sich vom alten, aber es ist ziemlich cool, wenn man sich erst einmal daran gewöhnt hat. Einige der Schaltflächen sind kleine Fenster, die erweitert werden können. Dies ist eine clevere Möglichkeit, weitere Einstellungen im Control Center hinzuzufügen und sie dennoch auf einem Bildschirm anzuzeigen. Eine andere Sichtweise ist, dass das Redesign einige Einstellungen verbirgt, und AirDrop ist eine dieser versteckten Funktionen.
Wie finden Sie AirDrop im iOS Control Center?
-
Öffnen Sie das Control Center, indem Sie auf dem iPhone X oder höher vom oberen rechten Bildschirmrand nach unten oder auf dem iPhone 8 und früher vom unteren Bildschirmrand nach oben wischen.
-
Suchen Sie die Schaltfläche mit vier Symbolen, darunter ein Flugzeug und das WLAN-Symbol. Halten Sie die Taste fest gedrückt, um sie zu erweitern.
-
Tippen Sie auf die AirDrop Symbol im erweiterten Fenster und wählen Sie eine der Optionen in dem kleinen Fenster, das geöffnet wird. Sie erhalten nur Kontakte und alle.
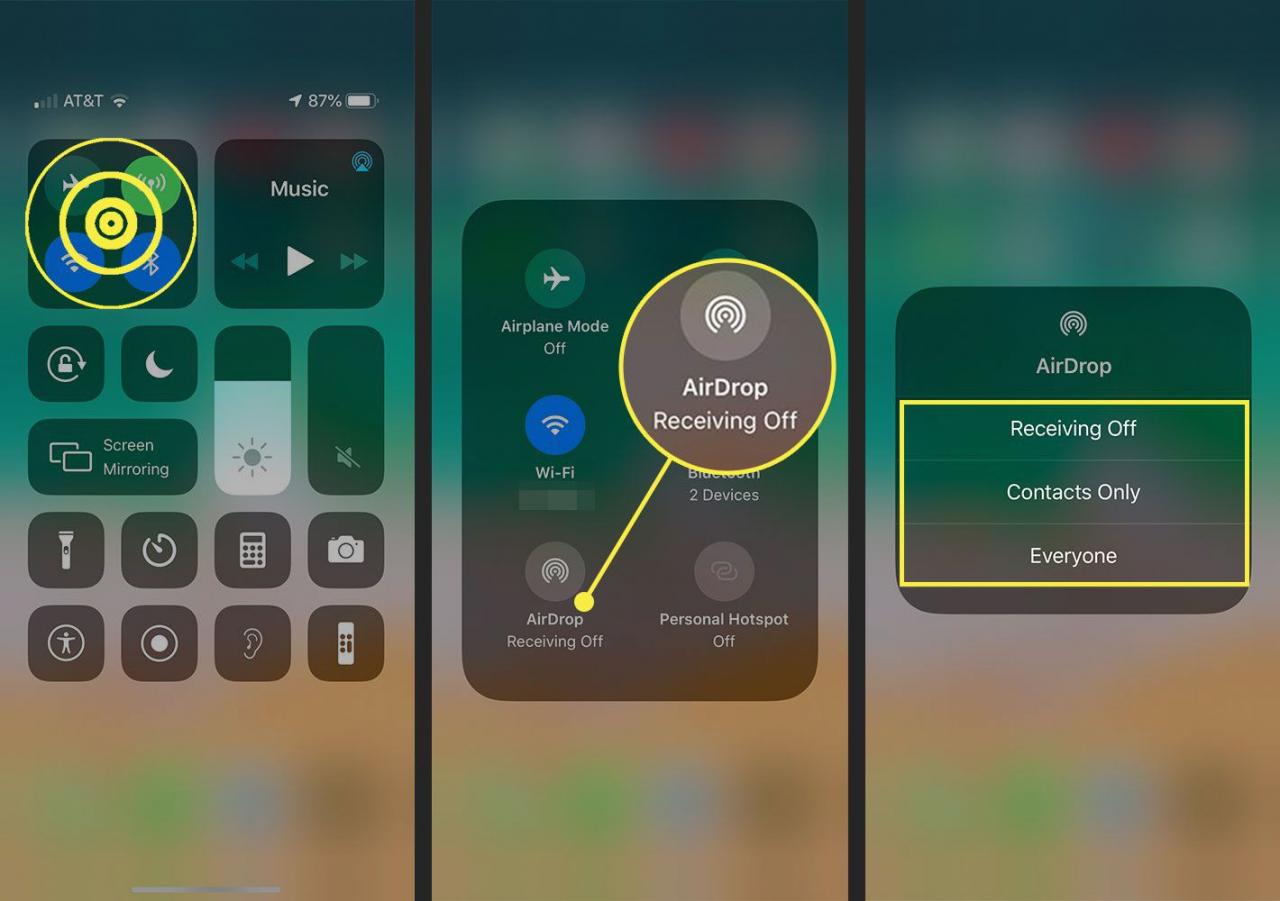
Welche Einstellung sollten Sie für AirDrop verwenden?
Sie haben drei Möglichkeiten für die AirDrop-Funktion:
- Empfang aus. Dies ist eine Einstellung Nicht stören. Sie können weiterhin AirDrop-Dateien und -Daten an andere senden, werden jedoch nicht als verfügbares Ziel für Personen in der Nähe angezeigt und erhalten keine AirDrop-Anfragen.
- Nur Kontakte. Ihr Gerät wird nur für Personen angezeigt, die Sie in Ihrem iPhone-Adressbuch haben.
- Jeder. Ihr Gerät wird auf allen Geräten in der Nähe angezeigt. Die Reichweite von AirDrop ähnelt der von Bluetooth. Das ist also wahrscheinlich jeder, der mit Ihnen im Raum ist.
Es ist normalerweise am besten, AirDrop auf Nur Kontakte eingestellt zu lassen oder es auszuschalten, wenn Sie es nicht verwenden. Die Einstellung "Jeder" eignet sich hervorragend, wenn Sie Dateien für jemanden freigeben möchten, der nicht in Ihrer Kontaktliste enthalten ist. Sie sollten sie jedoch deaktivieren, nachdem die Dateien freigegeben wurden.
So lüften Sie eine Datei
Mit AirDrop können Sie Bilder und Dateien über die Schaltfläche "Teilen" freigeben.
-
Tippen Sie beispielsweise in der Foto-App auf ein Bild oder in der Datei-App auf ein Dokument.
-
Tippen Sie auf die Share Symbol zum Öffnen des Freigabebildschirms. Das Symbol ähnelt einer Box mit einem Pfeil.
-
In dem Tippen Sie hier, um mit AirDrop zu teilen Tippen Sie im Abschnitt auf eines der Geräte in der Nähe, um das Bild an dieses Gerät zu senden.
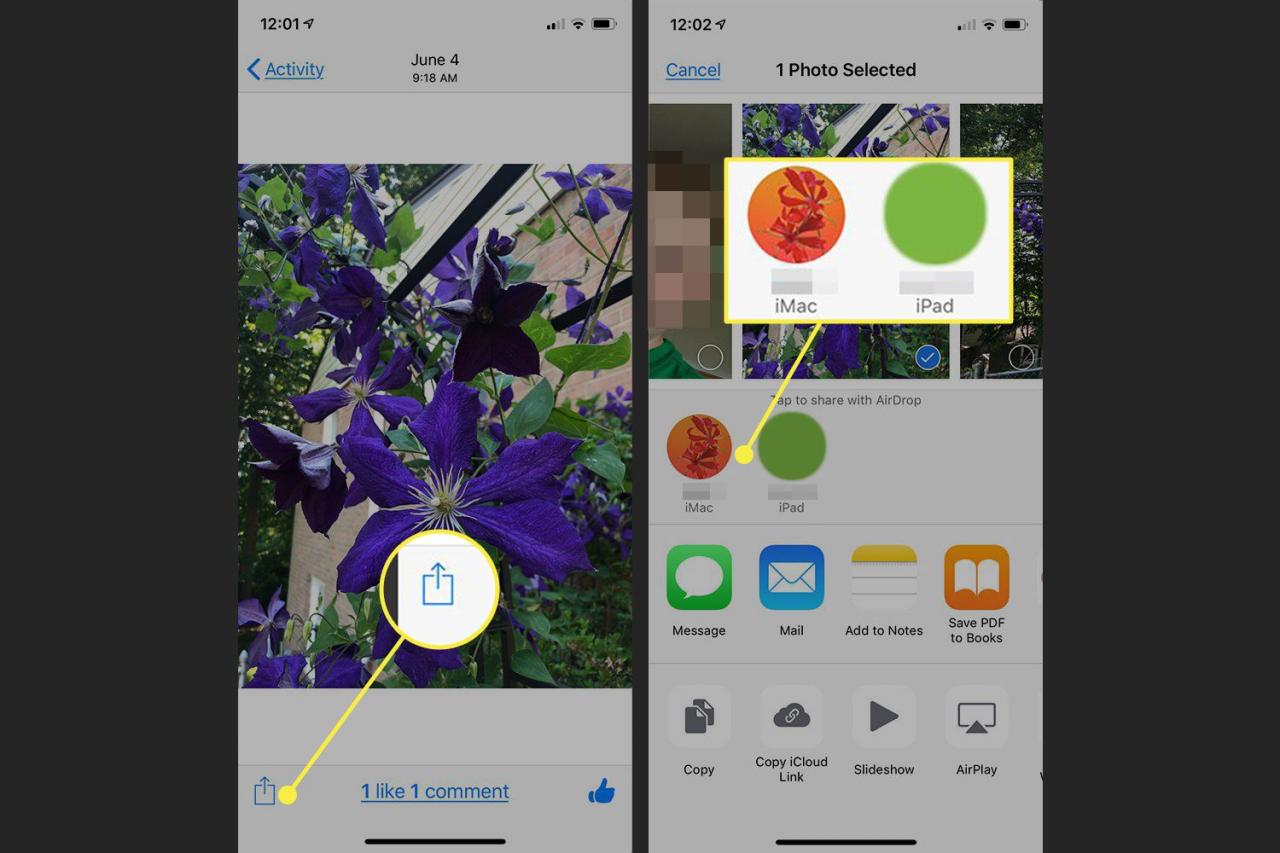
Wenn Sie das Foto oder die Datei an eines Ihrer eigenen Geräte senden, erfolgt die Übertragung sofort. Wenn Sie es an das Gerät eines anderen Benutzers im Raum senden, wird diese Person benachrichtigt, dass Sie einen AirDrop versuchen, und muss den Vorgang genehmigen.
Damit AirDrop funktioniert, müssen auf beiden Geräten Wi-Fi und Bluetooth aktiviert sein. Auf keinem Gerät kann Personal Hotspot aktiviert sein.
So finden Sie AirDrop-Einstellungen auf einem älteren Gerät
Obwohl AirDrop in iOS 7 eingeführt wurde, sollten Sie Ihr Gerät aktualisieren, wenn Sie ein iPhone oder iPad haben, auf dem iOS 11 oder iOS 12 ausgeführt werden kann. Neue Versionen erweitern nicht nur Ihr iPhone oder iPad um neue Funktionen, sondern beheben auch Sicherheitslücken, die die Sicherheit Ihres Geräts gewährleisten.
Wenn Sie jedoch ein älteres Gerät haben, das nicht mit neueren Versionen von iOS kompatibel ist, sind die AirDrop-Einstellungen im Control Center noch einfacher zu finden, da sie nicht ausgeblendet sind. Wischen Sie einfach vom unteren Bildschirmrand nach oben, um das Control Center anzuzeigen.
Die AirDrop-Einstellungen befinden sich direkt unter den Musiksteuerelementen eines iPhones. Auf dem iPad besteht die Option zwischen dem Lautstärkeregler und dem Helligkeitsregler. Dadurch befindet es sich unten im Control Center in der Mitte.
Weitere versteckte Geheimnisse im iOS Control Center
Mit der Festdruckmethode können Sie andere Schaltflächen im Control Center erweitern. Die Musiktaste wird erweitert, um Lautstärkeregler anzuzeigen, der Helligkeitsregler wird erweitert, damit Sie die Nachtschicht ein- oder ausschalten können, und der Lautstärkeregler wird erweitert, damit Sie Ihr Gerät stummschalten können.
Der vielleicht coolste Teil von Control Center ist die Möglichkeit, es anzupassen. Sie können Schaltflächen hinzufügen und entfernen, um das Control Center so zu personalisieren, wie Sie es verwenden möchten.
-
Gehen Sie in die Einstellungen-App.
-
Auswählen
Control Center. -
Tippen Steuerelemente anpassen.
-
Entfernen Sie Funktionen aus dem Control Center, indem Sie auf die rote Minus-Schaltfläche tippen, und fügen Sie Funktionen hinzu, indem Sie auf die grüne Plus-Schaltfläche tippen.