Sie können Word unter Windows, Mac, Word Online und auch auf mobilen Versionen von Word Schriftarten hinzufügen. Alle Versionen von MS Word unterstützen diese Funktion, aber dem Betriebssystem muss eine Schriftart hinzugefügt werden, bevor Sie sie in Word verwenden können.
Die Anweisungen in diesem Artikel gelten für alle Versionen von Word aus dem Jahr 2011 sowie für Windows 10, 8 und 7, MacOS, Android und iOS.
So installieren Sie eine Schriftart unter Windows
Lassen Sie uns lernen, wie Sie eine Schriftart unter Windows installieren, damit wir sie dann zu Word hinzufügen können. Die Installation einer Schriftart unter Windows ist von Windows 10 bis Windows 7 identisch.
-
Wählen Sie Start > Steuertafel > Schriftarten um den Schriftartenordner Ihres Systems zu öffnen.
-
Suchen Sie in einem anderen Fenster die Schriftart, die Sie installieren möchten. Wenn Sie die Schriftart von einer Website heruntergeladen haben, befindet sich die Datei wahrscheinlich in Ihrer Downloads Mappe. Die Schriftartdatei hat wahrscheinlich die Erweiterung .ttf oder .otf.
- Ziehen Sie die gewünschte Schriftart in den Schriftartenordner Ihres Systems. Sie können es in einen beliebigen Leerraum zwischen den anderen Schriftsymbolen in der Schriftsteuerung einfügen.
Schriftarten sind häufig in ZIP-Dateien enthalten. Sie müssen sie daher extrahieren, bevor Sie die eigentlichen Schriftdateien in die Systeme Ihres Systems Schriftarten Mappe ziehen. Anleitungen zum Extrahieren oder Entpacken einer ZIP-Datei finden Sie unter Zip-Dateien: Entpacken mit der richtigen Software. Wenn eine ZIP-Datei mehrere Variationen einer Schriftart enthält, müssen Sie jede einzeln installieren.
-
Sobald sich die Schriftart im richtigen Ordner befindet, sollte sie automatisch installiert werden. Wenn dies nicht der Fall ist, doppelklicken Sie auf die Schriftartdatei, um die Font Previewer zuöffnen, und klicken Sie auf installieren Schaltfläche in der oberen linken Ecke. Wenn Sie Word das nächste Mal öffnen, sollte die neue Schriftart als Option in der Schriftartenliste angezeigt werden.
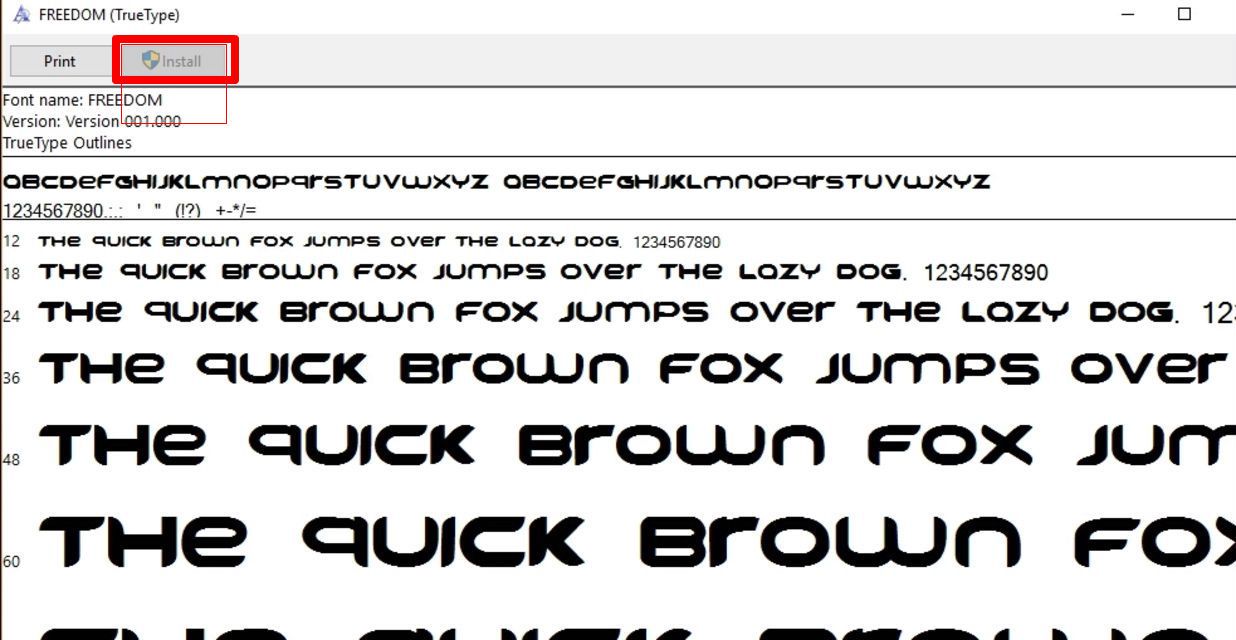
Wenn Sie auf Ihre Schriftartdatei doppelklicken, wird diese in der Schriftartenvorschau angezeigt.
So fügen Sie Word für Mac Schriftarten hinzu
Bevor Sie neue Microsoft Word-Schriftarten unter Mac verwenden können, müssen Sie sie der App hinzufügen, um Schriftarten unter macOS font Buch zu verwalten:
- Suchen Sie Ihre Schriftartdatei und doppelklicken Sie darauf, um das Fenster für die Schriftvorschau zu öffnen. Möglicherweise müssen Sie die Datei zuerst entpacken.
-
Klicken Sie unten im Fenster der Schriftvorschau auf Schriftart installieren, um das font BuchFenster zu öffnen.
-
Wenn Sie die 2011-Version von Office für Mac verwenden, müssen Sie die Schriftartdatei auch per Drag & Drop in die Datei Windows Office-kompatibel Sammlung ziehen, die sich in der linken Seitenleiste des font Buchs befindet.
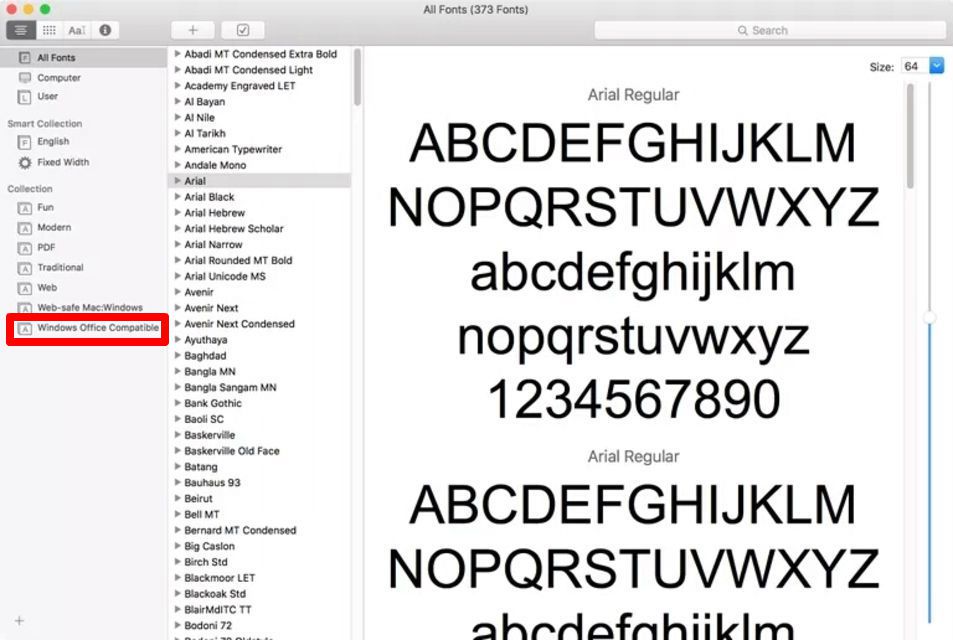
Die Font Book App verwaltet Schriftarten für Mac.
- Nach dem Neustart Ihres Mac sollte die Schriftart in Word und den meisten anderen Apps einschließlich PowerPoint und Excel verfügbar sein.
Schriftarten werden in Word nur dann ordnungsgemäß angezeigt, wenn sie auf dem Gerät des Benutzers installiert sind. Mit nicht unterstützten Schriftarten formatierter Text wird normalerweise in einer Standardschriftart wie Times New Roman angezeigt. Wenn Sie Ihre Word-Dateien für andere freigeben möchten, müssen Sie möglicherweise einige Schriftarten einbetten. Sie können Schriftarten nur in die Windows-Versionen von Word einbetten und die spezifische Schriftart muss das Einbetten ermöglichen. Überprüfen Sie die Liste der Microsoft-Schriftarten, die von jeder Version von MS Office unterstützt werden, um festzustellen, welche Schriftarten Sie möglicherweise einbetten müssen.
So fügen Sie Word Online Schriftarten hinzu
Wenn Sie die Microsoft Word Online-App als Teil von Microsoft 365 verwenden, können Sie jede auf Ihrem System installierte Schriftart verwenden. Geben Sie einfach den Namen der Schriftdatei abzüglich der Erweiterung in das Feld Schriftoptionen Box ein.

Öffnen Sie Office 365 in Ihrem Webbrowser und geben Sie den Namen Ihrer Schriftart in das Feld für die Schriftartenoptionen ein.
Wenn Sie das Dokument speichern, wird der Schriftartname im Feld für die Schriftartenoptionen angezeigt und für jeden Benutzer, der diese Schriftart auf seinem Gerät installiert hat, ordnungsgemäß angezeigt. Leider können Sie in Word Online keine Schriftarten einbetten.
Wenn ich Schriftarten in Word hinzufüge, werden sie dann in Excel oder PowerPoint übertragen?
Ja. Sobald Sie Ihrem Betriebssystem eine Schriftart hinzugefügt und sichergestellt haben, dass diese mit Word kompatibel ist, sollten Sie sie in jeder MS Office-Anwendung einschließlich Microsoft Excel und PowerPoint verwenden können.
So fügen Sie Microsoft Word für Android Schriftarten hinzu
Leider ist das Hinzufügen von Schriftarten zur neuesten Version von MS Word für Android viel schwieriger als früher. Bevor Sie beginnen, benötigen Sie Root-Zugriff auf Ihr Gerät. Lifewire verfügt über eine ausführliche Anleitung zum Rooten von Android-Geräten.
Durch das Rooten Ihres Geräts kann die Garantie erlöschen und Hardwarefehler auftreten. Sichern Sie Ihre wichtigen Daten vor dem Rooten mit einer App wie Helium.
- Laden Sie mit Ihrem gerooteten Android-Gerät den FX File Explorer herunter und installieren Sie das Root-Add-On.
-
Öffnen Sie FX File Explorer und suchen Sie Ihre Schriftartdatei.
-
Wählen Sie die Schriftartdatei aus, indem Sie einige Sekunden lang mit dem Finger darauf halten, und tippen Sie dann auf Kopieren in der oberen rechten Ecke des Bildschirms. Bei Erfolg wird in der oberen rechten Ecke ein neues Symbol mit der Aufschrift "1 kopiert" angezeigt.
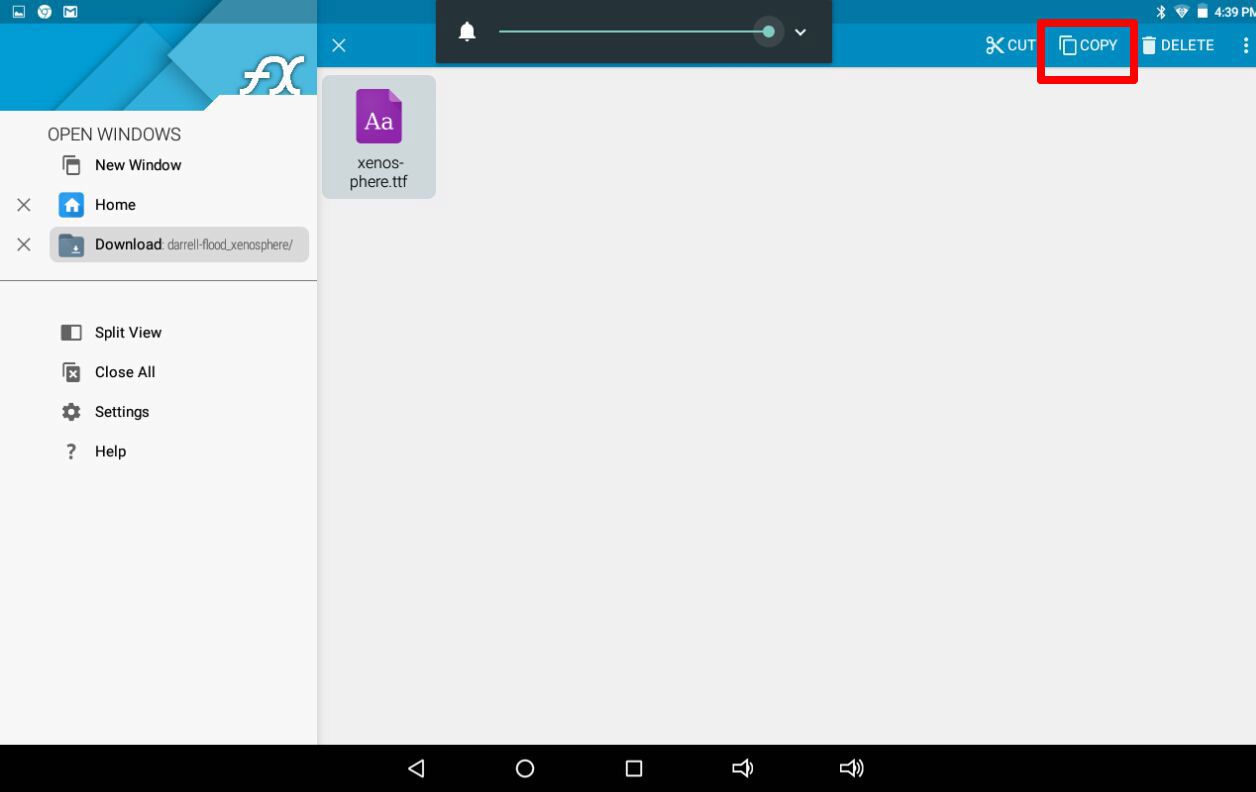
Verwenden Sie die FX File Explorer-App, um Ihre Schriftart zu finden und zu kopieren.
-
Schließen Sie nun den FX-Datei-Explorer, suchen Sie die MS Word-App und halten Sie Ihren Finger auf das Dateisymbol, damit ein Menü angezeigt wird. Wenn Ihr Gerät gerootet wurde, sollte ein angezeigt werden Daten untersuchen Option zusätzlich zu Offenheit und Deinstallieren.
-
Tippen Sie Daten untersuchen und finden Sie das Schriftartenverzeichnis, indem Sie zu Dateien navigieren > Dateimanagement erfolgen > Schriftarten.
-
Fügen Sie die Schriftartdatei in das Schriftartenverzeichnis ein, indem Sie oben rechts auf dem Bildschirm auf das Symbol "1 kopiert" tippen und wählen Sie Pasta aus dem angezeigten Menü aus.
- Die Schriftart wird jetzt als Option in MS Word angezeigt.
So fügen Sie Microsoft Word für iOS Schriftarten hinzu
Um einem iPhone oder iPad eine Schriftart hinzuzufügen, benötigen Sie eine App zum Installieren von Schriftarten wie AnyFont, die Sie aus dem App Store herunterladen können.
- Verschieben Sie die gewünschte Schriftartdatei in Ihre iCloud.
- Tippen Sie in iCloud auf die Schriftartdatei und anschließend auf die Auslassungspunkte in der oberen rechten Ecke Ihres Bildschirms.
-
Wählen Sie Export aus dem Menü aus, das herunterfällt, damit das iOS-Menü angezeigt wird.
-
Tippen Sie im iOS-Menü auf Öffnen Sie in und wählen Sie Mit AnyFont importieren.
-
Sobald AnyFont geöffnet ist, sollte Ihre Schriftartdatei angezeigt werden. Tippen Sie darauf und dann auf die große Aa Symbol. Wenn die Schriftart nicht sofort installiert wird, tippen Sie auf installieren auf dem nächsten Bildschirm, der angezeigt wird, und befolgen Sie die Anweisungen.
Wenn Sie MS Word neu starten, sollte Ihre Schriftart in den Schriftartoptionen aufgeführt sein.
Laden Sie Schriftarten für Microsoft Word herunter
Sie können jede Schriftartdatei auf jedem Betriebssystem installieren. Sie finden Schriftarten online bei Creative Market, Dafont, FontSpace, MyFonts, FontShop und Awwwards. Einige Schriftarten sind kostenlos, während andere gekauft werden müssen. Wenn Sie eine Schriftart herunterladen, wird diese normalerweise in den Download-Ordner Ihres Systems verschoben, sofern Sie nichts anderes angeben.
