Der Safari-Webbrowser auf Ihrem iPad unterstützt Lesezeichen, sodass Sie schnell zu Ihren bevorzugten Websites zurückkehren können. Sie können jederzeit Safari-Lesezeichen erstellen oder alte Lesezeichen entfernen, um Ihren Browser übersichtlicher zu gestalten.
Lesezeichen auf Ihrem iPad werden direkt über die Safari-App erstellt und können in Sekundenschnelle von jeder Webseite aus erstellt werden. Sobald Sie ein Safari-Lesezeichen erstellt haben, können Sie über das Popup-Menü "Lesezeichen" oder über eine neue Registerkarte darauf zugreifen.
Die Screenshots in den folgenden Schritten beziehen sich auf Safari in iOS 12, aber die schriftlichen Schritte sollten auch für andere Versionen von iOS funktionieren, einschließlich iOS 13.
Lesezeichen funktionieren sowohl im regulären Modus als auch im privaten Browsermodus. Die Lesezeichen, die Sie während einer privaten Browsersitzung erstellen, werden jedoch zusammen mit den im normalen Modus gespeicherten Seiten gespeichert. Mit anderen Worten, es gibt keinen separaten Bereich für private Lesezeichen.
Tolle Safari-Alternativen für das Surfen im Internet auf dem iPad
So setzen Sie ein Lesezeichen für eine Website in Safari
Der Schlüssel zum Speichern einer Website als Lesezeichen in Safari ist die Schaltfläche "Teilen".
-
Besuchen Sie die Webseite, die Sie in Safari mit einem Lesezeichen versehen möchten.

-
Tippen Sie auf die Freigabeschaltfläche rechts neben der Adressleiste oben in Safari und wählen Sie Lesezeichen hinzufügen.
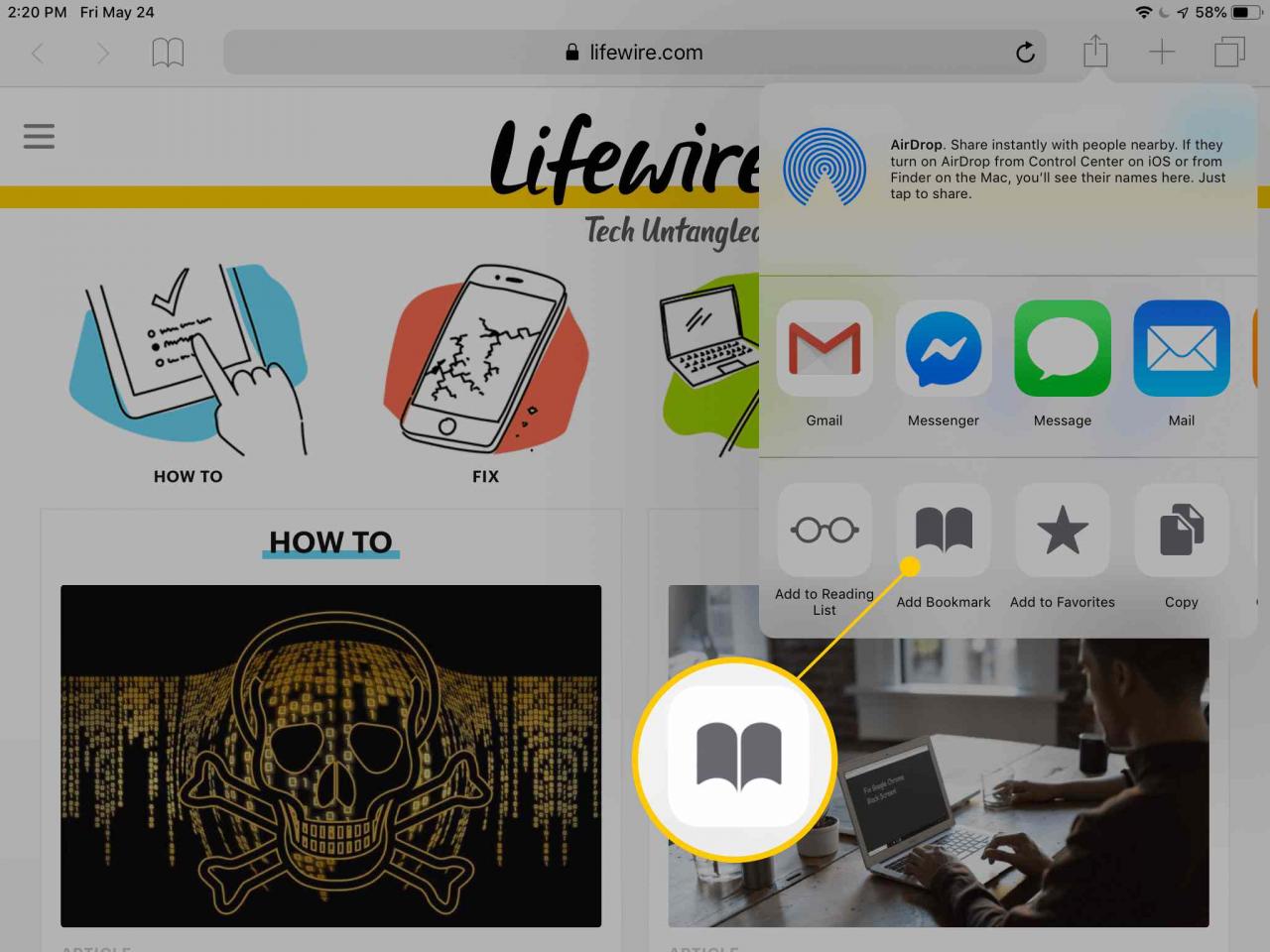
Wenn Sie die Adressleiste oder die Freigabeschaltfläche oben in Safari nicht sehen, scrollen Sie zum Anfang der Seite. Dadurch wird automatisch das gesamte Menü angezeigt.
-
Ändern Sie den Namen des Lesezeichens, wenn Sie möchten, andernfalls können Sie es als standardmäßigen, automatisch generierten Namen beibehalten.
Sie können diese Zeit auch nutzen, um einen anderen Lesezeichenordner auszuwählen. Um jetzt einen neuen zu erstellen, tippen Sie auf den Ordner unter STANDORT und dann wählen Neuer Ordner. Informationen zum Erstellen mehrerer Ordner nacheinander finden Sie im Lernprogramm weiter unten auf dieser Seite.
-
Auswählen
Speichern um das Safari-Lesezeichen zu erstellen.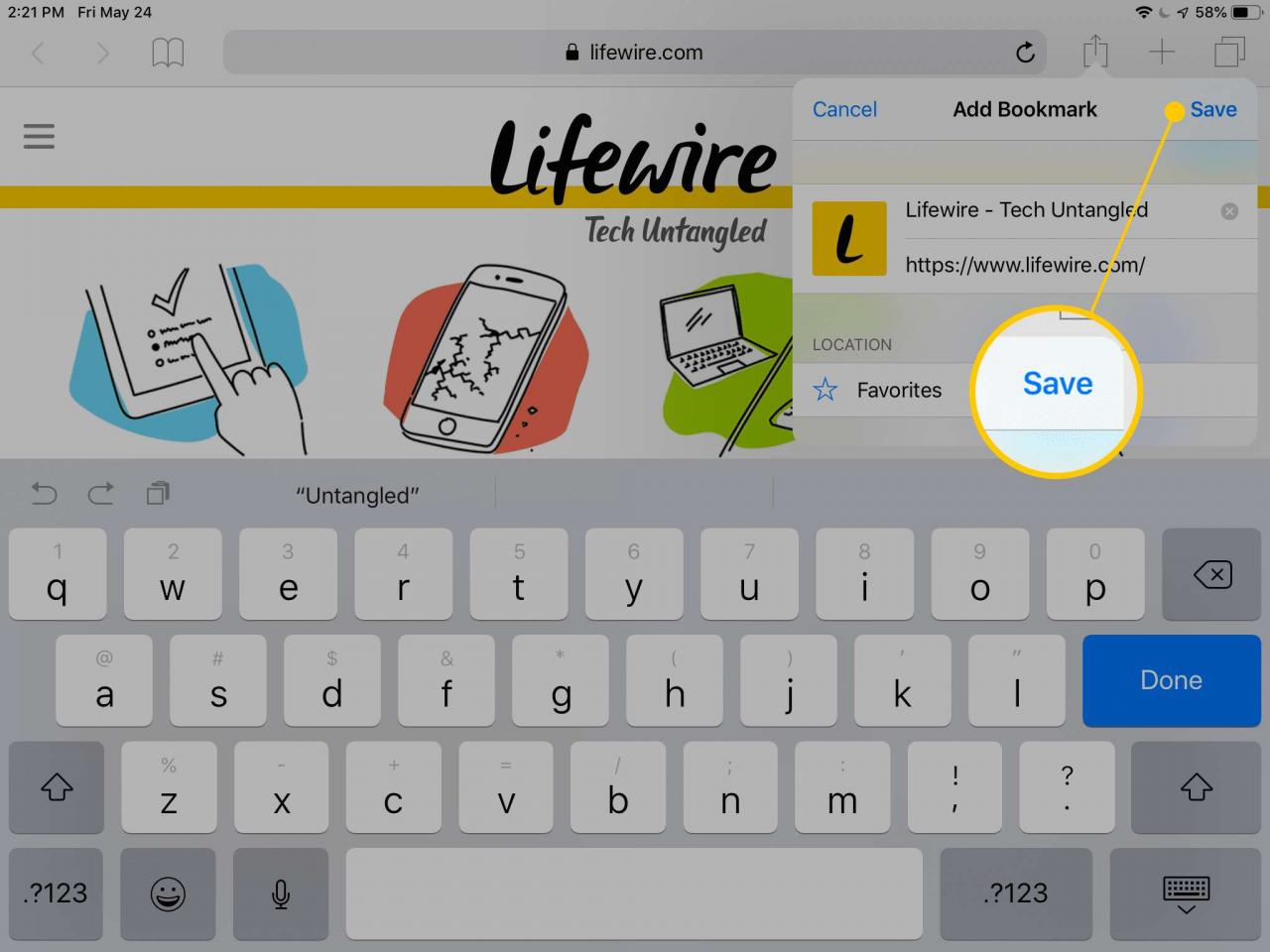
Sie können in Safari auf dem iPad keine Lesezeichen hinzufügen? Lass es reparieren
So finden Sie Ihre Safari-Lesezeichen
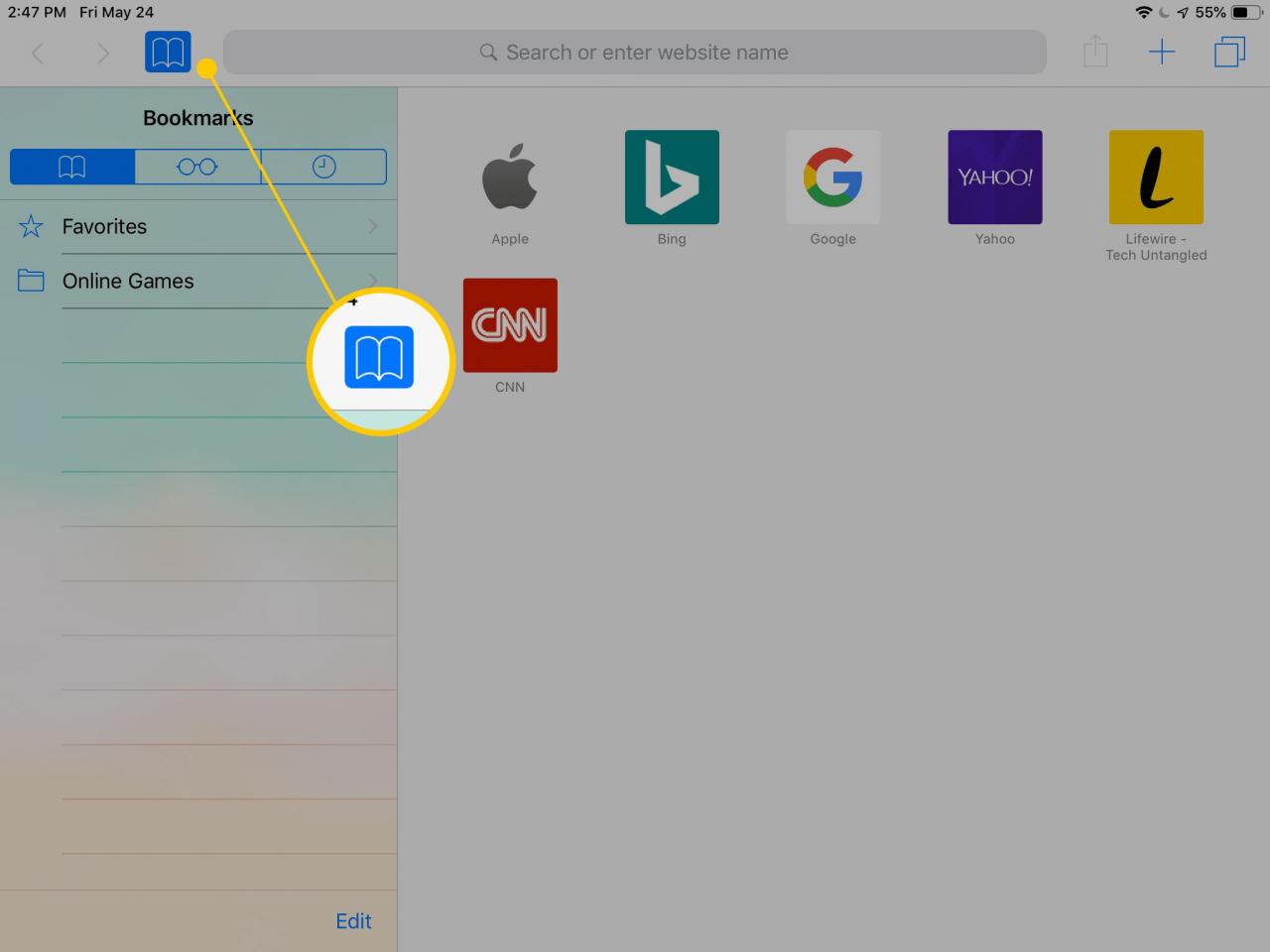
Die in Safari erstellten Lesezeichen werden in der gespeichert Favoriten Standardmäßig Ordner, auf den Sie zugreifen können, indem Sie links in der Adressleiste auf die Lesezeichen-Schaltfläche (dargestellt durch ein geöffnetes Buchsymbol) klicken.
Eine andere Möglichkeit, auf Lesezeichen auf Ihrem iPad zuzugreifen, besteht darin, eine neue Browser-Registerkarte mit dem Pluszeichen in der oberen rechten Ecke der App zu öffnen. Auf der neuen Registerkarte befindet sich eine Liste der Websites in der Favoriten Ordner sowie eine Seitenwand aller anderen benutzerdefinierten Lesezeichenordner.
Lesezeichen, die Sie Ihrem Startbildschirm hinzugefügt haben, sind nur Symbole auf dem Startbildschirm, die jeder anderen App ähneln. Sie können sie sogar wie andere Apps verschieben.
So fügen Sie Ihrem iPad-Startbildschirm ein Safari-Lesezeichen hinzu
Lesezeichen können auch direkt auf Ihrem Startbildschirm hinzugefügt werden, sodass Sie sie sofort öffnen können, ohne Safari zuerst starten zu müssen. Wenn Sie auf ein Lesezeichen für den Startbildschirm tippen, wird es sofort in Safari geöffnet.
Tippen Sie dazu auf die Freigabeschaltfläche rechts in der Adressleiste und wählen Sie Zum Home-Bildschirm. Benennen Sie das Lesezeichen wie gewünscht und tippen Sie anschließend auf Verwenden Sie.
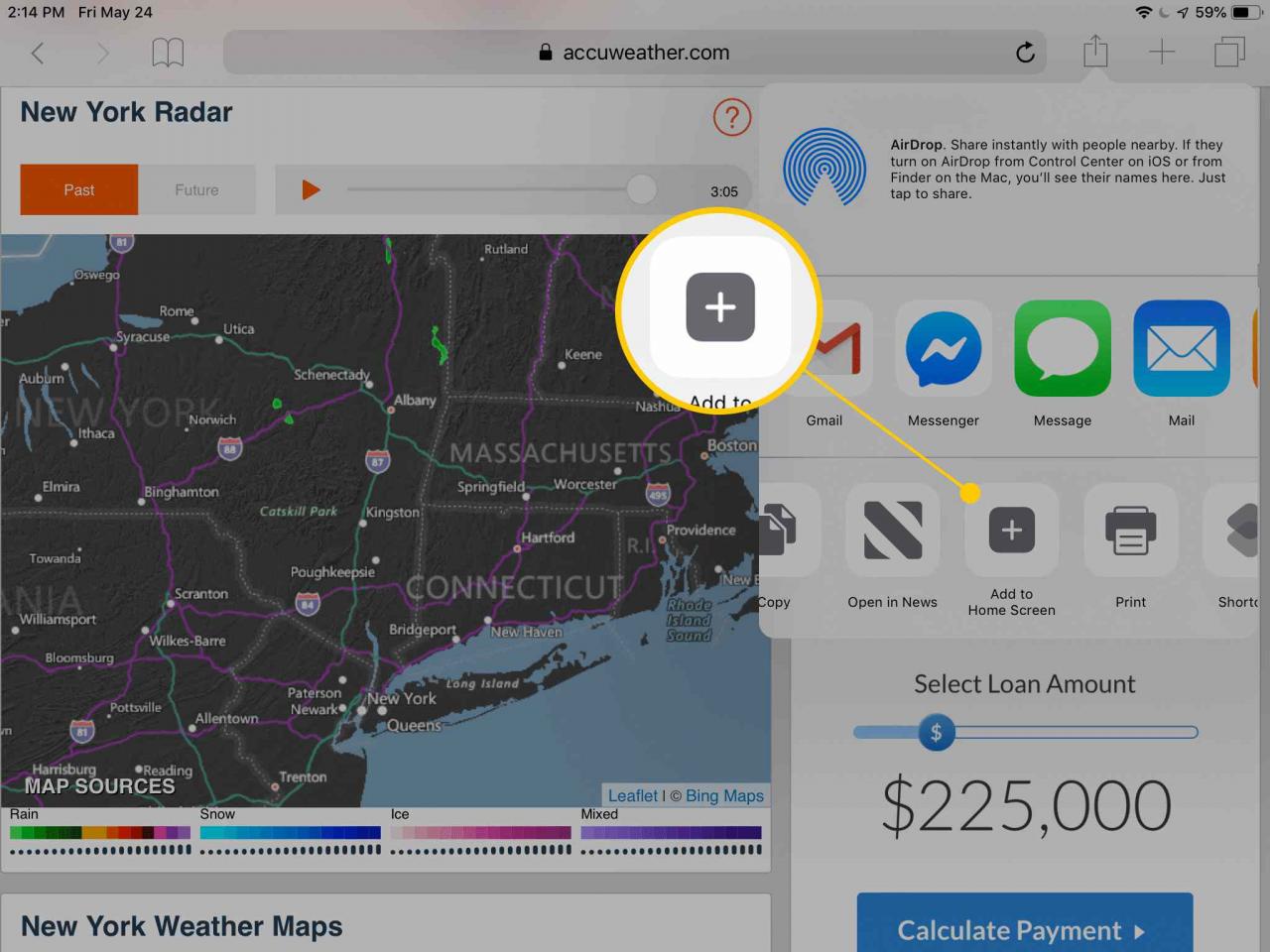
So fügen Sie benutzerdefinierte Lesezeichenordner in Safari hinzu
Der Standardordner für Lesezeichen auf Ihrem iPad heißt FavoritenSie können Ihre gespeicherten Seiten aber auch in anderen Ordnern organisieren.
-
Wählen Sie die Lesezeichen-Schaltfläche (das Symbol zum Öffnen von Büchern) oben links in Safari. Wenn Sie dieses Menü nicht sehen, scrollen Sie zum Anfang der Seite.
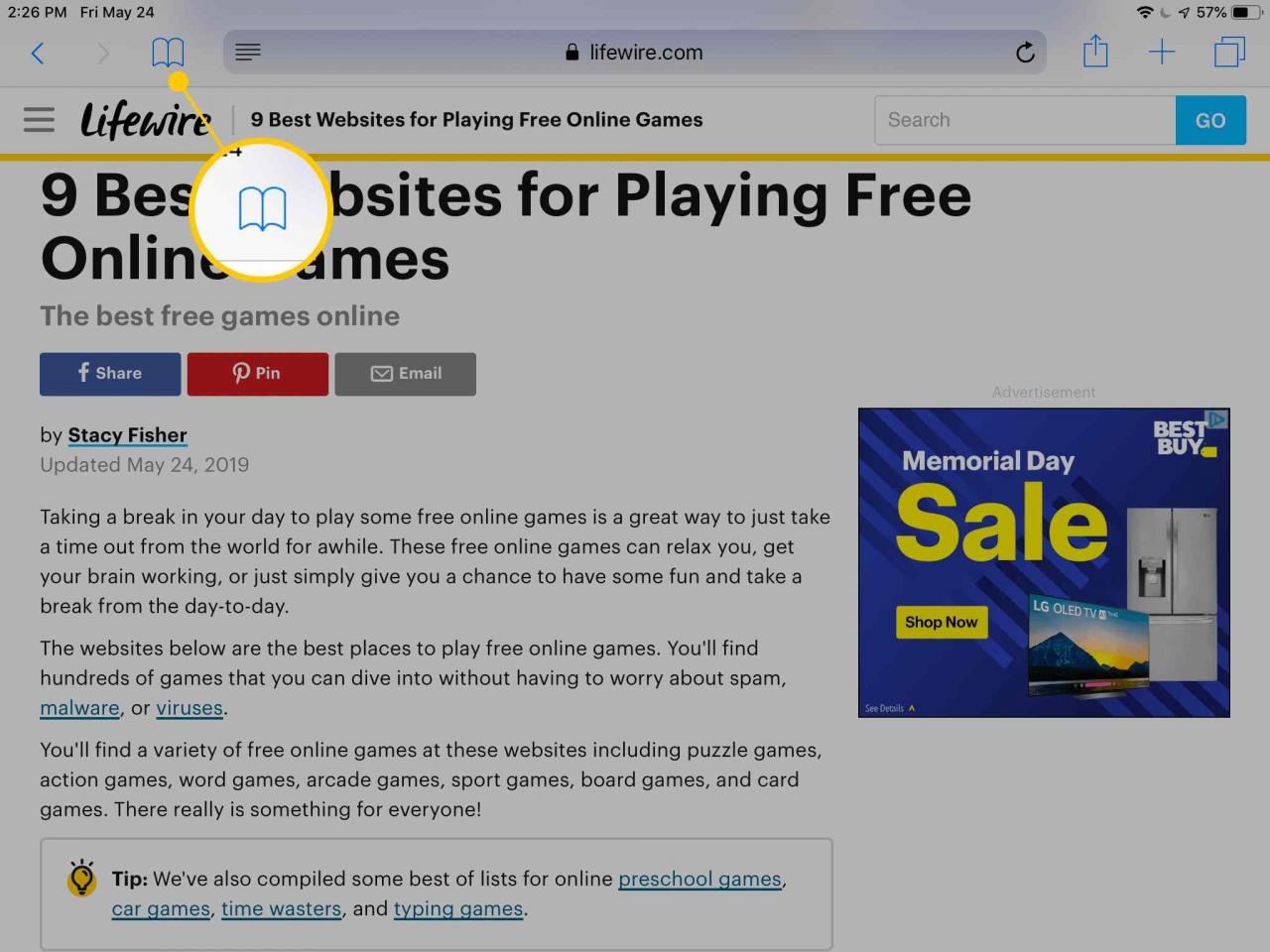
-
Tippen Sie auf der Registerkarte Lesezeichen auf Bearbeiten an der Unterseite.
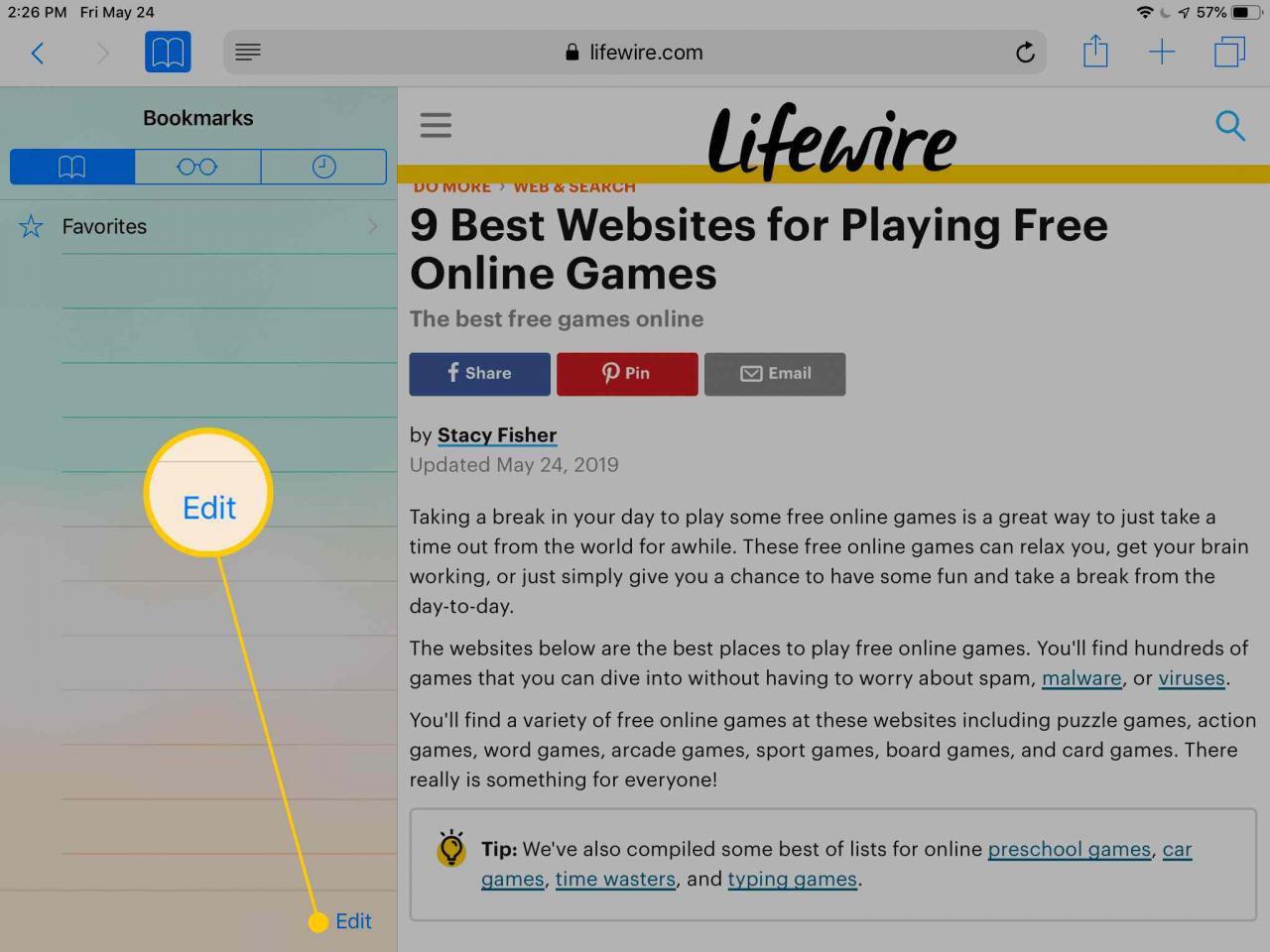
-
Auswählen Neuer Ordner.
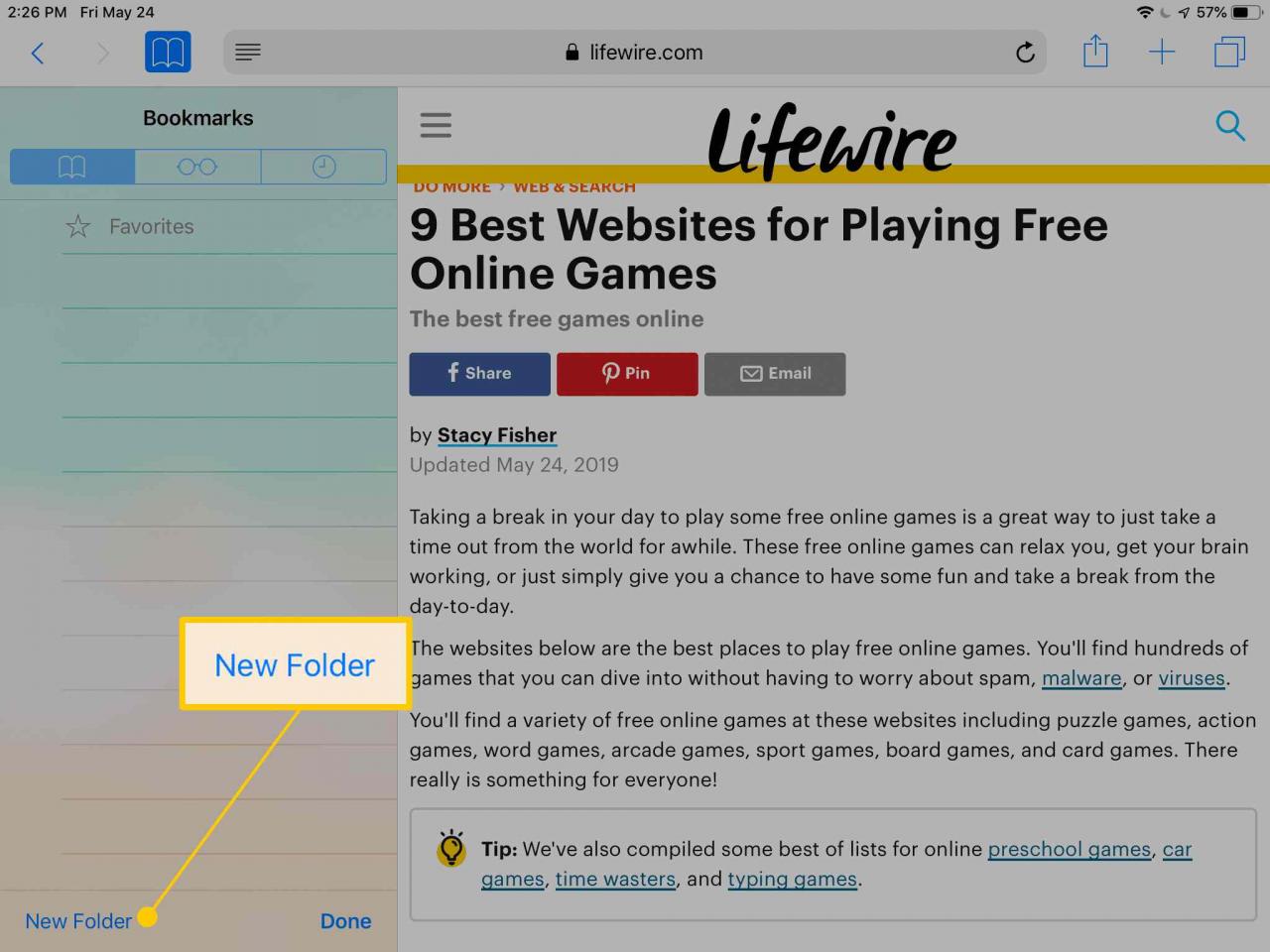
-
Nennen Sie dem Ordner etwas Denkwürdiges.
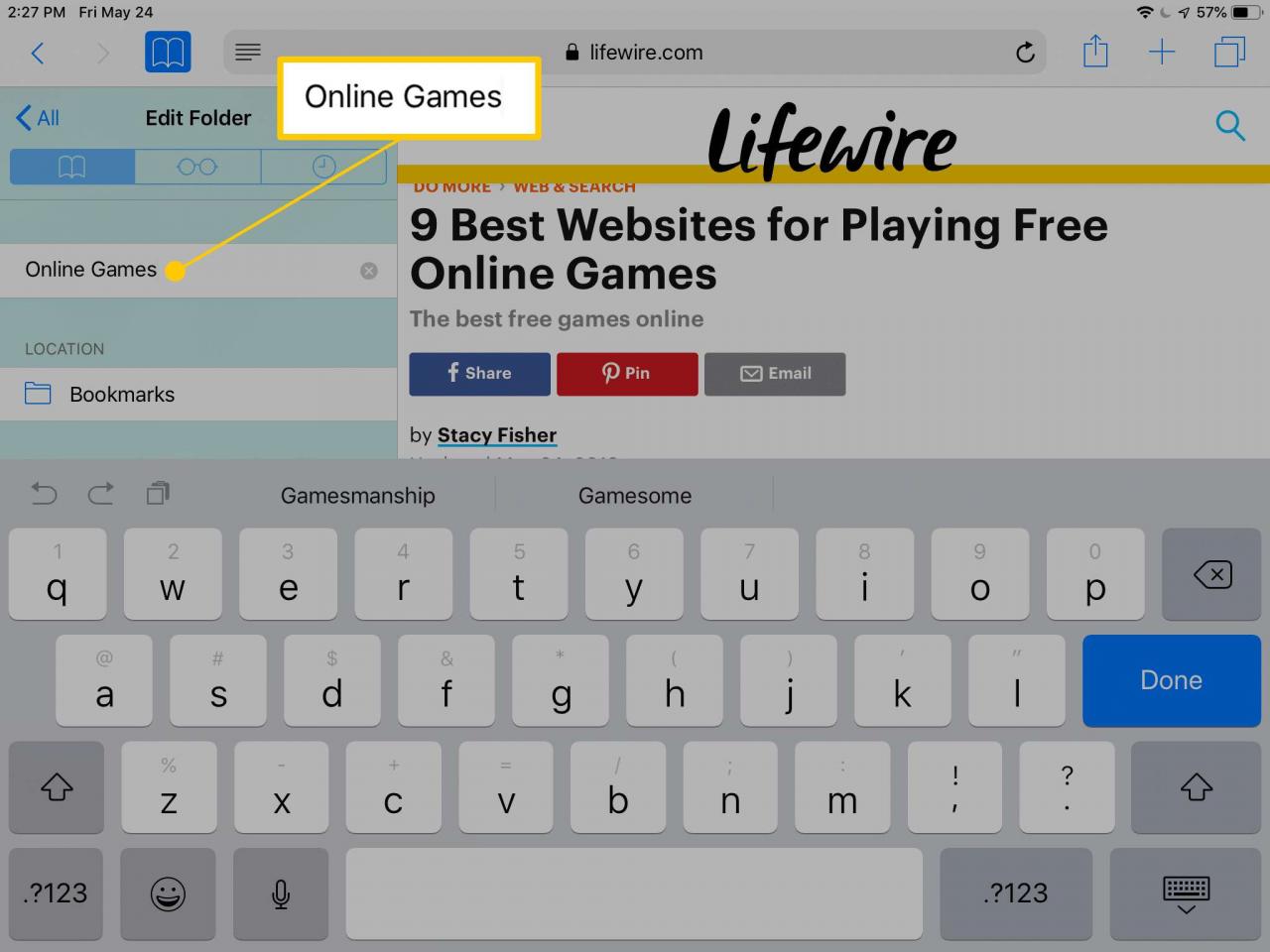
Wenn Sie bereits andere Ordner erstellt haben, können Sie einen Ordner in einem anderen verschachteln, indem Sie zu diesem Zeitpunkt den anderen Ordner auswählen.
-
Tippen Gemacht auf der Tastatur, um den Ordner zu speichern, und dann Gemacht noch einmal von der Lesezeichen Menü.
Sie können jetzt auf die Lesezeichen-Schaltfläche tippen, um sie auszuschalten und zur Webseite zurückzukehren.
So löschen oder bearbeiten Sie Safari-Lesezeichen auf dem iPad
Es ist unwahrscheinlich, dass jedes Lesezeichen, das Sie jemals erstellen, für immer erhalten bleibt. Vielleicht haben Sie herausgefunden, dass Sie es nicht so oft verwenden, wie Sie es sich vorgestellt haben, oder vielleicht ist die Website nicht mehr online. Sie können diese Lesezeichen jederzeit bearbeiten oder löschen.
Öffnen Sie einfach das Lesezeichen-Menü und tippen Sie auf Bearbeiten um eine rote Minus-Schaltfläche anzuzeigen, mit der Sie erstellte Ordner oder von Ihnen erstellte Lesezeichen löschen können. Zapfhahn Löschen zu bestätigen.
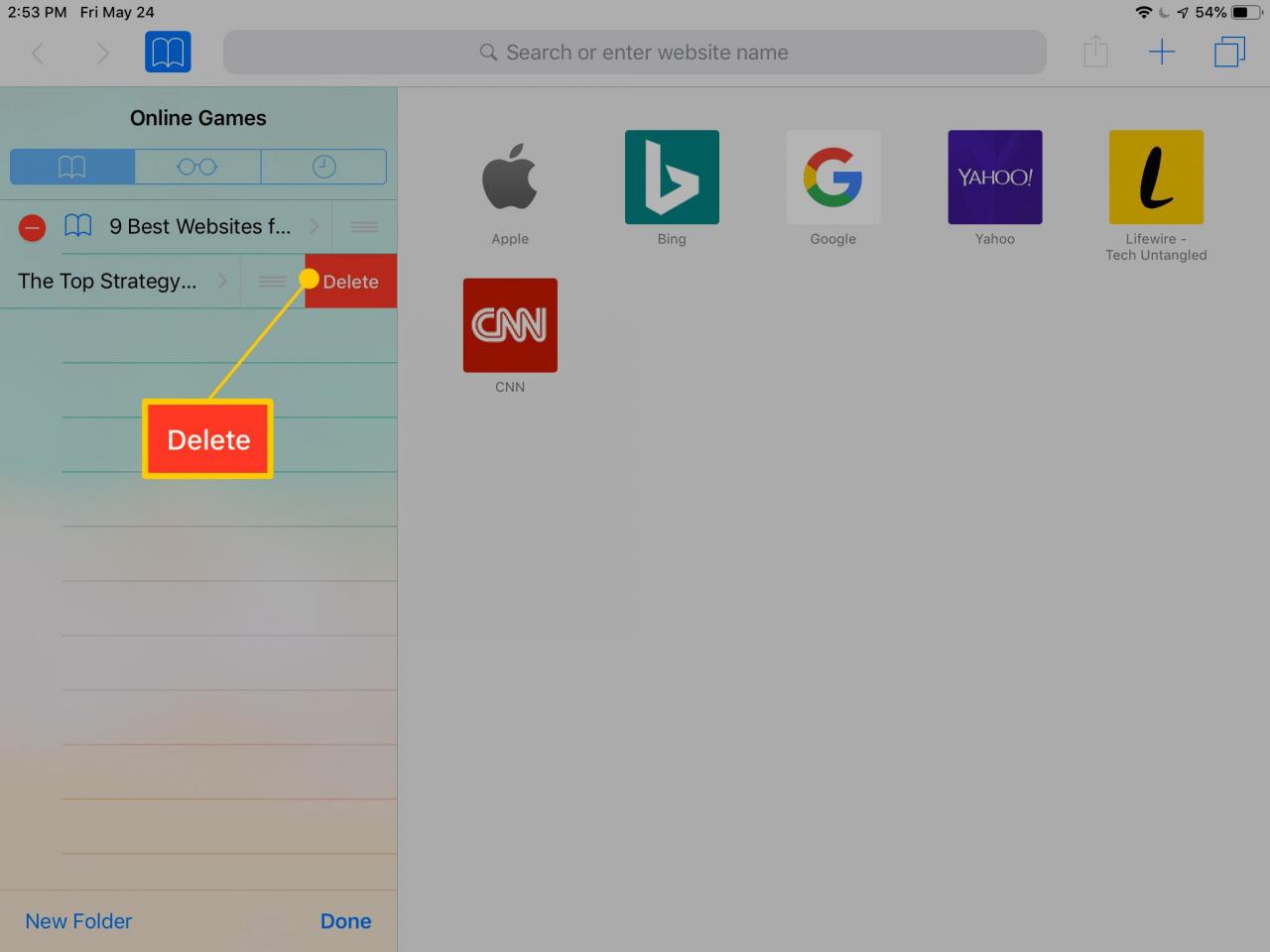
Befolgen Sie zum Bearbeiten eines Lesezeichen- oder Ordnernamens die gleichen Schritte, wählen Sie jedoch das Element selbst anstelle des roten Symbols aus und ändern Sie den Namen nach Belieben.

