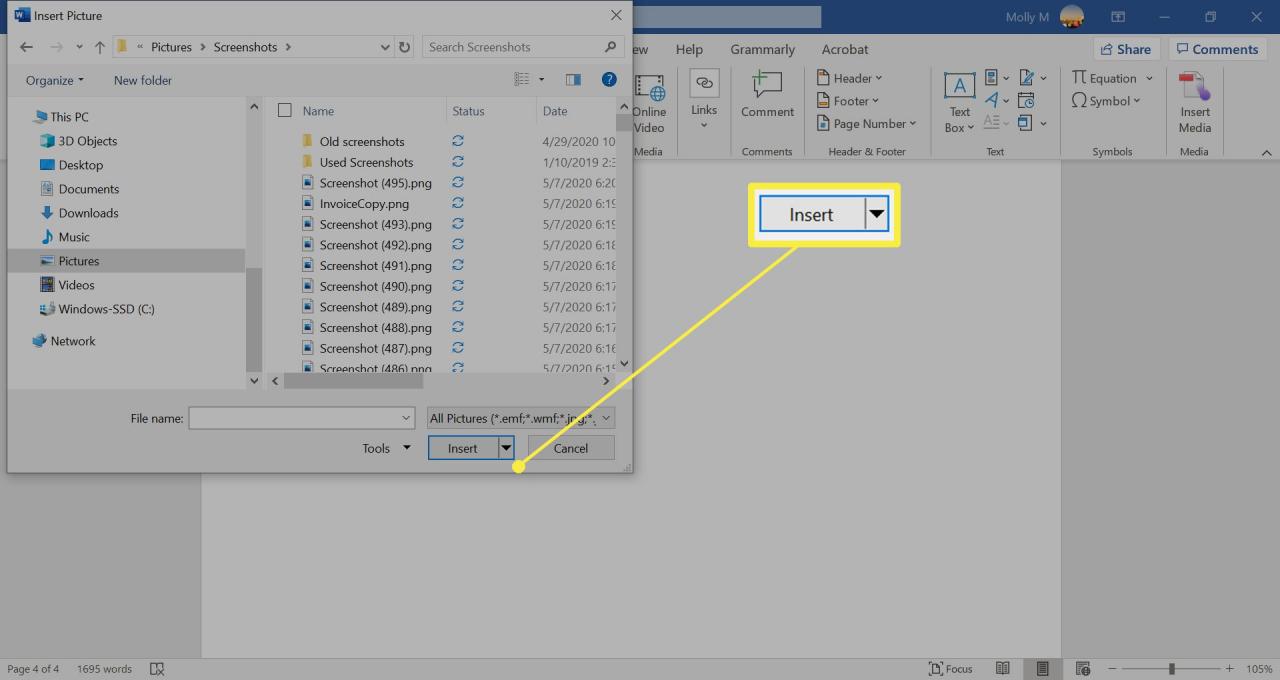Was zu wissen
- Sie können eine PDF-Datei als eingebettetes Objekt oder als anklickbares Objekt in Microsoft Word einfügen. Sie können auch nur Text aus der PDF-Datei einfügen.
- Der eingebettete Ansatz zeigt die erste Seite der PDF-Datei an, ist jedoch nicht mit dem ursprünglichen Word-Dokument verbunden.
- Verknüpfte Objekte werden als erste Seite der PDF-Datei angezeigt und mit der ursprünglichen Word-Datei verknüpft. Sie können es stattdessen als Symbol anzeigen.
In diesem Artikel wird erläutert, wie Sie eine PDF-Datei als eingebettetes Objekt, als verknüpftes Objekt oder nur als Text in ein Word-Dokument einfügen.
Diese Anweisungen gelten für Word 2019, Word 2016, Word 2013, Word 2010 und Word für Microsoft 365. Mit Word Online können Sie keine PDF-Dateien in Dokumente einfügen.
So fügen Sie eine PDF-Datei als eingebettetes Objekt in ein Word-Dokument ein
Nachdem Sie eine PDF-Datei in Word eingebettet haben, wird die erste Seite Ihrer PDF-Datei im Dokument angezeigt. Da ein eingebettetes Objekt nach dem Einfügen Teil des Dokuments wird, ist es nicht mehr mit der Quelldatei verbunden. Änderungen, die in Zukunft am Original-PDF vorgenommen werden, werden nicht im Word-Dokument berücksichtigt.
Gehen Sie folgendermaßen vor, um Ihre PDF-Datei auf diese Weise einzufügen:
-
Platzieren Sie den Cursor in dem Word-Dokument, in das Sie die PDF-Datei als Objekt einfügen möchten.
-
Wähle aus Insert Tab.
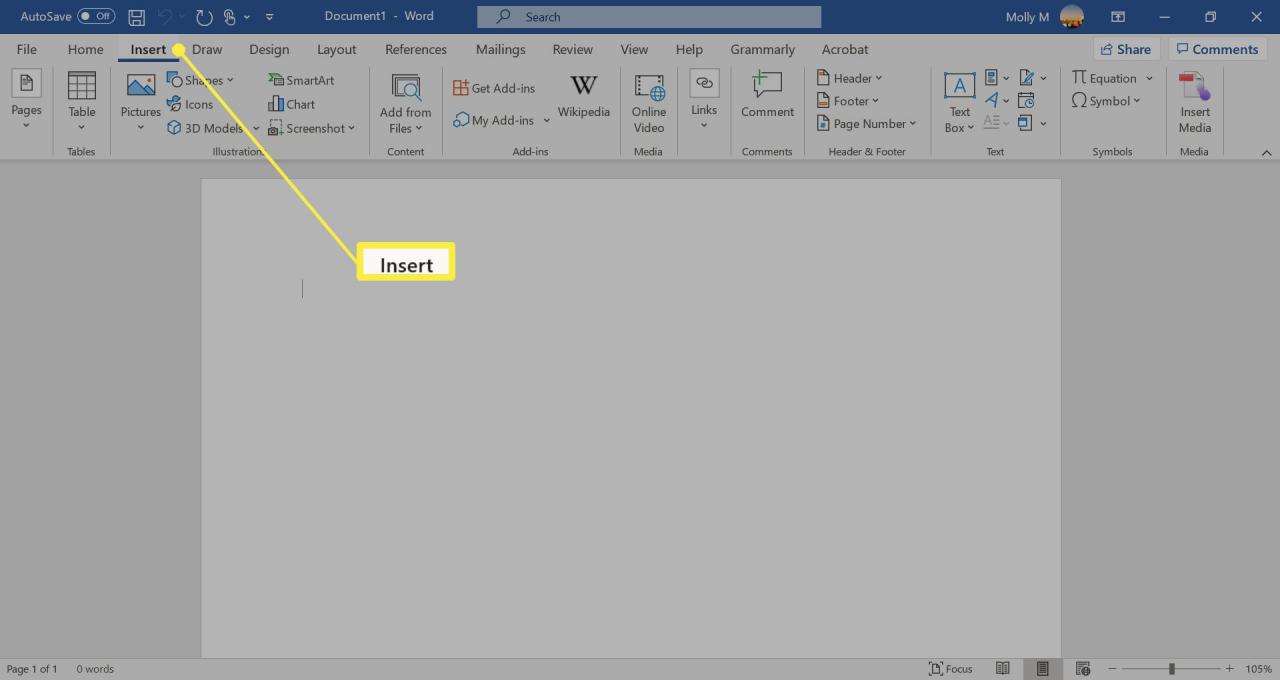
-
Klicken Sie auf das Objektsymbol Wählen Sie dann in der Gruppe Text die Option aus Objekt Aus dem Dropdown-Menü.
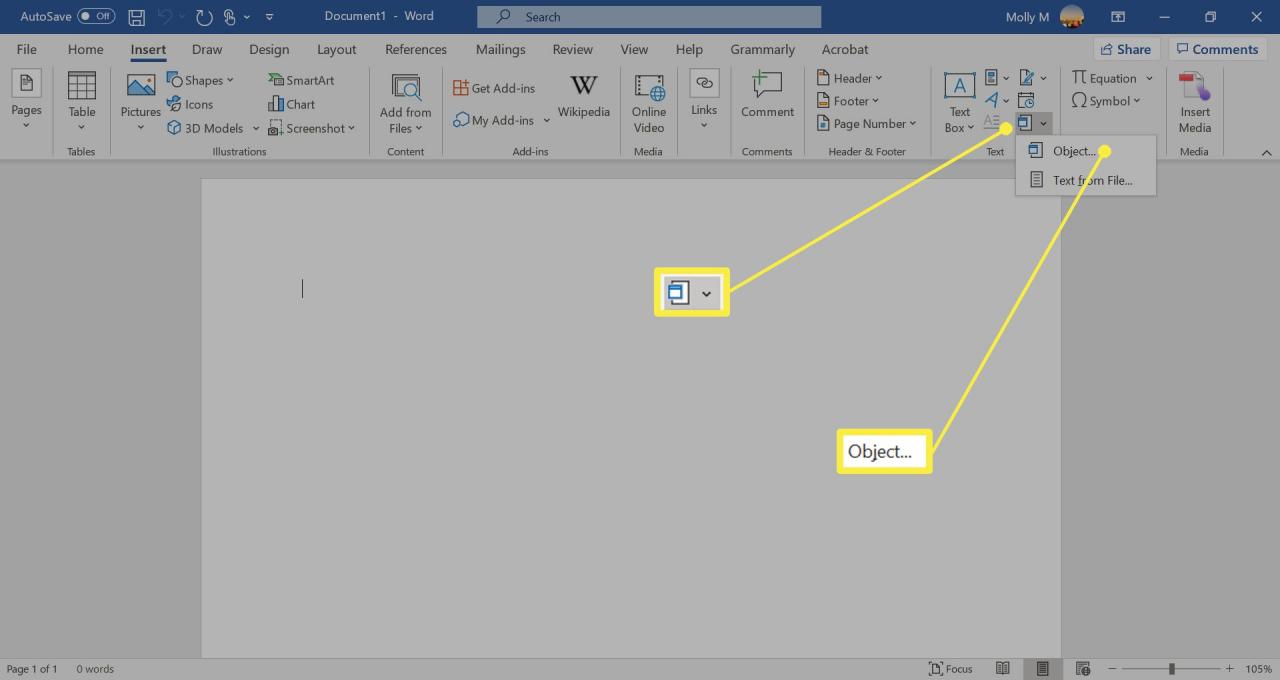
-
Klicken Sie auf die Aus Datei erstellen Registerkarte im angezeigten Dialogfeld.
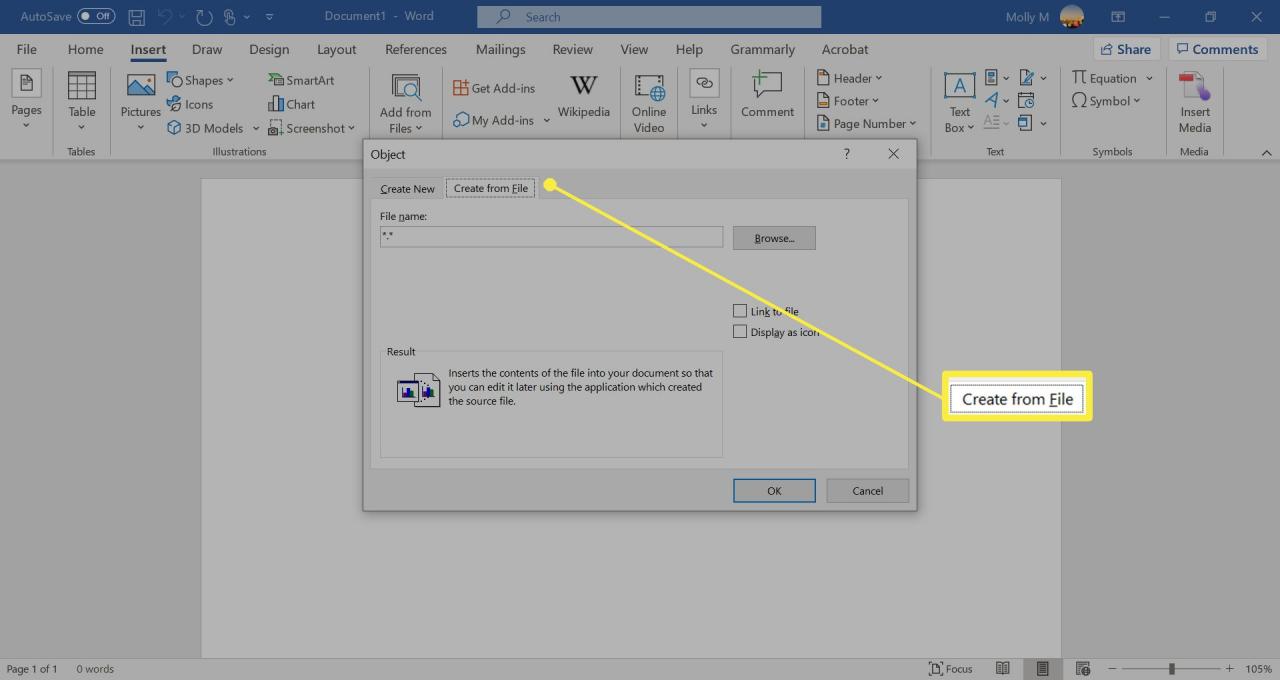
-
Auswählen UnserereSuchen Sie dann die PDF-Datei. Dann klick OK um die Datei in das Dokument einzubetten.
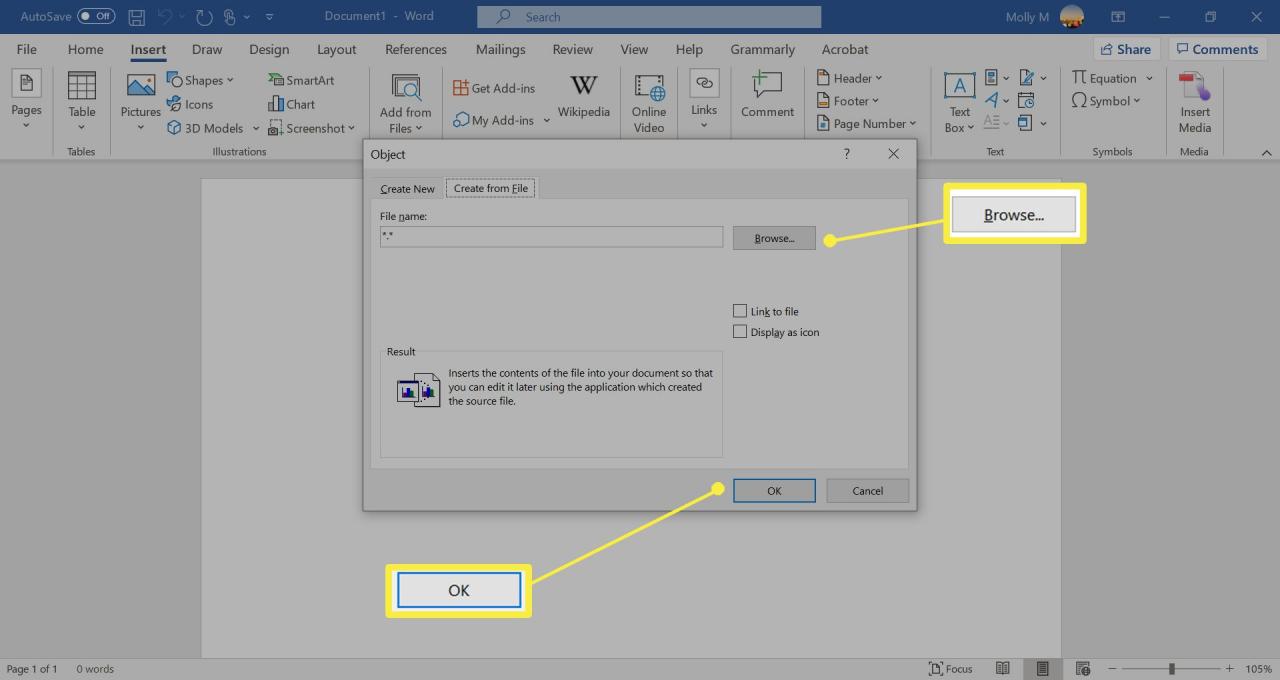
-
Es wird auf der ausgewählten Seite des Word-Dokuments angezeigt.
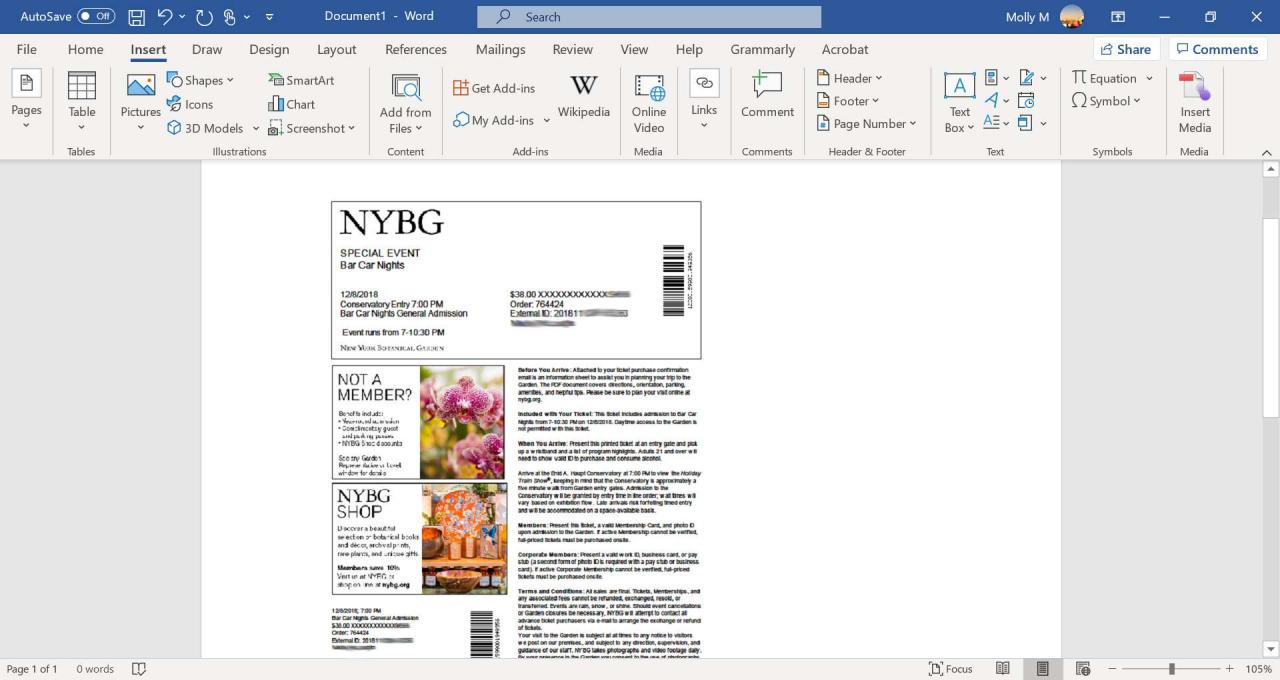
So fügen Sie eine PDF-Datei als verknüpftes Objekt in Word ein
Das Einfügen einer PDF-Datei als verknüpftes Objekt bedeutet, dass sie als erste Seite der PDF-Datei angezeigt wird, aber auch mit der Originaldatei verknüpft ist. Sie können ein Symbol anstelle einer Vorschau anzeigen. Bei beiden Optionen wird die PDF-Datei bei Auswahl geöffnet.
Alle Änderungen an der PDF-Quelldatei werden bei Verwendung dieser Methode im Word-Dokument berücksichtigt.
-
Platzieren Sie den Cursor in dem Word-Dokument, in das Sie die PDF-Datei als verknüpftes Objekt einfügen möchten.
-
Wähle aus Insert Tab.
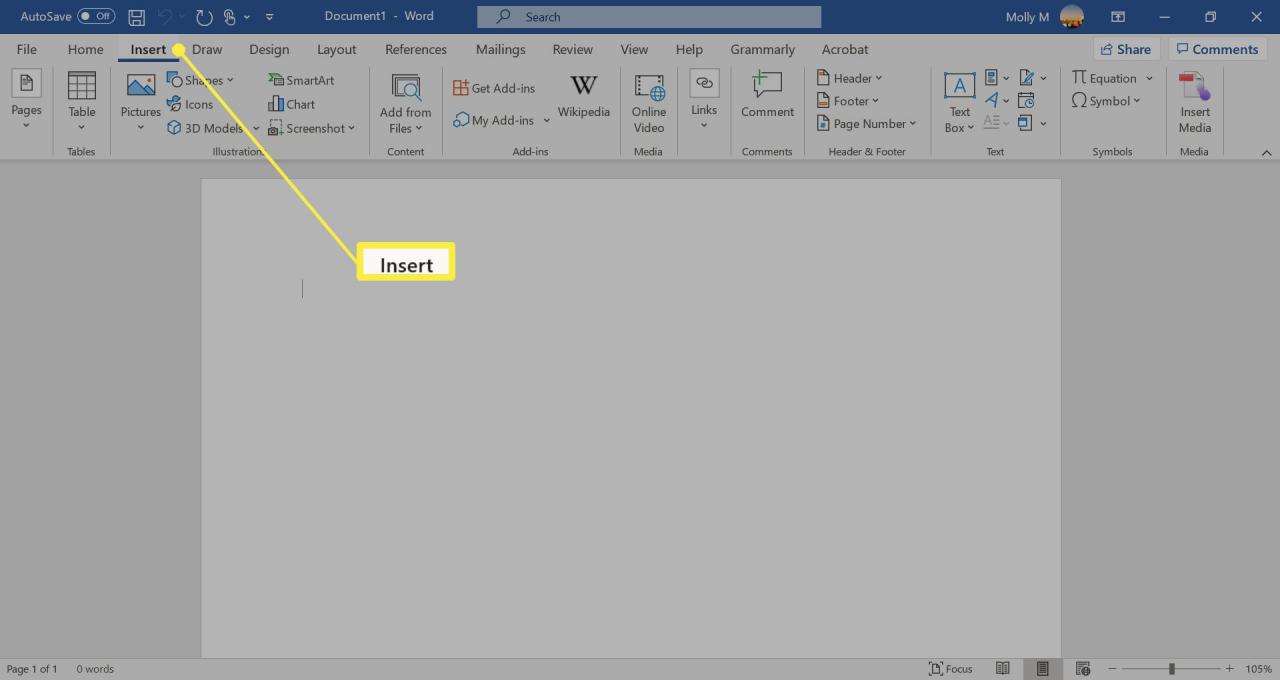
-
Klicken Sie auf das Objektsymbol Wählen Sie dann in der Gruppe Text die Option aus Objekt Aus dem Dropdown-Menü.
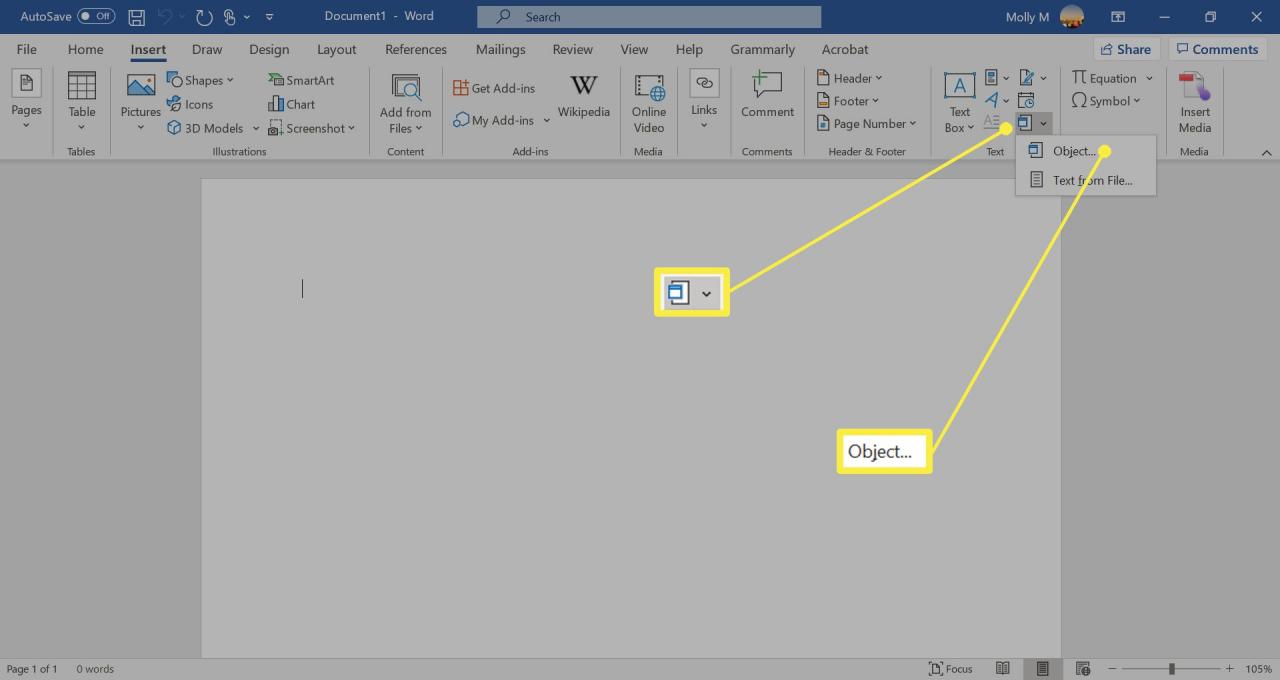
-
Wähle aus Aus Datei erstellen Tab.
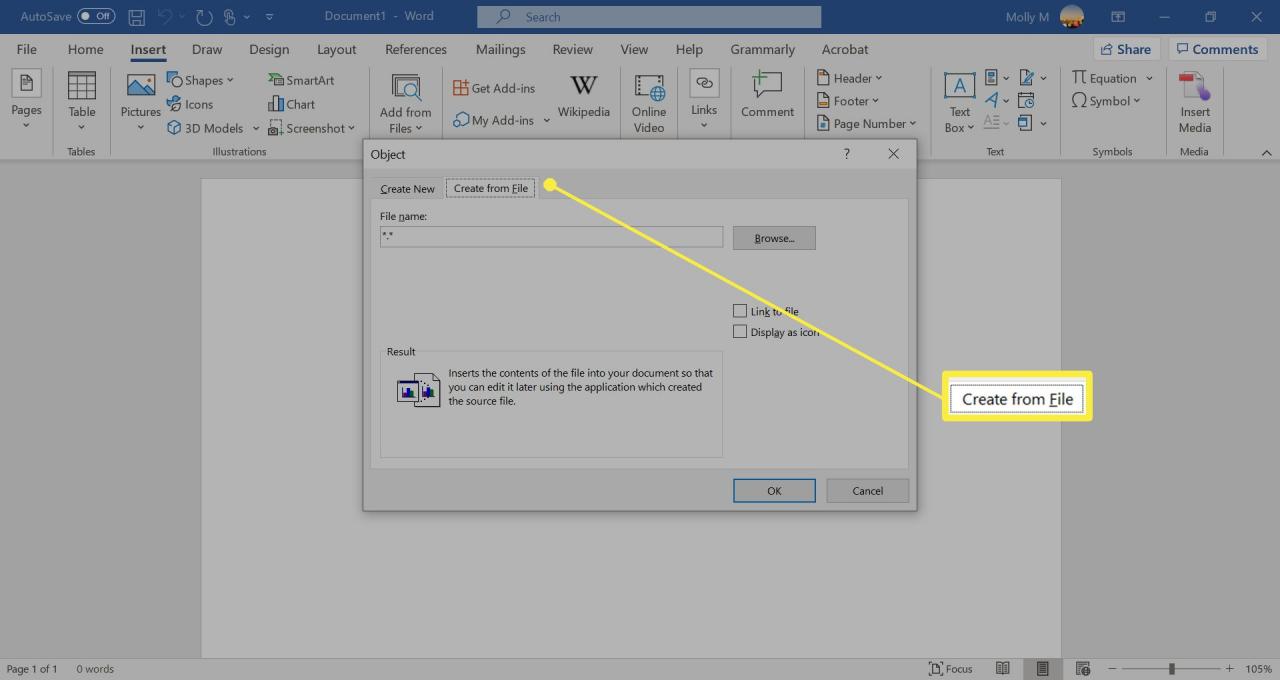
-
Auswählen Unserere und suchen Sie die PDF-Datei.
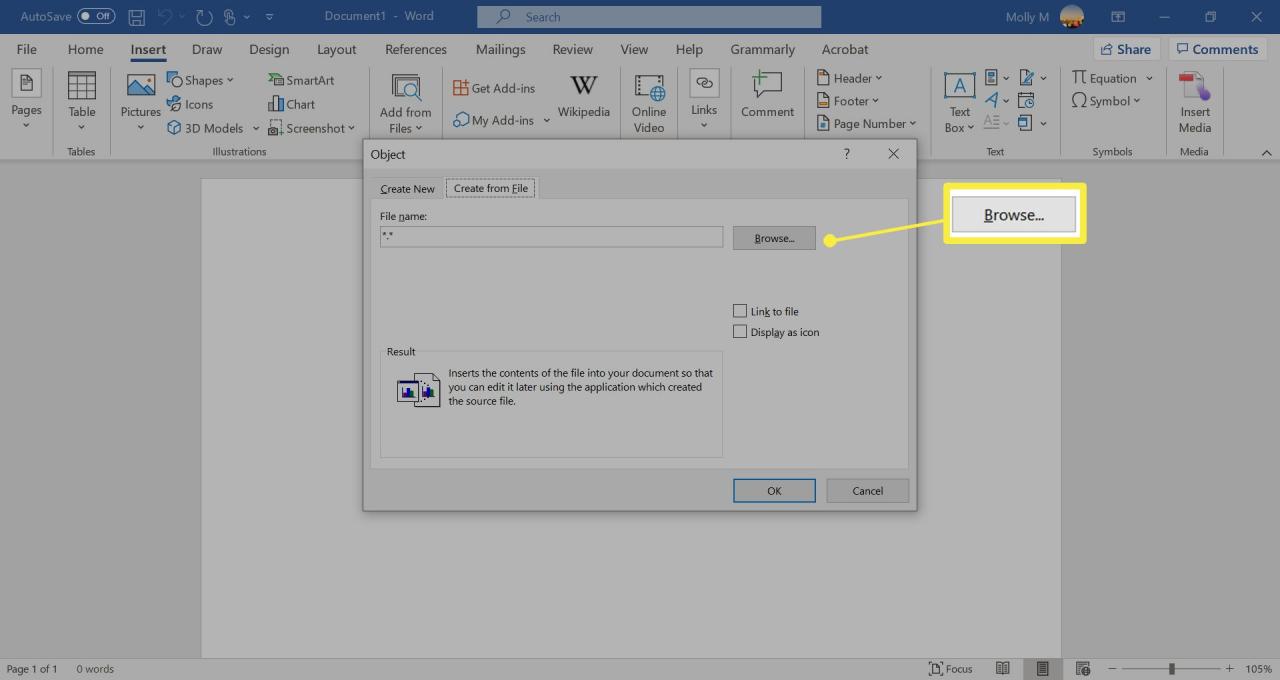
-
Auswählen Link zu Datei um die PDF als Verknüpfung zur Quelldatei einzufügen.
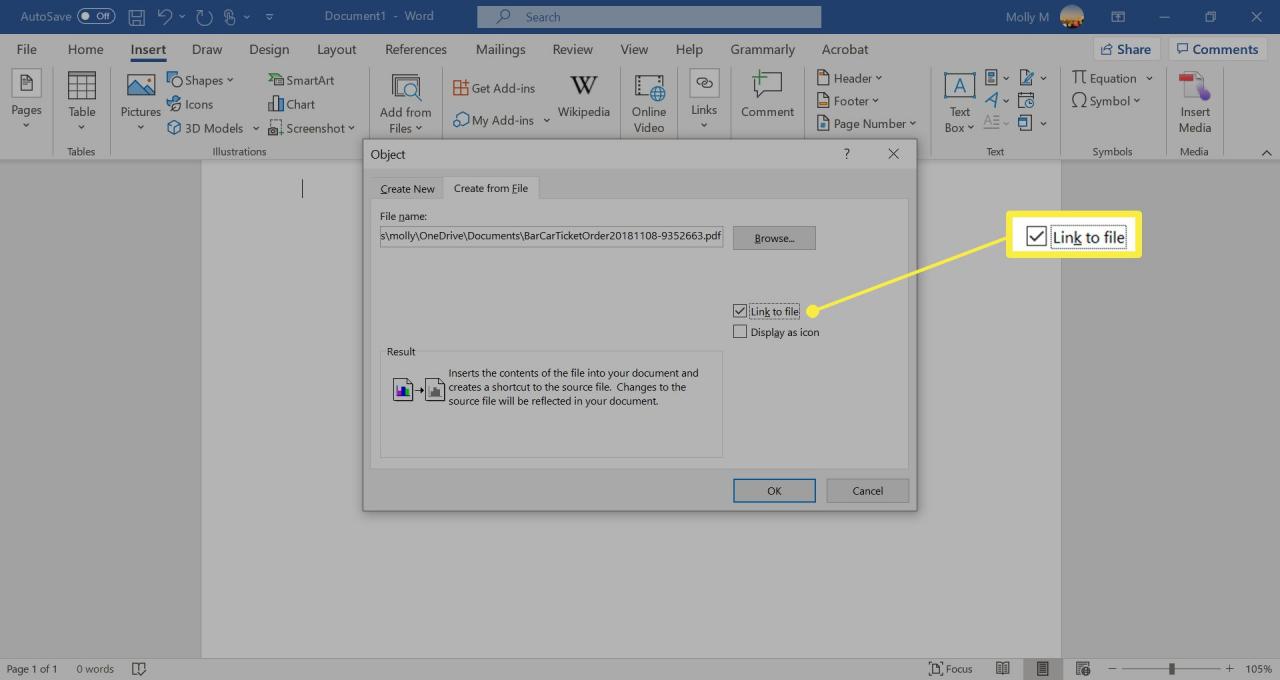
-
Auswählen Als Symbol anzeigen Einfügen eines Symbols für die Datei anstelle einer Vorschau.
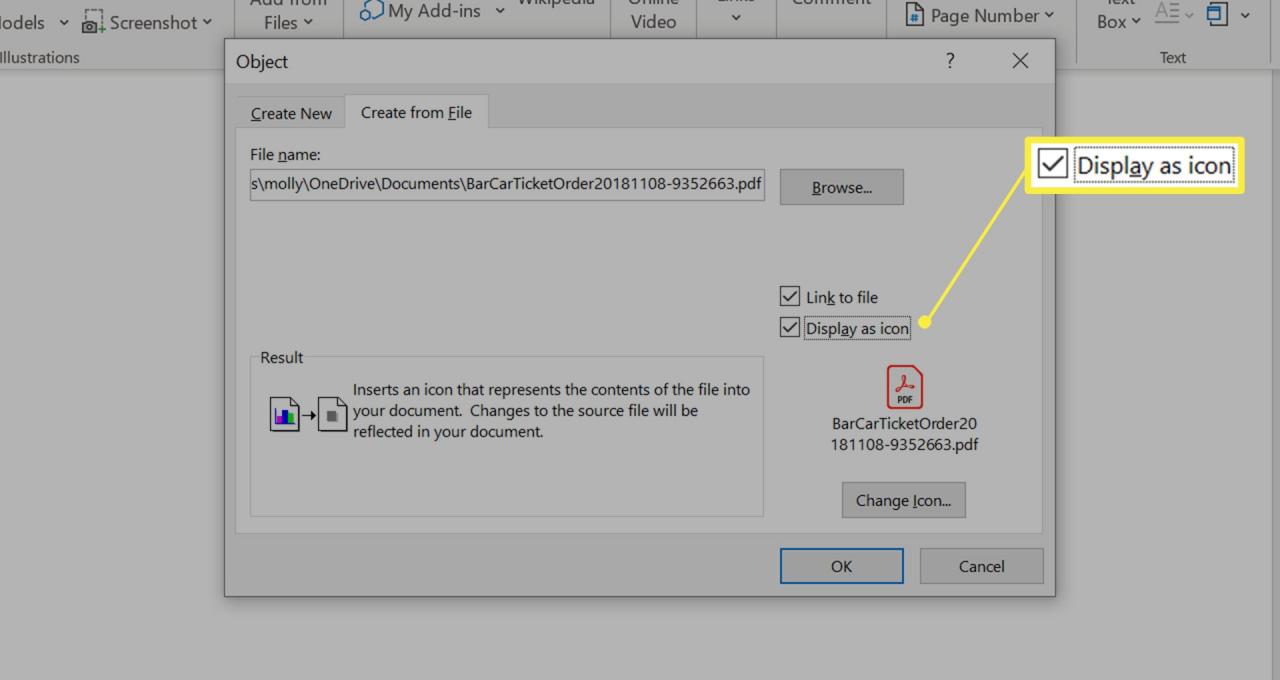
Auswählen Symbol ändern Wenn Sie ein anderes Symbol für die PDF-Datei anzeigen möchten. Wählen Unserere Um das Symbol zu finden, das Sie lieber verwenden möchten, wählen Sie OK.
-
Auswählen OK um das PDF zum Word-Dokument hinzuzufügen.
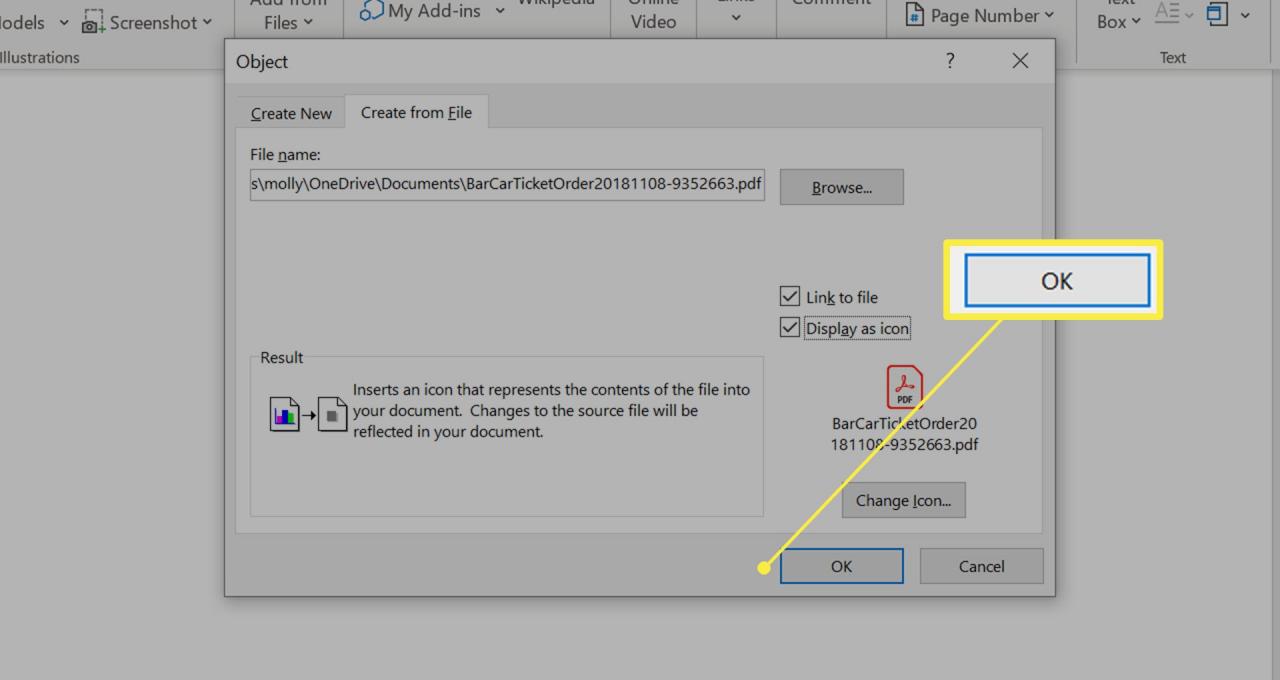
-
Das PDF-Symbol oder die Vorschau wird im Word-Dokument angezeigt.
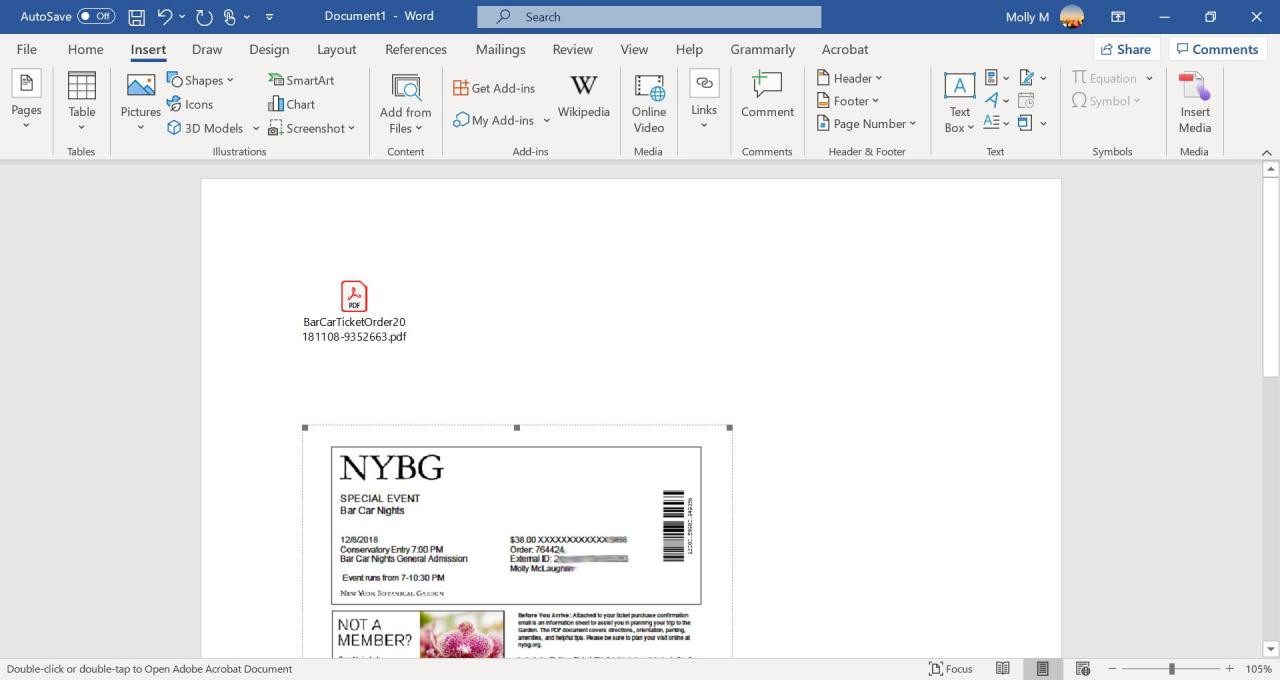
So fügen Sie Text aus einer PDF-Datei in Word ein
Bei diesem Ansatz wird nur der Text aus einer PDF-Datei direkt in das Word-Dokument eingefügt.
Word konvertiert das PDF in ein bearbeitbares Textdokument. Das Ergebnis sieht möglicherweise nicht wie das Original-PDF aus, insbesondere wenn die Datei Grafiken oder Textformatierungen enthält.
-
Platzieren Sie den Cursor in dem Word-Dokument, in das Sie den Text aus einer PDF-Datei einfügen möchten.
-
Wähle aus Insert Tab.
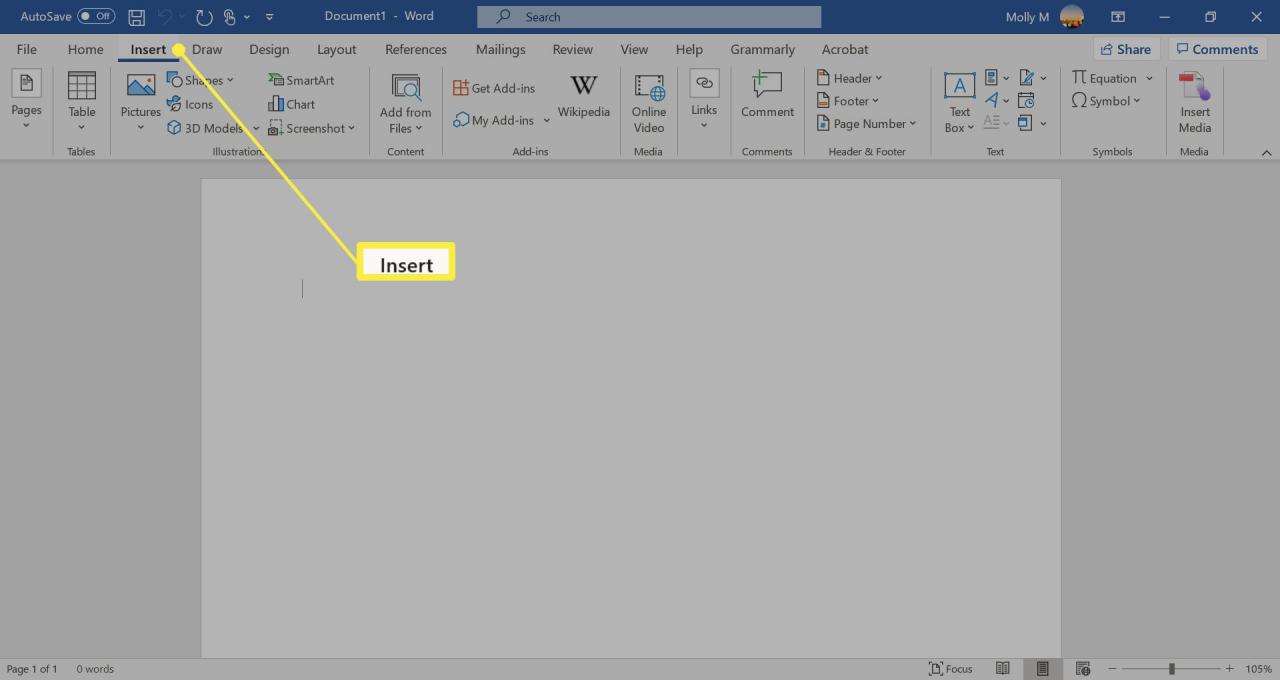
-
Wählen Sie den Dropdown-Pfeil neben Objekt in Text Gruppe, dann wählen Sie Text aus Datei.

-
Öffnen Sie die PDF-Datei und wählen Sie Insert.
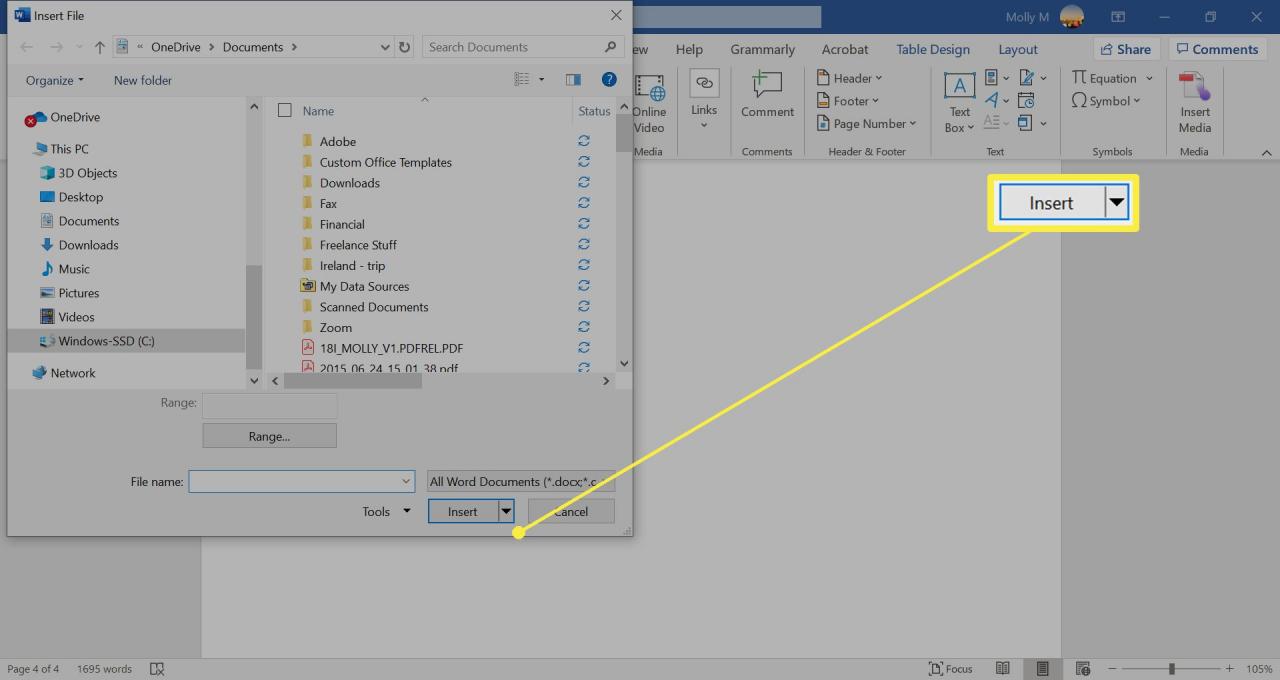
-
Stellen Sie sicher, dass PDF-Dateien ausgewählt ist, und klicken Sie auf OK.
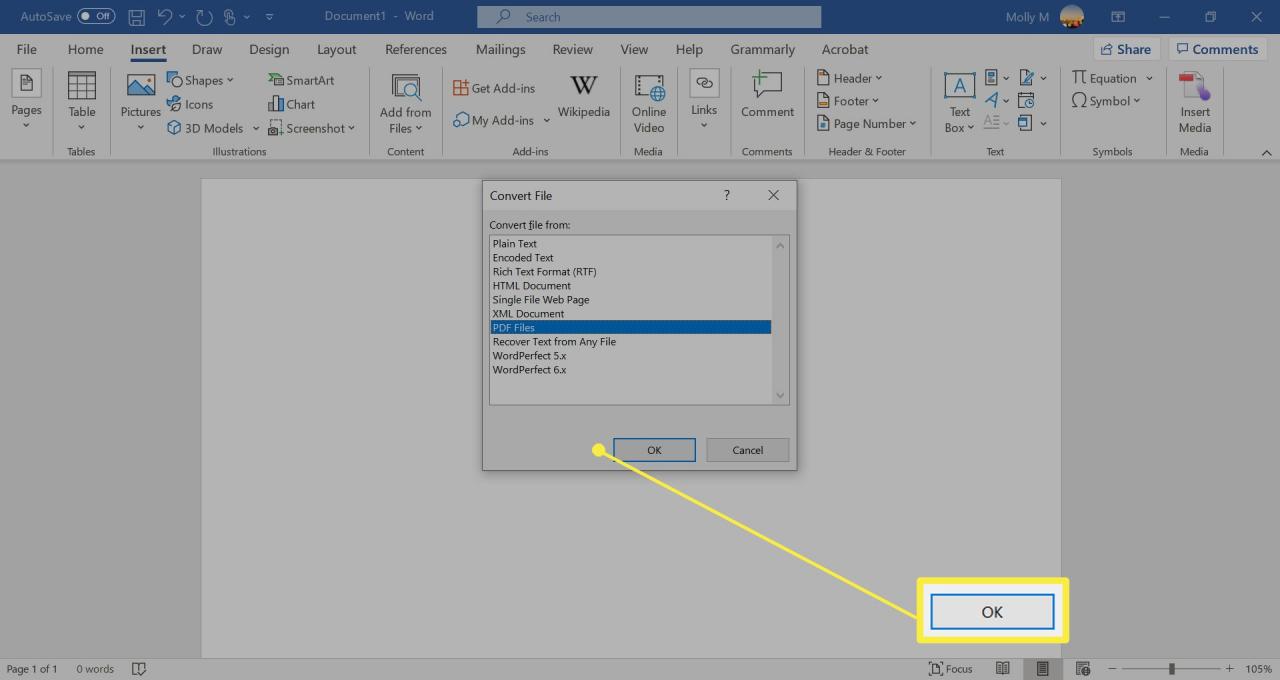
-
Auswählen OK Wenn Sie eine Warnung erhalten, dass der Konvertierungsprozess möglicherweise lange dauert.
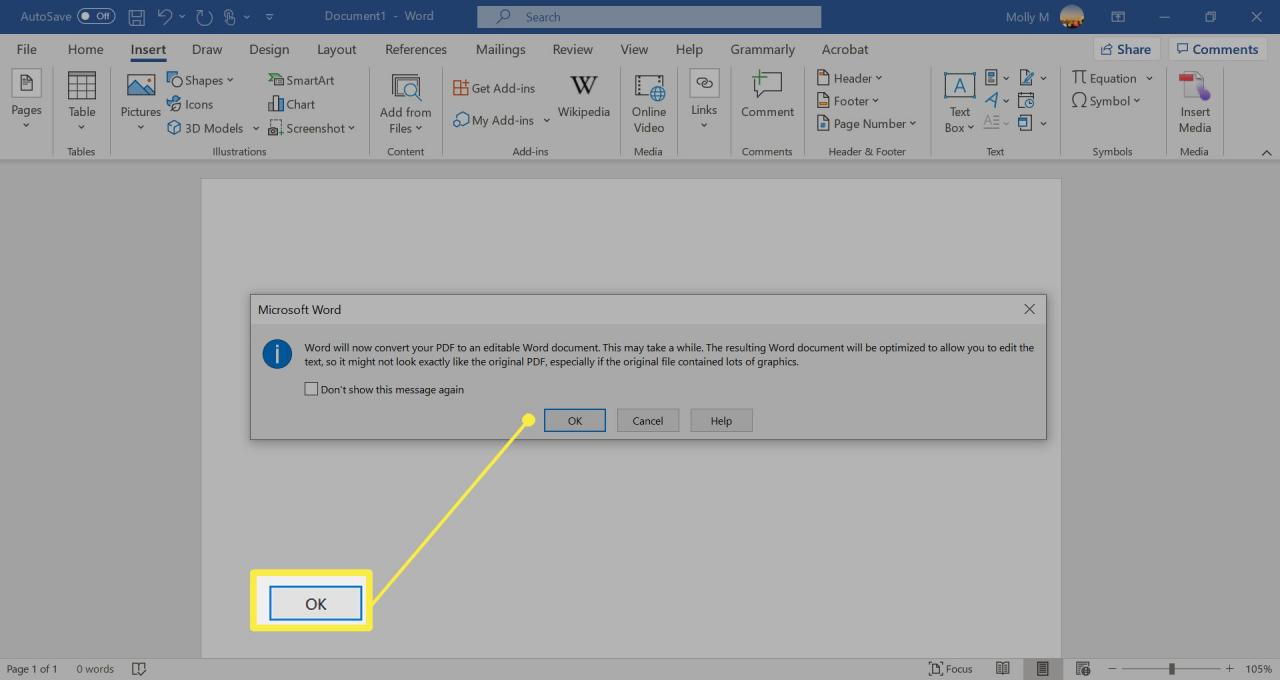
-
Nachdem Word die PDF-Datei in Text konvertiert hat, wird sie im Dokument angezeigt.
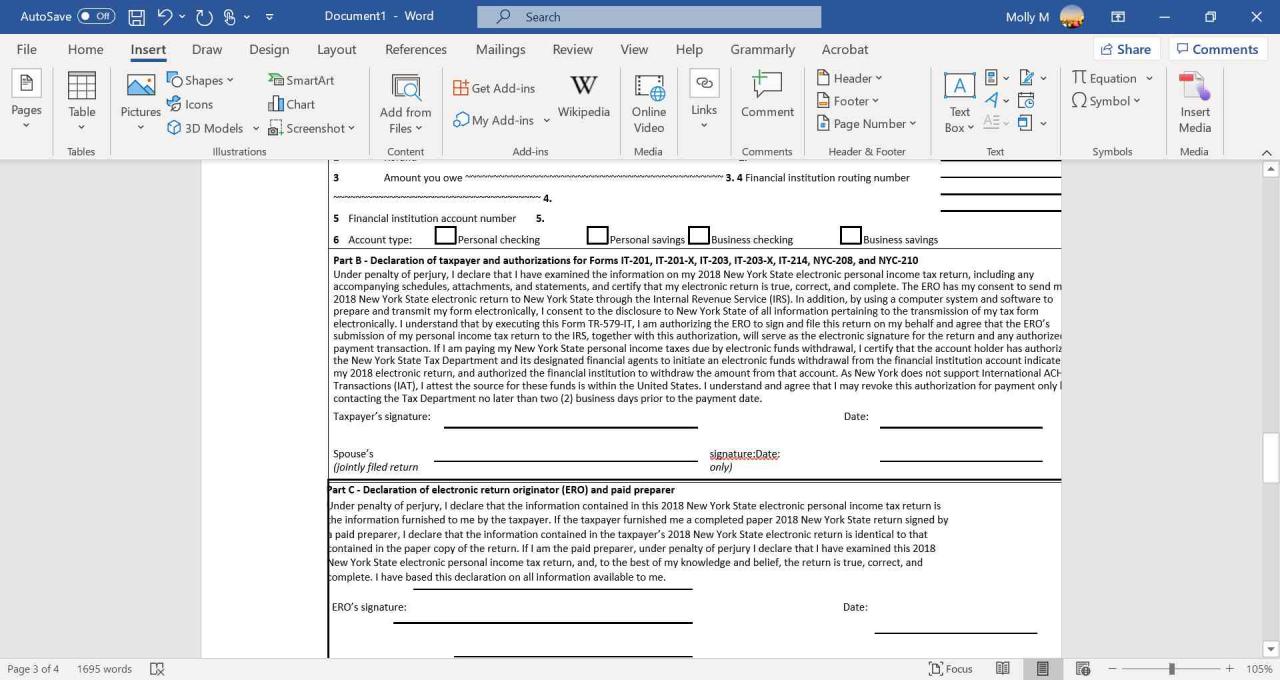
So kopieren Sie eine PDF-Datei in Word
Das Kopieren des Textes aus der PDF-Datei und das Einfügen in ein Dokument ist eine einfache Möglichkeit, ein Stück Text in Word einzufügen.
In diesen Anweisungen wird erläutert, wie Sie Text aus einer PDF-Datei in Adobe Acrobat Reader kopieren. Sie können eine andere PDF-Reader-Anwendung verwenden, obwohl die erforderlichen Schritte möglicherweise abweichen.
-
Öffnen Sie die PDF-Datei.
-
Klicken Sie mit der rechten Maustaste auf das Dokument im Hauptfenster und wählen Sie Werkzeug auswählen aus dem angezeigten Menü.
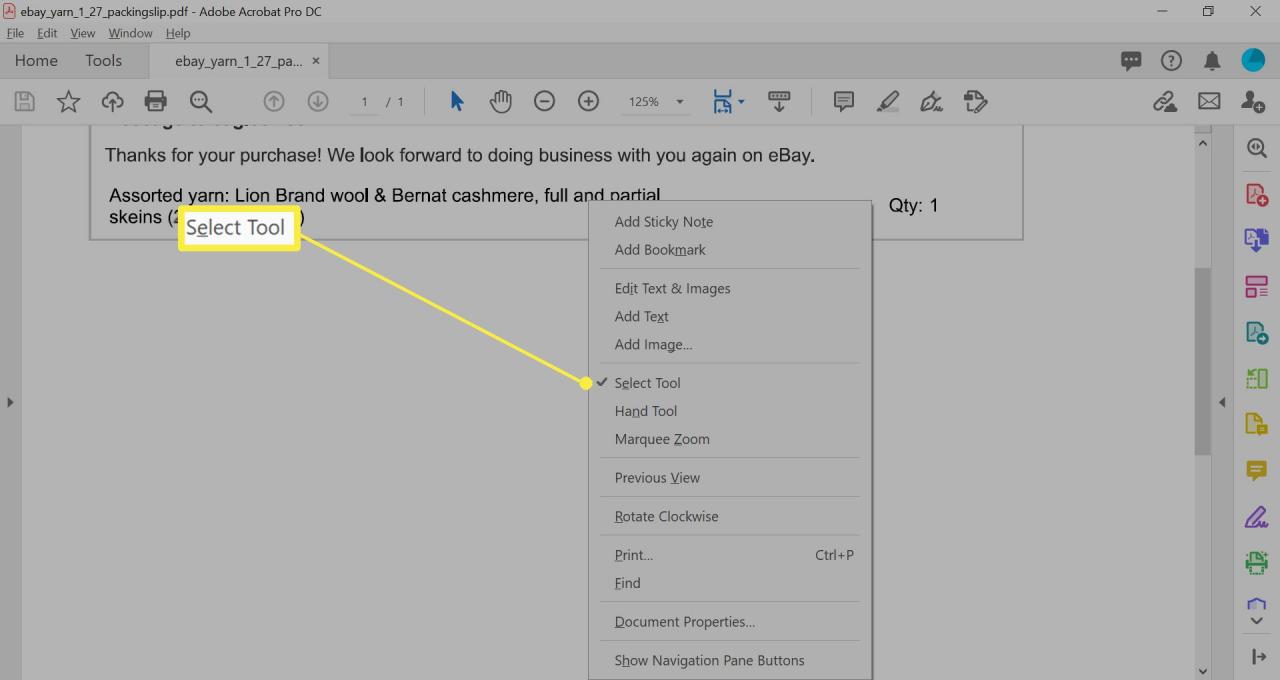
-
Ziehen Sie, um den zu kopierenden Text auszuwählen.
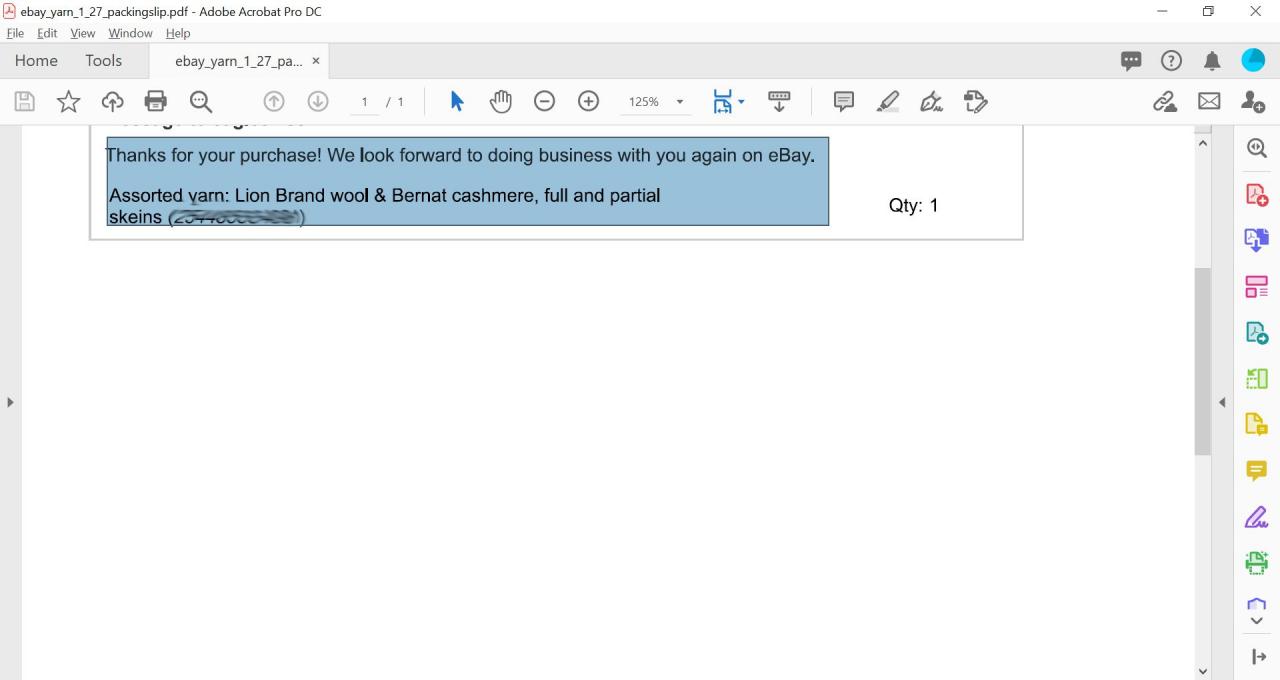
-
Klicken Sie mit der rechten Maustaste auf die Auswahl und wählen Sie dann Mit Formatierung kopieren.
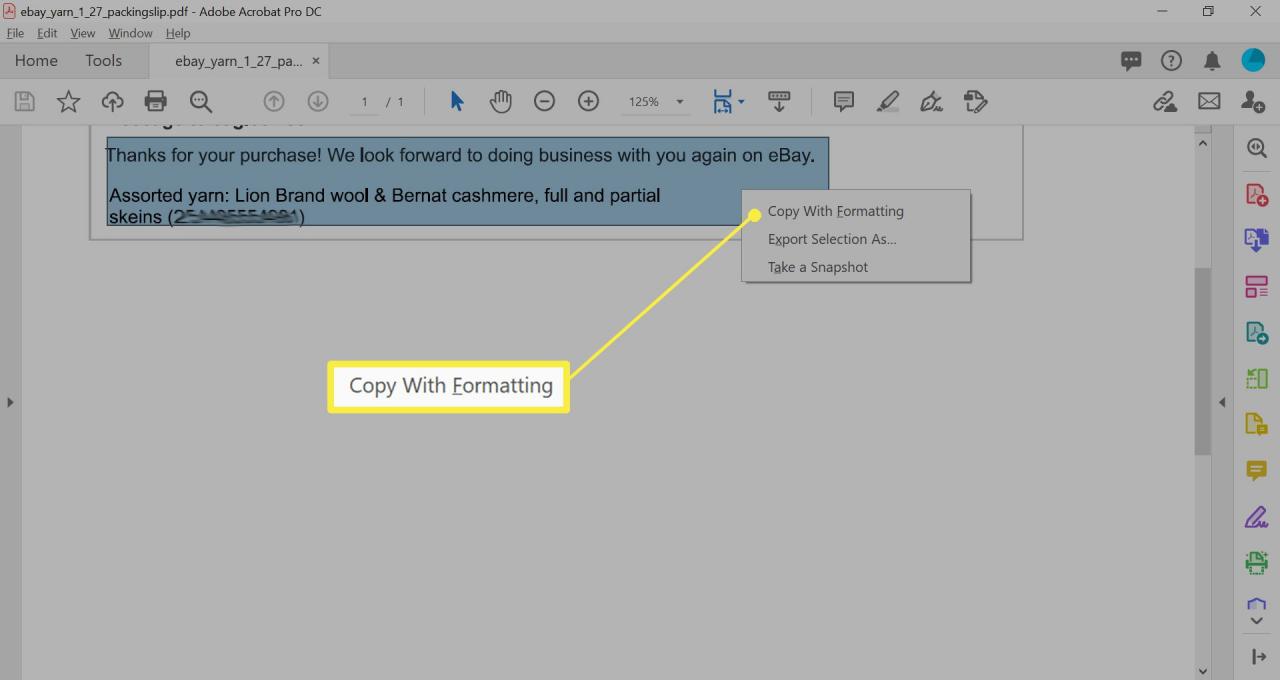
-
Öffnen Sie das Word-Dokument. Platzieren Sie den Cursor in dem Word-Dokument, in das Sie den Text aus der PDF-Datei einfügen möchten.
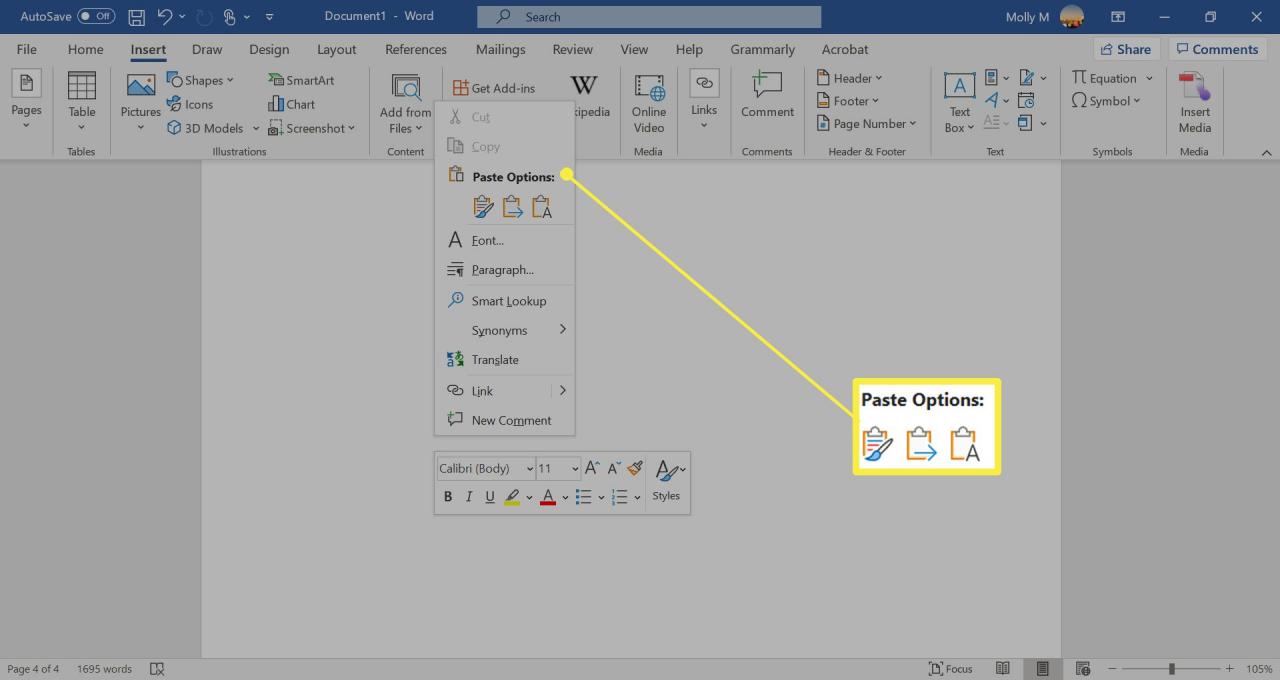
-
Pasta den kopierten Text aus der PDF-Datei in das Word-Dokument.
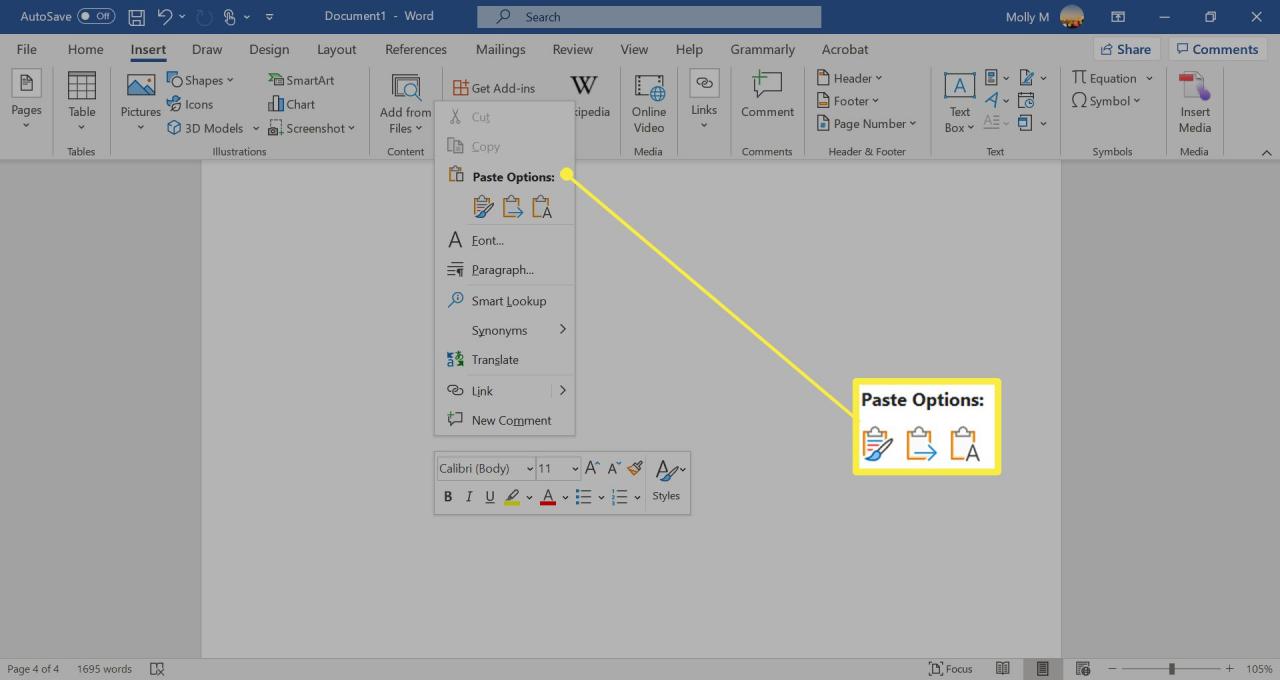
Beim Einfügen aus einer PDF-Datei werden manchmal Artefakte importiert, einschließlich eingebetteter Zeilenumbrüche. Insbesondere bei längeren Einfügungen müssen Sie den resultierenden Text in Word wahrscheinlich optimieren, um sicherzustellen, dass er typografisch korrekt ist.
Fügen Sie PDF-Inhalte als Bild in Word ein
Konvertieren Sie die PDF-Datei in ein statisches Bild und fügen Sie sie in ein Word-Dokument ein.
Der Inhalt der PDF-Datei kann weder bearbeitet noch geändert werden, wenn die Quelldatei mit dieser Methode aktualisiert wird.
-
Verwenden Sie ein Konvertierungswerkzeug, um eine PDF-Datei in eine JPG-Datei zu konvertieren. Wenn es sich bei der PDF-Datei um eine einzelne Seite handelt, können Sie alternativ das Windows-Snipping-Tool verwenden, um den Inhalt der Datei zu erfassen und als JPG zu speichern.
Speichern Sie die JPG-Datei an einem Ort, an dem Sie sie leicht finden können, um sie in Ihr Word-Dokument einzufügen, z. B. auf Ihrem Desktop.
-
Öffnen Sie das Word-Dokument und platzieren Sie den Cursor in dem Dokument, in das Sie das Bild einfügen möchten.
-
Wähle aus Insert Tab.
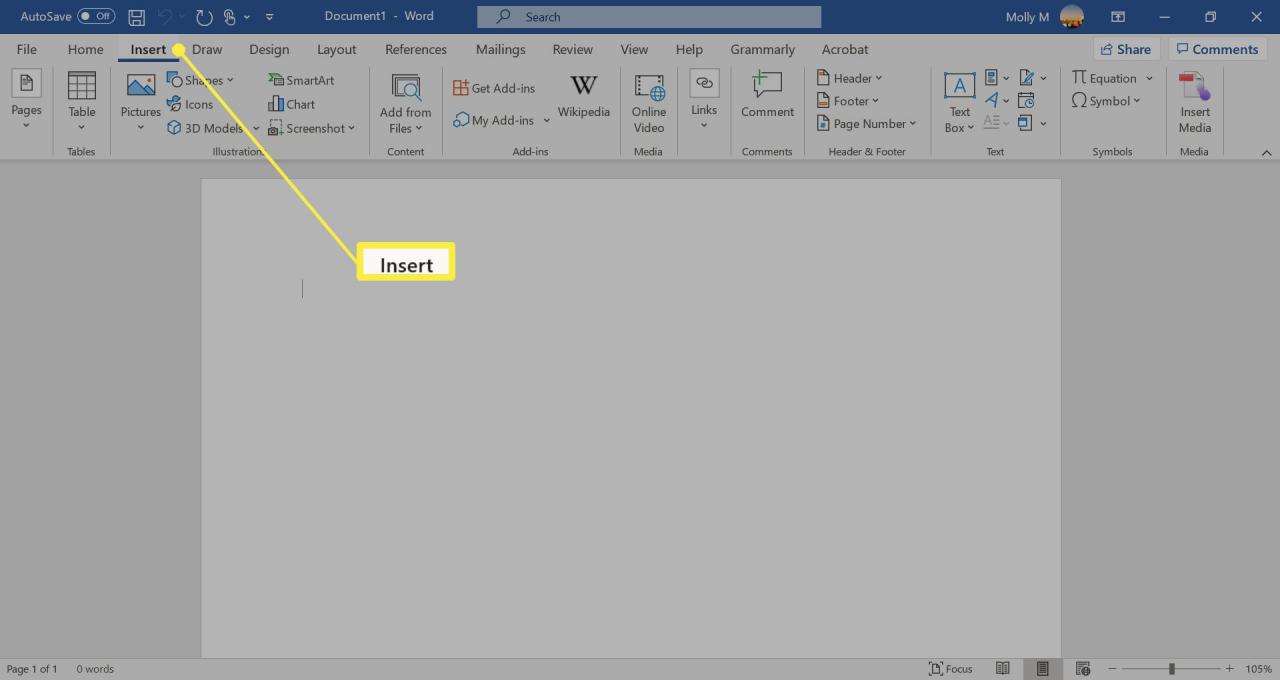
-
Auswählen Bilder. Dann wähle Dieses Gerät Aus dem Dropdown-Menü.
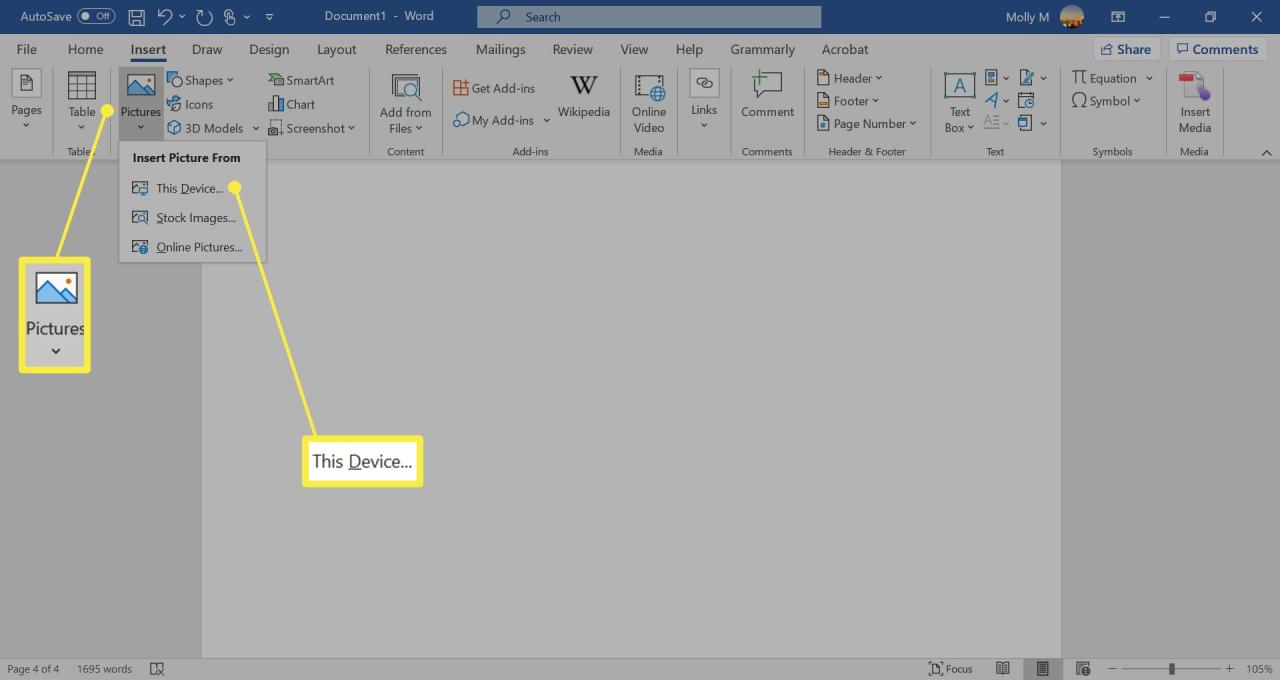
-
Öffnen Sie den Speicherort, an dem Sie die JPG-Version Ihrer PDF-Datei gespeichert haben, und wählen Sie Insert.