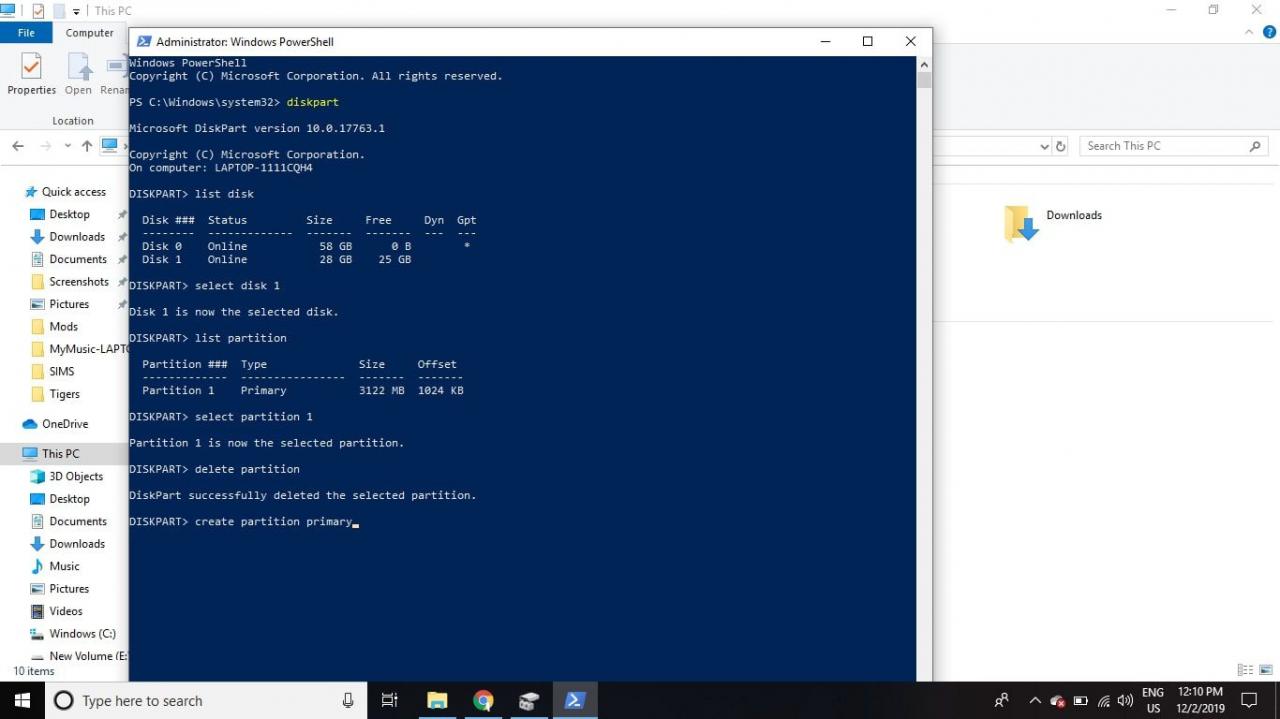Was zu wissen
- Bevor Sie eine alte SD-Karte in Ihr neues Smartphone oder Ihre neue Kamera einlegen, sollten Sie die Daten auf der Karte durch Formatieren löschen.
- Wenn Ihr Computer keinen SD-Kartensteckplatz hat, müssen Sie einen SD-Kartenleser verwenden, der an einen USB-Anschluss angeschlossen werden kann.
- Öffnen Sie zunächst den Datei-Explorer und suchen Sie den Laufwerksbuchstaben für Ihre SD-Karte. Klicken Sie mit der rechten Maustaste auf das Laufwerk und wählen Sie Format und folge den Schritten.
Die Anweisungen in diesem Artikel gelten für Windows 10, 8 und 7.
Was Sie zum Formatieren einer SD-Karte benötigen
Die meisten modernen Computer verfügen über einen SD-Kartensteckplatz an der Seite des Computers. SD-Karten sind in verschiedenen Größen erhältlich. Wenn Sie eine Micro-SD-Karte besitzen, benötigen Sie möglicherweise einen Adapter. Kein SD-Kartensteckplatz? Verwenden Sie einen SD-Kartenleser, der an einen USB-Anschluss angeschlossen werden kann.
Sie können eine SD-Karte auch auf einem Mac formatieren.
So formatieren Sie eine SD-Karte unter Windows
So formatieren Sie eine SD-Karte auf einem Windows-PC:
-
Legen Sie die SD-Karte in Ihren Computer ein.
-
Öffnen Sie den Datei-Explorer und suchen Sie den Laufwerksbuchstaben für Ihre SD-Karte. Klicken Sie mit der rechten Maustaste auf das Laufwerk und wählen Sie Format.
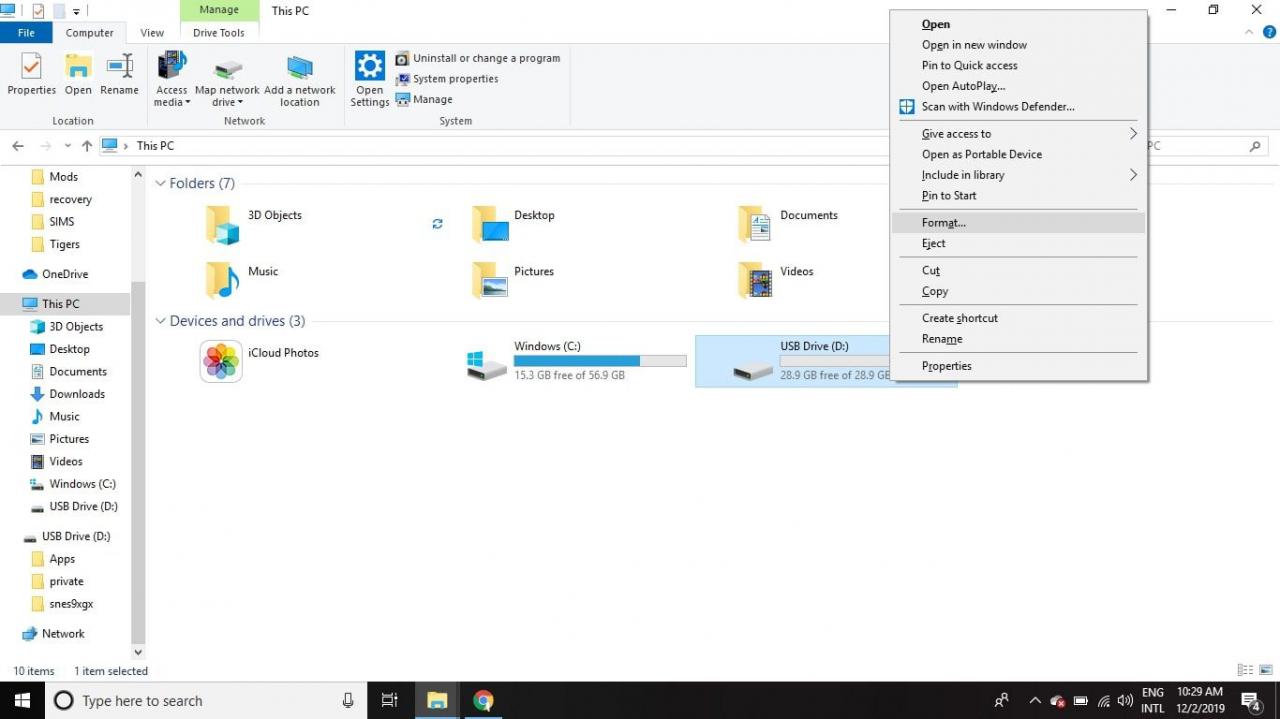
-
Wenn die Kapazität Stellen Sie die SD-Karte mit weniger als 64 GB ein Dateisystem zu FAT32. Wenn es 64 GB oder höher ist, stellen Sie die Dateisystem zu exFAT. Wählen Start zu beginnen.
Sie können dem formatierten Laufwerk einen Namen geben, indem Sie es in das Feld eingeben Volume Label.

-
Auswählen OK um die Warnung zu ignorieren, dass alle Daten auf dem Laufwerk gelöscht werden, und mit der Formatierung der Karte zu beginnen.
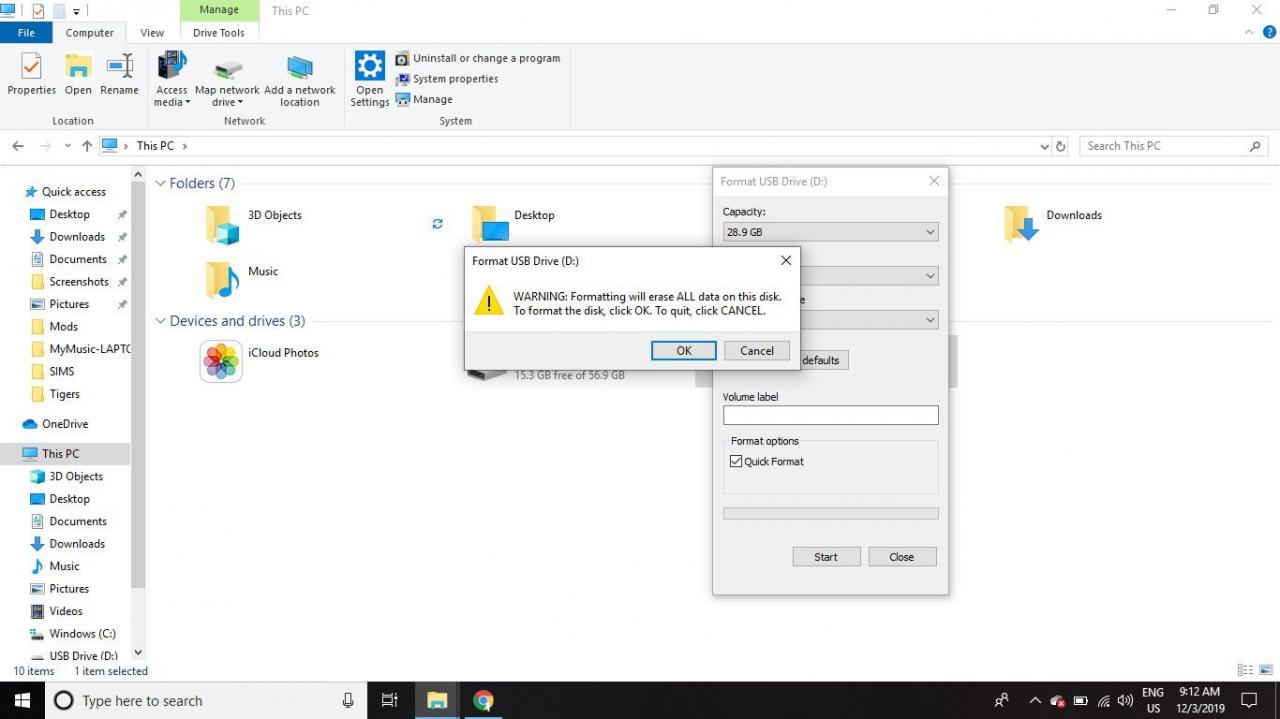
Formatieren Sie schreibgeschützte SD-Karten unter Windows
Manchmal wird beim Versuch, eine SD-Karte zu formatieren, die Fehlermeldung angezeigt, dass sie schreibgeschützt oder schreibgeschützt ist. Die meisten Karten haben eine kleine Lasche am Rand, die Sie nach oben oder unten bewegen können. Wenn Ihre Karte schreibgeschützt / schreibgeschützt ist, bewegen Sie die Lasche in die entgegengesetzte Position (dh wenn sie oben ist, bewegen Sie sie nach unten; wenn sie unten ist, bewegen Sie sie nach oben).
Befolgen Sie diese Anweisungen, wenn das Laufwerk noch schreibgeschützt ist oder keine Registerkarte vorhanden ist:
Wenn sich auf der SD-Karte eine physische Registerkarte befindet, überschreibt dieser Vorgang die obigen Anweisungen, und Sie müssen die Position der Registerkarte ändern, um die schreibgeschützte Registerkarte ein- und auszuschalten.
-
Klicken Sie mit der rechten Maustaste auf das Startmenü und wählen Sie Windows PowerShell (Administrator) on Windows-10 or Eingabeaufforderung (Admin) unter Windows 8.
Wenn Sie Windows 7 oder früher verwenden, wählen Sie das Startmenü und klicken Sie mit der rechten Maustaste Eingabeaufforderung, Und wählen Sie Als Administrator ausführen. Möglicherweise müssen Sie durch die Menüs navigieren, um das Eingabeaufforderungssymbol zu finden.
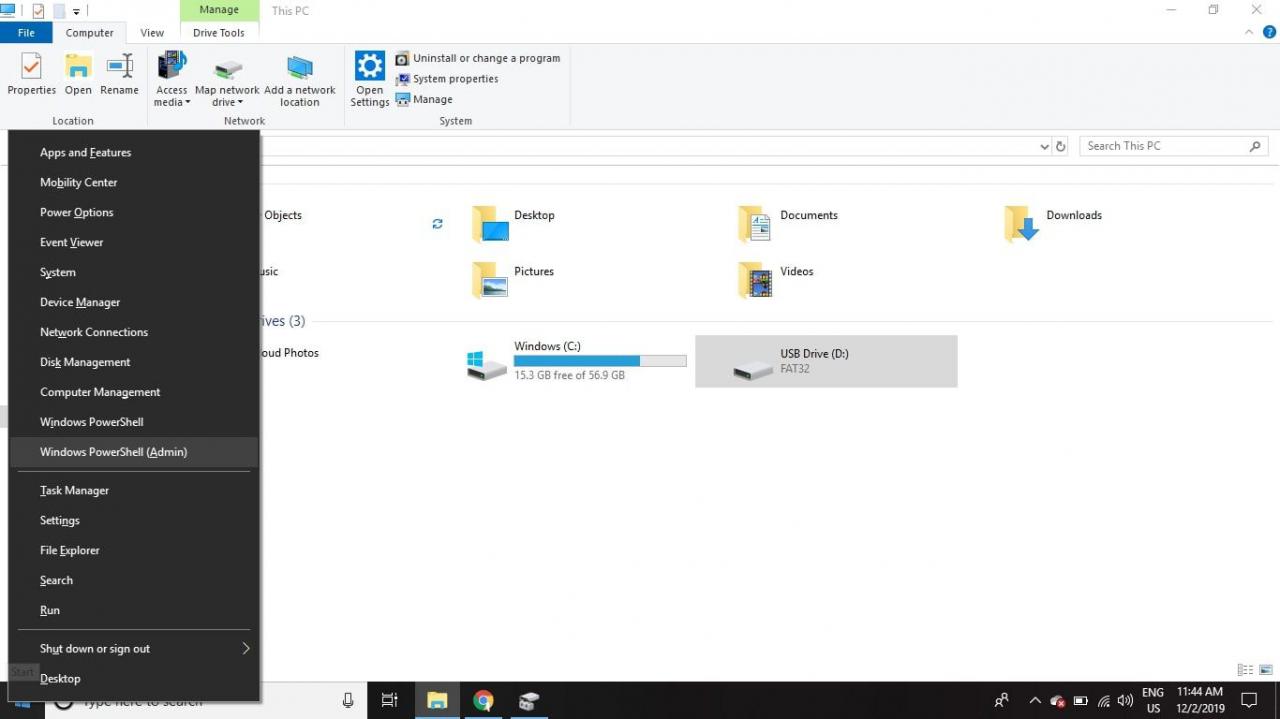
-
Typ diskpart Klicken Sie im Eingabeaufforderungsfenster auf Weiter.

-
Typ list disk und drücken Sie Weiter. Eine Liste aller verfügbaren Festplatten auf Ihrem Computer wird angezeigt. Suchen Sie nach der Datenträgernummer, die der Größe der SD-Karte entspricht.
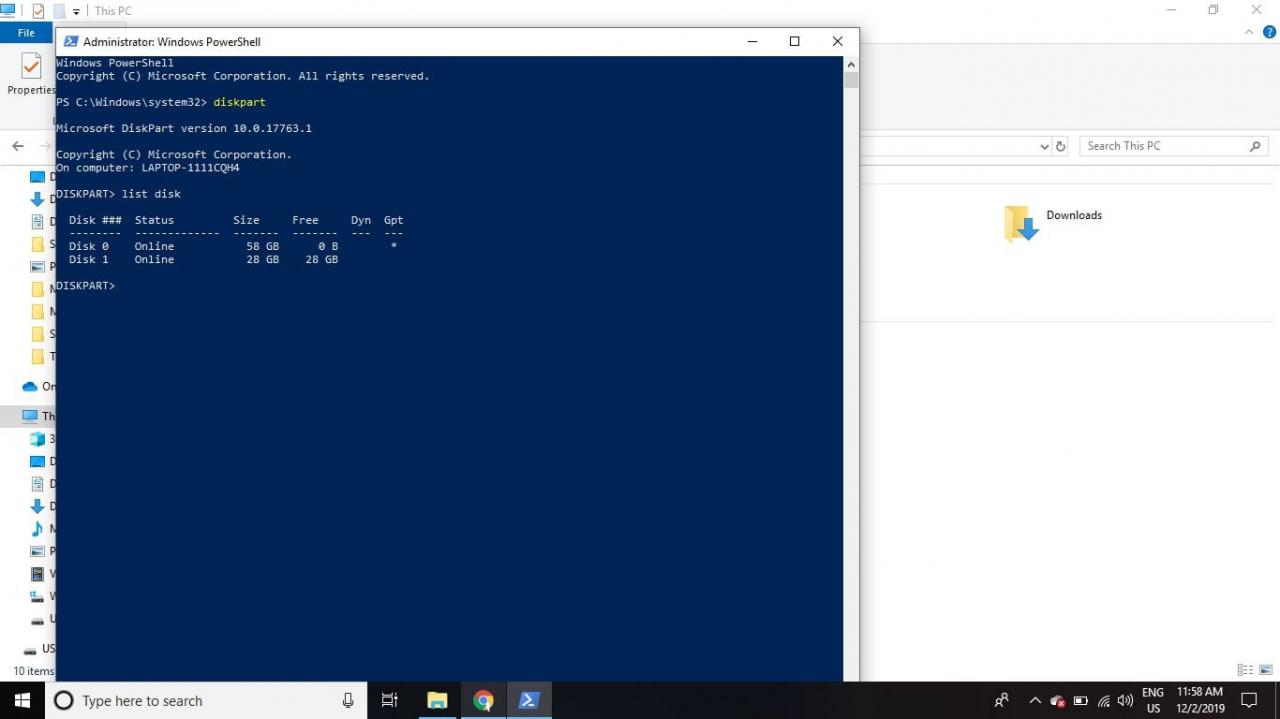
-
Typ Wählen Sie die Festplatte # (wobei # die Nummer der Festplatte für die SD-Karte ist) und drücken Sie Weiter.
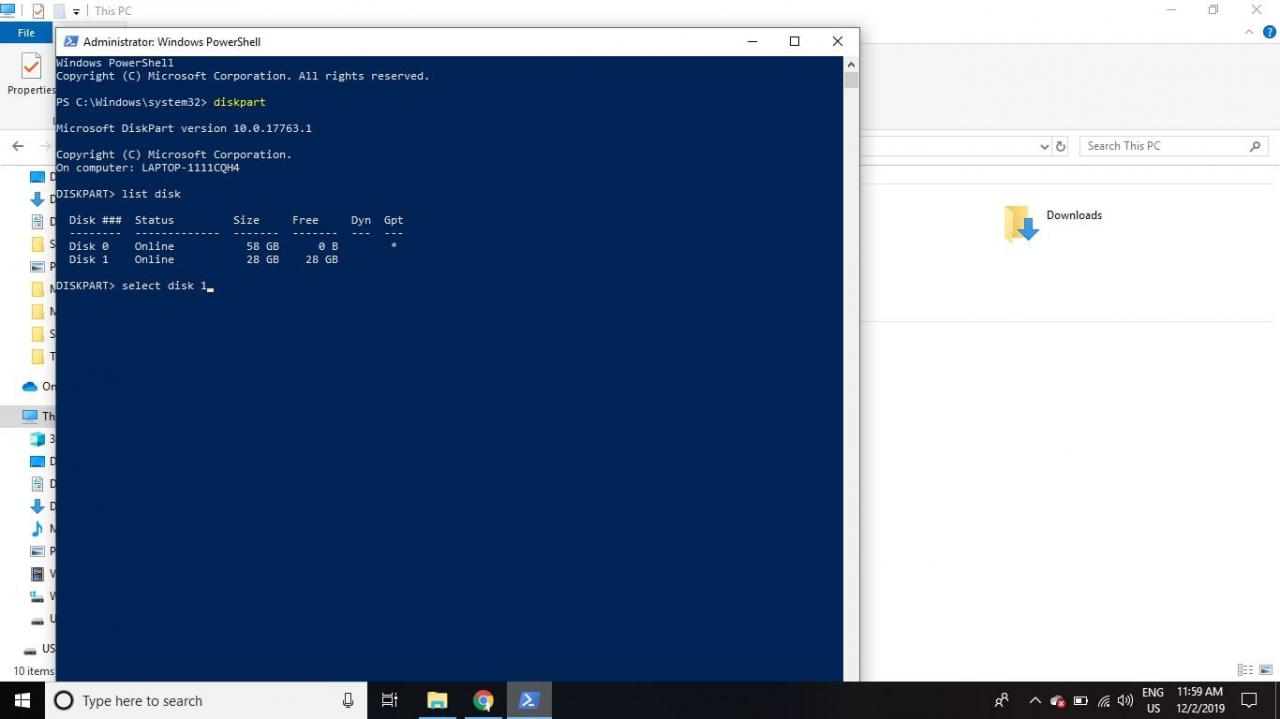
-
Typ Schreibgeschütztes Löschen der Festplatte und drücken Sie Weiter.
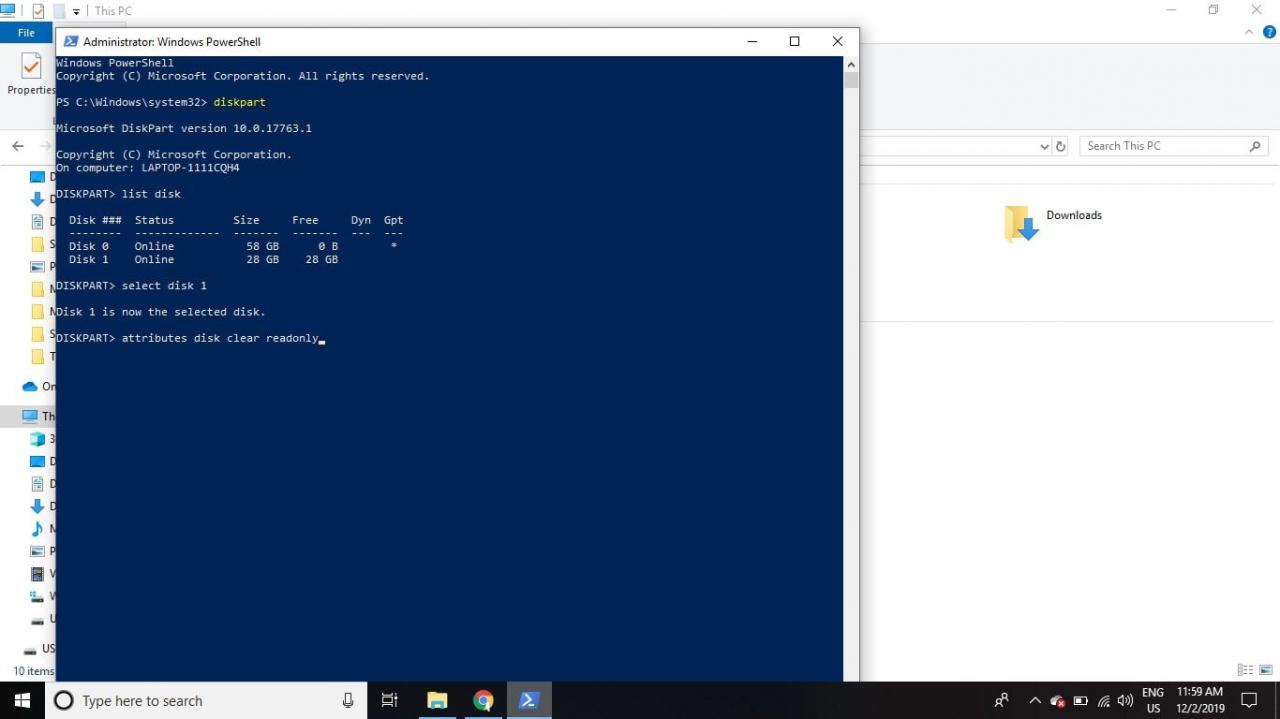
-
Typ reinigen und drücken Sie Weiter.
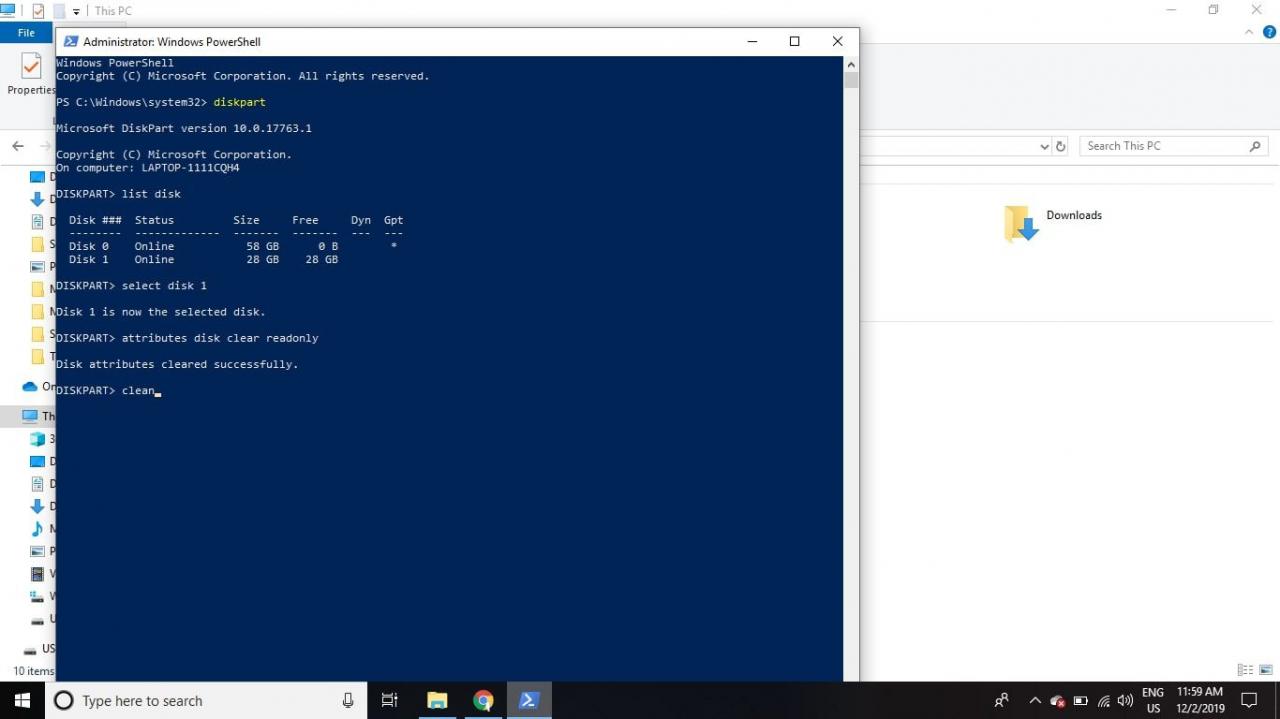
-
Wenn der Vorgang abgeschlossen ist, geben Sie ein verlassen und drücken Sie WeiterSchließen Sie dann die Eingabeaufforderung und formatieren Sie die SD-Karte mit dem Datei-Explorer wie oben beschrieben.
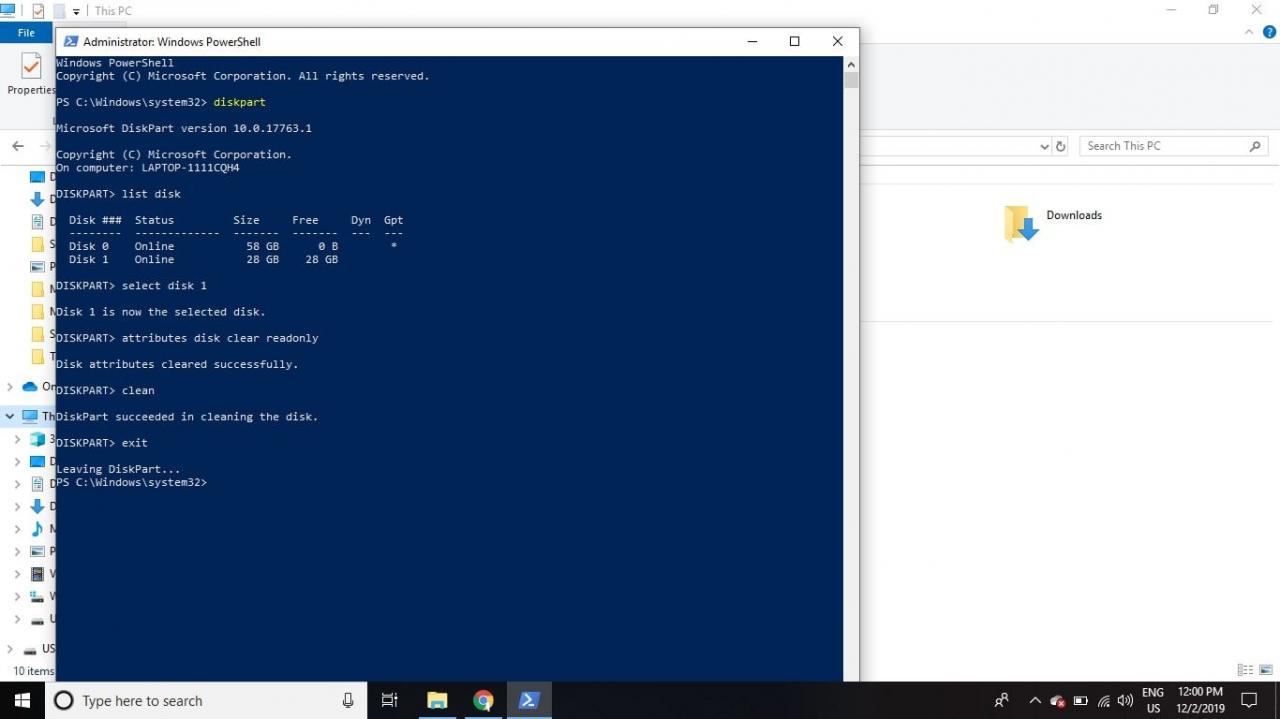
So erkennen Sie, ob eine SD-Karte partitioniert ist
Wenn Sie eine Linux-Version auf Ihrer SD-Karte installiert haben, um sie auf einem Einplatinencomputer wie einem Raspberry Pi zu verwenden, wurde die Karte wahrscheinlich partitioniert, damit sie ordnungsgemäß unter Linux gestartet werden kann. Bevor Sie diese SD-Karte für andere Zwecke verwenden können, müssen Sie die Partition entfernen.
Klicken Sie mit der rechten Maustaste auf, um festzustellen, ob Ihre SD-Karte über eine Partition verfügt Start Menü und wählen Sie Disk-Management.
Wenn Sie Windows 7 oder früher verwenden, klicken Sie auf das Startmenü und geben Sie ein diskmgmt.msc im Suchfeld, um die Datenträgerverwaltung zu finden Werkzeug.
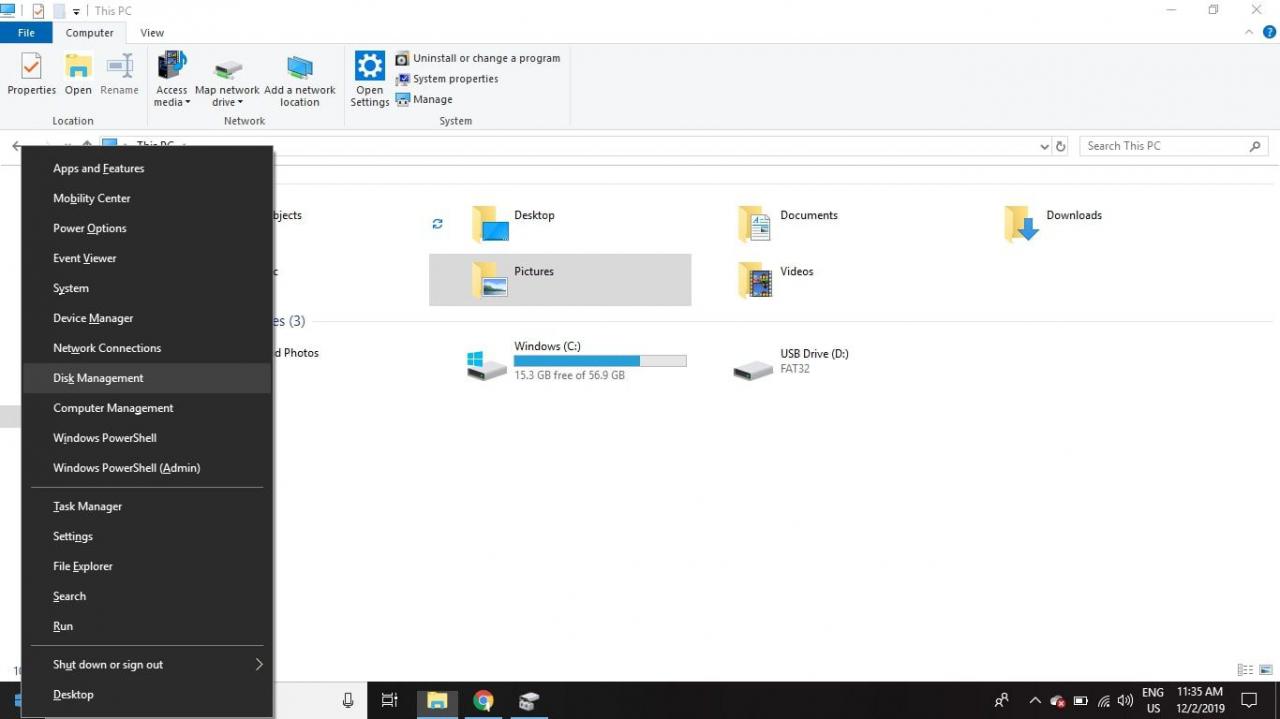
Neben der Datenträgernummer für Ihre SD-Karte werden möglicherweise mehrere Partitionen angezeigt. Normalerweise wird die erste Partition benannt Nicht zugeordnet. Wenn dies die einzige aufgelistete Partition ist, sollten die obigen Anweisungen funktionieren. Wenn mehrere Partitionen vorhanden sind, müssen diese entfernt werden, bevor Sie die Karte formatieren können.
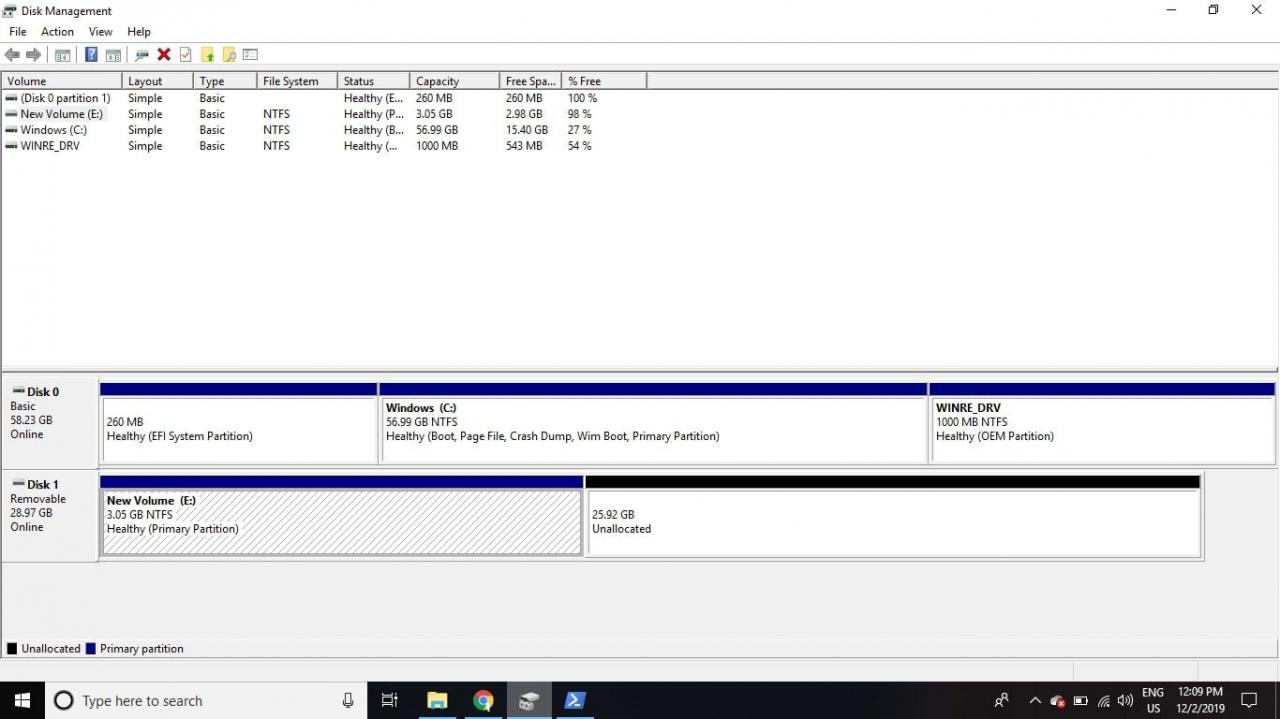
Entfernen von Partitionen von einer SD-Karte unter Windows
So formatieren Sie die SD-Karte so, dass sie eine fortlaufende Partition ist:
-
Klicken Sie mit der rechten Maustaste auf das Startmenü und wählen Sie Windows PowerShell (Administrator) on Windows-10 or Eingabeaufforderung (Admin) unter Windows 8.
Wenn Sie Windows 7 oder früher verwenden, wählen Sie das Startmenü und klicken Sie mit der rechten Maustaste Eingabeaufforderung, Und wählen Sie Als Administrator ausführen. Möglicherweise müssen Sie durch die Menüs navigieren, um das Eingabeaufforderungssymbol zu finden.
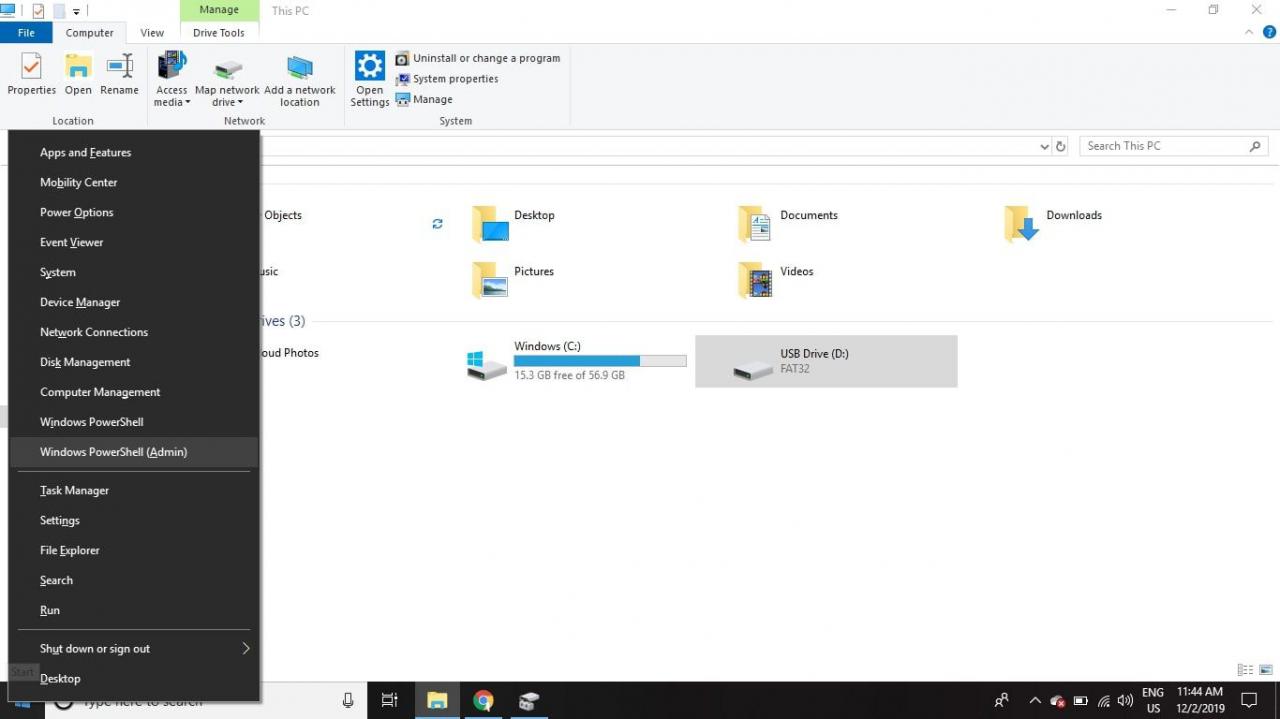
-
Typ diskpart Klicken Sie im Eingabeaufforderungsfenster auf Weiter.

-
Typ list disk und drücken Sie Weiter. Suchen Sie die Datenträgernummer, die Ihrer SD-Karte entspricht (sie sollte dieselbe Größe haben).
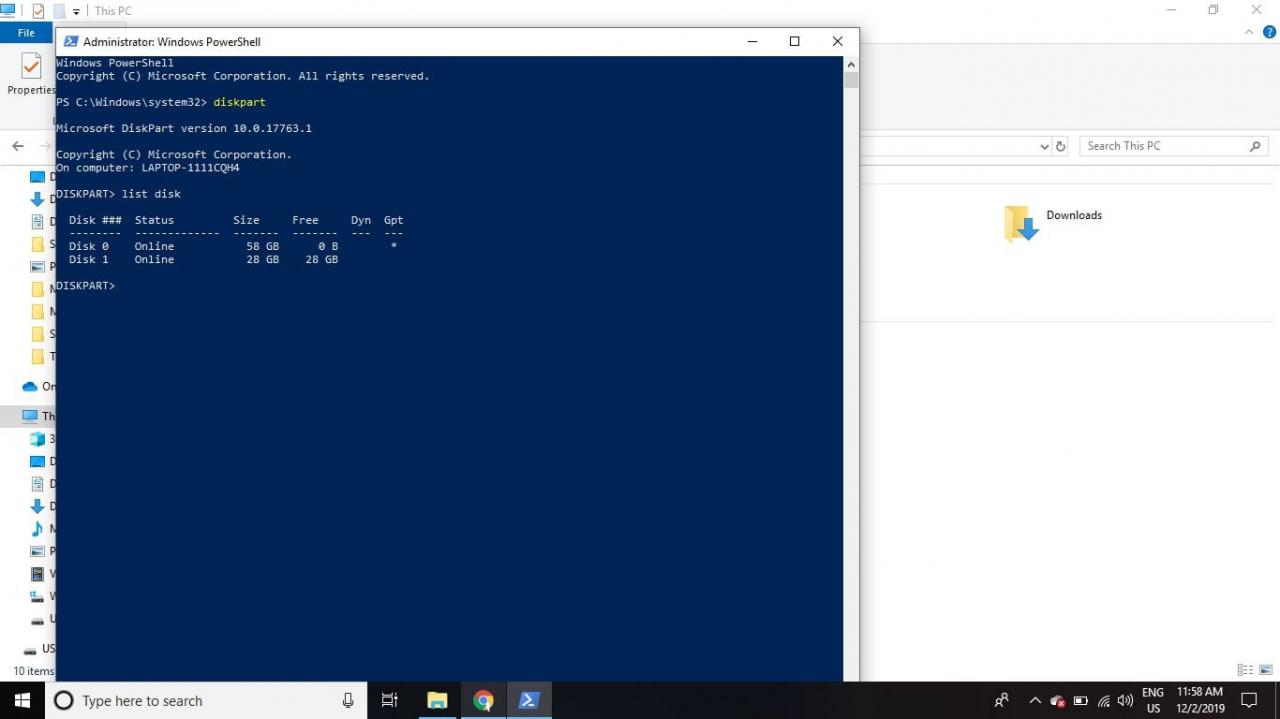
-
Typ Wählen Sie die Festplatte # (wobei # die Nummer der Festplatte für die SD-Karte ist) und drücken Sie Weiter.
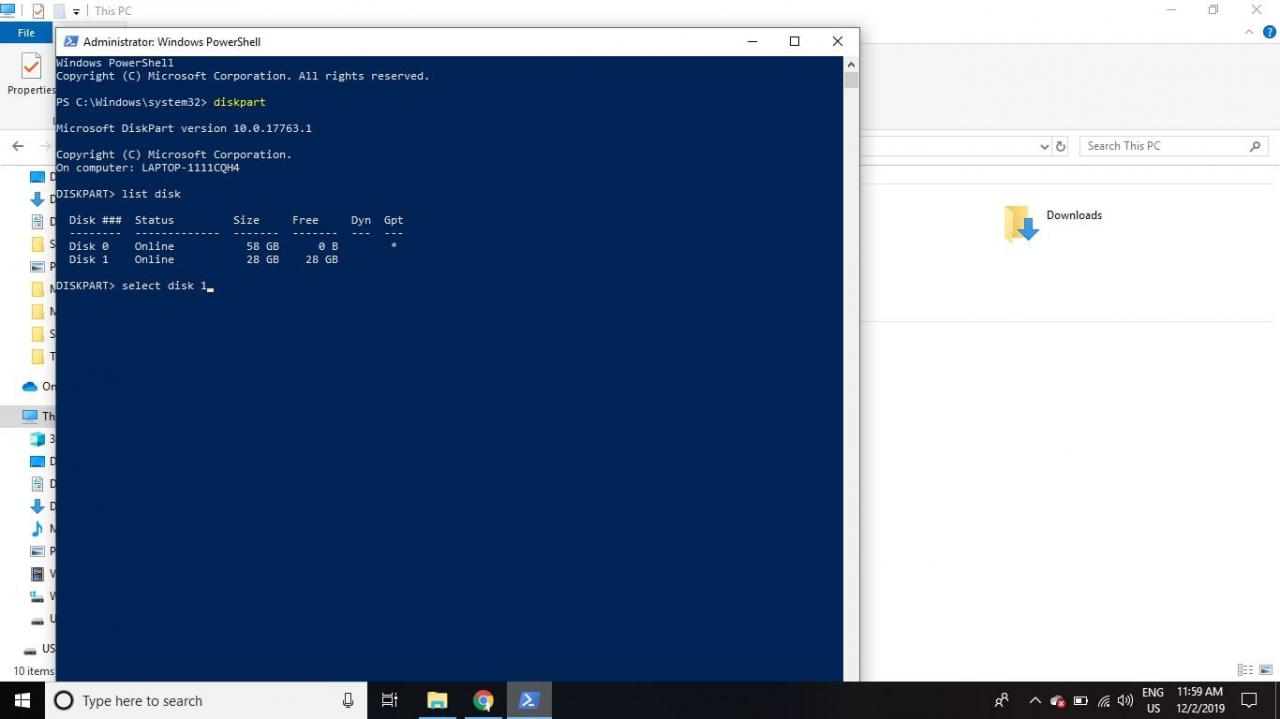
-
Typ Partition auflisten und drücken Sie Weiter.

-
Typ Wählen Sie Partition 1 und drücken Sie Weiter.
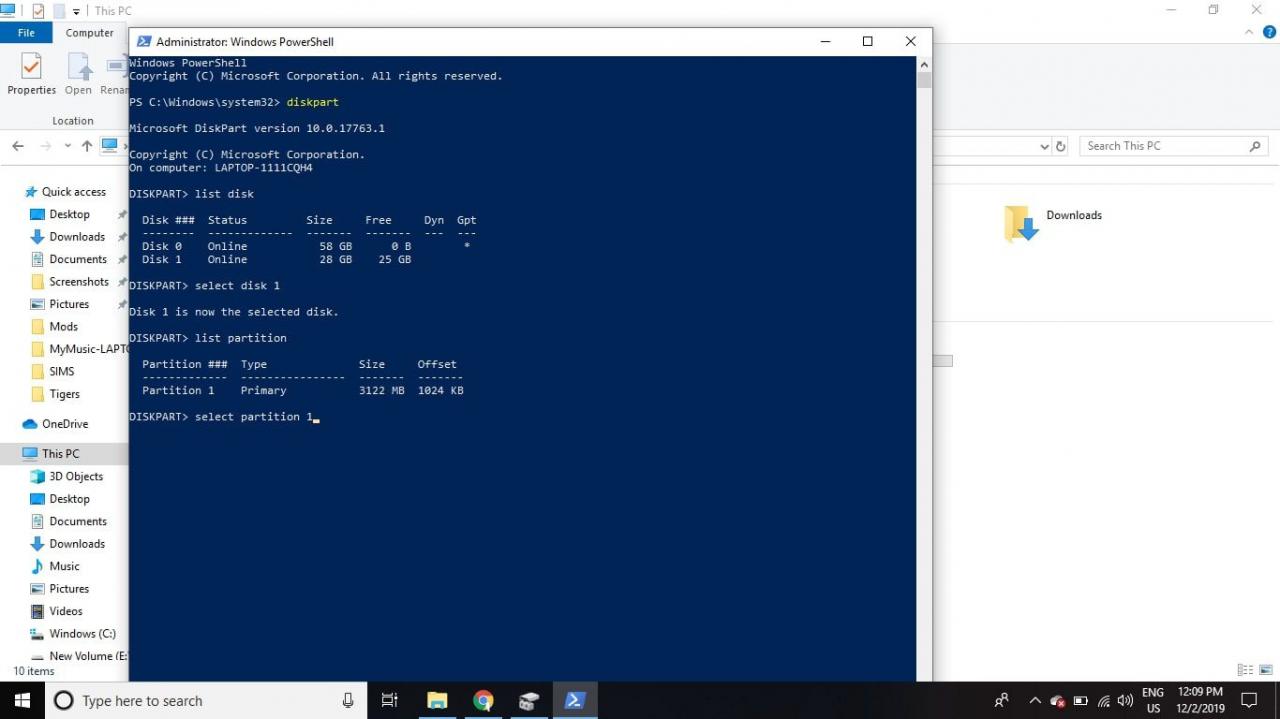
-
Typ Partition löschen und drücken Sie Weiter. Wiederholen Sie die Schritte 6 und 7, bis keine Partitionen mehr vorhanden sind
Sobald Sie die erste Partition löschen, wird die nächste zu Partition 1, sodass Sie immer Partition 1 löschen.

-
Typ primäre Partition erstellen und drücken Sie Weiter.
Sobald der Vorgang abgeschlossen ist, können Sie die Eingabeaufforderung schließen und die SD-Karte wie gewohnt formatieren.