Das Einrichten eines eigenen Servers zum Spielen von Minecraft dauert etwas, aber es lohnt sich, mit Ihren Freunden in einer sicheren Umgebung zu spielen. Lesen Sie weiter, um zu erfahren, wie Sie einen Minecraft-Server für Mac, Windows und Linux erstellen.
Was du brauchen wirst
- Die Minecraft-Serversoftware.
- Ein Desktop-Computer oder ein High-End-Laptop.
- Eine kabelgebundene Ethernet-Verbindung.
- Ein Webhost.
So hosten Sie einen Minecraft-Server
Abhängig von den Fähigkeiten Ihres Computers können Sie möglicherweise einen Server hosten und Minecraft auf demselben Gerät spielen. Es wird empfohlen, einen Remote-Hosting-Dienst für Ihren Server zu verwenden. Das offizielle Minecraft-Forum bietet eine Liste mit kostenlosen und Premium-Hosting-Diensten. Einige, wie Server.pro, ermöglichen es Ihnen, einen Minecraft-Server kostenlos zu erstellen, aber die meisten Webhosting-Unternehmen erheben eine monatliche Gebühr.
Durch das Hosten Ihres eigenen Servers kann Ihr Computer für Angriffe von außen geöffnet werden. Durch die Verwendung eines Premium-Hosting-Anbieters können Sie solche Risiken vermeiden.
Einrichten der Portweiterleitung
Wenn Sie nur vorhaben, mit Freunden in einem lokalen Netzwerk zu spielen, können Sie diesen Abschnitt ignorieren. Damit der Rest der Welt auf Ihren Server zugreifen kann, müssen Sie die Portweiterleitung auf Ihrem Router aktivieren. Da jeder Router anders ist, finden Sie im Handbuch Ihres Routers genauere Anleitungen zum Einrichten der Portweiterleitung. Sie können jedoch dieselben Schritte ausführen, unabhängig davon, welches Betriebssystem Sie verwenden.
Durch das Einrichten der Portweiterleitung wird Ihr Netzwerk für externe Sicherheitsrisiken geöffnet.
-
Besuchen Sie die Homepage Ihres Routers, indem Sie Ihre Standard-Gateway-IP-Adresse in die Suchleiste eines Webbrowsers eingeben. Siehe So finden Sie Ihre Standard-Gateway-IP-Adresse.
-
Sie werden aufgefordert, einen Benutzernamen und ein Passwort einzugeben. Konsultieren Sie das Handbuch Ihres Routers oder suchen Sie Ihren Router auf PortForward.com, um den Standardbenutzernamen und das Standardkennwort zu finden. Diese Informationen befinden sich möglicherweise auch auf dem Router selbst.
-
Suchen Sie nach dem Neustart Ihres Routers die Port Forwarding Abschnitt auf der Homepage Ihres Routers. Es kann unter sein erweiterte Einstellungen. Überprüfen Sie gegebenenfalls das Handbuch des Routers auf Hilfe.
-
Von hier aus können Sie Regeln für die Portweiterleitung einrichten. Abhängig von Ihrem Router müssen Sie möglicherweise eine Schaltfläche auswählen, auf der steht Verwenden Sie oder etwas ähnliches, um fortzufahren. Nennen Sie die Regel "Minecraft".
-
Geben Sie in die beiden Portfelder den Standard-Minecraft-Server-Port ein: 25565.
-
Geben Sie die statische IP-Adresse Ihres Computers in das Feld ein IP or Adresse Feld.
-
Wählen Sie beide aus TCP und UDP Protokolle. Möglicherweise sehen Sie ein Dropdown-Menü oder Kontrollkästchen, die Sie aktivieren können.
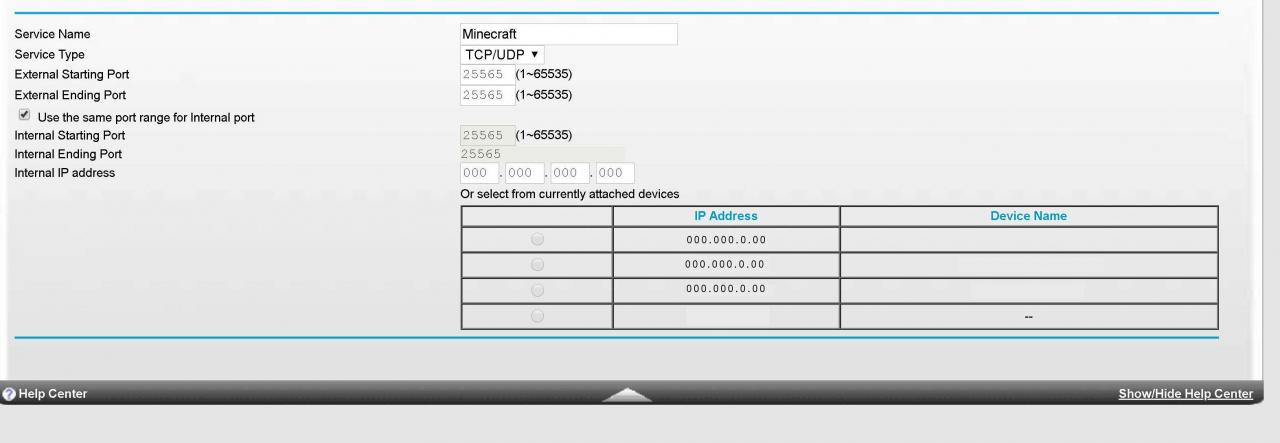
-
Klicken Sie Speichern or Apply.
-
Nach dem Neustart Ihres Routers sollte Ihr Server für Spieler auf der ganzen Welt zugänglich sein.
So erstellen Sie einen Minecraft-Server für Windows
Die folgenden Screenshots und Anweisungen beziehen sich auf Windows 10. Andere Windows-Versionen verfügen über andere Benutzeroberflächen, die Schritte zum Einrichten des Servers sind jedoch dieselben:
-
Laden Sie die neueste Version von Java herunter und installieren Sie sie.
-
Laden Sie die Minecraft-Serversoftware herunter. Die Datei hat die Erweiterung .jar.
-
Erstellen Sie einen neuen Ordner auf Ihrem Desktop oder wo immer Sie möchten, und benennen Sie ihn. "Minecraft Server." Zieh den .JAR-Datei hinein.
-
Doppelklicken Sie auf.JAR-Datei. Der Server sollte starten, aber Sie erhalten eine Fehlermeldung. Schließen Sie das Serverfenster, wenn es nicht automatisch geschlossen wird.
-
Einige Konfigurationsdateien werden in Ihrem Ordner angezeigt. Öffnen Sie die Datei mit dem Namen eula.txt. Wenn Sie gefragt werden, mit welchem Programm es geöffnet werden soll, wählen Sie Ihren Texteditor aus, z. B. Editor.
-
Suchen Sie im Editor die Zeile Eula = falsch und ersetzen Sie es mit eula = wahrSpeichern Sie dann die Datei und schließen Sie sie.
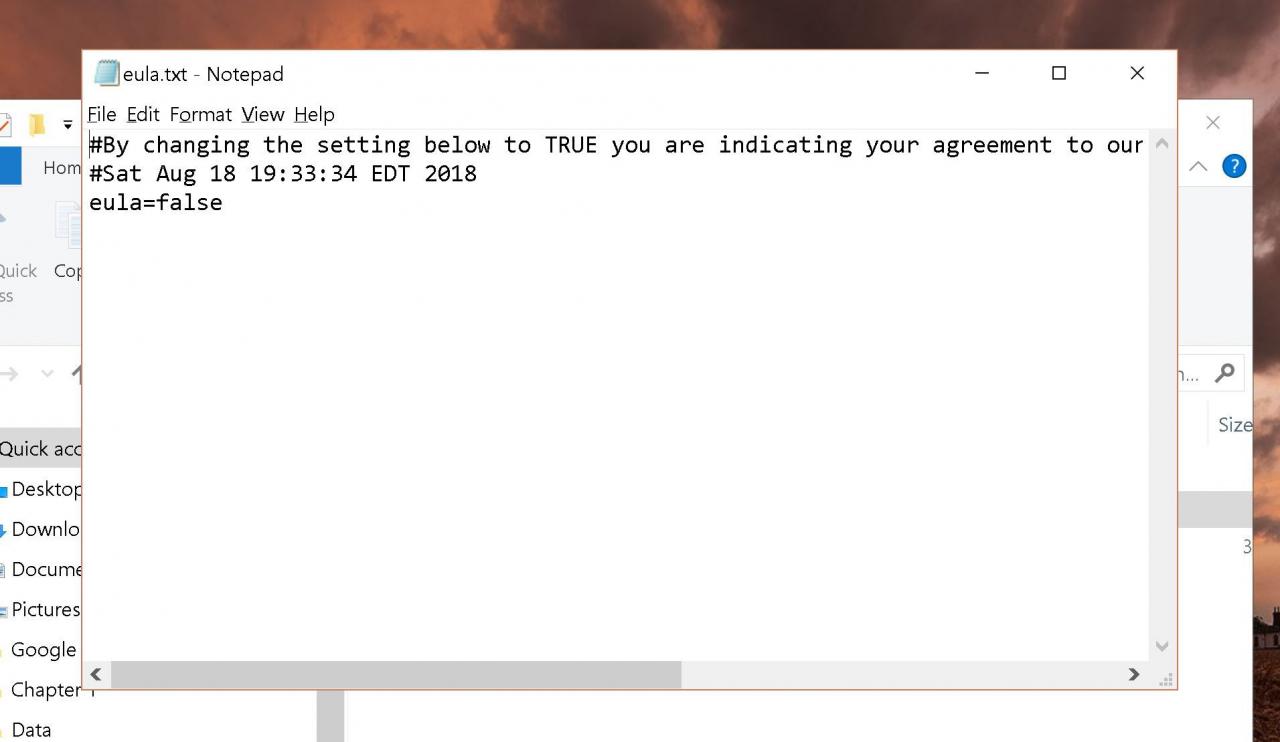
Dieser Schritt verhindert, dass der Server automatisch geschlossen wird. Wenn Sie eine Fehlermeldung erhalten, können Sie Ihren Server weiterhin als Administrator ausführen. Klicken Sie einfach mit der rechten Maustaste auf.JAR-Datei und wählen Sie Als Administrator ausführen.
-
Doppelklicken Sie erneut auf die Serverdatei. Dieses Mal sollte Ihr Server erfolgreich gestartet werden und weitere Dateien werden im Ordner angezeigt. Wenn im Serverfenster die Meldung "Fertig" angezeigt wird, geben Sie "halt"in das Textfeld und drücken Sie Weiter. Der Server sollte geschlossen werden.
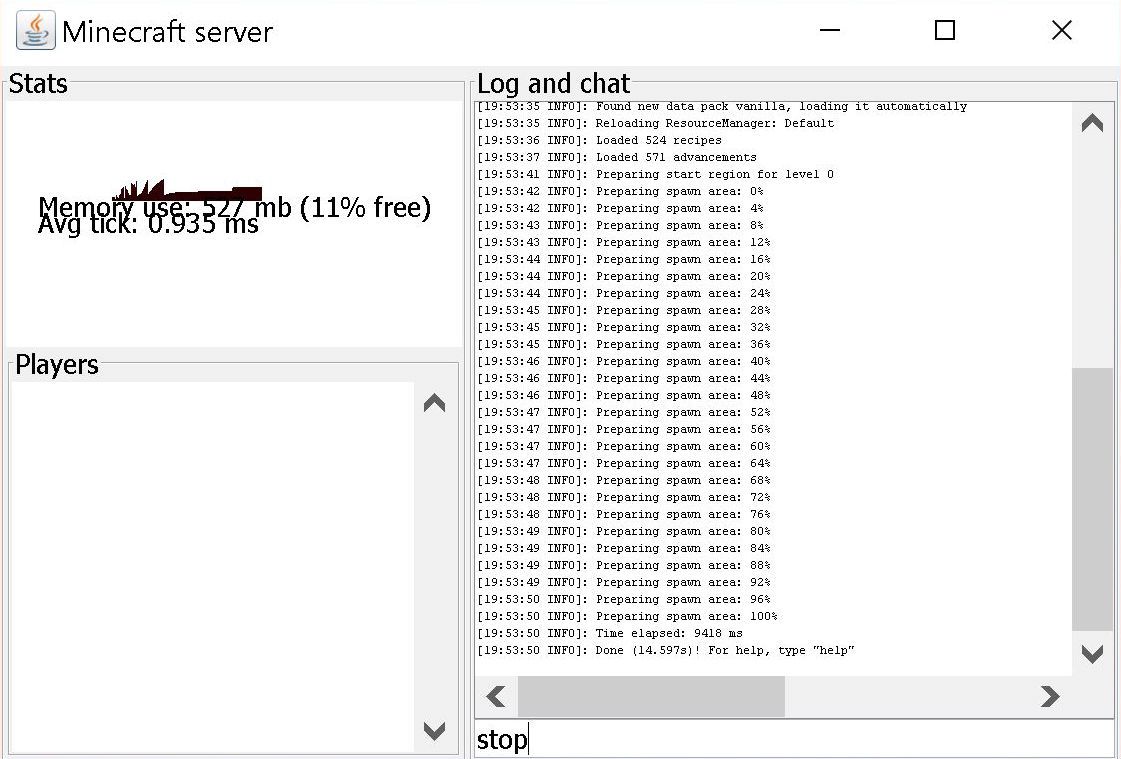
Suchen Sie nach einer Meldung "Fertig", um sicherzustellen, dass Ihr Server betriebsbereit ist.
-
Sie können Ihren Server jetzt technisch ausführen, möchten jedoch die Standardspeichereinstellungen anpassen und eine Startdatei erstellen, wenn Sie mit anderen spielen möchten. Erstellen Sie dazu im Editor eine neue TXT-Datei, indem Sie auswählen Reichen Sie das > Neu. Geben Sie Folgendes ein:
java -Xmx3G -Xms1G -jar server.jar
-
Mehr praktische Tipps und Inspiration in Reichen Sie das > Speichern unter und benenne die Datei "run.bat. "
-
Auswählen Speichern als TypUnd wählen Sie dann Alle Dateien.
-
Wählen Sie Ihre minecraft_server Ordner für den Ort und wählen Sie Speichern. Wenn Sie Ihren Server starten möchten, doppelklicken Sie einfach auf die von Ihnen erstellte Datei run.bat.
-
Sie können jetzt andere Minecraft-Spieler einladen, sich Ihrem Server anzuschließen. Sie müssen nur Ihre öffentliche IP-Adresse oder Ihre lokale IP-Adresse kennen, wenn Sie im selben Netzwerk spielen.
-
Um zu überprüfen, ob auf Ihren Server zugegriffen werden kann, geben Sie Ihre öffentliche IP-Adresse in den Minecraft Server Status Checker ein. Ihr Server ist nur dann öffentlich verfügbar, wenn Sie zuvor die Portweiterleitung eingerichtet haben. Um Ihre öffentliche IP-Adresse nachzuschlagen, geben Sie einfach "meine IP-Adresse" in Google ein.
So richten Sie einen Minecraft-Server für Mac ein
Um einen Minecraft-Server auf einem Mac auszuführen, müssen Sie über macOS 10.8 oder höher verfügen. Besuchen Sie den Apple Support, um Ihr Betriebssystem zu aktualisieren.
-
Aus dem Apple-Menü gehen Sie zu Systemeinstellungen und suchen Sie nach dem Java-Symbol. Öffnen Sie es, um das zu starten Java-Systemsteuerung.
-
Klicken Sie auf die Aktualisieren Registerkarte, und wählen Sie Jetzt Aktualisieren.
-
Wenn das Installationsfenster angezeigt wird, wählen Sie Installiere Update > Installieren und neu starten.
-
Laden Sie die Minecraft-Serversoftware herunter.
-
Erstellen Sie einen neuen Ordner mit dem Namen "Minecraft Server"und ziehen Sie die Server-Software-Datei hinein.
-
Öffnen Sie ein neues TXT-Dokument, indem Sie in Ihr Anwendungen Ordner und doppelklicken Sie auf TextEdit Symbol.
-
Wählen Sie in TextEdit aus Format > Machen Sie einfachen Text > OK.
-
Geben Sie Folgendes in das Dokument ein:
#! / Bin / bash
cd "$ (dirname" $ 0 ")"
exec java -Xms1G -Xmx1G -jar {Name der Serverdatei} nogui
Ersetzen Sie einfach {Name der Serverdatei} durch den Namen der Serverdatei.
-
Speichern Sie die Datei in dem Ordner, der die JAR-Datei Ihres Servers enthält, und nennen Sie sie "Befehl start.command. "
-
Öffnen Sie das Mac-Terminal, indem Sie zu gehen Anwendungen > UtilitiesDoppelklicken Sie dann auf Terminal Anwendung.
-
Geben Sie im Terminalfenster "chmod a + x"(ohne Anführungszeichen) gefolgt von einem einzelnen Leerzeichen, und drücken Sie dann Weiter.
-
Ziehen Sie die Datei start.command Sie haben im Terminalfenster erstellt, und drücken Sie dann Weiter noch einmal ansehen.
-
Jetzt können Sie das öffnen Datei start.command um den Server auszuführen. Wenn Sie auf die Datei doppelklicken, wird ein neues Fenster geöffnet, in dem möglicherweise einige Fehlermeldungen angezeigt werden. Mach dir keine Sorgen um sie; Der Server sollte jetzt bereit sein, Minecraft zu spielen.
-
Laden Sie andere ein, sich Ihrem Server anzuschließen, indem Sie Ihre öffentliche oder lokale IP-Adresse freigeben. Geben Sie Ihre öffentliche IP-Adresse in den Minecraft Server Status Checker ein, um zu bestätigen, dass er für die Außenwelt zugänglich ist. Finden Sie Ihre öffentliche IP-Adresse, indem Sie "meine IP-Adresse" in Google eingeben.
So richten Sie einen Minecraft-Server unter Linux ein
Es ist möglich, einen Minecraft-Server mit jeder Linux-Distribution zu erstellen. Die folgenden Schritte dienen zum Erstellen eines Minecraft-Servers für Ubuntu 16.04. Die Einrichtung erfolgt vollständig über das Befehlsterminal.
Da Sie so viel freien Arbeitsspeicher wie möglich benötigen, sollten Sie einen externen Hosting-Dienst verwenden, um Ihren Server auszuführen. Richten Sie ein Konto bei einem der im Minecraft-Forum aufgeführten Dienste ein, bevor Sie mit dem Aufbau Ihres Servers beginnen.
-
Stellen Sie über SSH eine Verbindung zu Ihrem Hosting-Dienst her, indem Sie Folgendes in Ihr Befehlsterminal eingeben:
ssh Benutzername @ IP-Adresse
Ersetzen Sie "IP-Adresse" durch die IP-Adresse Ihres Hosts und den Benutzernamen durch Ihren Benutzernamen. Möglicherweise werden Sie aufgefordert, Ihr Passwort für Ihren Hosting-Service einzugeben. Befolgen Sie die Anweisungen, um den Vorgang abzuschließen.
-
installieren Java indem Sie Folgendes in das Befehlsterminal eingeben:
sudo apt-get update
sudo apt-get installieren default-jdk
Wenn Sie dazu aufgefordert werden, geben Sie ein Y wenn Sie aufgefordert werden, die Installation zu autorisieren.
-
installieren Bildschirm um Ihren Server am Laufen zu halten, wenn Sie nicht verbunden sind. Eingeben:
sudo apt-get Installationsbildschirm
-
Erstellen Sie ein Verzeichnis für Ihre Serverdateien und öffnen Sie es, indem Sie Folgendes eingeben:
mkdir minecraft
Minecraft CD
-
installieren wget. Eingeben:
sudo apt-get install wget
-
Laden Sie die Minecraft-Serverdateien mit dem Befehl wget herunter. Eingeben:
wget -O minecraft_server.jar https://s3.amazonaws.com/Minecraft.Download/versions/1.12.2/minecraft_server.1.12.2.jar
Konsultieren Sie die Minecraft-Download-Seite, um sicherzustellen, dass die oben genannte URL aktuell ist.
-
Akzeptieren Sie die Endbenutzer-Lizenzvereinbarung mit diesem Befehl:
echo "eula = true"> eula.txt
-
Run Bildschirm beim Eintreten:
Bildschirm -S "Minecraft Server 1"
-
Starten Sie Ihren Server mit dem folgenden Befehl:
java -Xmx512M -Xms512M -jar minecraft_server.jar nogui
Fühlen Sie sich frei, die einzustellen -Xmx und -Xms Einstellungen, um mehr Speicher für den Server zuzuweisen, wenn Ihr Host dies zulässt.
-
Sie können bestätigen, dass auf Ihren Server zugegriffen werden kann, indem Sie die IP-Adresse in den Minecraft Server Status Checker eingeben.
So stellen Sie eine Verbindung zu Ihrem Minecraft-Server her
Wenn Sie Ihren eigenen Minecraft-Server hosten, muss das Serverfenster geöffnet bleiben, damit andere darauf zugreifen können.
-
Offenheit Minecraft und melden Sie sich bei Ihrem Minecraft-Konto an.
-
Auswählen Multiplayer aus dem Minecraft-Menü.
-
Auswählen Server hinzufügen unten rechts auf dem Bildschirm.
-
Geben Sie Ihrem Server einen Namen.
Denken Sie daran, dass die ganze Welt es sehen kann. Verwenden Sie also keine vulgäre oder beleidigende Sprache.
-
Geben Sie die IP-Adresse Ihres Hosts in das Feld ein Serveradresse Box. Wenn Sie den Server hosten, geben Sie Ihre private IP-Adresse ein, die sich von Ihrer öffentlichen IP-Adresse unterscheidet.
-
Auswählen Gemacht Am unteren Rand des Fensters.
-
Wählen Sie den Namen Ihres Servers aus, wenn er oben auf dem Bildschirm angezeigt wird, und wählen Sie dann Betrete den Server.
-
Vorausgesetzt, Sie haben Ihren Router richtig vorbereitet, können Spieler aus der ganzen Welt jetzt durch Öffnen eine Verbindung zu Ihrem Server herstellen Minecraft, navigieren zu Multiplayer > Direkte Verbindung und geben Sie Ihre öffentliche IP-Adresse ein. Alternativ können Spieler in Ihrem Wi-Fi-Netzwerk einfach Ihre private IP-Adresse eingeben.
Möglicherweise müssen Sie die Firewall Ihres Computers deaktivieren, bevor andere lokal eine Verbindung zu Ihrem Server herstellen können. Dies kann jedoch dazu führen, dass Ihr Computer für Angriffe von außen anfällig ist. Teilen Sie Ihre private IP-Adresse daher nur mit Personen, denen Sie vertrauen.
-
Du bist fertig!

