Was zu wissen
- Wenn der Windows-Speicherkonfigurationsdatenspeicher (BCD) fehlt, beschädigt oder nicht ordnungsgemäß konfiguriert ist, kann Windows nicht gestartet werden.
- Die einfachste Lösung für ein BCD-Problem besteht darin, es einfach neu zu erstellen, was Sie automatisch mit dem tun können bootrec Befehl.
- Es müssen mehrere Befehle ausgeführt und viele Ausgaben auf dem Bildschirm ausgeführt werden. Die Neuerstellung des BCD ist jedoch sehr einfach.
Wenn Sie sehen, dass BOOTMGR fehlt oder eine ähnliche Fehlermeldung ziemlich früh im Startvorgang angezeigt wird, liegt ein BCD-Problem vor. In diesem Artikel wird erläutert, wie Sie den BCD neu erstellen.
Diese Anweisungen gelten für Windows 10, Windows 8, Windows 7 und Windows Vista. Ähnliche Probleme können in Windows XP auftreten, aber da die Startkonfigurationsinformationen in der gespeichert sind boot.ini Die Korrektur von XP-Problemen mit Startdaten erfordert einen völlig anderen Prozess.
So erstellen Sie die BCD unter Windows 10, 8, 7 oder Vista neu
Die Neuerstellung des BCD unter Windows sollte nur etwa 15 Minuten dauern:
-
Unter Windows 10 oder Windows 8: Starten Sie die erweiterten Startoptionen. Unter Windows 7 oder Windows Vista: Starten Sie die Systemwiederherstellungsoptionen.
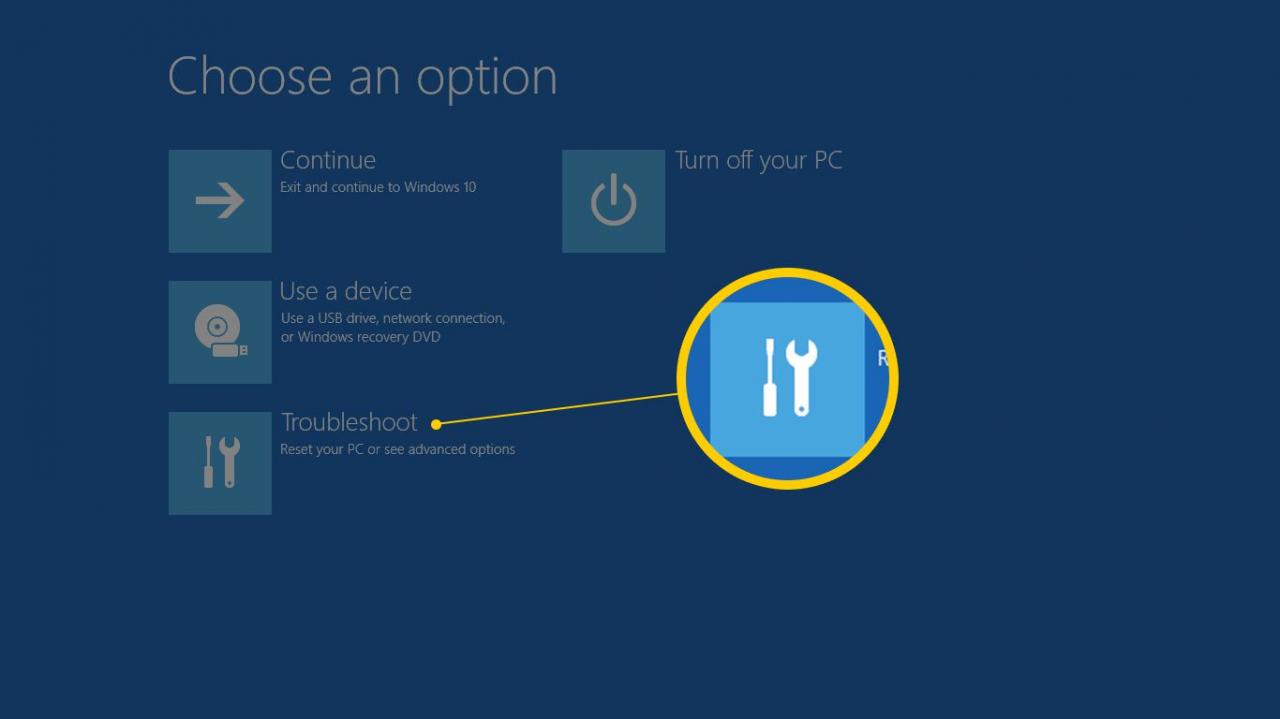
-
Wählen Sie in Windows 10/8 aus Problembehandlung > Erweiterte Optionen.
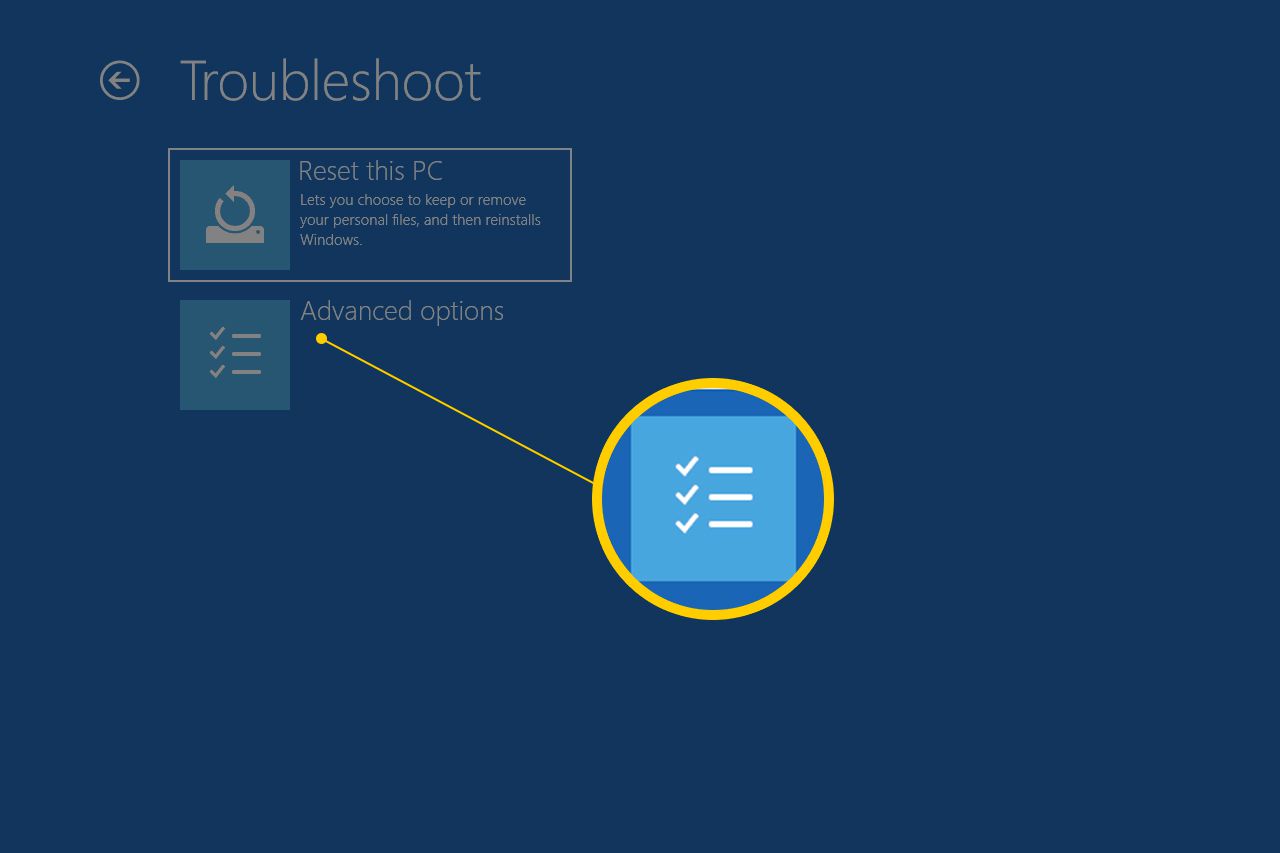
-
Klicken Sie auf die Schaltfläche Eingabeaufforderung, um sie zu starten.
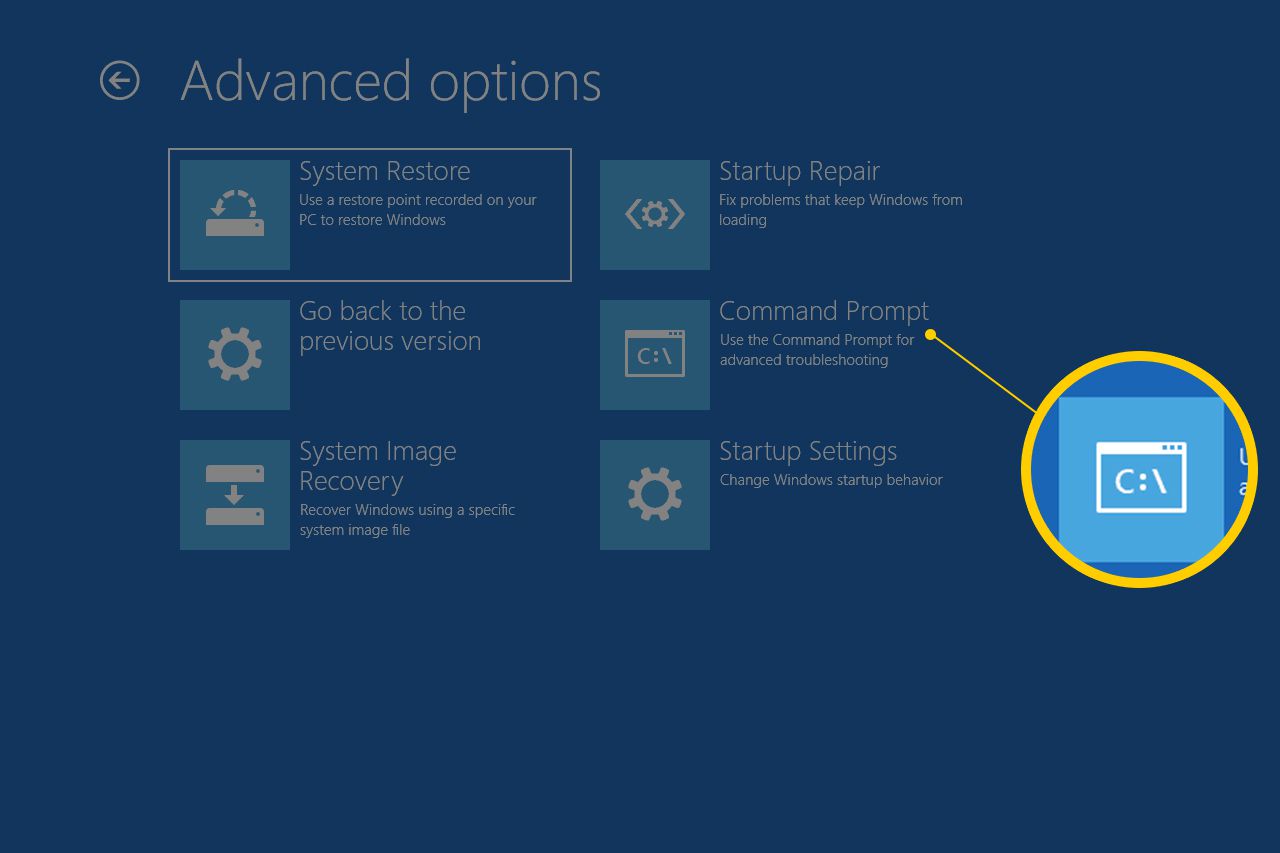
Die Eingabeaufforderung wird nicht sofort gestartet. Ihr Computer zeigt für kurze Zeit einen Bildschirm "Vorbereiten" an, während er den Computer vorbereitet.
Möglicherweise müssen Sie Ihren Kontonamen auswählen und Ihr Kennwort eingeben, um zur Eingabeaufforderung zu gelangen.
-
Geben Sie an der Eingabeaufforderung Folgendes ein: bootrec Befehl wie unten gezeigt, und drücken Sie dann Weiter:
bootrec / RebuildBcd
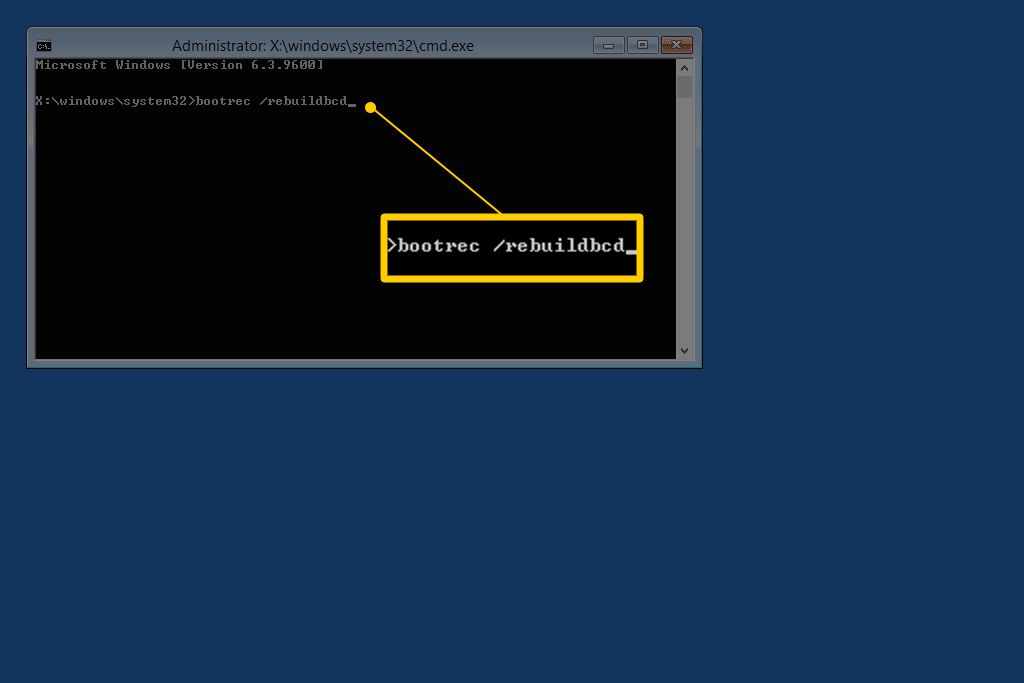
Die bootrec Der Befehl sucht nach Windows-Installationen, die nicht im BCD enthalten sind, und fragt Sie dann, ob Sie eine oder mehrere hinzufügen möchten.
-
In der Befehlszeile sollte eine der folgenden Meldungen angezeigt werden.
Option 1
Scannen aller Festplatten nach Windows-Installationen. Bitte warten Sie, da dies eine Weile dauern kann ... Windows-Installationen wurden erfolgreich gescannt. Insgesamt identifizierte Windows-Installationen: 0 Der Vorgang wurde erfolgreich abgeschlossen.
Option 2
Scannen aller Festplatten nach Windows-Installationen. Bitte warten Sie, da dies eine Weile dauern kann ... Windows-Installationen wurden erfolgreich gescannt. Insgesamt identifizierte Windows-Installationen: 1 [1] D: Windows Installation zur Startliste hinzufügen? Ja / Nein / Alle:
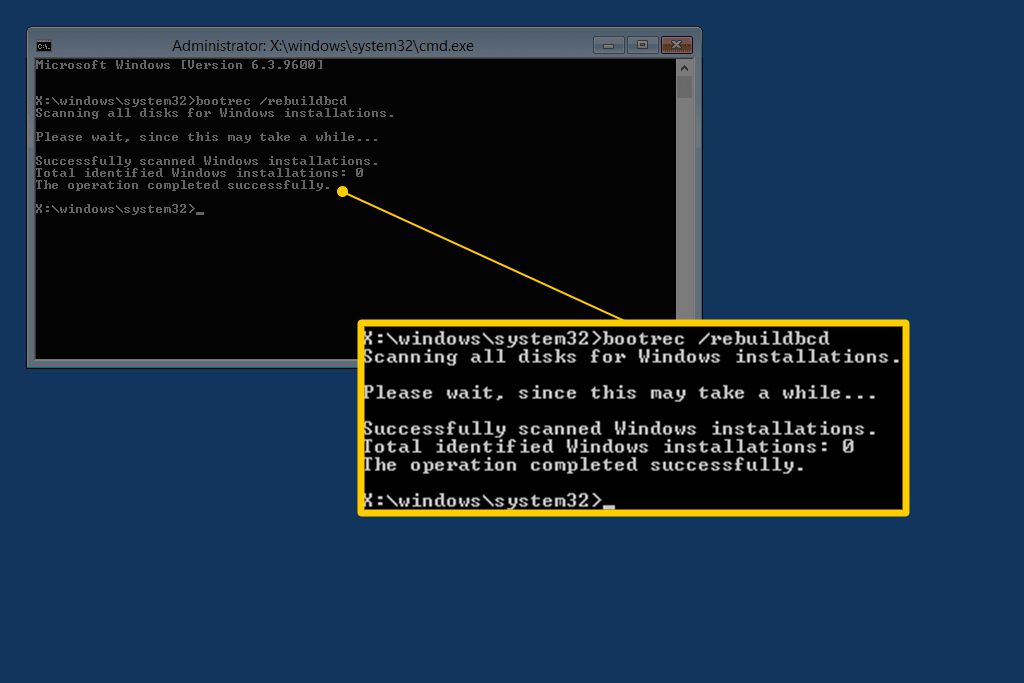
Wenn Sie Option 1 sehen: Fahren Sie mit Schritt 7 fort. Dieses Ergebnis bedeutet höchstwahrscheinlich, dass Windows-Installationsdaten im BCD-Speicher vorhanden sind bootrec Es konnten keine zusätzlichen Windows-Installationen auf Ihrem Computer gefunden werden, die dem BCD hinzugefügt werden konnten. Das ist gut; Sie müssen nur ein paar zusätzliche Schritte unternehmen, um den BCD neu zu erstellen.
Wenn Sie Option 2 sehen: Weiter Y or Ja , und hellen sich wieder auf, wenn Wolken aufziehen.
Mit der SnowVision hast du eine Skibrille, die optimale Sicht bei jedem Wetter ermöglicht.
Installation zur Startliste hinzufügen? Frage, nach der Sie sehen sollten Der Vorgang wurde erfolgreich abgeschlossen, gefolgt von einem blinkenden Cursor an der Eingabeaufforderung. Beenden Sie mit Schritt 10 am Ende der Seite. -
Da der BCD-Speicher vorhanden ist und eine Windows-Installation auflistet, müssen Sie ihn zuerst manuell entfernen und dann erneut erstellen. Führen Sie an der Eingabeaufforderung die aus bcdedit Befehl wie gezeigt und dann drücken Weiter:
bcdedit / export c: bcdbackup
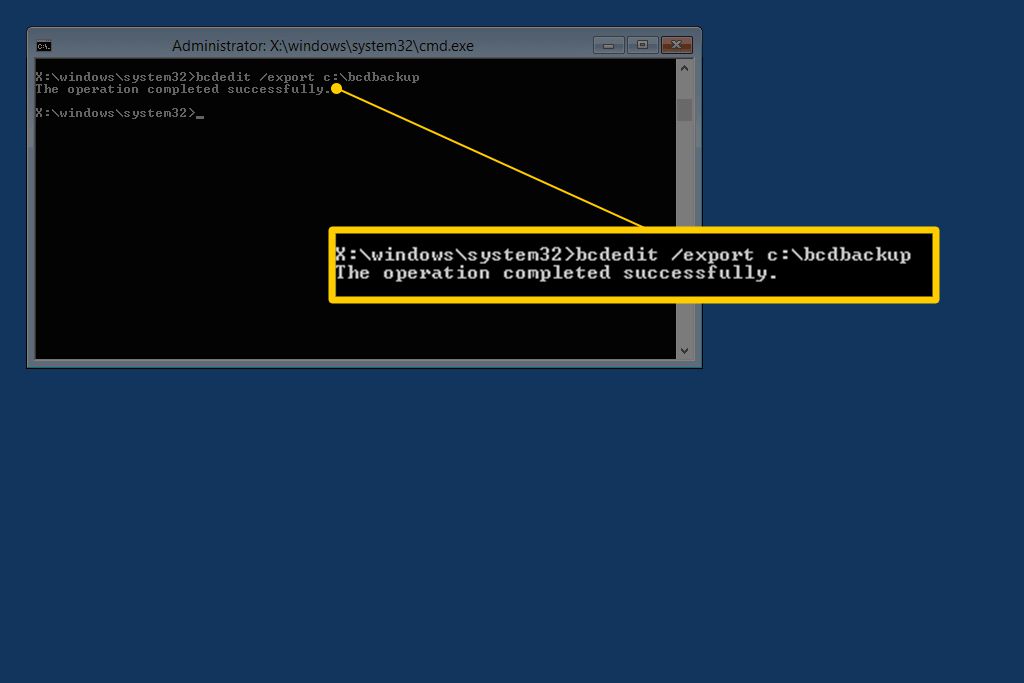
Die bcdedit Der Befehl wird hier verwendet, um den BCD-Speicher als Datei zu exportieren: bcdbackup. Es ist nicht erforderlich, eine Dateierweiterung anzugeben. Der Befehl sollte Folgendes auf dem Bildschirm zurückgeben, was bedeutet, dass der BCD-Export wie erwartet funktioniert hat:
Der Vorgang wurde erfolgreich abgeschlossen.
-
Zu diesem Zeitpunkt müssen Sie mehrere Dateiattribute für den BCD-Speicher anpassen, damit Sie ihn bearbeiten können. Führen Sie an der Eingabeaufforderung den Befehl attrib genau so aus:
Attribut c: boot bcd -h -r -s
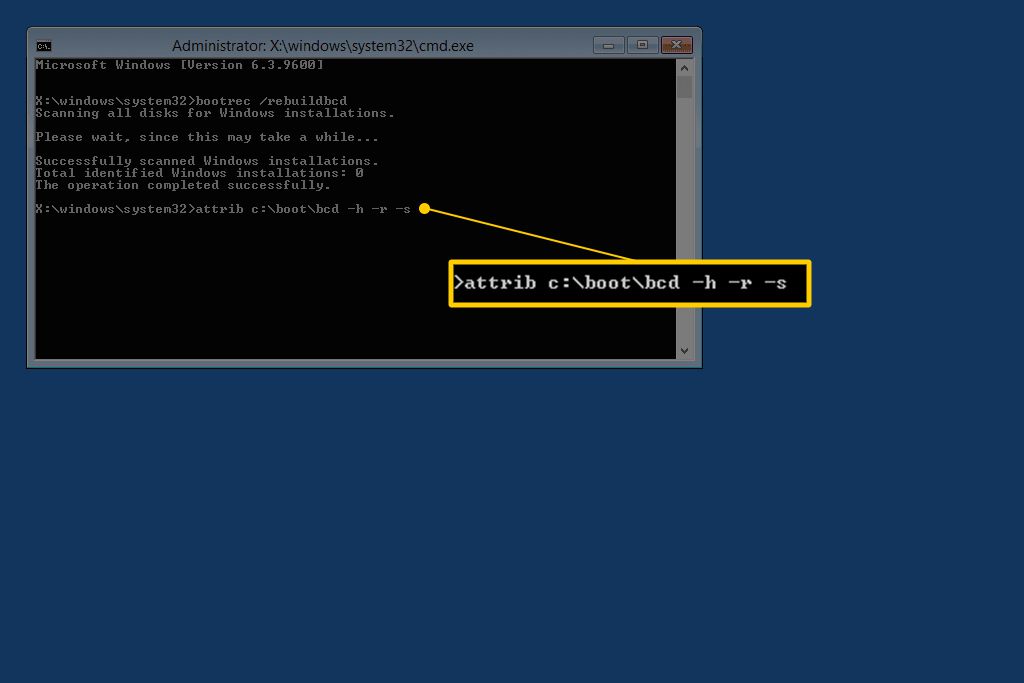
Sie haben gerade mit dem Befehl attrib die verborgenen, schreibgeschützten und Systemattribute aus der Datei entfernt BCD. Diese Attribute schränkten die Aktionen ein, die Sie für die Datei ausführen konnten. Jetzt, da sie weg sind, können Sie die Datei freier bearbeiten (insbesondere umbenennen).
-
Führen Sie den Befehl ren wie folgt aus, um den BCD-Speicher umzubenennen:
ren c: boot bcd bcd.old
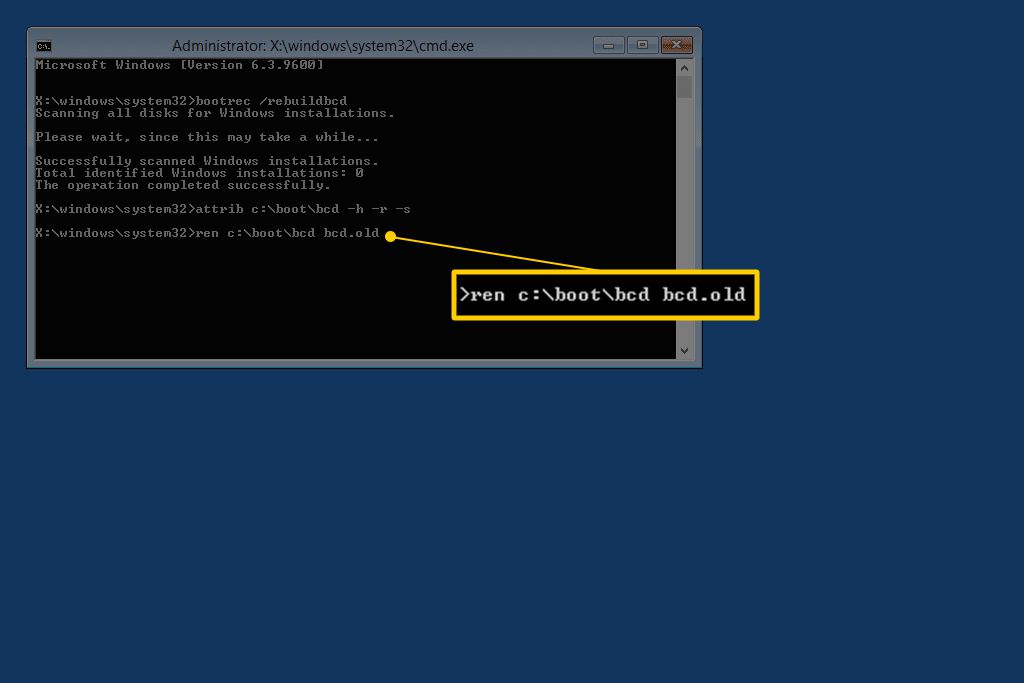
Nachdem der BCD-Speicher umbenannt wurde, sollten Sie ihn nun erfolgreich neu erstellen können, wie Sie es in Schritt 6 versucht haben.
Sie können die BCD-Datei vollständig löschen, da Sie gerade eine neue erstellen. Das Umbenennen des vorhandenen BCD bewirkt jedoch dasselbe, da es jetzt für Windows nicht mehr verfügbar ist. Außerdem erhalten Sie zusätzlich zu dem in Schritt 5 durchgeführten Export eine weitere Sicherungsebene, wenn Sie Ihre Aktionen rückgängig machen möchten.
-
Versuchen Sie erneut, den BCD neu zu erstellen, indem Sie Folgendes ausführen, gefolgt von Weiter:
bootrec / RebuildBcd
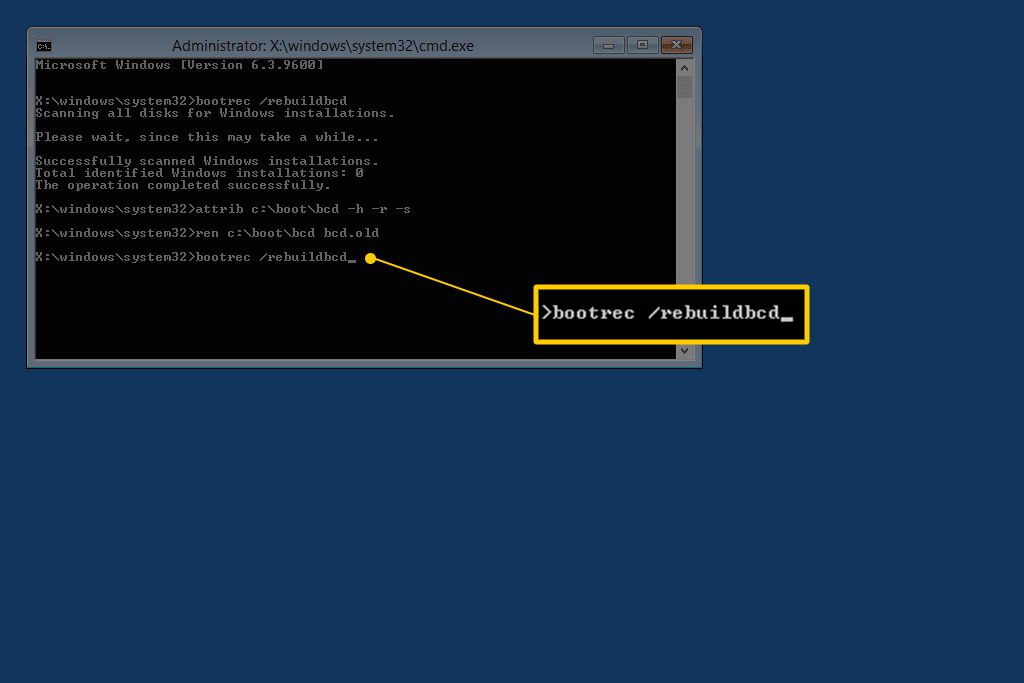
Dies sollte in der Eingabeaufforderung angezeigt werden:
Scannen aller Festplatten nach Windows-Installationen. Bitte warten Sie, da dies eine Weile dauern kann ... Windows-Installationen wurden erfolgreich gescannt. Insgesamt identifizierte Windows-Installationen: 1 [1] D: Windows Installation zur Startliste hinzufügen? Ja / Nein / Alle:
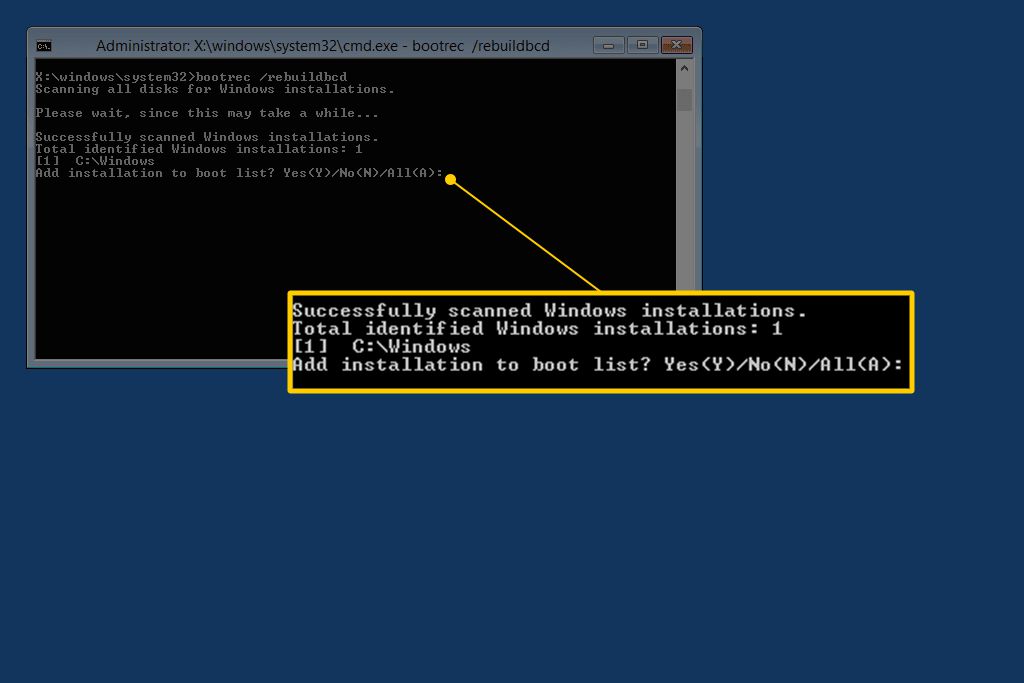
Dies bedeutet, dass die Neuerstellung des BCD-Speichers wie erwartet voranschreitet.
-
Bei der Installation zur Startliste hinzufügen? Fragetyp Y or Ja, gefolgt von der Weiter Key.
Sie sollten dies auf dem Bildschirm sehen, um anzuzeigen, dass die BCD-Neuerstellung abgeschlossen ist:
Die Operation abgeschlossen
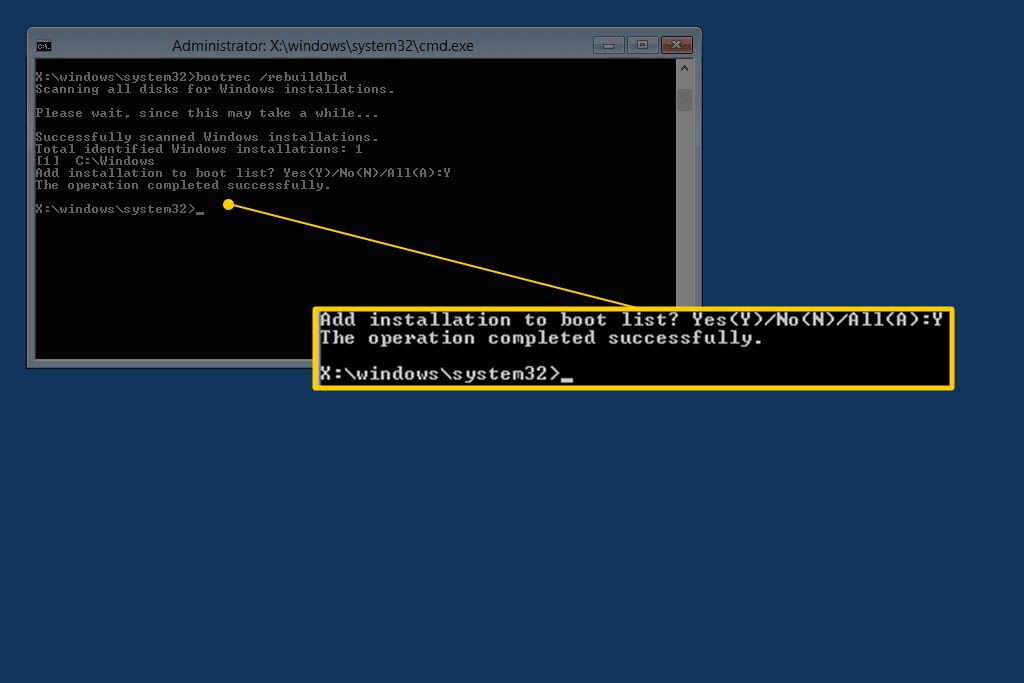
-
Starte deinen Computer neu. Unter der Annahme, dass ein Problem mit dem BCD-Speicher das einzige Problem war, sollte Windows wie erwartet gestartet werden.
Je nachdem, wie Sie Advanced Startup Options oder System Recovery Options gestartet haben, müssen Sie möglicherweise vor dem Neustart eine CD oder ein Flash-Laufwerk entfernen.
Wenn die Neuerstellung des BCD das aufgetretene Problem nicht gelöst hat, beheben Sie weiterhin alle Probleme, die Windows möglicherweise nicht normal booten können.

