Wenn ein USB-Laufwerk oder eine SD-Karte schreibgeschützt ist, können Sie keine Dateien auf dem Medium ändern. Sie können sie nur anzeigen. Auf schreibgeschützten Medien können Sie Dateien lesen und kopieren, aber nicht in Dateien schreiben und diese löschen.
Ihr USB-Laufwerk und Ihre SD-Karten sind möglicherweise aufgrund eines Virus schreibgeschützt. oder weil der Sperrschalter auf dem Medium aktiviert wurde.
Die Anweisungen in diesem Artikel gelten für Windows 10, Windows 8 und Windows 7.
So entfernen Sie den Schreibschutz mit dem Sperrschalter
Wenn Ihr Computer Ihnen mitteilt, dass das Medium schreibgeschützt ist, suchen Sie auf der USB- oder SD-Karte nach einem Schreibschutzschalter (auch als Sperrschalter bezeichnet). Wenn das Medium über diesen Schalter verfügt, stellen Sie sicher, dass der Schalter auf Schreiben und nicht auf Lesen eingestellt ist.
So entfernen Sie den Schreibschutz aus einer einzelnen Datei
Wenn Sie eine einzelne Datei haben, an der Sie Änderungen vornehmen möchten, dies aber nicht können, ist die Datei möglicherweise schreibgeschützt. Hier erfahren Sie, wie Sie Schreibberechtigungen erteilen.
-
Stecken Sie das USB-Laufwerk oder die SD-Karte in den entsprechenden Anschluss Ihres Computers.
-
Offenheit Windows File Explorer.
-
Navigieren Sie zu dem Gerät und Ordner, in dem sich die Datei befindet.
-
Wählen Sie die Datei aus.
-
Wähle aus Startseite Registerkarte, und wählen Sie Immobilien > Immobilien.
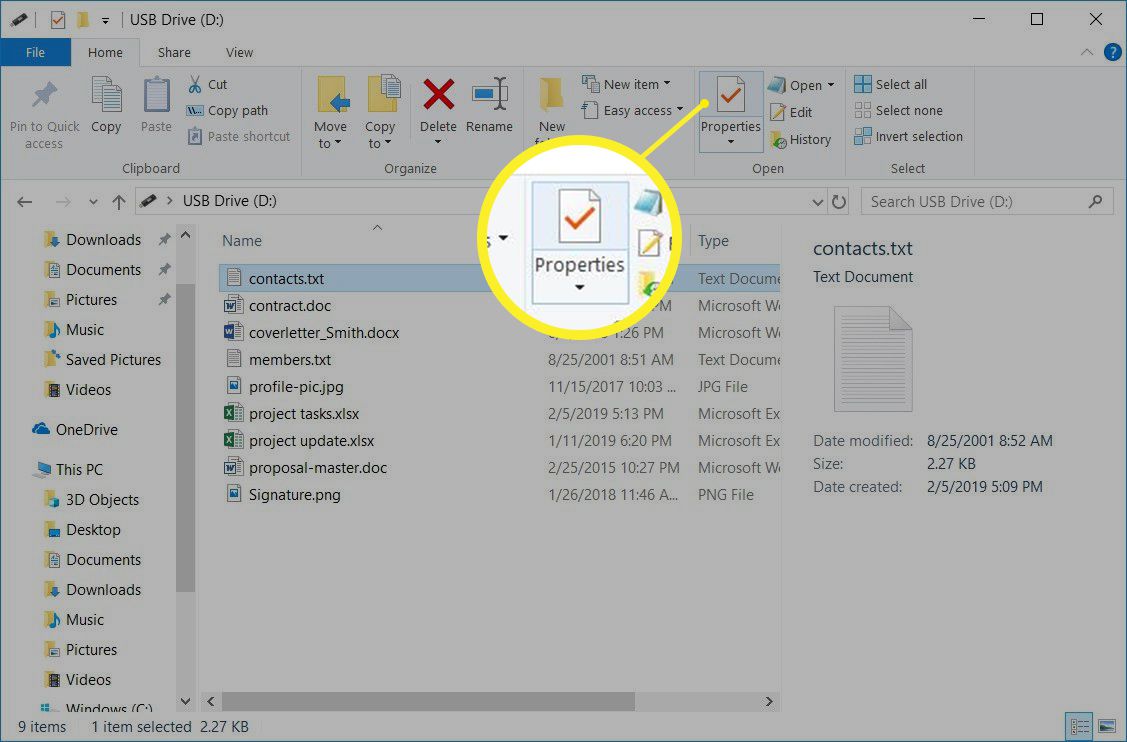
-
In dem Immobilien Dialogfeld auswählen Nur-Lese- um das Häkchen zu entfernen.
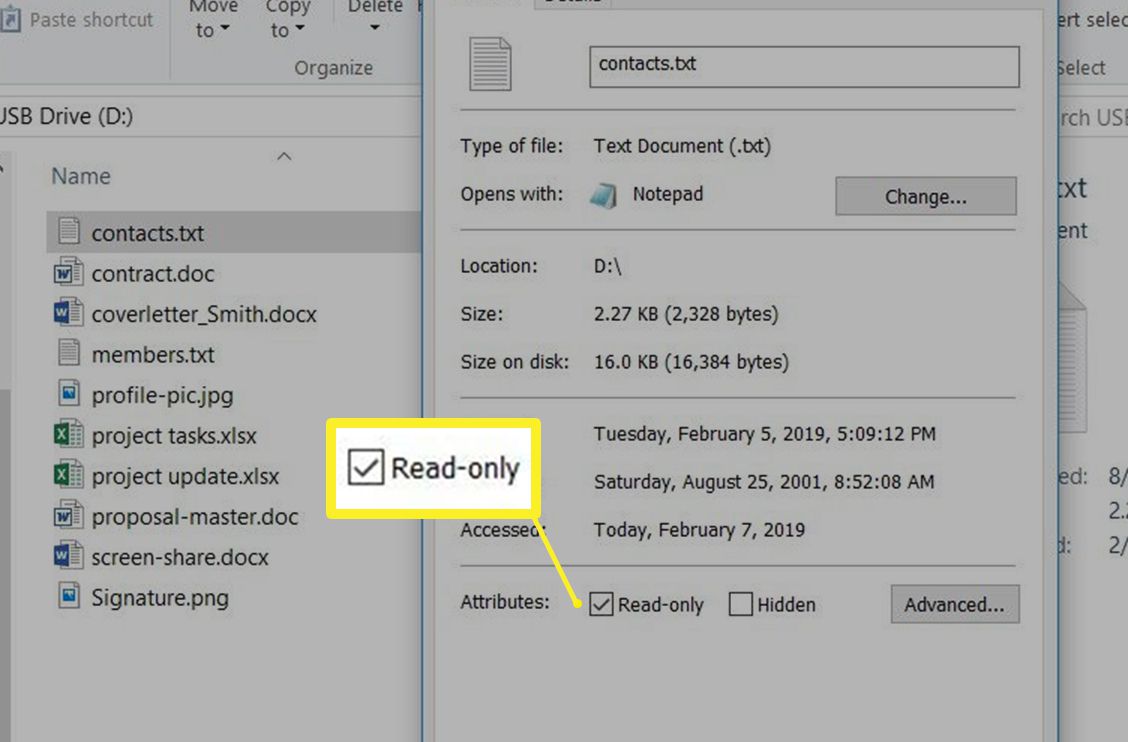
-
Auswählen OK.
Verwenden Sie Diskpart, um den Schreibschutz von USB-Laufwerken zu entfernen
Es gibt viele Möglichkeiten, den Schreibschutz von USB-Laufwerken in Windows zu entfernen. Eine beliebte Methode ist das Ändern eines Registrierungsschlüssels, was jedoch für manche Menschen beängstigend ist. Eine weniger einschüchternde Methode ist die Verwendung von Diskpart.
-
Stecken Sie das USB-Laufwerk in einen USB-Anschluss Ihres Computers.
-
Presse Windows-Taste+X.
-
Auswählen Run.
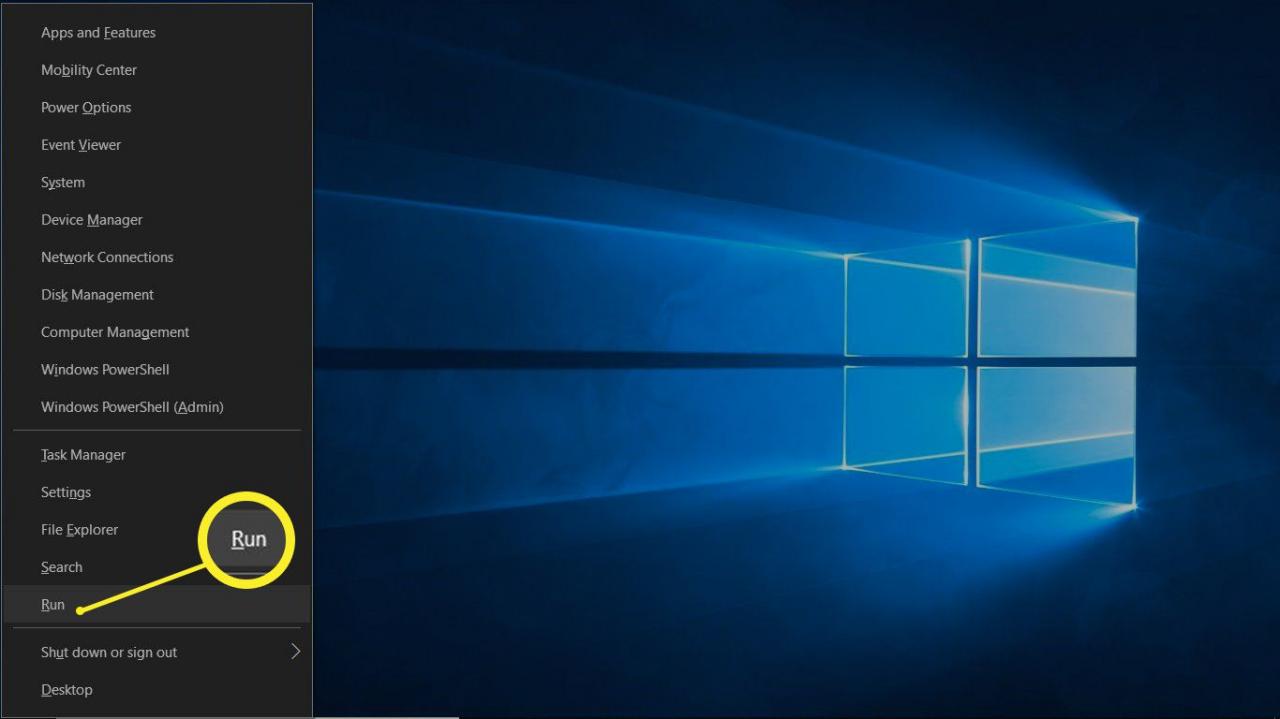
-
Weiter diskpart und Dann wählen Sie OK.
Das Dialogfeld Benutzerkontensteuerung wird möglicherweise angezeigt und Sie werden gefragt, ob Sie dieser App erlauben möchten, Änderungen an Ihrem Gerät vorzunehmen. Wählen Ja weiter.
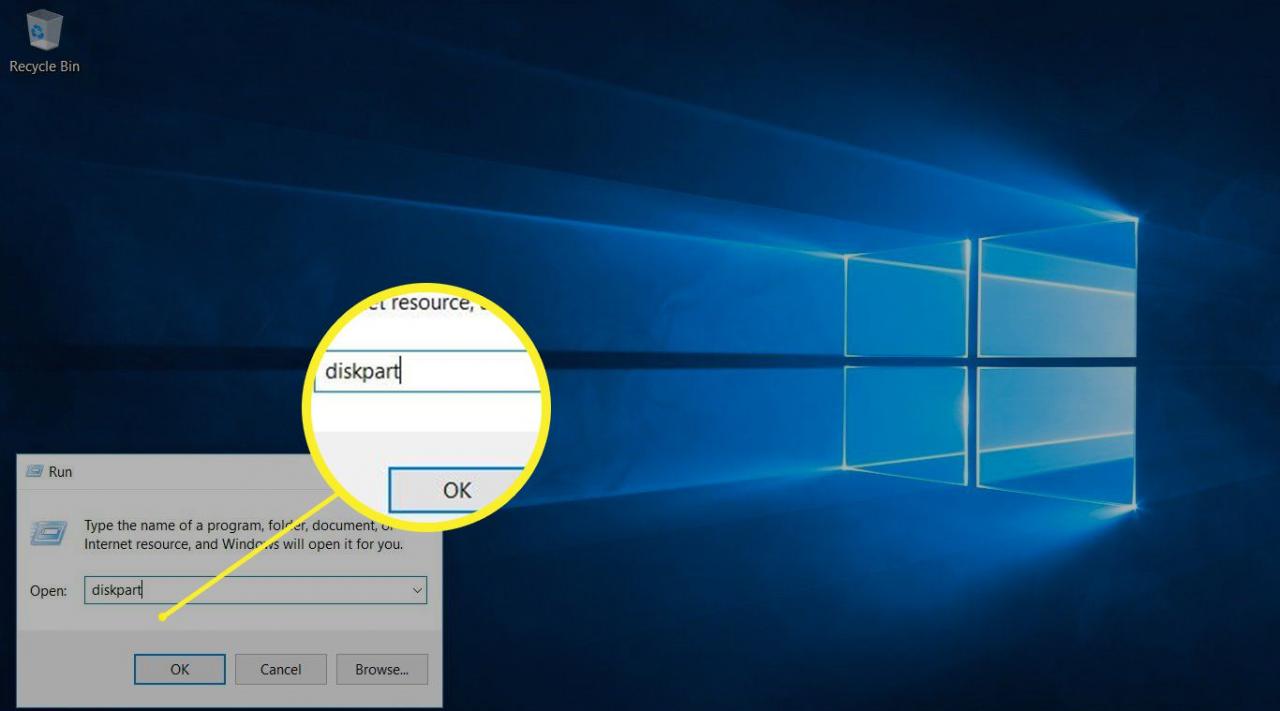
-
Neben DISKPART>, eingeben list disk und drücken Sie Weiter.
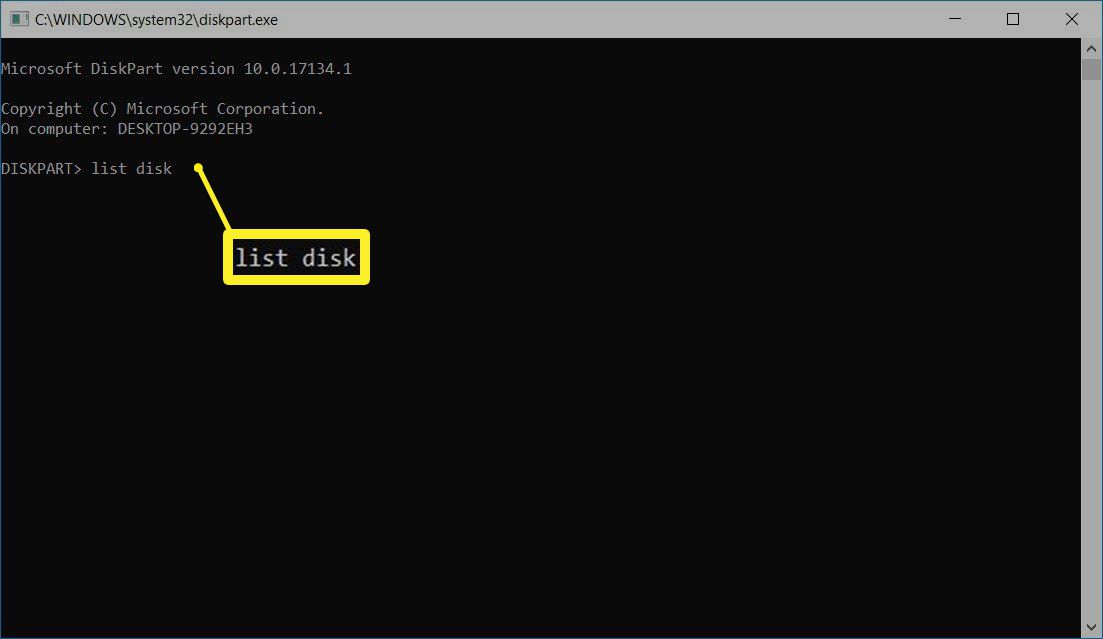
-
Suchen Sie in der Liste der bereitgestellten Festplatten Ihr USB-Laufwerk und notieren Sie die Festplattennummer.
Sehen Sie sich die Größenspalte an, um das schreibgeschützte Flash-Laufwerk zu finden. In diesem Beispiel beträgt die Computerfestplatte 29 GB und das USB-Laufwerk 977 MB.
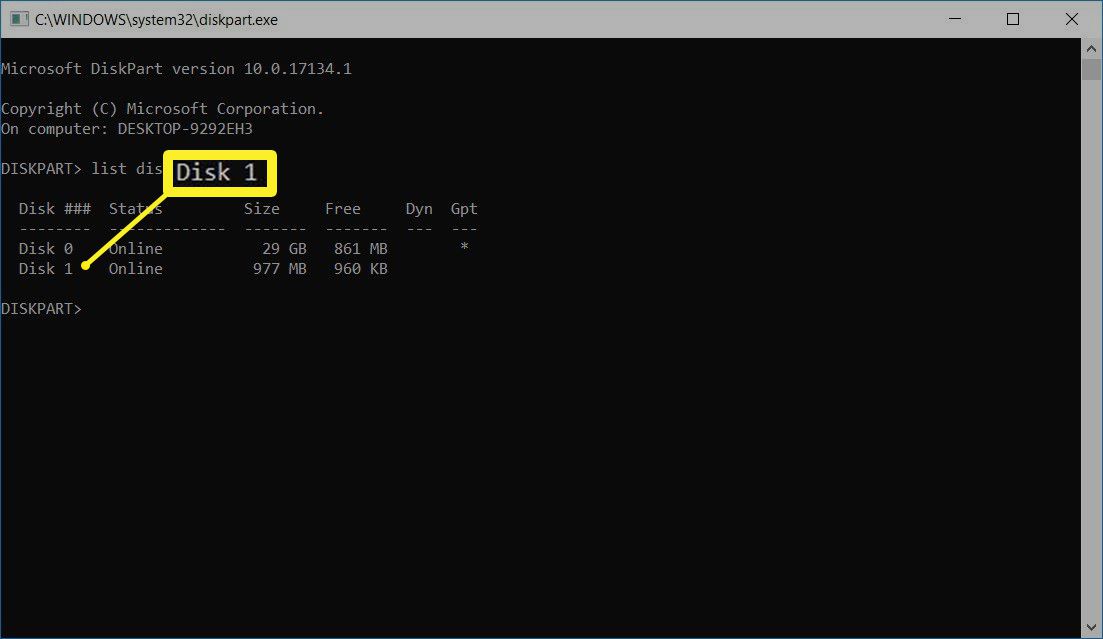
-
Geben Sie den Befehl ein Wählen Sie die Festplatte aus disk_number und drücken Sie dann Weiter. Wenn Ihre Laufwerksnummer beispielsweise 1 ist, geben Sie ein Wählen Sie Diskette 1.
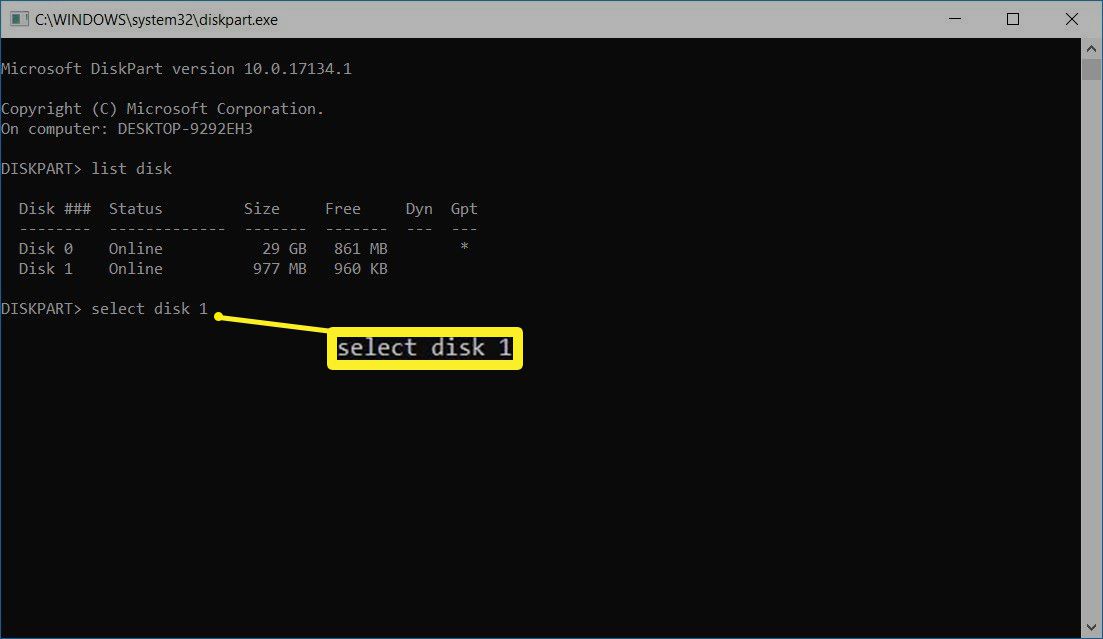
-
Wenn die Festplatte ausgewählt ist, zeigt diskpart eine Meldung an, dass die Festplatte jetzt die ausgewählte Festplatte ist.
-
Geben Sie den Befehl ein Schreibgeschütztes Löschen der Festplatte und dann drücken Weiter.
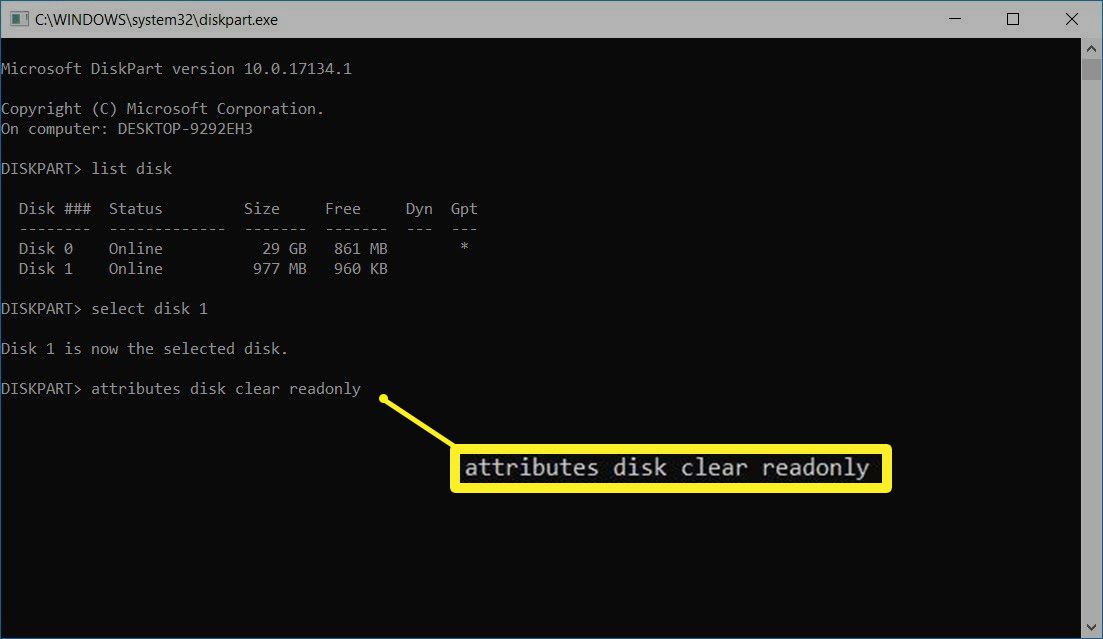
-
Wenn der Schreibschutz von der Festplatte entfernt wurde, zeigt diskpart eine Meldung an, dass die Attribute erfolgreich gelöscht wurden und die Festplatte nicht mehr schreibgeschützt ist.
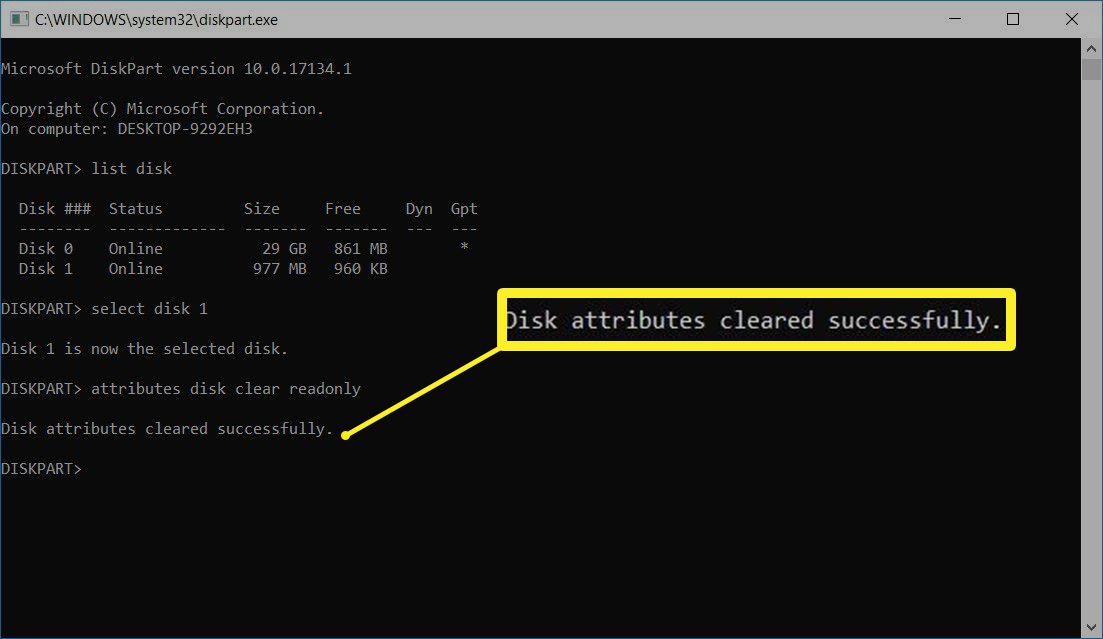
-
Geben Sie ein, um das Diskpart-Fenster zu schließen, wenn Sie fertig sind verlassen und drücken Sie Weiter.
Entfernen Sie den Schreibschutz von USB-Laufwerken mit 'regedit' in Windows 10 und Windows 8
Wenn Sie lieber die Windows-Registrierung verwenden möchten, um den Schreibschutz von einem USB-Laufwerk oder einer SD-Karte zu entfernen, verwenden Sie regedit, um die Änderung vorzunehmen.
Sichern Sie die Windows-Registrierung, bevor Sie Änderungen vornehmen. Wenn Sie einen Fehler machen und Probleme mit Ihrem Computer haben, können Sie die Registrierung wiederherstellen und Ihr System in den ursprünglichen Zustand zurückversetzen.
-
Stecken Sie das USB-Laufwerk in einen USB-Anschluss Ihres Computers.
-
Drücken Sie die Taste Windows-Taste+X.
-
Auswählen Run.
-
Weiter regedit und wählen Sie OK.
-
In dem Registrierungs-Editor, navigiere zu HKEY_LOCAL_MACHINE > SYSTEM > AktuellesControlSet > Steuern > StorageDevicePolicies.
Wenn Sie den Ordner StorageDevicePolicies nicht finden können, müssen Sie einen StorageDevicesPolicies-Schlüssel und einen WriteProtect-DWORD-Wert erstellen. Lesen Sie weiter, um zu erfahren, wie.
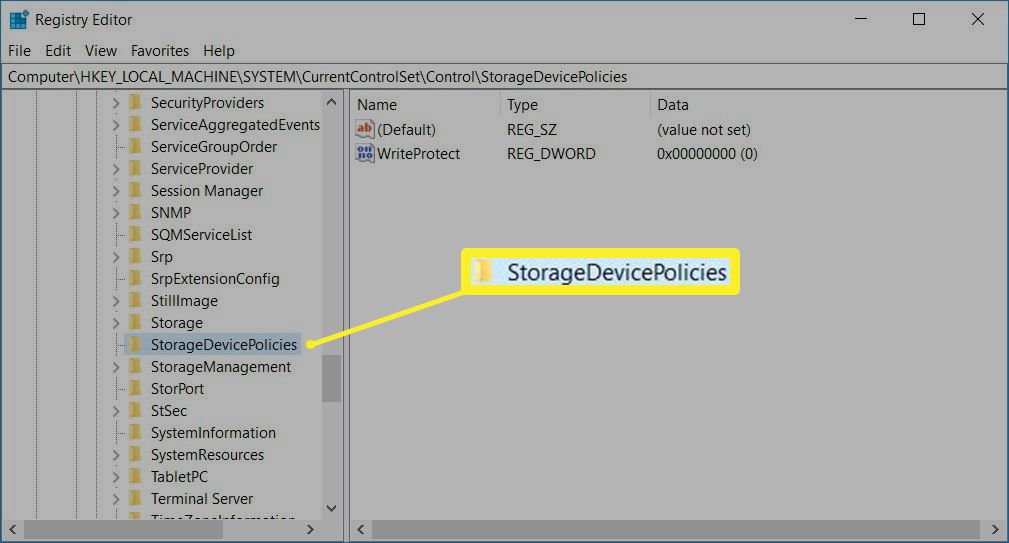
-
Doppelklicken Sie auf Schreibschutz öffnen DWORD bearbeiten Dialogbox.
-
In dem Wert auf Textfeld, ersetzen Sie die Nummer durch a 0 (Null).
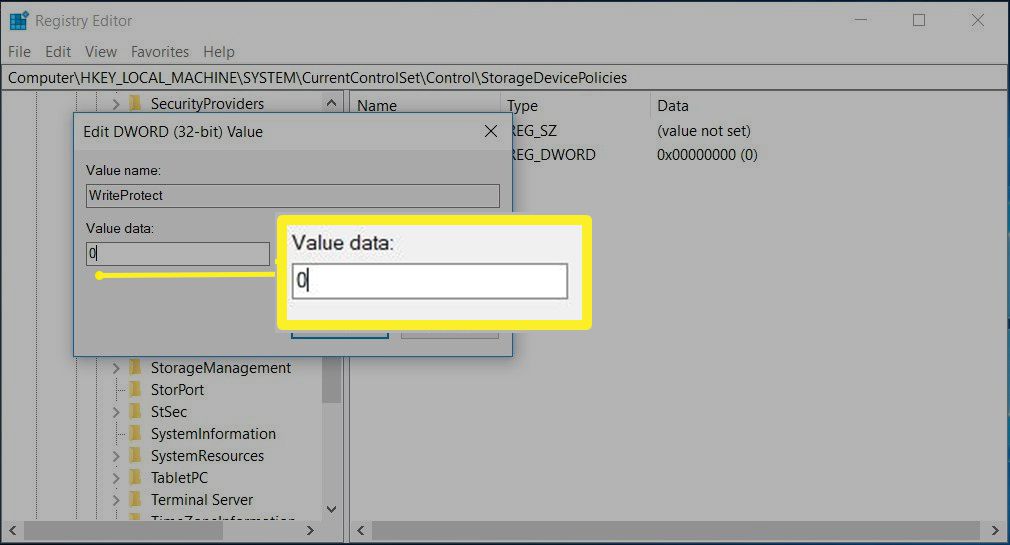
-
Auswählen OK.
-
Schließen Sie Regedit.
-
Starte deinen Computer neu.
Erstellen Sie den StorageDevicesPolicies-Schlüssel und den WriteProtect-DWORD-Wert
-
Navigieren Sie zu HKEY_LOCAL_MACHINE > SYSTEM > AktuellesControlSet > Steuern.
-
In dem Reichen Sie das Fenster rechts, klicken Sie mit der rechten Maustaste in ein leeres Feld und zeigen Sie auf NeuUnd wählen Sie dann Schlüssel.
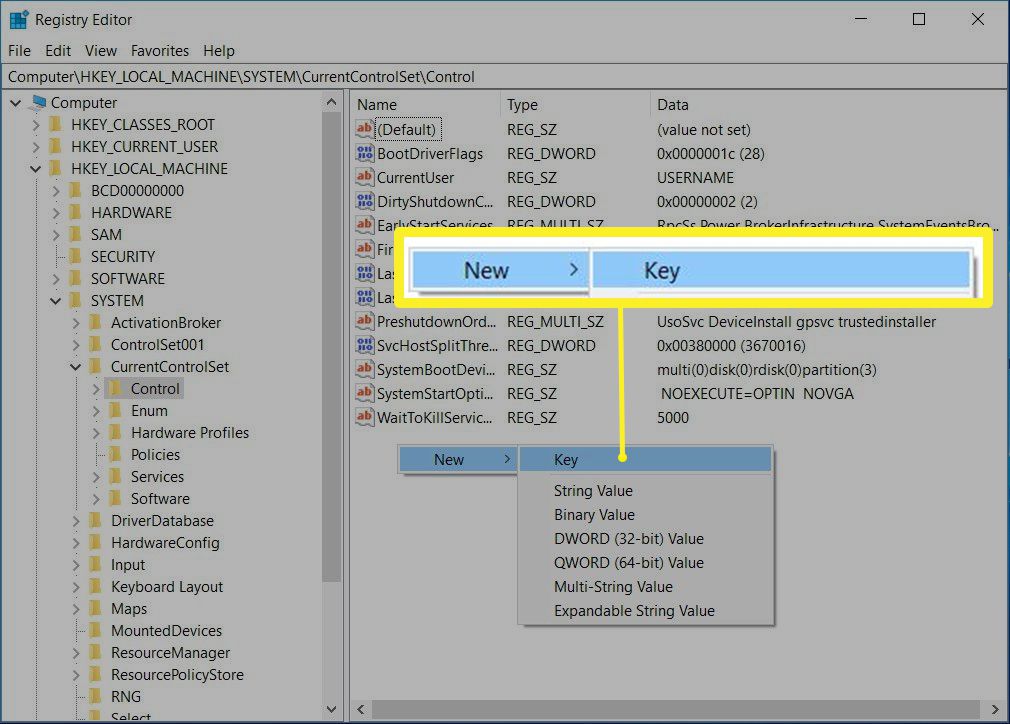
-
In dem Folders Fenster links, benennen Sie den Schlüssel StorageDevicePolicies und drücken Sie Weiter.
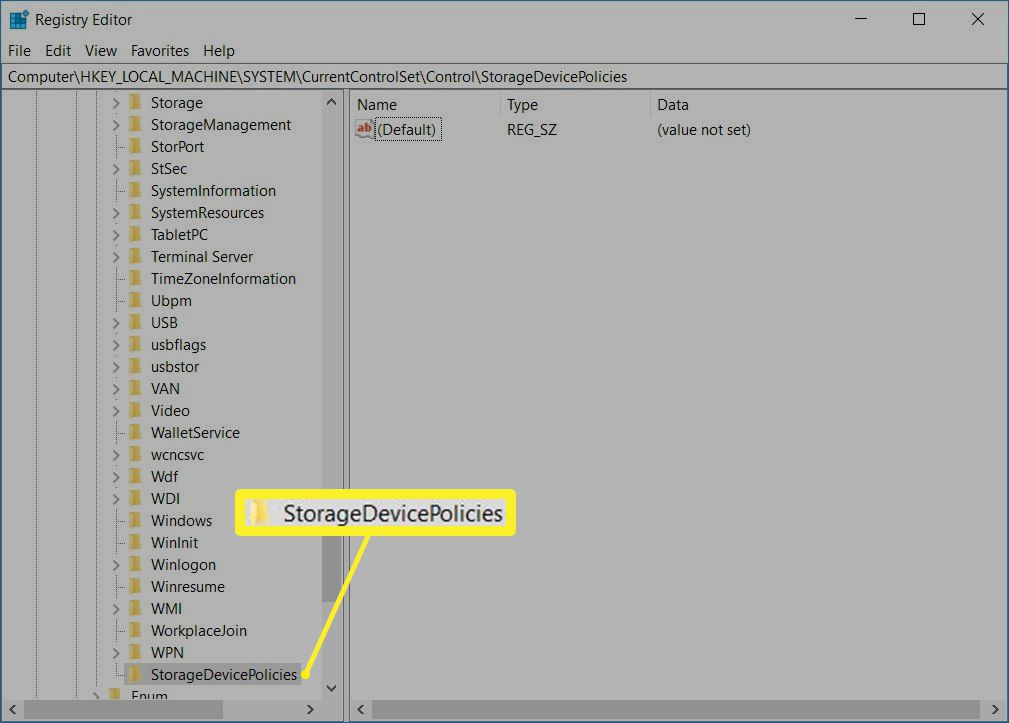
-
In dem Folders Bereich auswählen StorageDevicePolicies.
-
In dem Reichen Sie das Klicken Sie mit der rechten Maustaste auf eine leere Stelle und zeigen Sie auf NeuUnd wählen Sie dann DWORD (32-bit) Value.
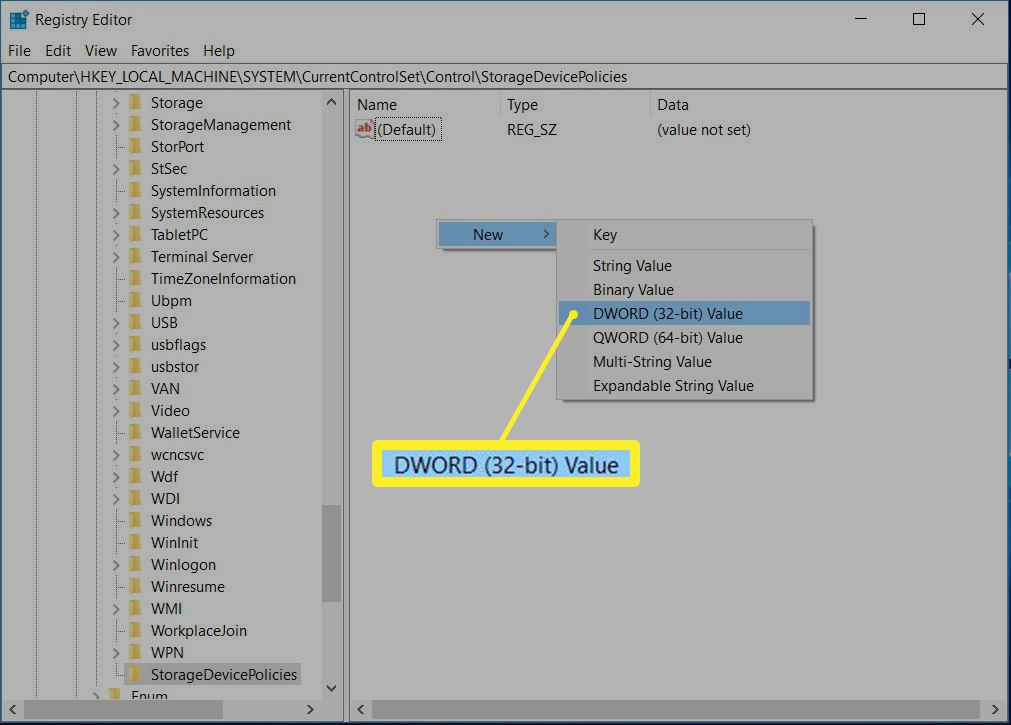
-
Nennen Sie den Wert Schreibschutz und drücken Sie Weiter.

-
Doppelklicken Sie auf Schreibschutz öffnen DWORD bearbeiten Dialogfeld und entfernen Sie den Schreibschutz mit den obigen Schritten.
Bearbeiten Sie die Registrierung in Windows 7, um den Schreibschutz zu entfernen
Wenn Sie Windows 7 verwenden, ist der Vorgang zum Bearbeiten der Windows-Registrierung zum Entfernen des Schreibschutzes etwas anders.
-
Presse Windows-Taste+R.
-
In dem Run Dialogfeld, geben Sie ein regedit und drücken Sie Weiter.
-
Navigieren Sie zu HKEY_LOCAL_MACHINE > SYSTEM > AktuellesControlSet > Dienst.
-
Auswählen USBSTOR.
-
Doppelklicken Sie auf Start.
-
Geben Sie im Dialogfeld ein 3.
-
Schließen Sie den Registrierungseditor.

