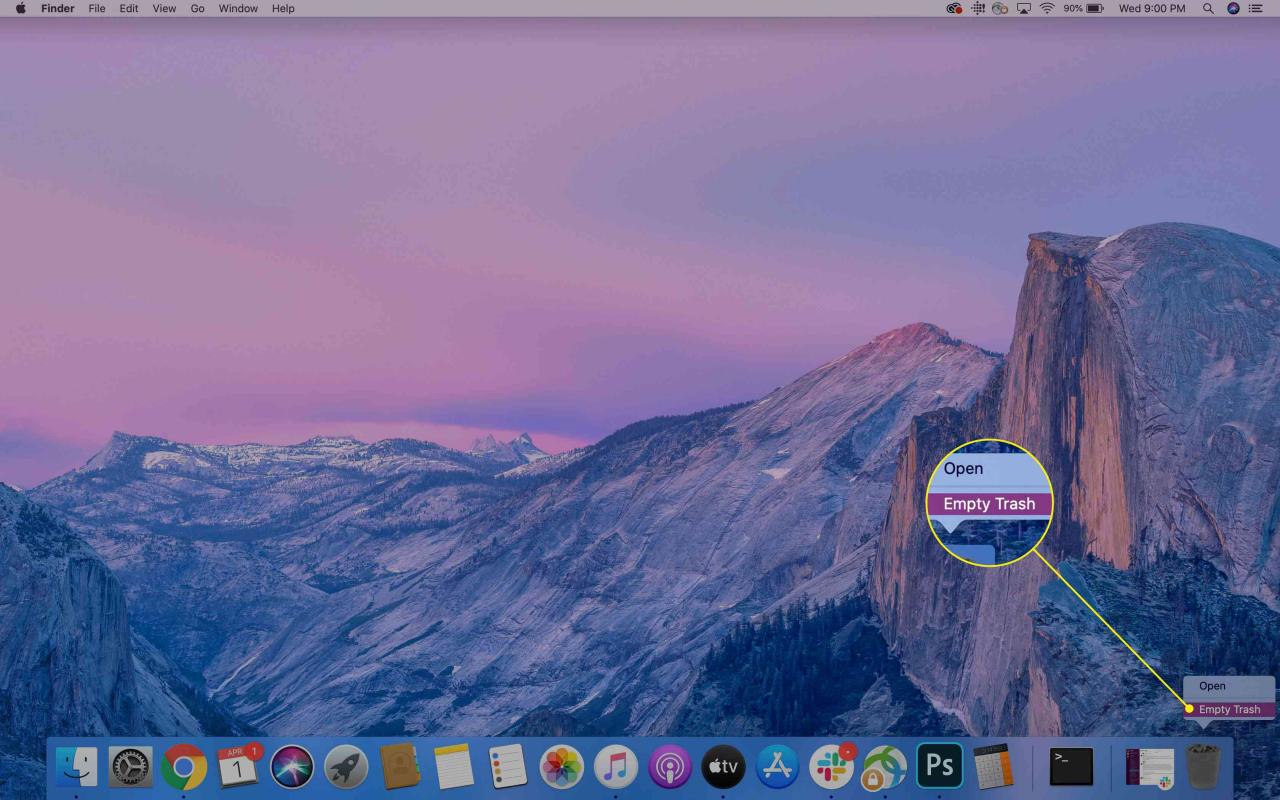Was zu wissen
- Benutzer deinstallieren Google Chrome auf dem Mac, wenn sie den Browser wechseln oder einfach nicht verwendete Apps bereinigen und Unordnung beseitigen möchten.
- Um sicherzustellen, dass Google Ihre Informationen von seinen Servern entfernt, sollten Sie auch Browserdaten und Profilinformationen löschen.
Dieser Artikel erläutert die Deinstallation von Chrome auf einem Mac und enthält Informationen zum Entfernen von Profilinformationen, Lesezeichen und Browserverlauf auf Ihrem Mac.
Die Anweisungen in diesem Artikel gelten für macOS Catalina, 10.15, macOS Mojave 10.14, macOS High Sierra 10.13, macOS Sierra, 10.12 und älter.
So deinstallieren Sie Google Chrome auf einem Mac
Wenn Sie Chrome deinstallieren, können Sie auch Ihre Profilinformationen löschen. Die Daten befinden sich zwar nicht mehr auf Ihrem Computer, sie können sich jedoch auf den Servern von Google befinden, wenn Sie Ihre Daten synchronisieren. Wenn Sie zuerst Ihre Browserdaten löschen, wird dies verhindert.
-
Bevor Sie Chrome entfernen, müssen Sie sicherstellen, dass der Browser nicht ausgeführt wird. Wenn sich das Programm in Ihrem Dock befindet, klicken Sie mit der rechten Maustaste ChromeUnd wählen Sie dann Verlassen.
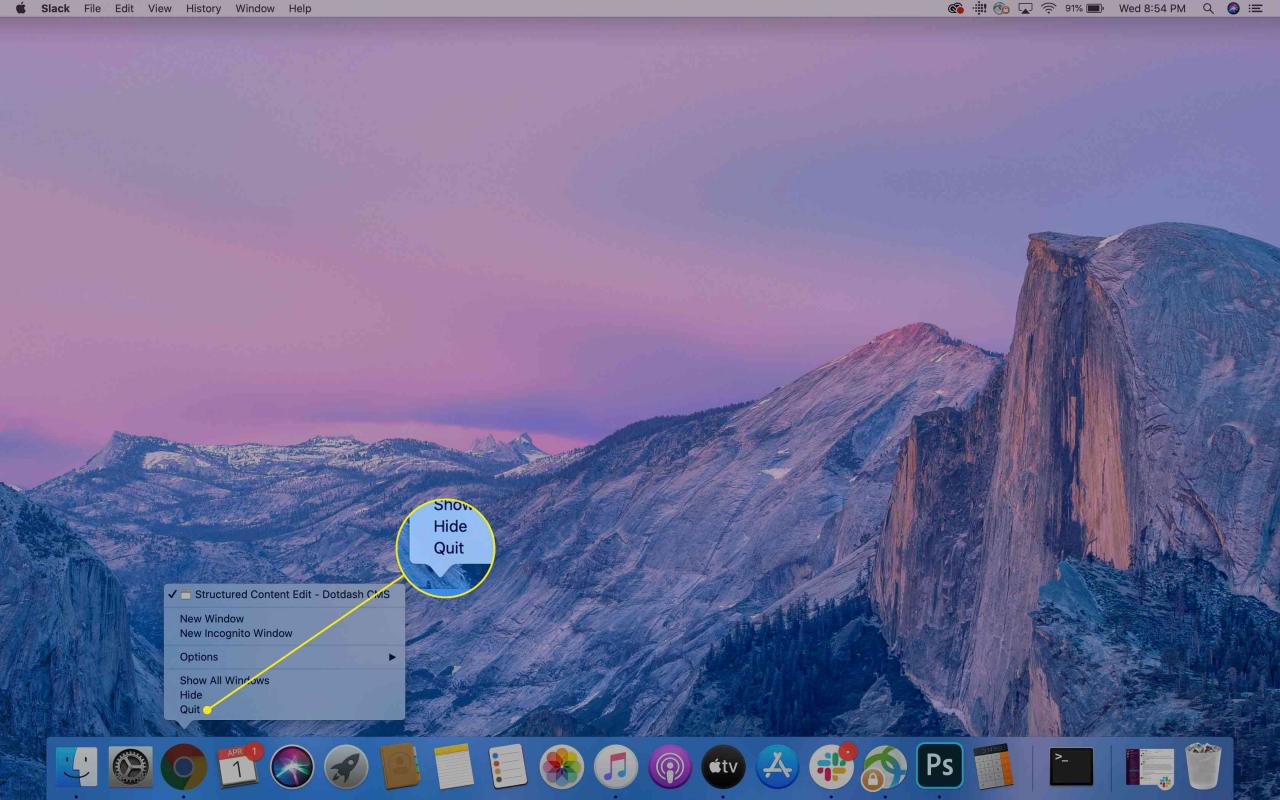
-
Offenheit und wählen Sie die Anwendungen Ordner, der möglicherweise im Favoritenbedienfeld auf der linken Seite des Finder-Fensters angezeigt wird. Andernfalls öffnen Sie die Reichen Sie das Menü oben auf dem Bildschirm auswählen Finden, dann suchen Sie nach "Google Chrome. "
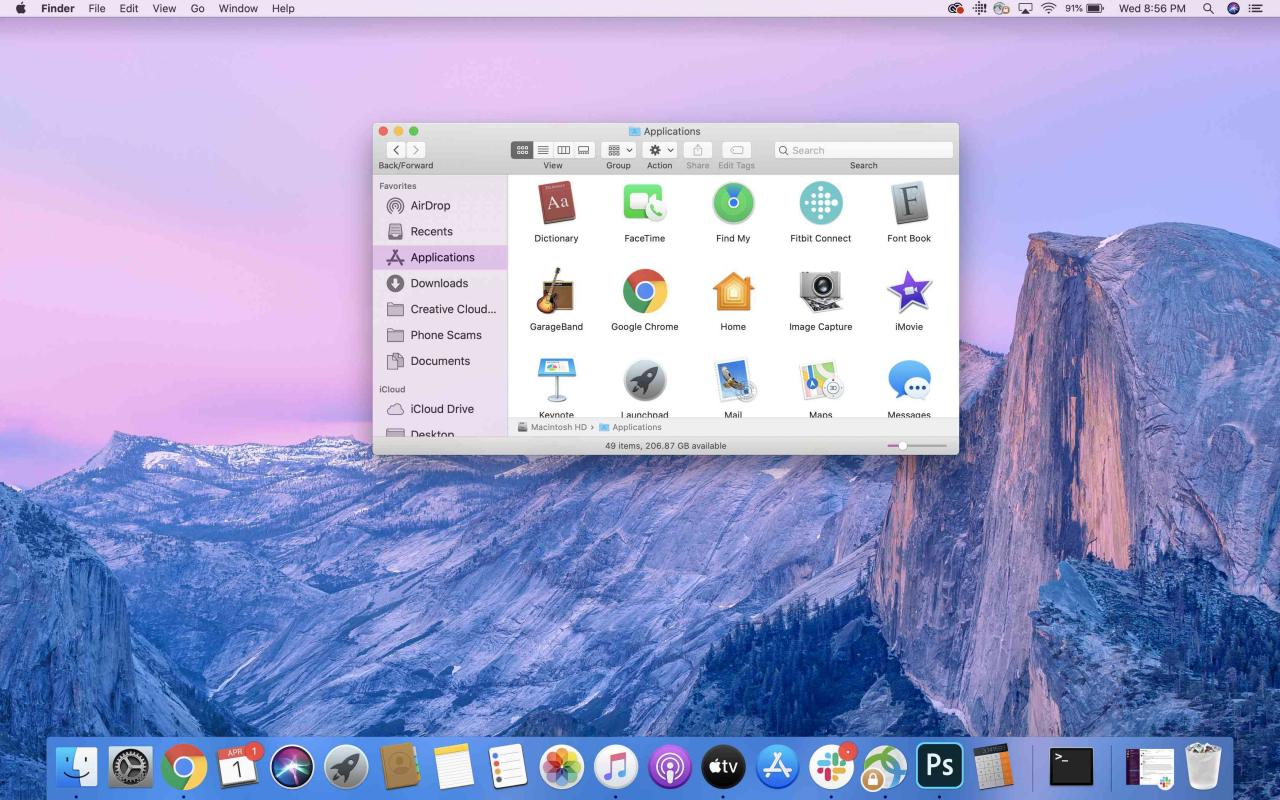
-
Um den Browser zu deinstallieren, ziehen Sie die Google Chrome Symbol in die Müll Symbol in Ihrem Dock.
Alternativ können Sie mit der rechten Maustaste auf das Symbol klicken und auswählen In den Papierkorb verschieben.
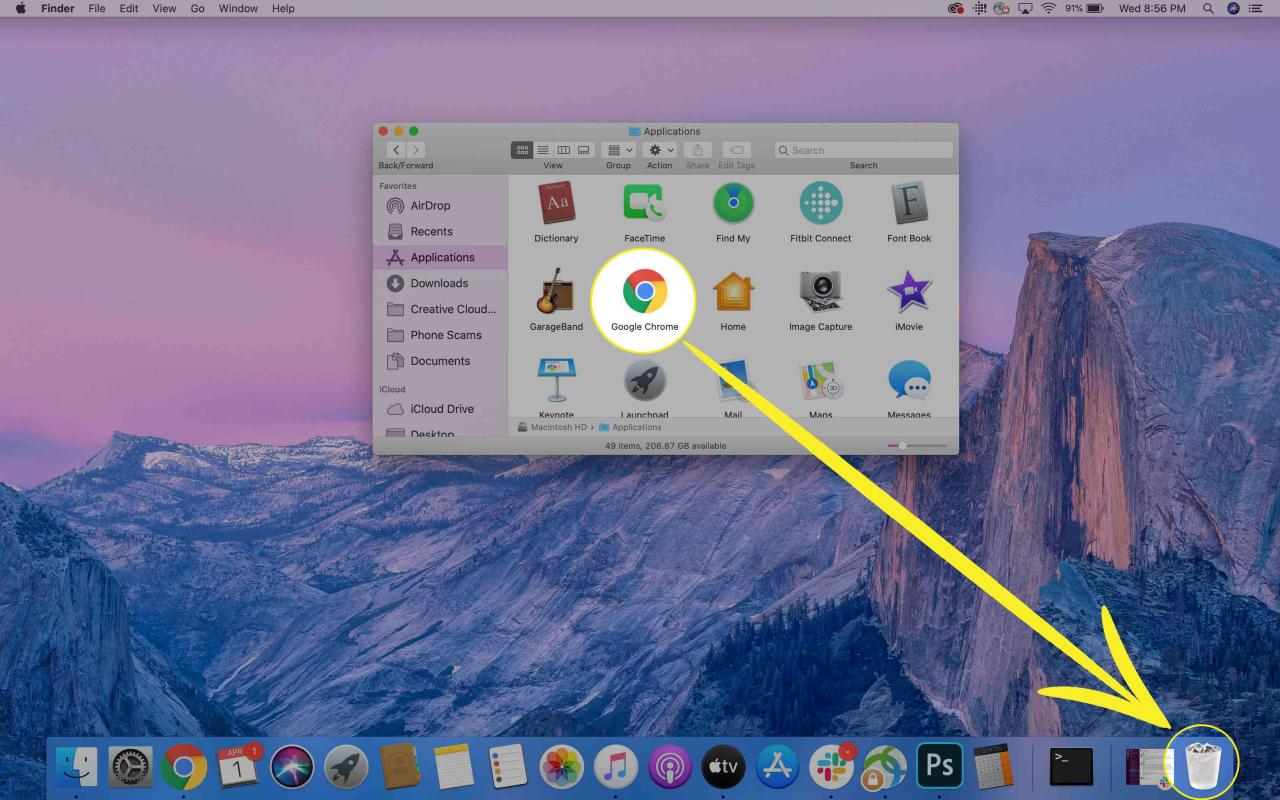
-
Wenn die Anwendung beim Versuch, sie zu deinstallieren, noch ausgeführt wird, wird ein Fenster zum Beenden von Anwendungen erzwingen geöffnet. Stellen Sie sicher, dass Google Chrome markiert ist, und wählen Sie dann aus Beenden erzwingen.
-
Um Chrome von Ihrem Mac zu entfernen, klicken Sie mit der rechten Maustaste auf Müll Symbol in Ihrem Dock, dann wählen Sie Empty Trash.
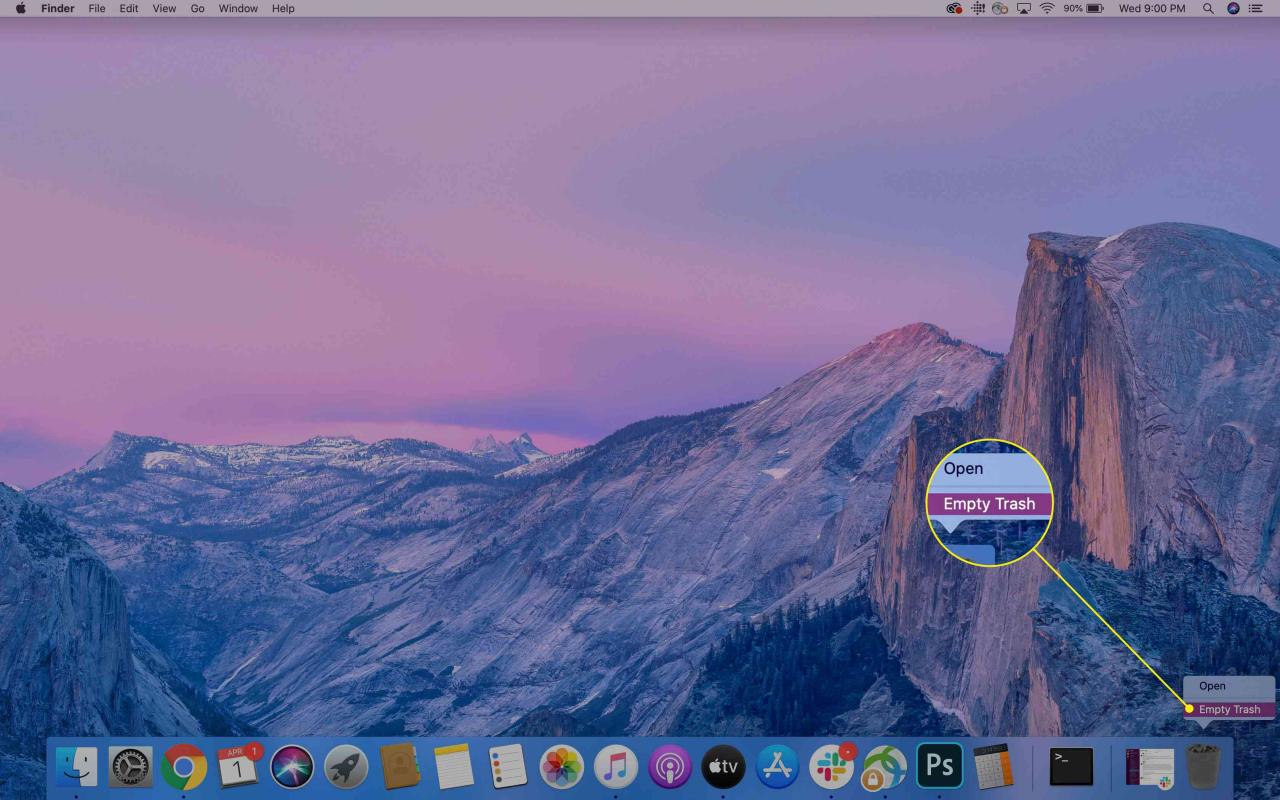
So entfernen Sie die Profilinformationen von Google Chrome
Chrome speichert einige Profilinformationen, Lesezeichen und den Browserverlauf auf Ihrem Mac. Diese Daten können hilfreich sein, wenn Sie Chrome in Zukunft neu installieren möchten. Wenn Sie jedoch eine Neuinstallation von Chrome wünschen oder alle Reste davon entfernen möchten, müssen Sie auch diese Daten löschen.
-
Offenheit und navigieren Sie über das Menü oben auf dem Bildschirm zu Go > Gehe zum Ordner.
Die Tastenkombination ist Umschalt + Befehl + G..
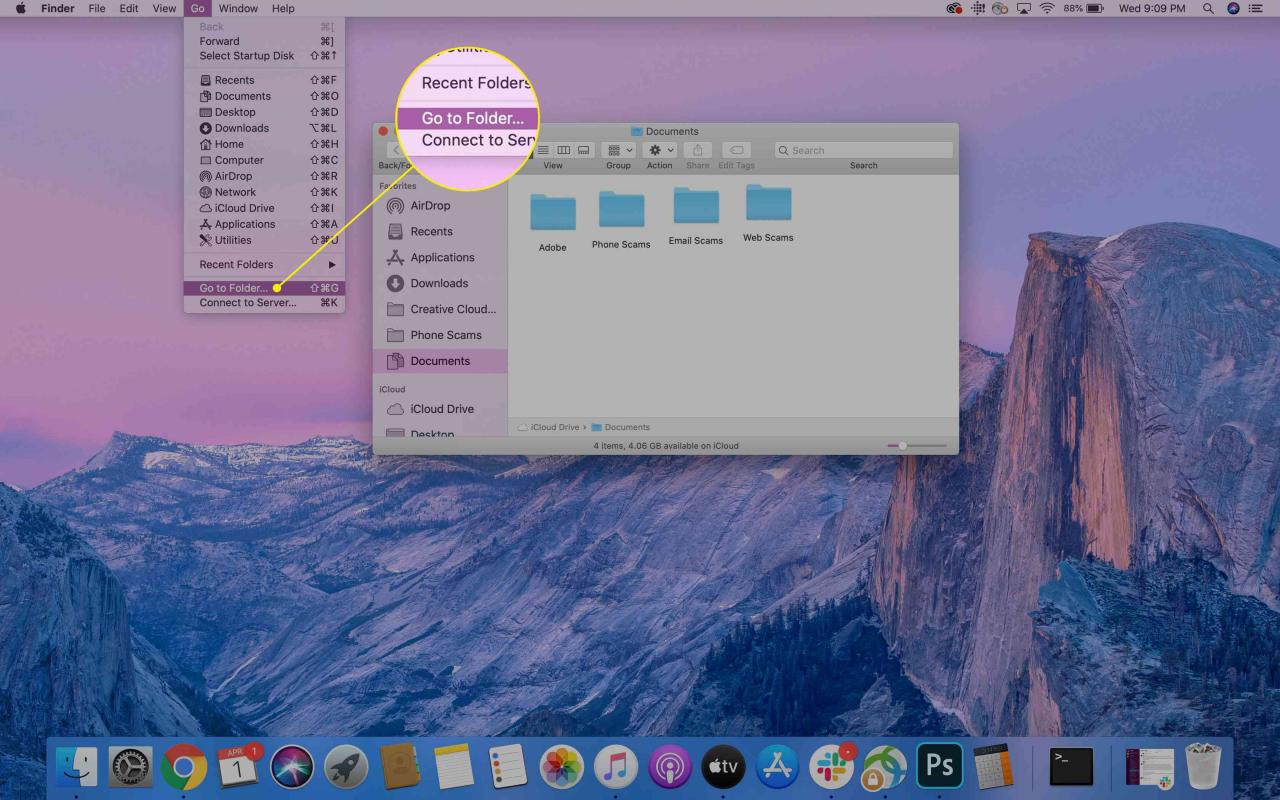
-
Weiter ~ / Library / Anwendungssupport / Google / ChromeUnd wählen Sie dann Go.
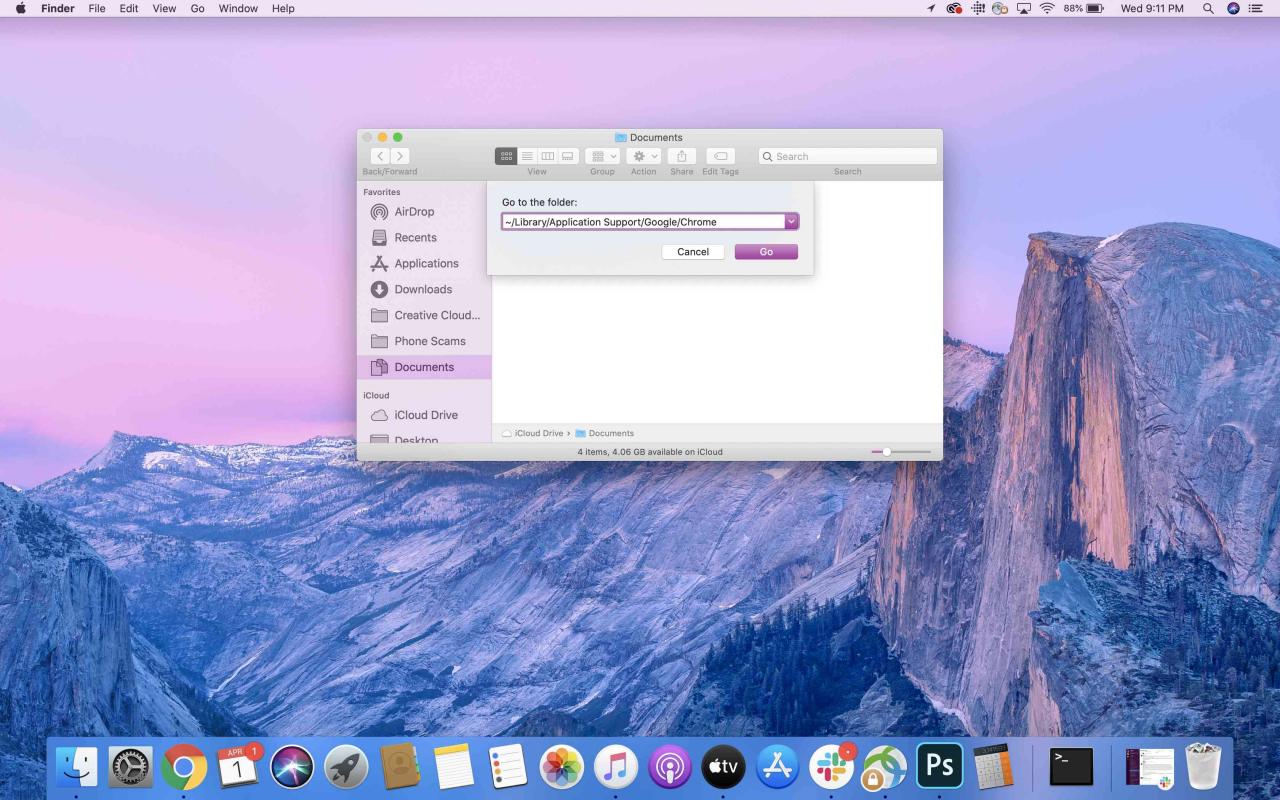
Die von Google Chrome generierten Daten werden in diesem Ordner gespeichert. Abhängig von Ihrer Verwendung kann dieser Ordner sehr groß sein. Nach dem Entfernen werden die Daten dauerhaft gelöscht. Stellen Sie daher sicher, dass Sie alle erforderlichen Dateien gesichert haben, bevor Sie fortfahren.
-
Wählen Sie alle Ordner aus Bibliothek / Anwendungsunterstützung / Google / Chrome und bewegen sie zu Müll. Klicken Sie dazu entweder mit der rechten Maustaste auf die ausgewählten Ordner und dann auf In den Papierkorb verschieben oder ziehen Sie sie in die Müll Symbol in Ihrem Dock.
Um schnell alle Ordner auszuwählen, klicken Sie auf einen Ordner und verwenden Sie dann Befehl + A.gehen, oder zu Bearbeiten > Alle auswählen.
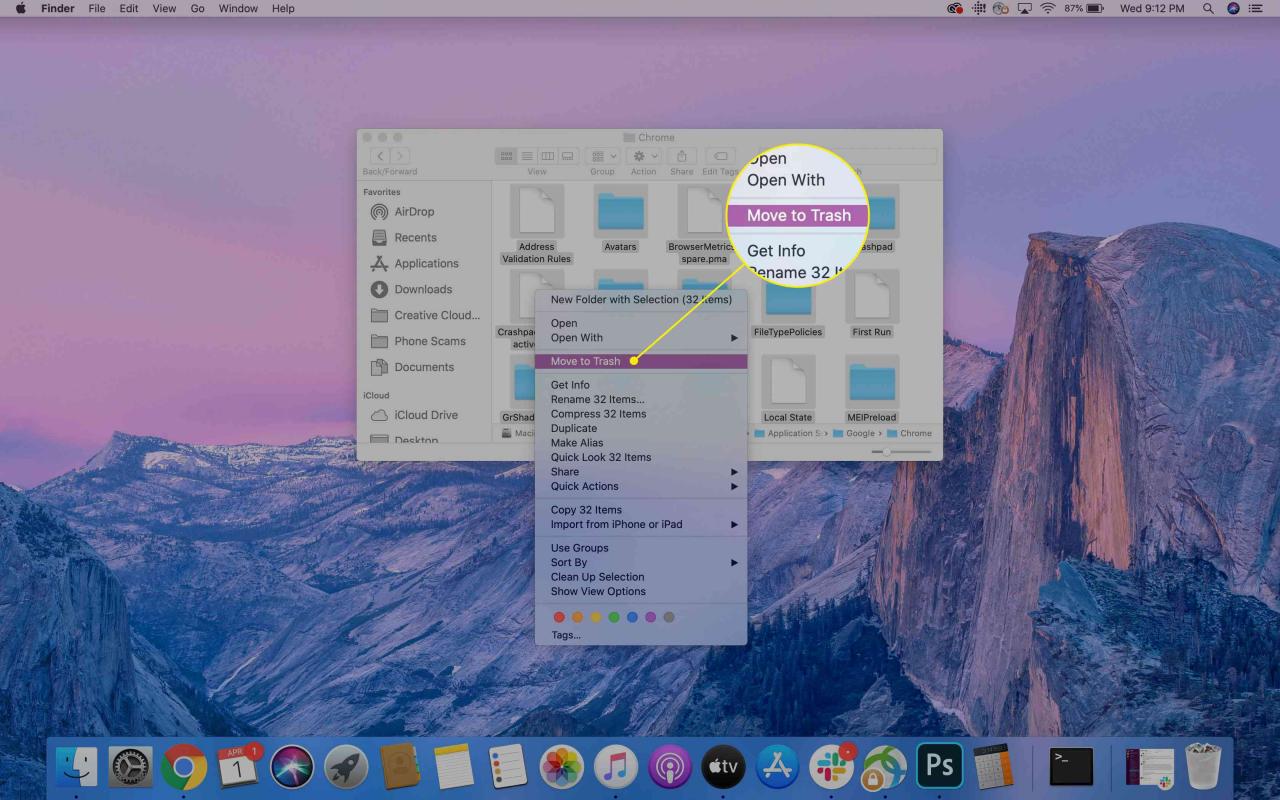
-
Um den Papierkorb zu leeren und die Dateien vollständig von Ihrem Computer zu löschen, klicken Sie mit der rechten Maustaste auf Müll Symbol in Ihrem Dock, dann wählen Sie Empty Trash.