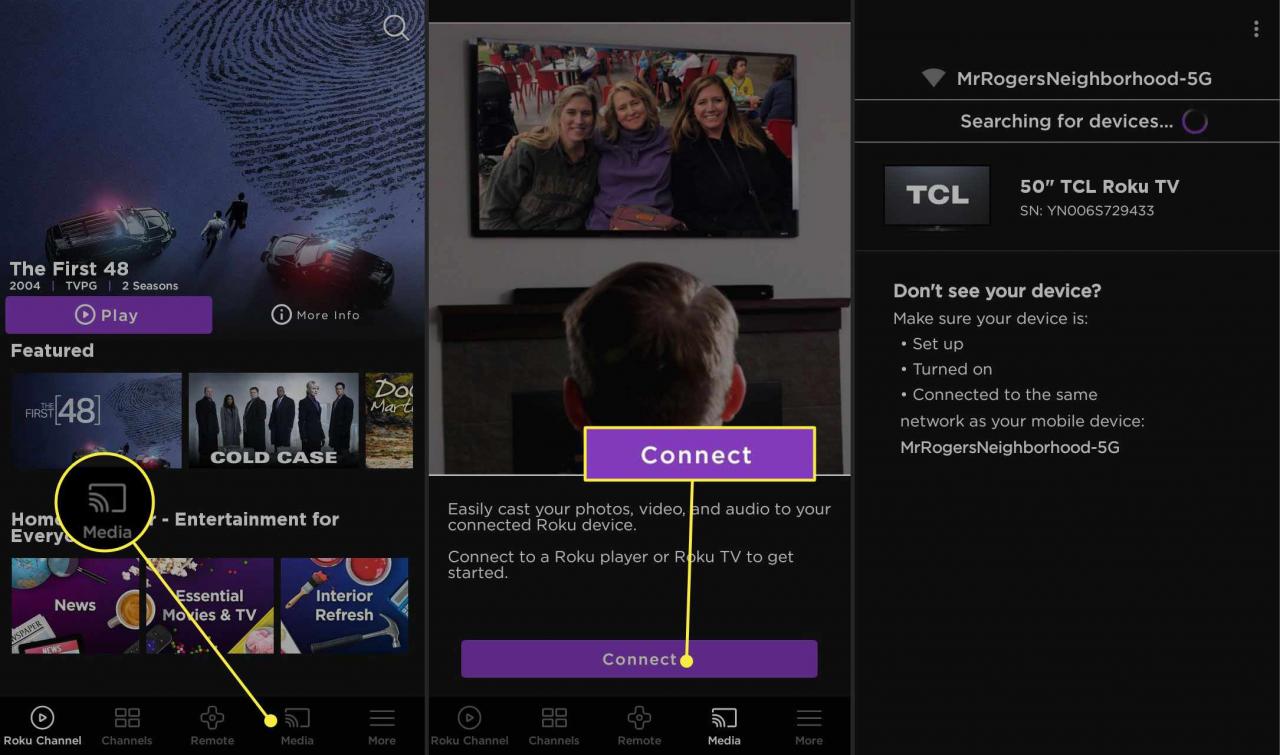Es ist nicht möglich, ein Roku oder ein anderes Streaming-Gerät wirklich zu jailbreaken. Es gibt jedoch verschiedene Möglichkeiten, Medien von einem anderen Gerät über Ihr Roku zu streamen, um Inhalte außerhalb des Roku Channel Store anzusehen.
Die Anweisungen in diesem Artikel gelten für alle Roku-Streaming-Geräte, einschließlich Roku-Streaming-Sticks und Roku-TVs. Die Schritte sind unabhängig vom Hersteller gleich (TCL, Sharp, RCA, Philips, Insignia, Hitachi, Hisense, Element usw.).
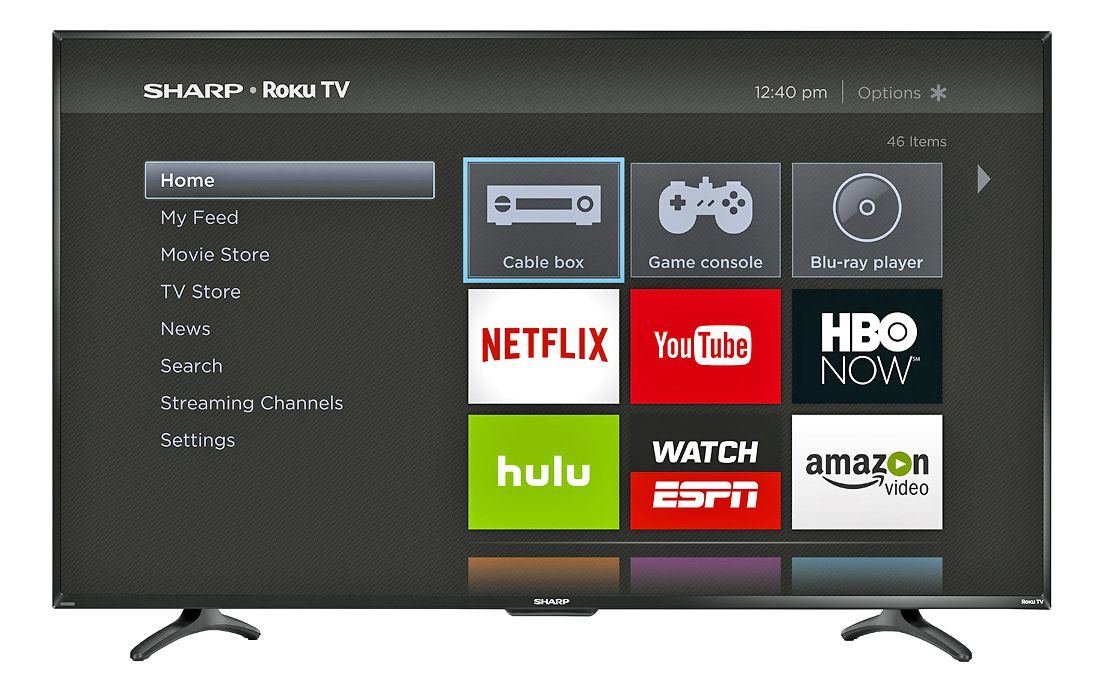
scharf
Kannst du ein Roku ins Gefängnis bringen?
Beim Jailbreaking wird ein Gerät so geändert, dass ein Benutzer die vom Hersteller für das Gerät festgelegten Einschränkungen umgehen kann, die normalerweise die Installation nicht autorisierter Software verhindern. Technisch gesehen sind Rokus Jailbreak-sicher, da auf diesen Geräten ein geschlossenes Betriebssystem ausgeführt wird, auf das nur zugelassene Entwickler zugreifen können. Es gibt jedoch Problemumgehungen zum Abspielen von Inhalten auf einem Roku-Gerät, das nicht über den Roku Channel Store angeboten wird. Diese Optionen umfassen:
- Bildschirmspiegelung.
- Siebdruck.
- Wiedergabe von Inhalten über ein lokales Netzwerk oder USB.
- Verwenden der Play On Roku-Funktion über die Roku Mobile App.
Roku verwendet die Begriffe Screen Mirroring und Screen Casting synonym, aber diese Begriffe sind unterschiedlich. Jede Funktion wird separat behandelt.
Was ist Roku-Bildschirmspiegelung?
Wenn Sie ein Android-Telefon oder einen Windows-PC (iOS-Geräte werden nicht unterstützt) und ein Roku haben, können Sie eine Funktion namens Bildschirmspiegelung verwenden. Auf einigen Geräten wird diese Option möglicherweise als Miracast bezeichnet, während HTC eine Bildschirmspiegelung über HTC Connect enthält. Andere Smartphone-Marken und -Geräte verwenden möglicherweise andere Begriffe. Es ist keine Netzwerkverbindung erforderlich, da Ihre Geräte über Bluetooth kommunizieren können.
Mit der Bildschirmspiegelung wird alles, was Sie auf Ihrem Smartphone sehen (einschließlich Streaming-Dienste, Apps, Fotos, Videos, Webseiten und anderer Inhalte, die nicht über die Roku-Plattform verfügbar sind), auf Ihrem Fernsehbildschirm angezeigt. Die Menüleisten und Statussymbole des Smartphones werden auch auf Ihrem Fernseher angezeigt.
Während der Verwendung der Bildschirmspiegelung können Sie jedoch keine anderen Aufgaben auf Ihrem Telefon ausführen. Wenn Sie auf ein anderes Symbol tippen, wird der Inhalt nicht mehr abgespielt. Sie müssen auch das Gerät verwenden, von dem Sie spiegeln, um Ihre Inhalte zu verwalten. Sie können beim Spiegeln keine Roku-Fernbedienung verwenden.
Alle 4K Ultra HD Roku-Fernseher unterstützen die Bildschirmspiegelung, dies kann jedoch für 720p- und 1080p-Modelle variieren. Weitere Informationen finden Sie in der Bedienungsanleitung.
So aktivieren Sie die Bildschirmspiegelung auf einem Roku
So zeigen Sie den Bildschirm eines PCs oder Telefons auf einem Roku-Gerät an:
-
Aktivieren Sie die Bildschirmspiegelung / Miracast-Funktion auf Ihrem Android Phone oder Windows PC über die erforderlichen Einstellungen.
-
Drücken Sie die Taste Startseite Taste auf der Fernbedienung, dann wählen Sie Einstellungen > System > Screen-Mirroring.
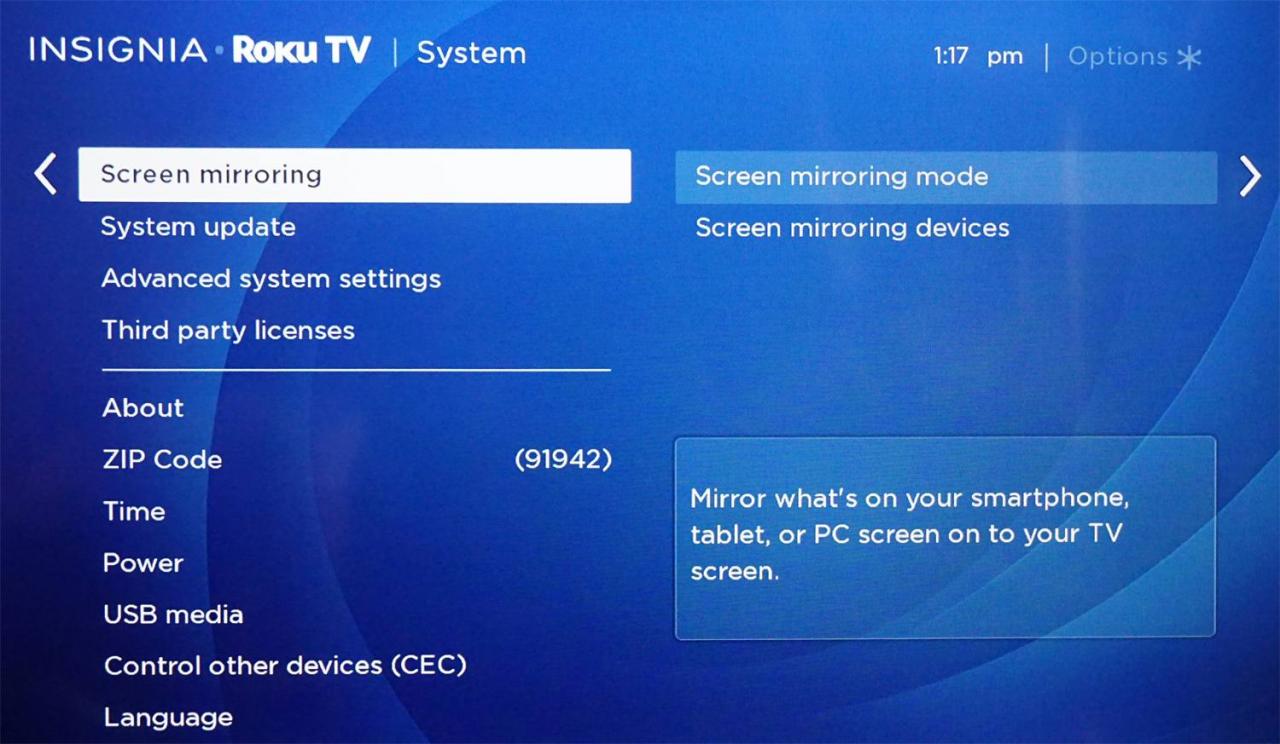
-
In dem Screen-Mirroring Menü, wählen Sie aus den folgenden Modi:
- Prompt: Das Roku zeigt jedes Mal eine Eingabeaufforderung auf dem Bildschirm an, wenn Sie die Spiegelung starten.
- Immer erlaubt: Die Bildschirmspiegelung wird jedes Mal aktiviert, wenn sie erkannt wird. Es gibt keine Eingabeaufforderung auf dem Bildschirm.
- Nie erlauben: Die Bildschirmspiegelung ist nur zulässig, wenn Sie diese Einstellung ändern.
- Bildschirmspiegelungsgeräte: Wählen Sie entweder Zulässige Geräte or Blockierte Geräte. Wenn der Immer erlaubt or Nie erlauben Wenn Optionen ausgewählt wurden, können Sie diese Auswahl nicht verwenden.

-
Wenn Sie ausgewählt Prompt auf die Bildschirmspiegelungsmodus Im unteren Bereich des Roku-Bildschirms wird eine Eingabeaufforderungsleiste angezeigt, wenn Sie Ihr Gerät anschließen müssen. Wählen erlauben und Das Gerät stellt eine Verbindung zum Roku her.
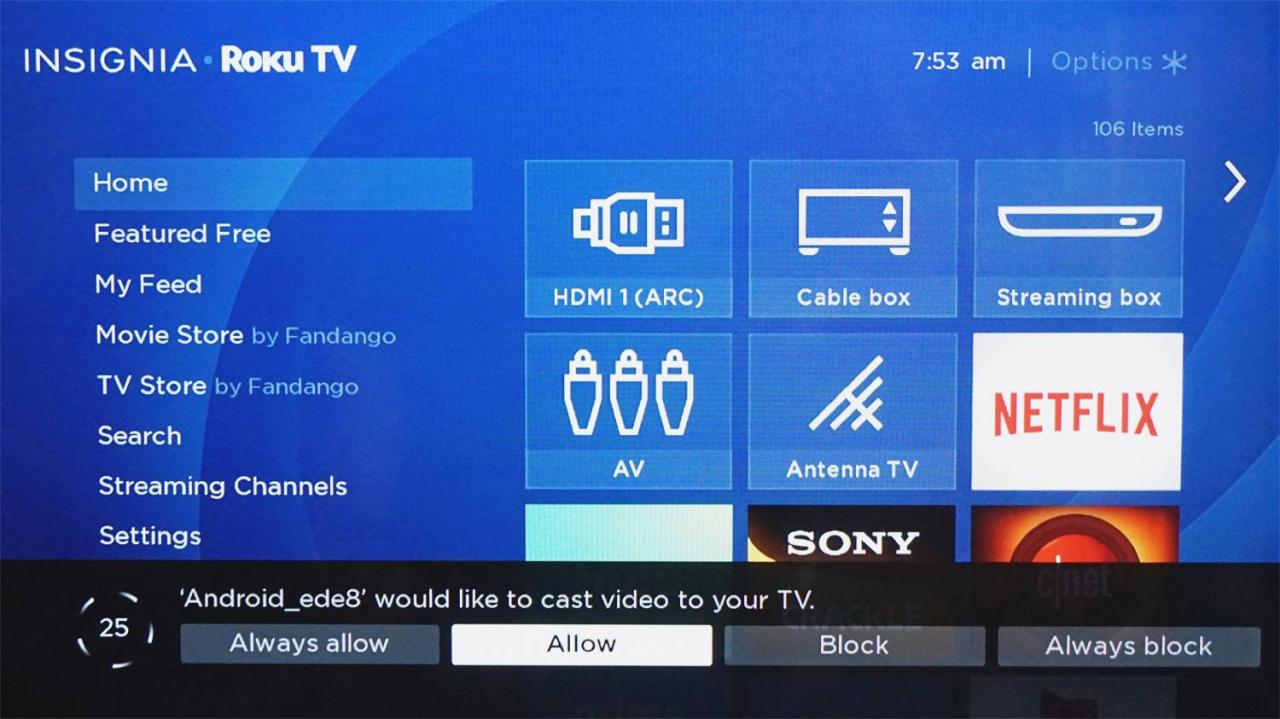
Roku verwendet den Begriff Besetzung, in diesem Fall bezieht er sich jedoch auf die Bildschirmspiegelung.
Wenn Sie ausgewählt Immer erlaubt in Bildschirmspiegelungsmodus Menü spiegelt das Gerät automatisch.
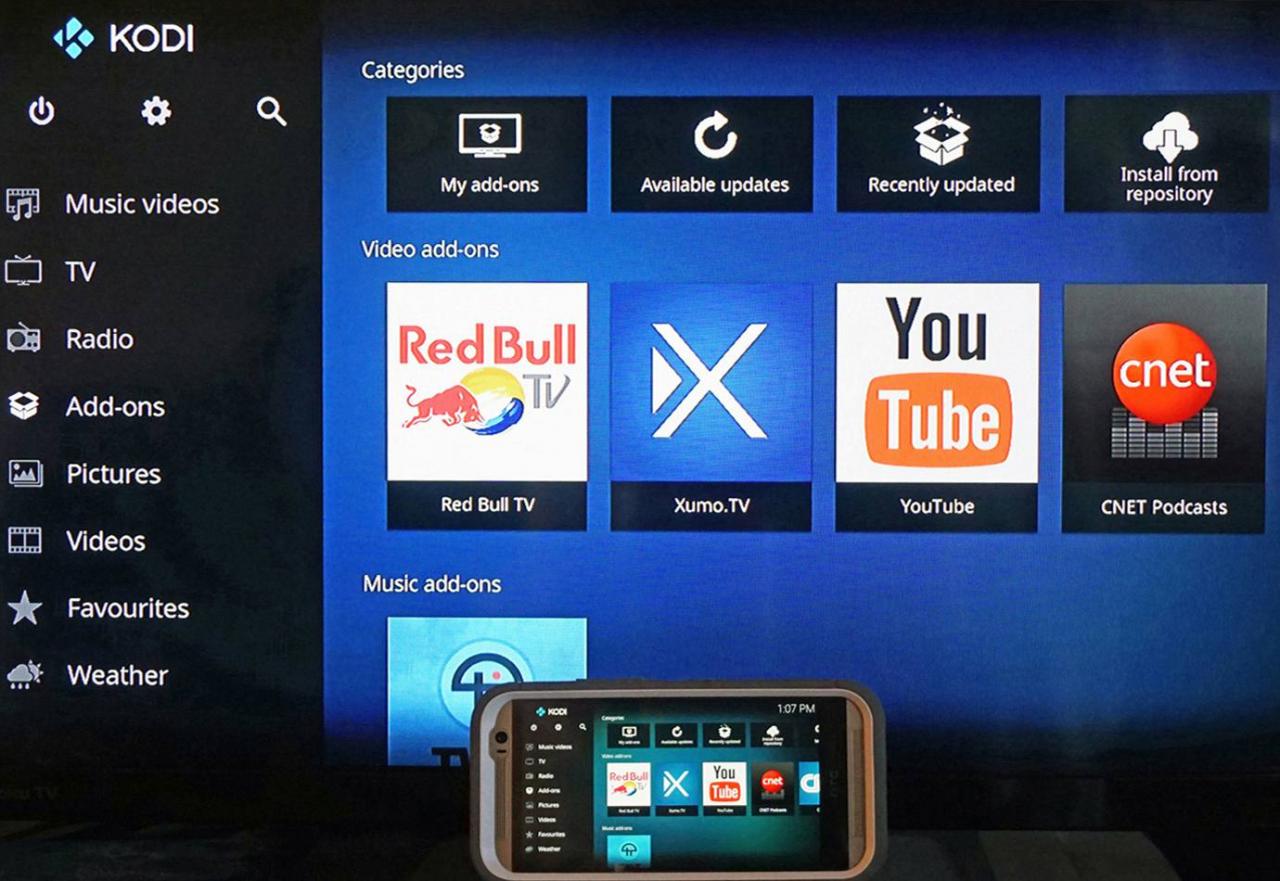
Was ist Roku Screen Casting?
Eine andere Möglichkeit, die Einschränkungen des Roku-Jailbreaking zu umgehen, besteht darin, Inhalte durch Casting anzuzeigen. Diese Funktion funktioniert nur für ausgewählte Apps, Casting wird jedoch sowohl für Android als auch für iOS unterstützt.
Das Casting auf ein Roku-Gerät funktioniert nicht mit KODI, Mobdro und vielen Content-Plattformen. Wenn eine Smartphone-App mit Casting kompatibel ist (YouTube und Netflix sind zwei Beispiele), wird die werfen Das Symbol wird oben auf dem Smartphone-Bildschirm angezeigt.
Da Sie nur Apps mit einem entsprechenden Roku-Kanal verwenden können, ist die Nützlichkeit dieser Funktion für Jailbreaking-Zwecke eingeschränkt. Dennoch ist das Screencasting direkt von YouTube auf einem anderen Gerät oft einfacher als das Navigieren in der nativen YouTube-App für Roku.
Wie man zu einem Roku wirft
Für Ihr Smartphone müssen Sie möglicherweise eine zusätzliche App einrichten oder installieren, bevor das Casting verwendet werden kann. Sobald Ihr Gerät in der Lage ist zu gießen:
-
Stellen Sie sicher, dass sich das Gerät und Roku im selben Wi-Fi-Netzwerk befinden.
-
Falls noch nicht installiert, fügen Sie die gewünschte Kanal-App zum Home-Menü des Roku hinzu. Um beispielsweise von YouTube aus zu übertragen, laden Sie den YouTube-Kanal aus dem Roku Channel Store herunter.
-
Starten Sie die App, von der Sie auf Ihrem Gerät übertragen möchten. Sie müssen den passenden Streaming-Kanal auf dem Roku nicht öffnen.
-
Tippen Sie auf die werfen Symbol aus der App heraus (normalerweise in der oberen rechten Ecke angezeigt). Bei einigen Apps ist die werfen Das Symbol wird möglicherweise erst angezeigt, wenn Sie mit der Wiedergabe auf Ihrem Gerät beginnen.
Beim Casting wird nur der ausgewählte Inhalt auf Ihrem Fernsehbildschirm angezeigt (Gerätemenüleisten und Statussymbole sind nicht sichtbar).
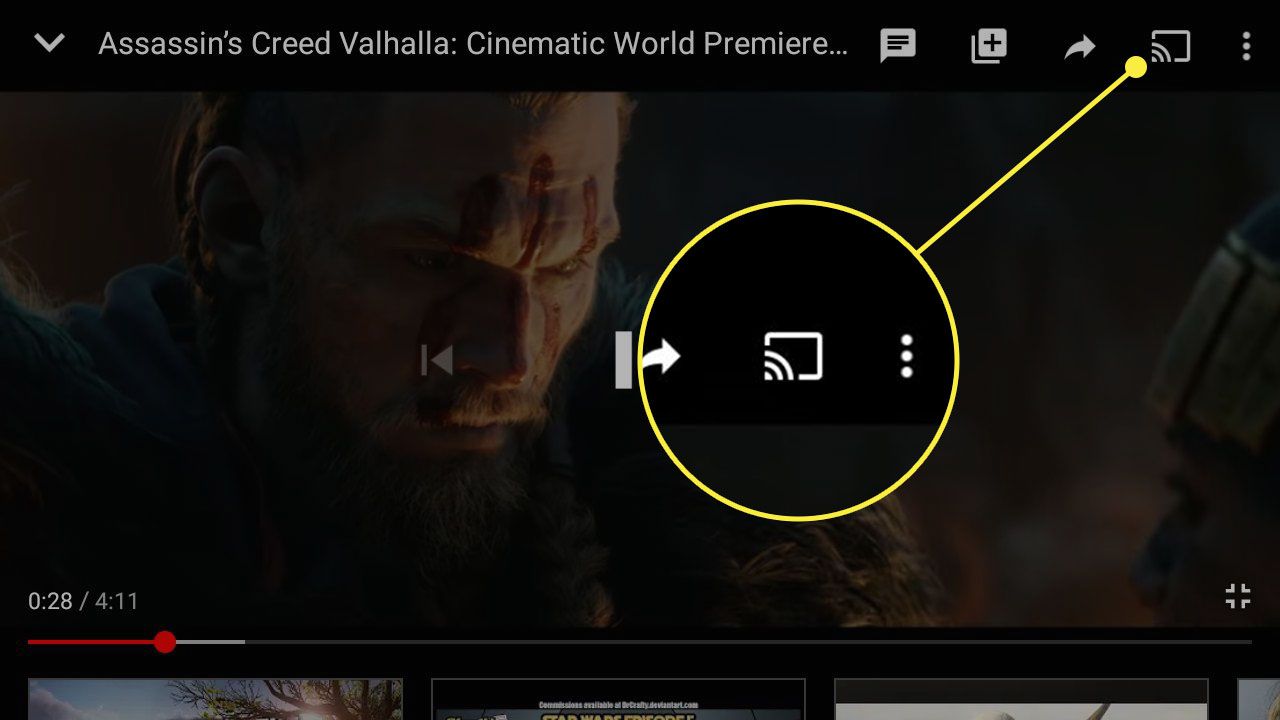
-
Wählen Sie das Roku aus der Liste der verfügbaren Geräte auf Ihrem Telefon oder Tablet aus.
Die Wiedergabe des gegossenen Inhalts beginnt. Für Casting-Kanäle, die Benutzerprofile unterstützen (z. B. Netflix), müssen Sie möglicherweise Ihr Profil mit der Roku-Fernbedienung auswählen, bevor die Wiedergabe beginnt.
Sie können andere Aufgaben auf Ihrem Casting-Gerät ausführen. Der Inhalt wird auf dem Roku so lange abgespielt, bis Sie die App schließen.
Spielen Sie auf einem PC, Media Server oder USB gespeicherte Inhalte ab
Eine andere Möglichkeit besteht darin, Inhalte, die auf einem PC oder Medienserver auf Ihrem Roku gespeichert sind, über Ihr Heimnetzwerk abzuspielen. Überprüfen Sie dazu, ob der Roku Media Player vorhanden ist Die App wurde auf Ihrem Fernseher vorinstalliert. Wenn nicht, finden Sie es im Roku Store und installieren Sie es.
Mit dieser App können Sie von PCs und Medienservern, die mit demselben Heimnetzwerk verbunden sind, auf Musik, Fotos und Videos zugreifen. Die App ist auch mit verschiedenen Medienplattformen wie PlayOn, Plex, Serviio, Tversity, Twonky und Windows Media Player kompatibel.
Weitere Informationen zu kompatiblen Dateiformaten für digitale Medien finden Sie auf der Support-Seite für Roku Media Player.
So spielen Sie Inhalte mit der Roku Media Player App ab
Anzeigen von Medieninhalten von anderen Geräten mit dem Roku Media Player App:
-
In dem Auswahl des Medientyps Wählen Sie auf dem Bildschirm den Medientyp aus.
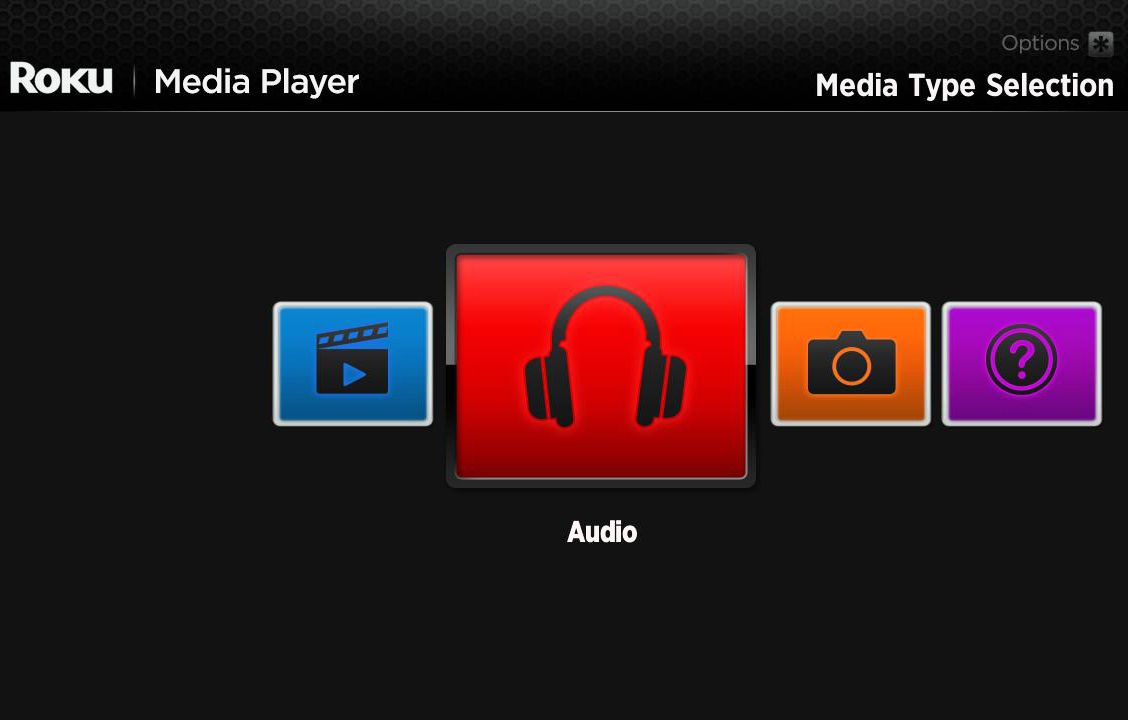
-
Wählen Sie das Gerät mit dem Inhalt, den Sie abspielen möchten.
-
Suchen Sie den Inhalt, den Sie abspielen möchten, und drücken Sie OK or Play / Pause auf der Roku-Fernbedienung.
Wenn der Inhalt in einem nicht unterstützten Dateiformat vorliegt, wird er nicht auf dem Bildschirm angezeigt.
-
Um die Wiedergabe zu stoppen, drücken Sie die Taste Zurück Taste auf der Roku-Fernbedienung.
Verwenden des USB-Anschlusses von Roku TV
Roku-Fernseher verfügen außerdem über einen USB-Anschluss zum Abspielen gespeicherter Foto-, Audio- und Videodateien von einem externen Flash-USB-Laufwerk. Suchen Sie für die USB-Wiedergabe den USB-Eingang auf der Rückseite des Roku-Fernsehgeräts und stecken Sie das USB-Gerät ein.
Wenn die Roku Media Player-App nicht installiert ist, werden Sie aufgefordert, sie aus dem Roku Channel Store hinzuzufügen. Wenn Media Player installiert ist, werden Sie auf dem Bildschirm aufgefordert, das USB-Laufwerk zu starten.
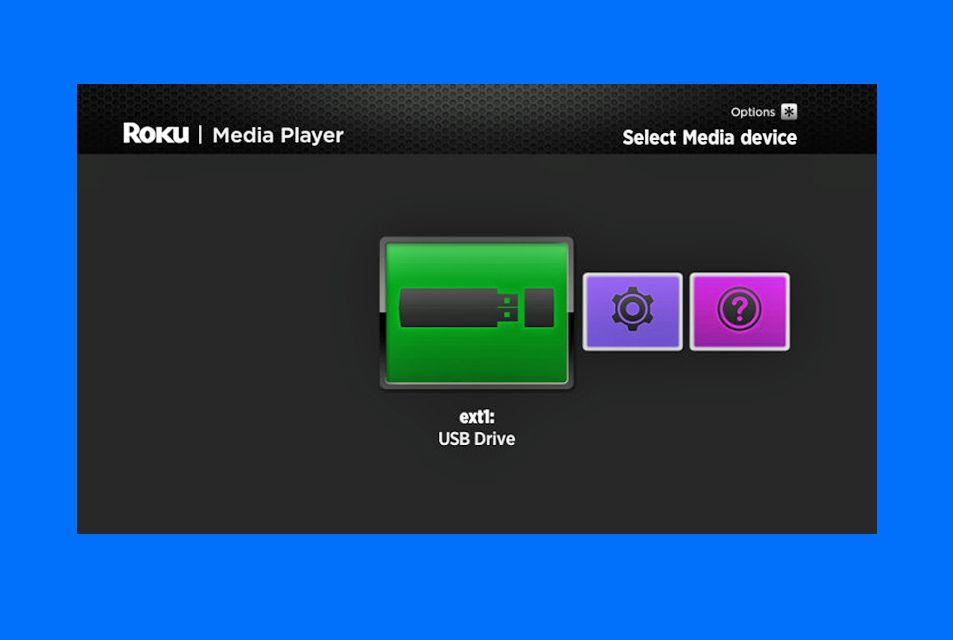
Die Roku Media Player App unterstützt Laufwerke, die mit den Dateisystemen FAT16, FAT32, NTFS, EXT2, EXT3 und HFS + formatiert sind.
Was ist Spiel auf Roku?
Ähnlich wie bei der Spiegelung von Bildschirmen und beim Casting von Bildschirmen können Sie mit der Funktion „Auf Roku abspielen“ mithilfe der mobilen Roku-App Medien von einem Smartphone an ein Roku anzeigen und senden. Spielen Sie auf Roku unterstützt die folgenden Dateiformate:
- Fotos: JPG und PNG.
- Video: MP4, MOV und M4V.
- Musikk: MP3 und M4A.
DRM-geschützte Mediendateien wie M4P-Dateien werden nicht unterstützt.
Wie man Play On Roku benutzt
Um diese Option zu verwenden, laden Sie die Roku-App herunter und installieren Sie sie auf Ihrem Smartphone oder Tablet. Öffnen Sie die Roku-App und tippen Sie auf Medien Wählen Sie am unteren Bildschirmrand die Option aus Verbinden und warten Sie, bis Ihr Mobilgerät Ihr Roku erkennt. Sobald die Verbindung hergestellt ist, werden Sie zu Ihrer Medienbibliothek weitergeleitet, in der Sie die Fotos, Videos oder Musik auswählen können, die Sie auf Ihrem Roku teilen möchten.