Wenn Sie keine Verbindung zu Steam herstellen können und störende Netzwerkfehler auftreten, können Sie verschiedene Schritte zur Fehlerbehebung ausführen. Schauen Sie sich unten einige Tipps und Tricks an, um wieder online zu gehen und Ihre Lieblings-Steam-Spiele zu spielen.
Die Anweisungen in diesem Artikel gelten für Windows 10, Vista, 8 und 7.
Ursache (n) von Steam-Netzwerkfehlern
Wenn die folgende Fehlermeldung angezeigt wird, liegt höchstwahrscheinlich ein Netzwerk- oder Softwareproblem vor. Es kann alles sein, von einem Steam-Update über einen Netzwerkausfall bis hin zu beschädigten Winsock-Einträgen.
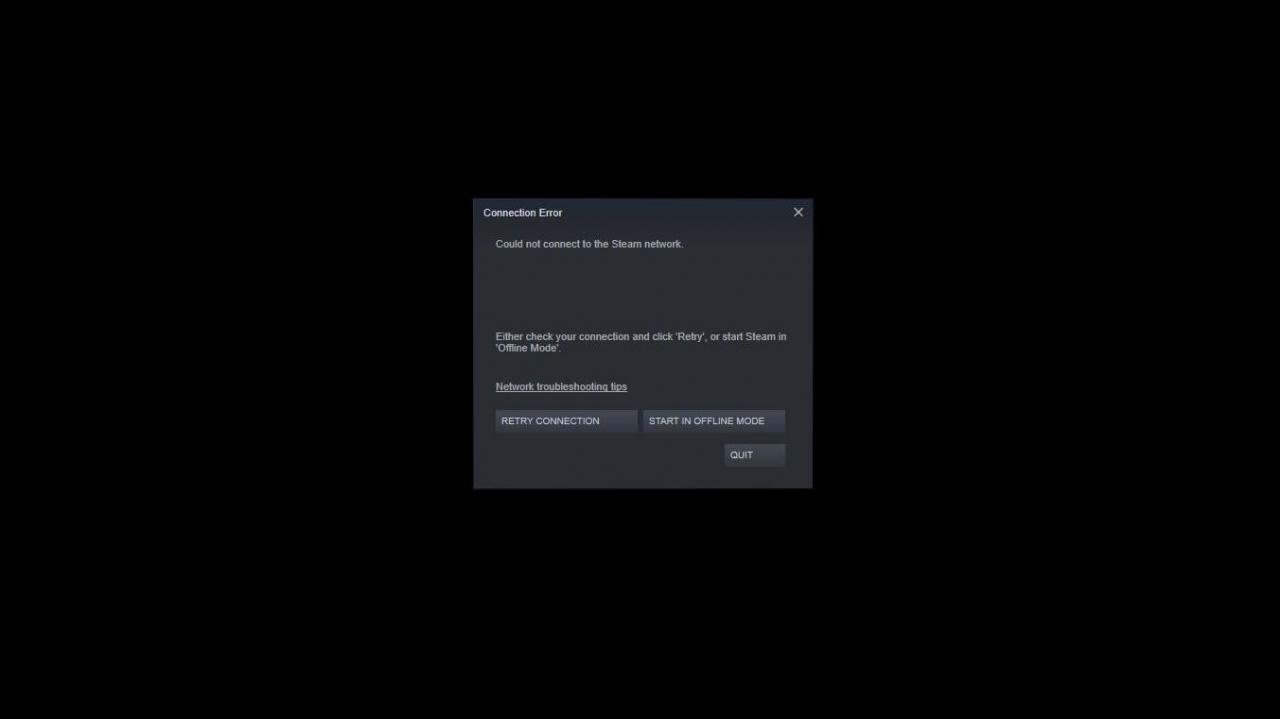
Ein falsches Passwort ist die am wenigsten wahrscheinliche Ursache dafür, dass Sie keine Verbindung zu Steam herstellen können. Die Steam-Anwendung liefert einen anderen Fehler für ein falsches Passwort, wie unten gezeigt:
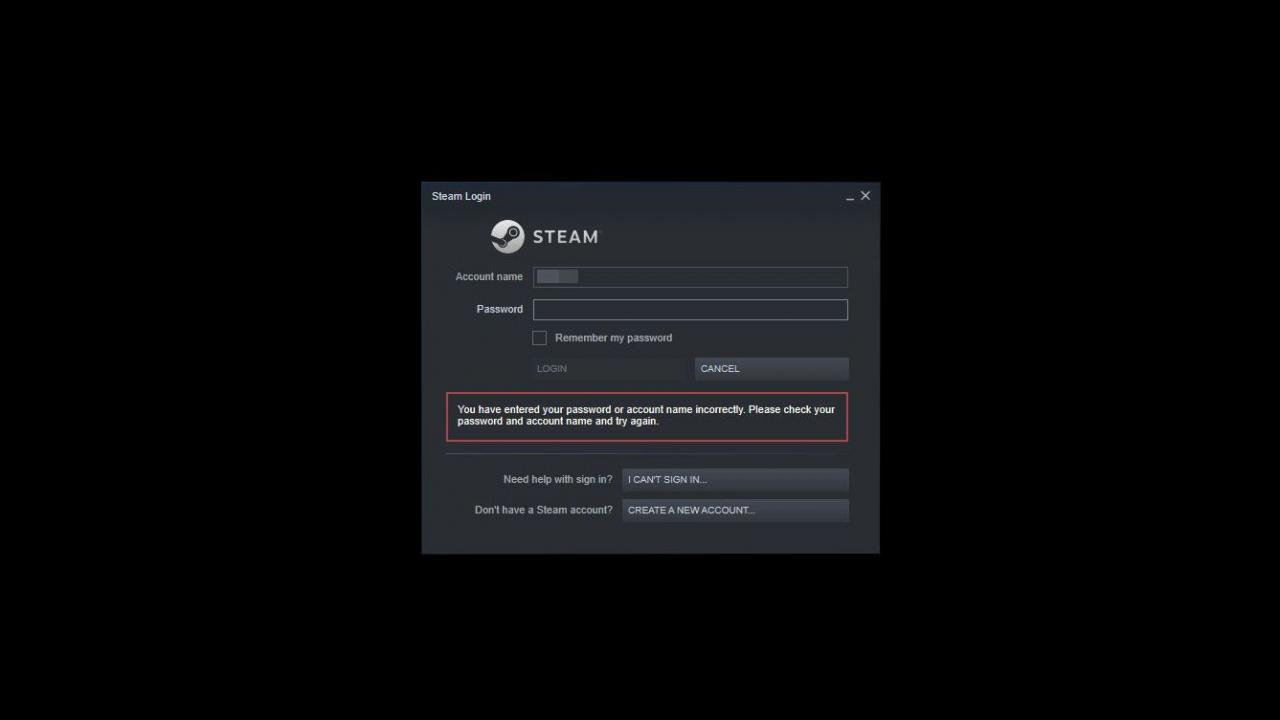
So beheben Sie Steam-Netzwerkverbindungsfehler
Die meisten Netzwerkprobleme sind universell. Unabhängig davon, ob Sie Windows 10, Windows Vista, Windows 8 oder Windows 7 verwenden, sollten viele dieser Tricks angewendet werden.
-
Starten Sie Ihre Steam-Verbindung neu. Wenn Sie den Netzwerkverbindungsfehler erhalten, müssen Sie Steam möglicherweise neu starten. Wählen Sie dazu Steam > Online gehen > Mit dem Internet verbinden > Steam neu starten. Wenn Sie die erhalten Es kann keine Verbindung zu Steam hergestellt werden Fehler haben Sie die Möglichkeit dazu Wiederholen Sie die Verbindung or Starten Sie im Offline-Modus. Wenn Sie auswählen Starten Sie im Offline-ModusSie können Ihre Steam-Oberfläche anzeigen und alle Einstellungen überprüfen, bevor Sie versuchen, die Verbindung wiederherzustellen.
-
Überprüfen Sie den Steam Server-Status. Steam bietet Kunden eine praktische Website, die den Serververkehr überwacht. Wenn Sie diese Site überprüfen, können Sie feststellen, ob Steam Netzwerk- oder Serverausfälle aufweist.
-
Internet-Konnektivität. Eines der ersten Dinge, die Sie sich ansehen können, ist Ihre Internetverbindung. Windows bietet eine schnelle visuelle Darstellung, wenn Sie nicht mit dem Netzwerk verbunden sind. Der schnellste Weg, um den Verbindungsstatus zu überprüfen, besteht darin, in Ihrer Taskleiste nach einem Symbol für nicht verbundene Netzwerke oder einer Meldung zu suchen, dass das Netzwerkkabel abgezogen ist. Das Symbol sieht je nach Windows-Version etwas anders aus, aber dieselbe Grundidee zeigt eine Warnung, ein Ausrufezeichen oder sogar einen roten Kreis mit einer durchgezogenen Linie. All dies zeigt an, dass Sie nicht mit dem Internet verbunden sind. Leider enthält es nicht viel mehr Informationen als diese. Sie müssen sich daher weitere Schritte zur Fehlerbehebung im Netzwerk ansehen, um das Problem zu beheben.
-
Starten Sie Ihren PC neu. Obwohl dies als unwahrscheinliche Lösung erscheint, kann ein Neustart Ihres PCs Treiberprobleme, Software-Abstürze oder eingefrorene Anwendungen beheben. Es ist auch eine einfache Möglichkeit, Ihre Netzwerkeinstellungen zurückzusetzen.
-
Interferenz durch Hintergrund-Apps. Laut Steam können einige Anwendungen wie Antiviren-, Anti-Spyware-, P2P-Apps und sogar einige VPN-Anwendungen Ihre Netzwerkverbindung beeinträchtigen. Deaktivieren Sie zum Testen dieser Möglichkeit vorübergehend Windows Defender und andere Sicherheitsanwendungen und versuchen Sie erneut, eine Verbindung mit Steam herzustellen.
-
Führen Sie Steam als Administrator aus. Das Ausführen als Administrator mag sich nach einem seltsamen Fix anhören, aber in vielen Fällen erfordert eine Anwendung erhöhte Berechtigungen, um ordnungsgemäß ausgeführt zu werden. Während Sie Steam möglicherweise schon hunderte Male ausgeführt haben, sagen viele Benutzer, dass diese einfache Lösung ihre Netzwerkfehler behoben hat.
-
Router- und Modemprobleme. Wir haben alle erlebt, wann unser Internetdienst ausfällt oder einfach nicht funktioniert. Router- oder Modemprobleme, unabhängig davon, ob die DHCP-Lease nur eingefroren oder nicht aktualisiert wurde, können durch einen Neustart des Routers, Modems oder beider schnell behoben werden.
-
Deaktivieren Sie Ihre Windows-Firewall. Die Windows-Firewall ist zwar eine hervorragende Möglichkeit, Ihren PC und Ihr Netzwerk vor Malware und potenziellen Hackern zu schützen, kann jedoch die Ursache für Ihren Steam-Verbindungsfehler sein. Ziel ist es, zu verhindern, dass Bedrohungen Ihr System erreichen. Es ist jedoch nicht intelligent genug, um guten oder schlechten Verkehr zu erkennen. Die Firewall blockiert möglicherweise den Port, auf dem Steam ausgeführt werden muss.
-
Physische Netzwerkverbindung. Ein schneller und einfacher Schritt zur Fehlerbehebung bei Steam-Netzwerkproblemen besteht darin, das physische Netzwerkkabel zu überprüfen. Stellen Sie sicher, dass es fest mit Ihrem PC und Ihrem Modem (oder Router) verbunden ist.
-
ISP erlebt Ausfälle. Ein weiterer Faktor im Zusammenhang mit Ihrem Internet ist, wenn Ihr ISP (Internet Service Provider) technische Probleme hat. Die meisten Anbieter haben auf ihrer Website eine Statusseite, die Sie auf Ihrem Smartphone überprüfen können.
-
Laden Sie einen neuen Treiber herunter. Updates und Patches gehören zum Alltag. Dies gilt auch für Ihre Netzwerkkarte. Wenn Steam-Verbindungsfehler auftreten, müssen Sie möglicherweise den Treiber Ihres Netzwerkkartengeräts aktualisieren. Die meisten Hersteller bieten aktualisierte Treiber auf ihren Websites an.
Wenn kein aktualisierter Treiber vorhanden ist, müssen Sie möglicherweise den aktuellen Treiber neu installieren.
-
Steam-Client-Updates. Eine weitere häufige Ursache und Lösung für Netzwerkverbindungsfehler ist die Aktualisierung Ihres Steam-Clients. Normalerweise sucht Steam nach der Anmeldung nach Updates. Falls dies nicht der Fall ist, ist die manuelle Aktualisierung schnell und einfach. Sie können dies tun, indem Sie auswählen Steam > Suchen Sie nach Steam-Client-Updates.
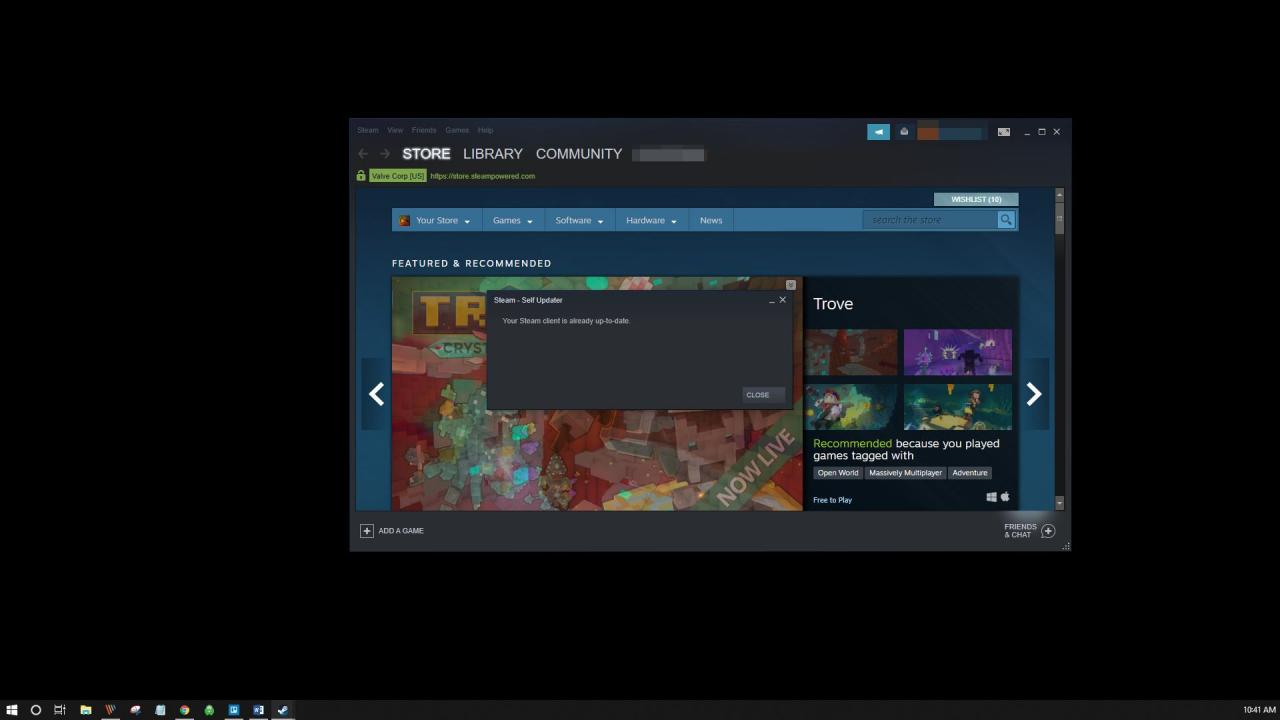
-
Versuchen Sie es mit einem anderen Protokoll. Steam wird normalerweise über das User Datagram Protocol (UDP) ausgeführt. Zur Fehlerbehebung können Sie den Steam-Client auf TCP umstellen. Dies ist eine großartige Möglichkeit, um Probleme mit Protokollen zu beseitigen. Klicken Sie dazu mit der rechten Maustaste auf die Steam-Verknüpfung auf Ihrem Desktop und wählen Sie Immobilien. In dem Target Feld hinzufügen -tcp bis zum Ende des Pfades und wählen Sie OK or Apply. Dieses Flag zwingt Steam, stattdessen TCP zu verwenden.
Die Verwendung von TCP kann einige Latenzprobleme in Steam auslösen.
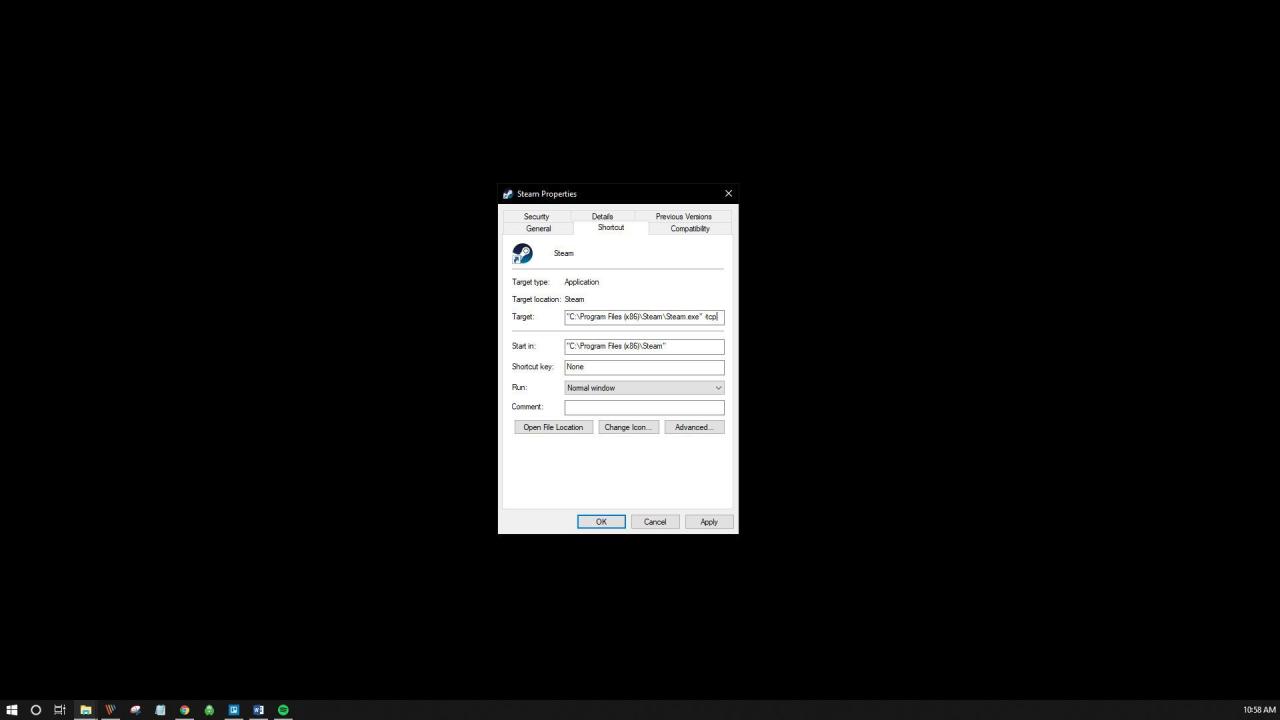
-
Mögliche Winsock-Probleme. Mit Winsock kann Software auf das Netzwerk zugreifen. Wenn Sie feststellen, dass Steam keine ordnungsgemäße Verbindung herstellt, liegt möglicherweise ein beschädigter Winsock vor. Sie können einige Apps von Drittanbietern ausprobieren, um das Problem zu beheben, oder andere Schritte zur Fehlerbehebung ausführen, um Winsock.dll zu reparieren.
-
Setzen Sie Ihren TCP / IP-Stack zurück. Wenn das Zurücksetzen Ihrer Winsock-Einstellungen nicht hilft, möchten Sie möglicherweise auch Ihren TCP / IP-Stack zurücksetzen. Durch das Zurücksetzen beider Funktionen können häufig auftretende Netzwerkprobleme behoben werden.
-
Überprüfen Sie die offenen Ports. Steam erfordert mehrere Ports an Ihrem Router und / oder Ihrer Firewall. Stellen Sie sicher, dass diese Ports für Steam geöffnet sind. Wenn dies nicht der Fall ist, öffnen Sie sie und starten Sie die App neu.
-
Installieren Sie Steam neu. Wenn alles andere fehlschlägt, kann die Neuinstallation der Steam-App dazu beitragen, beschädigte Dateien zu reparieren, die Sie daran hindern, eine Verbindung herzustellen. Es ist wichtig zu beachten, dass alle Spiele in der installiert sind Steamapps Ordner wird ebenfalls gelöscht. Wenn Sie also Ihre Spiele und Fortschritte nicht verlieren möchten, müssen Sie die verschieben Steamapps Ordner anderswo. Sie finden diesen Ordner in C: Programme Steam. Kopieren Sie diesen Ordner einfach an einen anderen Speicherort, deinstallieren Sie die Steam-Anwendung und installieren Sie sie erneut.
Benutzerdefinierte Einstellungen werden auch bei der Deinstallation gelöscht. Stellen Sie sicher, dass Sie ein Backup erstellen.

