Wenn Sie eine Mac-Anwendung starten, die Sie regelmäßig verwenden und die nicht gestartet wird oder deren Symbol im Mac-Dock auf und ab springt und den Start nie beendet, sind Sie mit Sicherheit frustriert. Wenn Sie Glück haben, ist dies eine einmalige Veranstaltung. Sie können das Beenden der App erzwingen und es erneut versuchen, hoffentlich mit Erfolg. Wenn die Anwendung immer noch nicht gestartet wird, können Sie verschiedene Korrekturen verwenden, um zu beheben, warum die App nicht auf dem Mac ausgeführt wird.
Die Informationen in diesem Artikel gelten für Macs mit macOS Catalina (10.15) bis OS X Lion (10.10), sofern nicht anders angegeben.
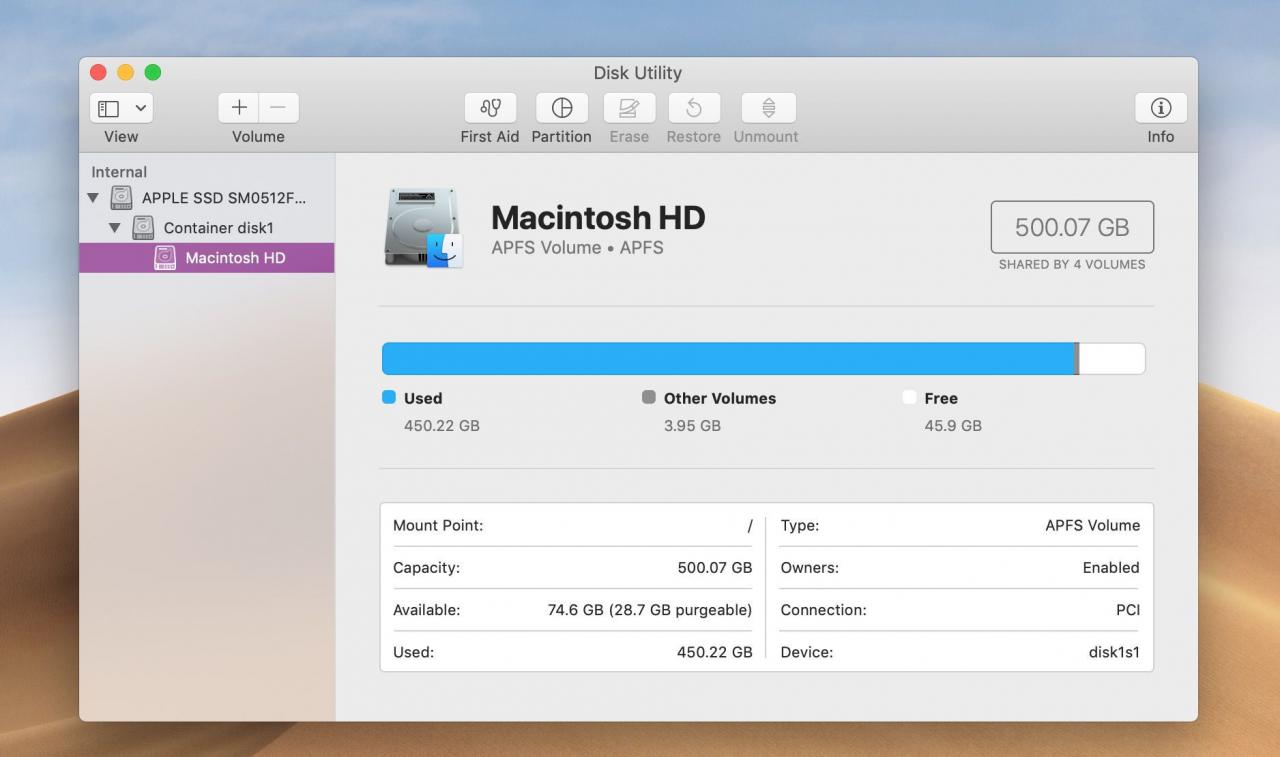
Gründe, warum eine Mac-Anwendung nicht gestartet werden kann
Wenn Sie die App ausgeführt haben, die eine Weile nicht erfolgreich gestartet wurde und jetzt nicht mehr gestartet werden kann, hat sich etwas geändert. Es besteht die Möglichkeit, dass eine Datei aufgrund eines Systemabsturzes beschädigt wurde oder die App aktualisiert werden muss. Es kann zu Konflikten mit einer anderen App kommen oder die Berechtigungs- oder Voreinstellungsdatei wurde möglicherweise beschädigt.
So beheben Sie eine Anwendung, die auf einem Mac nicht geöffnet wird
Was auch immer der Grund sein mag, es gibt verschiedene mögliche Lösungen für dieses Problem, die von unglaublich einfach bis komplex reichen.
-
Starten Sie den Mac neu. Es ist immer klug, mit der einfachsten Lösung zu beginnen.
-
Aktualisiere die App. Überprüfen Sie, ob Sie die aktuellste Version der App haben, und aktualisieren Sie sie, falls nicht. Dies ist besonders wichtig nach einem Update des Mac-Betriebssystems. In vielen Fällen wird das Problem durch Aktualisieren der betroffenen App behoben.
-
Löschen Sie die App-Einstellungsdatei. Plist-Dateien können beschädigt werden, wenn ein Mac heruntergefahren oder unerwartet neu gestartet wird oder wenn eine App einfriert oder abstürzt. Infolgedessen wird die App möglicherweise nicht geöffnet. Wenn Sie eine Datei mit fehlerhaften Einstellungen löschen, erstellt der Mac automatisch eine neue Plist-Datei, die alle Standardeinstellungen der App enthält. Anschließend müssen Sie die Einstellungen der App neu konfigurieren.
Mehr praktische Tipps und Inspiration in Bibliothek > Vorlieben und löschen Sie die Plist-Datei, die der App entspricht. Suchen Sie nach der Liste in diesem Format: com.developer_name.app_name.plist.
Apple blendet den Bibliotheksordner standardmäßig aus, damit Sie nicht versehentlich Änderungen daran vornehmen können. Sie müssen wissen, wie versteckte Dateien in OS X angezeigt werden, wenn der Bibliotheksordner auf Ihrem Mac nicht angezeigt wird.
-
Starten Sie den Mac im abgesicherten Modus. Diese Startumgebung zur Fehlerbehebung schränkt die meisten Startelemente ein und beschränkt das Betriebssystem darauf, nur den grundlegenden Betriebssystemkern zu verwenden. Wenn Sie den Mac im abgesicherten Modus starten und die betreffende App dann problemlos verwenden können, liegt die wahrscheinliche Ursache nicht in Berechtigungen oder Voreinstellungsdateien, sondern in einem Konflikt mit einer anderen App oder einem Startelement.
-
Reparieren Sie App-Berechtigungen. In OS X Yosemite und früheren Versionen müssen Sie bei der Suche nach einer App, die nicht gestartet werden kann, zunächst die Berechtigungen reparieren, um sicherzustellen, dass die Anwendung und alle zugehörigen Dateien über die erforderlichen Berechtigungen verfügen, die zum Ausführen erforderlich sind. Dateiberechtigungen können von Zeit zu Zeit verrückt werden. Das Reparieren von Berechtigungen ist ein hervorragender Schritt zur allgemeinen Fehlerbehebung. Sie müssen nicht wissen, wie die Berechtigungen lauten sollen. Der Mac führt eine Datenbank mit den Standardberechtigungen für die meisten von Ihnen installierten Anwendungen.
Mit der Veröffentlichung von OS X El Capitan hat Apple eine neue Funktion hinzugefügt, mit der das manuelle Reparieren von Dateiberechtigungen nicht mehr erforderlich ist. Dateiberechtigungen werden in OS X 10.11 und höher automatisch repariert.
-
Installieren Sie die App neu. Nachdem Sie im App Store überprüft haben, ob die App noch verfügbar ist, löschen Sie die problematische App von Ihrem Mac und installieren Sie sie erneut im App Store, um einen sauberen Ansatz zu erzielen.
-
Wenden Sie sich an den App-Entwickler. Besuchen Sie die Website des App-Entwicklers und prüfen Sie, ob Hinweise zur Kompatibilität mit Ihrer Version von macOS oder OS X oder anderen von Ihnen verwendeten Apps oder Diensten vorhanden sind.

