Möglicherweise müssen Sie Treiber in Windows aktualisieren, wenn eine neue Hardware, die Sie installiert haben, nicht automatisch funktioniert oder wenn Sie möglicherweise auf eine neue Windows-Version aktualisiert haben.
Das Aktualisieren von Treibern ist auch ein wichtiger Schritt zur Fehlerbehebung, wenn das Gerät ein Problem hat oder einen Fehler generiert, z. B. einen Geräte-Manager-Fehlercode.
Ein Treiber-Update ist auch nicht immer eine Fix-It-Aufgabe. Ein aktualisierter Treiber kann neue Funktionen für die Hardware aktivieren, was wir regelmäßig bei gängigen Grafikkarten und Soundkarten sehen.
Das Aktualisieren eines Treibers unter Windows dauert normalerweise etwa 15 Minuten, noch weniger Zeit, wenn der Treiber selbst installierbar ist oder Sie ihn über Windows Update erhalten (mehr dazu weiter unten).
Das Aktualisieren der Treiber selbst ist nicht schwierig, aber es gibt Programme, die dies mehr oder weniger für Sie tun. In unserer Liste der kostenlosen Treiber-Updater-Tools finden Sie eine Übersicht der besten Tools.
Mit diesen Schritten können Treiber unter Windows 10, Windows 8, Windows 7, Windows Vista oder Windows XP aktualisiert werden:
So aktualisieren Sie Treiber in Windows
Optionale exemplarische Vorgehensweise: Wenn Sie den folgenden Vorgang ausführen möchten, aber weitere Details und Screenshots für jeden Schritt benötigen, verwenden Sie stattdessen unsere Schritt-für-Schritt-Anleitung zum Aktualisieren von Treibern in Windows.
-
Suchen, laden und extrahieren Sie die neuesten Treiber für die Hardware. Sie sollten sich immer zuerst beim Hardwarehersteller erkundigen, wenn Sie nach einem aktualisierten Treiber suchen. Wenn Sie direkt vom Hardwarehersteller herunterladen, wissen Sie, dass der Treiber sowohl gültig als auch auf dem neuesten Stand der Hardware ist.
Wenn vom Hardwarehersteller keine Treiber verfügbar sind, überprüfen Sie Windows Update oder sogar die mit dem Computer oder der Hardware gelieferte CD, falls Sie eine erhalten haben. Es gibt auch mehrere andere Optionen zum Herunterladen von Treibern, wenn diese Ideen nicht funktionieren.
Viele Treiber sind in eine Software integriert, die sie automatisch installiert, sodass die folgenden Anweisungen nicht erforderlich sind. Wenn dies auf der Treiber-Download-Seite nicht angegeben ist, müssen Sie einen Treiber manuell installieren, wenn er im ZIP-Format vorliegt. Über Windows Update erhaltene Treiber werden automatisch installiert.
-
Öffnen Sie den Geräte-Manager. Es gibt verschiedene Möglichkeiten, um unter Windows zum Geräte-Manager zu gelangen. Dies ist jedoch über die Systemsteuerung (die im Link beschriebene Methode) recht einfach.
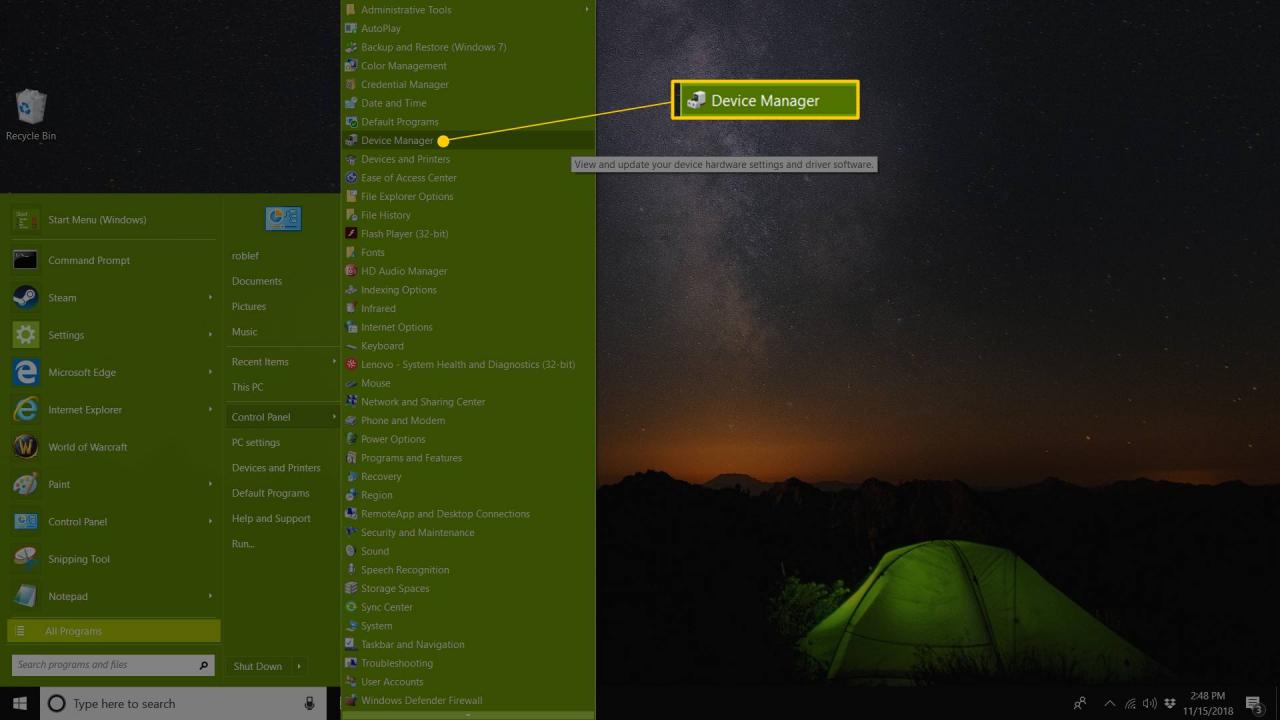
Der Geräte-Manager ist eine der Verknüpfungen im Hauptbenutzermenü in Windows 10 und Windows 8. Drücken Sie einfach GEWINNEN + X. um dieses handliche Werkzeug zu öffnen.
-
Wählen Sie bei geöffnetem Geräte-Manager die Option > or [+] Symbol (abhängig von Ihrer Windows-Version) zum Öffnen der Kategorie, die Ihrer Meinung nach das Gerät enthält, für das Sie die Treiber aktualisieren möchten.
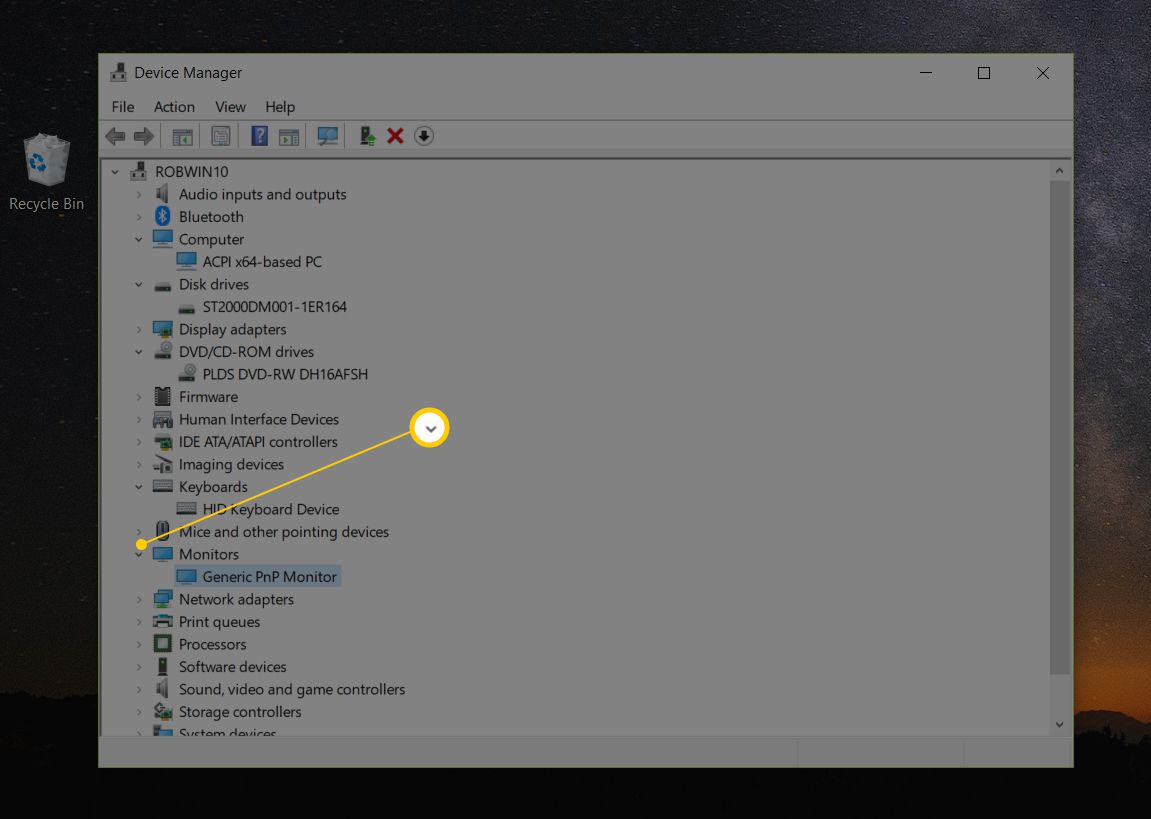
Wenn Sie das gewünschte Gerät nicht finden, öffnen Sie einfach einige andere Kategorien, bis Sie dies tun. Windows kategorisiert Hardware nicht immer so, wie Sie über ein Gerät denken und was es tut.
-
Sobald Sie das Gerät gefunden haben, für das Sie Treiber aktualisieren, hängt der nächste Schritt von Ihrer Windows-Version ab:
- Windows-10 & 8: Klicken Sie mit der rechten Maustaste oder halten Sie den Namen oder das Symbol der Hardware gedrückt und wählen Sie Treiber aktualisieren (W10) oder Treibersoftware aktualisieren (W8).
- Windows 7 und Vista: Klicken Sie mit der rechten Maustaste auf den Namen oder das Symbol der Hardware und wählen Sie Immobilien, dann ist die LED Treiber Registerkarte, gefolgt von der Laufwerk aktualisieren .
Der Assistent zum Aktualisieren von Treibern oder zum Aktualisieren von Treibersoftware wird gestartet, den wir vollständig durchlaufen, um das Treiberupdate für diese Hardware abzuschließen.
Siehe Welche Windows-Version habe ich? wenn Sie nicht sicher sind, welche Sie ausführen.
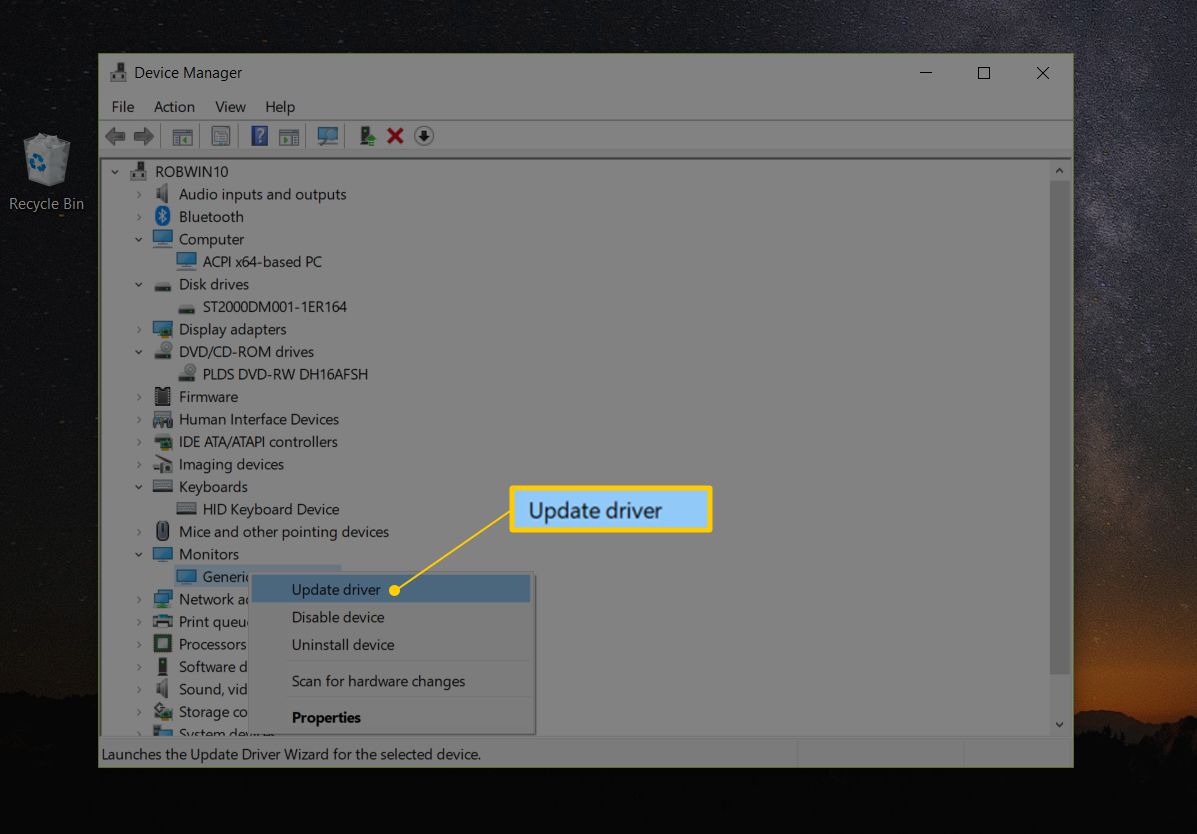
- Nur Windows XP: Klicken Sie mit der rechten Maustaste auf das Hardwareelement und wählen Sie Immobilien, LED Treiber Registerkarte und dann die Laufwerk aktualisieren Taste. Wählen Sie im Hardware-Update-Assistenten die Option Nein, diesmal nicht auf die Windows Update-Frage, gefolgt von Weiter>. Wählen Sie im Bildschirm mit den Such- und Installationsoptionen die Option Nicht suchen Ich werde den Treiber auswählen, der installiert werden soll Option, gefolgt von Weiter>. Fahren Sie mit Schritt 7 fort.
-
Zum Wie möchten Sie nach Treibern suchen? Frage, oder in einigen Versionen von Windows, Wie möchten Sie nach Treibersoftware suchen?, wählen Sie Auf dem Computer nach Treibersoftware.

-
Wählen Sie im nächsten Fenster Lassen Sie mich aus einer Liste verfügbarer Treiber auf meinem Computer auswählen (Windows 10) oder Lassen Sie mich aus einer Liste von Gerätetreibern auf meinem Computer auswählen, befindet sich am unteren Rand des Fensters.
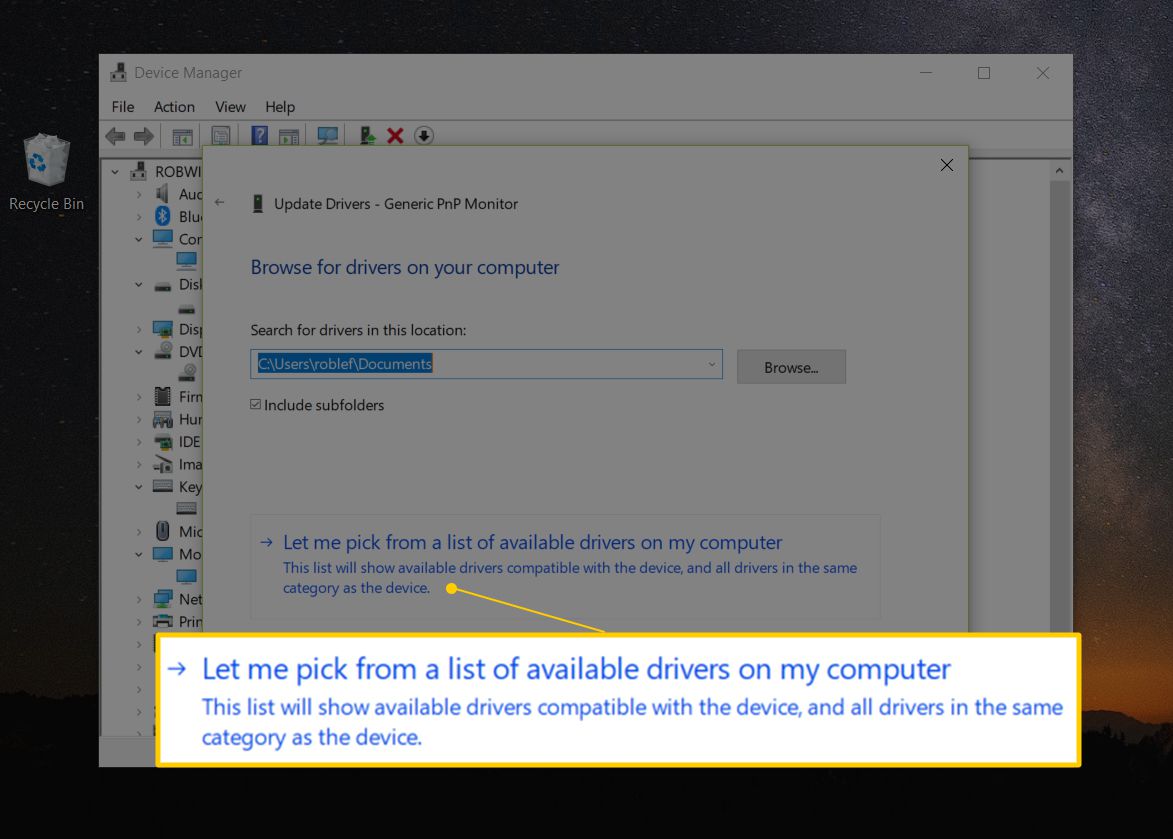
-
Auswählen Sie auf Datenträgerbefindet sich unten rechts unter dem Textfeld.
-
Auf dem Von der Festplatte installieren Fenster, das angezeigt wird, wählen Sie Unserere in der unteren rechten Ecke des Fensters.
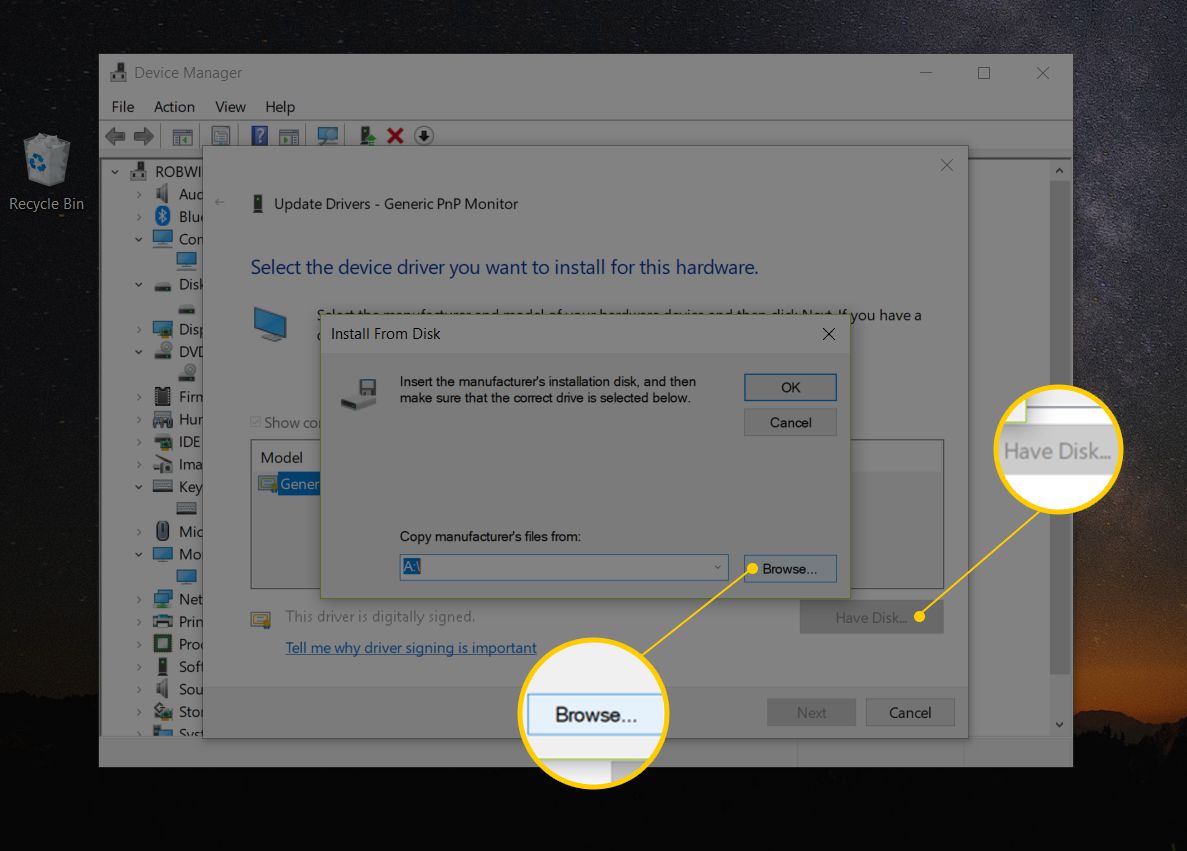
-
Auf dem Datei suchen Arbeiten Sie sich in dem Fenster, das Sie jetzt sehen, zu dem Ordner vor, den Sie im Rahmen des Herunterladens und Extrahierens des Treibers in Schritt 1 erstellt haben.
In dem von Ihnen extrahierten Ordner befinden sich möglicherweise mehrere verschachtelte Ordner. Im Idealfall wird es eine geben, die mit Ihrer Windows-Version gekennzeichnet ist (z. B. Windows 10 oder Windows 7 usw.). Wenn nicht, versuchen Sie, anhand der Aktualisierung der Treiber und des Ordners eine fundierte Vermutung anzustellen enthalten die Treiberdateien.
-
Wählen Sie eine beliebige INF-Datei in der Dateiliste aus und wählen Sie dann Offenheit. INF-Dateien sind die einzigen Dateien, die der Geräte-Manager für Informationen zur Treiberkonfiguration akzeptiert, und auch die einzigen Dateitypen, die angezeigt werden.
- Mehrere INF-Dateien in einem Ordner finden? Mach dir darüber keine Sorgen. Der Treiberaktualisierungsassistent lädt automatisch Informationen aus allen INF-Dateien in den Ordner, in dem Sie sich befinden. Es spielt also keine Rolle, welchen Sie auswählen.
- Finden Sie viele Ordner mit INF-Dateien? Probieren Sie eine INF-Datei aus jedem Ordner aus, bis Sie die richtige gefunden haben.
- Haben Sie in dem von Ihnen ausgewählten Ordner keine INF-Datei gefunden? Durchsuchen Sie ggf. andere Ordner, bis Sie einen mit einer INF-Datei finden.
- Haben Sie keine INF-Dateien gefunden? Wenn Sie in keinem Ordner des extrahierten Treiber-Downloads eine INF-Datei gefunden haben, ist der Download möglicherweise beschädigt. Versuchen Sie erneut, das Treiberpaket herunterzuladen und zu extrahieren.
-
Auswählen
OK zurück auf die Von der Festplatte installieren Fenster. -
Wählen Sie die neu hinzugefügte Hardware im Textfeld aus und klicken Sie dann auf Weiter.
Wenn Sie nach dem Drücken eine Warnung erhalten Weitersiehe Schritt 13 unten. Wenn Sie keinen Fehler oder eine andere Meldung sehen, fahren Sie mit Schritt 14 fort.
-
Es gibt eine Reihe allgemeiner Warnungen und anderer Meldungen, die Sie möglicherweise zu diesem Zeitpunkt während des Treiberaktualisierungsprozesses erhalten. Einige davon werden umschrieben und hier aufgelistet, zusammen mit Hinweisen zu folgenden Maßnahmen:
- Windows kann nicht überprüfen, ob der Treiber kompatibel ist: Wenn Sie sicher sind, dass dieser Treiber der richtige ist, wählen Sie Ja um die Installation fortzusetzen. Wählen Nein Wenn Sie der Meinung sind, dass Sie möglicherweise den Treiber für das falsche Modell oder ähnliches haben, sollten Sie in diesem Fall nach anderen INF-Dateien oder einem völlig anderen Treiber-Download suchen. Überprüfen der Kompatible Hardware anzeigen Wenn eine Box im Fenster von Schritt 12 verfügbar ist, kann dies verhindert werden.
- Windows kann den Herausgeber dieser Treibersoftware nicht überprüfen: Wählen Ja Fahren Sie mit der Installation dieses Treibers nur fort, wenn Sie ihn direkt vom Hersteller oder von dessen Installations-CD erhalten haben. Wählen Nein Wenn Sie den Treiber an anderer Stelle heruntergeladen haben und Ihre Suche nach einem vom Hersteller bereitgestellten Treiber nicht erschöpft haben.
- Dieser Treiber wurde nicht signiert: Wählen Sie ähnlich wie beim obigen Problem zur Überprüfung des Herausgebers Ja Nur wenn Sie sich über die Quelle des Treibers sicher sind.
- Windows benötigt einen digital signierten Treiber: In 64-Bit-Versionen von Windows werden die beiden oben genannten Meldungen nicht einmal angezeigt, da Sie mit Windows keinen Treiber installieren können, bei dem ein Problem mit der digitalen Signatur vorliegt. Wenn diese Meldung angezeigt wird, beenden Sie den Treiberaktualisierungsprozess und suchen Sie den richtigen Treiber auf der Website des Hardwareherstellers.
-
Auf dem Bildschirm Treibersoftware installieren, der nur einige bis einige Sekunden dauern sollte, verwendet Windows die Anweisungen in der INF-Datei aus Schritt 10, um die aktualisierten Treiber für Ihre Hardware zu installieren.
Abhängig von den Treibern, die Sie gerade installieren, müssen Sie möglicherweise zusätzliche Informationen eingeben oder bestimmte Entscheidungen treffen. Dies ist jedoch nicht sehr häufig.
-
Sobald der Treiberaktualisierungsprozess abgeschlossen ist, sollte angezeigt werden, dass Windows Ihr Treibersoftwarefenster erfolgreich aktualisiert hat.
Auswählen Schließen. Sie können jetzt auch den Geräte-Manager schließen.
-
Starten Sie Ihren Computer neu, auch wenn Sie nicht dazu aufgefordert werden. Windows zwingt Sie nicht immer zum Neustart nach dem Aktualisieren eines Treibers, aber es ist eine gute Idee. Treiberaktualisierungen beinhalten Änderungen an der Windows-Registrierung und anderen wichtigen Teilen von Windows. Ein Neustart ist daher eine gute Möglichkeit, um sicherzustellen, dass sich dieses Update nicht negativ auf einen anderen Teil von Windows auswirkt. Wenn Sie feststellen, dass das Treiberupdate ein Problem verursacht hat, setzen Sie den Treiber einfach auf die vorherige Version zurück und versuchen Sie dann erneut, ihn zu aktualisieren.

