Jedem Gerät, das Sie mit dem Internet verbinden, einschließlich Ihres Routers, wird eine IP-Adresse zugewiesen. Der Router verfügt jedoch über eine eigene IP-Adresse, über die die angeschlossenen Geräte mit ihm kommunizieren, sowie über eine andere IP-Adresse, über die der Router eine Schnittstelle zum Internet herstellt.
Diese Schritte gelten für Benutzer von iPhone, iPad, Android und Windows.
Warum sollten Sie Ihre IP-Adresse ändern?
Einige Personen ändern ihre öffentliche, externe IP-Adresse, um Online-Verbote zu vermeiden oder um Standortbeschränkungen für Länder zu umgehen, die einige Websites für Videoinhalte festlegen.
Das Ändern der IP-Adresse eines Client-Computers, Telefons oder Routers ist nützlich, wenn:
- Eine ungültige Adresse wurde versehentlich konfiguriert, z. B. eine statische IP-Adresse im falschen Zahlenbereich.
- Ein fehlerhafter Router stellt fehlerhafte Adressen bereit, z. B. eine Adresse, die von einem anderen Computer im Netzwerk verwendet wird.
- Installieren eines neuen Routers und Neukonfigurieren eines Heimnetzwerks, um dessen Standard-IP-Adressbereich zu verwenden.
So ändern Sie Ihre öffentliche IP-Adresse
Eine externe öffentliche IP-Adresse ist die Adresse, die für die Kommunikation mit Netzwerken außerhalb Ihres eigenen Netzwerks verwendet wird, z. B. im Internet. Verwenden Sie ein VPN, um Ihre echte IP-Adresse zu maskieren oder zu verbergen. Sie können auch einen Webproxy verwenden, um Ihre öffentliche IP zu maskieren.
1:14
So ändern Sie Ihre IP-Adresse
Einige ISPs weisen ihren Abonnenten statische IP-Adressen zu. Heimanwender werden häufiger mit einer dynamischen IP-Adresse konfiguriert. In beiden Fällen können Sie möglicherweise Ihren ISP kontaktieren, um eine neue statische IP-Adresse oder eine dynamische IP-Änderung anzufordern. Sie können Ihre externe Internet-IP-Adresse nicht selbst ändern.
So ändern Sie Ihre lokale IP-Adresse
Die Ihrem Router und jedem Gerät hinter dem Router zugewiesene lokale IP-Adresse wird als private IP-Adresse bezeichnet.
Lesen Sie unsere Tipps, um die Standard-Gateway-IP-Adresse Ihres Routers und die IP-Adresse Ihres Computers zu ermitteln.
Ändern Sie die IP-Adresse eines Routers
Um die IP-Adresse des Routers zu ändern, melden Sie sich als Administrator beim Router an. Ändern Sie in der Systemsteuerung die IP-Adresse nach Ihren Wünschen. Diese IP-Adresse wird jedoch normalerweise geändert, wenn ein Problem damit auftritt. Die Standard-IP-Adresse sollte für die meisten Situationen ausreichen.
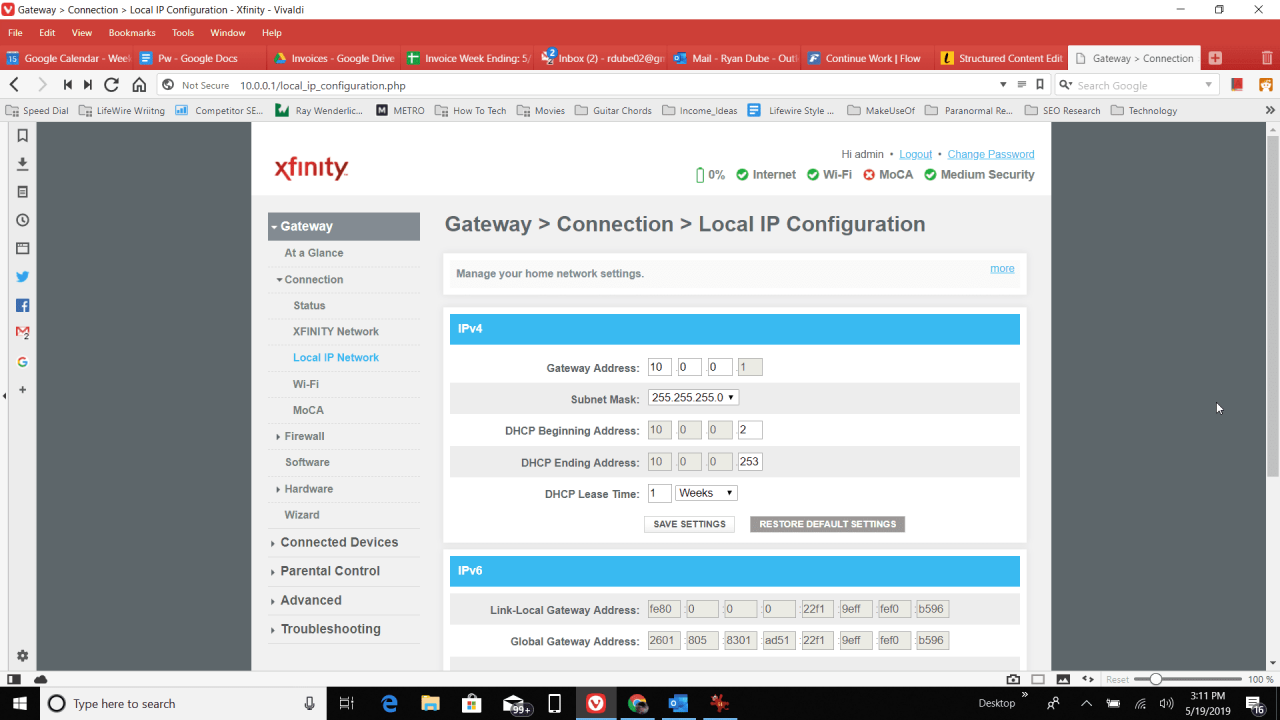
Ändern Sie die IP-Adresse eines Computers
Wenn die Adresse von DHCP zugewiesen wird, besteht eine Möglichkeit, die IP-Adresse zu ändern, darin, über die Eingabeaufforderung eine neue Adresse anzufordern. Dies funktioniert, indem die aktuelle IP-Adresse freigegeben und anschließend erneuert wird, um eine vom Router anzufordern.
Erfahren Sie, wie Sie die IP-Adresse für alle erforderlichen Schritte freigeben und erneuern.
Eine andere Möglichkeit, eine statische IP-Adresse zu ändern, besteht darin, zunächst herauszufinden, woher die Adresse zugewiesen wird. Wenn der Router dem Gerät eine statische IP zugewiesen hat, suchen Sie den Abschnitt für die reservierte IP im Router, damit Sie die statische IP-Adresse in eine andere ändern können.
Der Vorgang unterscheidet sich zwischen verschiedenen Routern. Sie müssen sich jedoch zunächst als Administrator beim Router anmelden. Der gesuchte Bereich könnte aufgerufen werden Lokales IP-Netzwerk or LAN.
Wenn auf dem Windows-Computer die IP-Adresse jedoch statisch eingerichtet ist, ändern Sie die IP-Adresse wie folgt:
-
Öffnen Sie die Systemsteuerung und wählen Sie Netzwerk- und Freigabecenter. Wenn Sie das nicht sehen, wählen Sie zuerst Netzwerk und Internet.
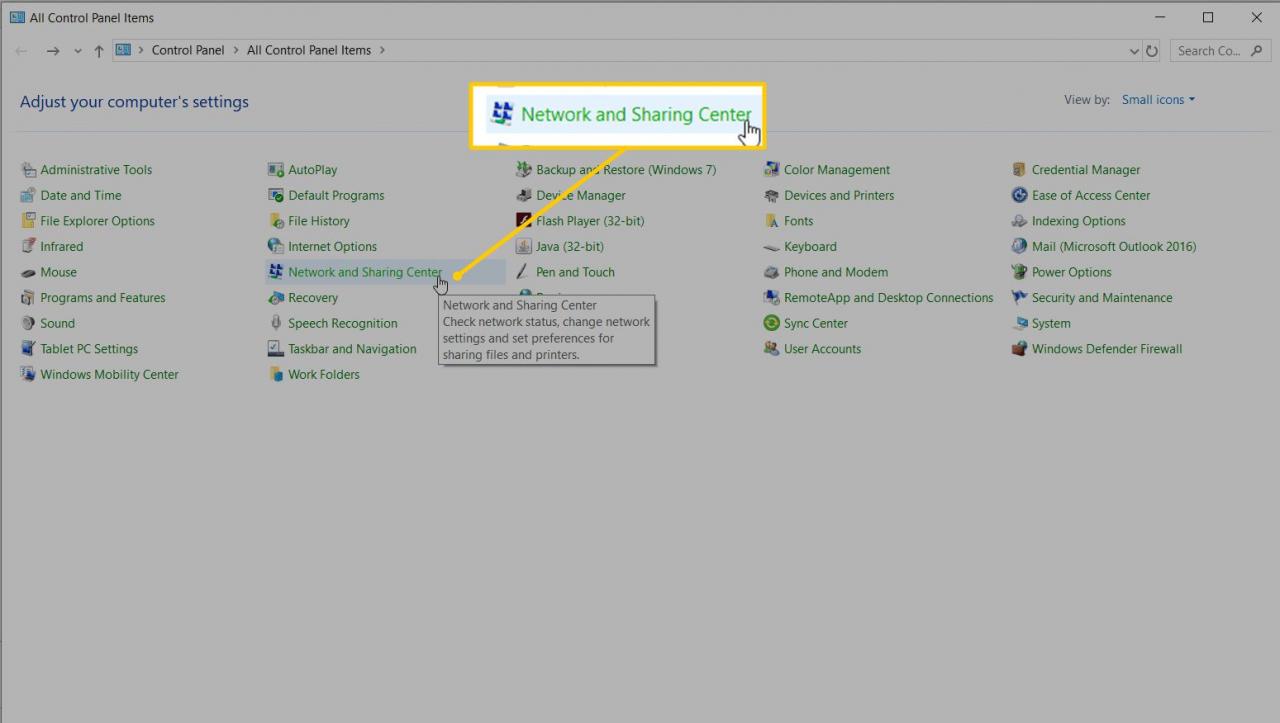
-
Auswählen
Adaptereinstellungen ändern.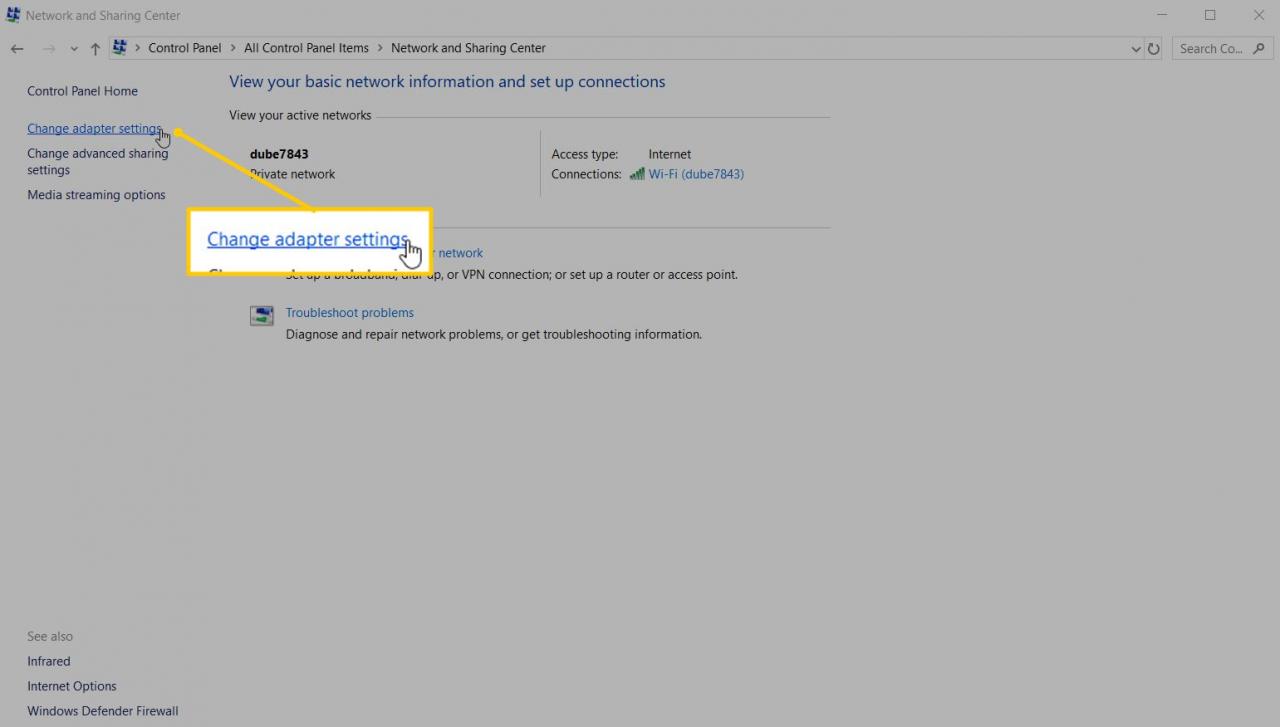
-
Doppelklicken Sie auf die Verbindung, für die Sie die IP-Adresse ändern möchten. Um beispielsweise die IP-Adresse des WLAN-Adapters zu ändern, doppelklicken Sie auf die Adresse, in der Wi-Fi erwähnt wird.
-
Auswählen Immobilien.

-
Doppelklicken Sie auf 4 Internet Protocol Version (TCP / IPv4).
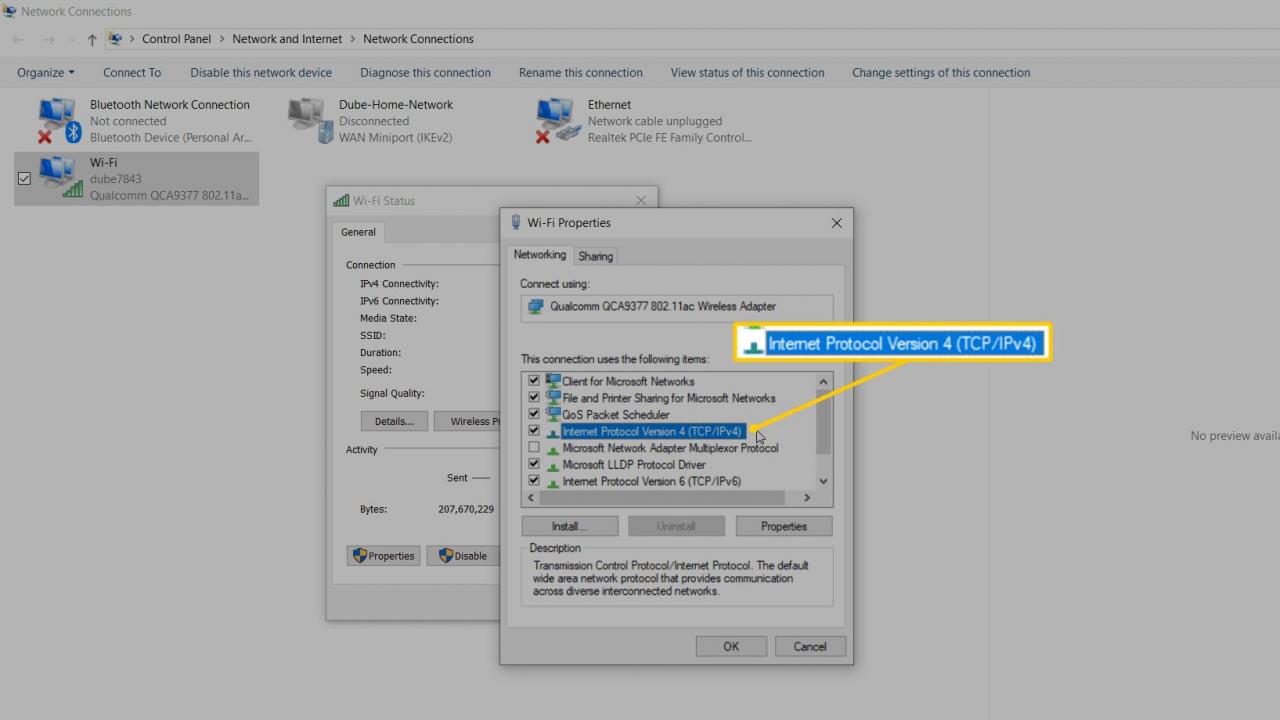
-
Ändern Sie entweder die IP-Adresse oder wählen Sie IP-Adresse automatisch Damit der Router die IP-Adresse steuert.
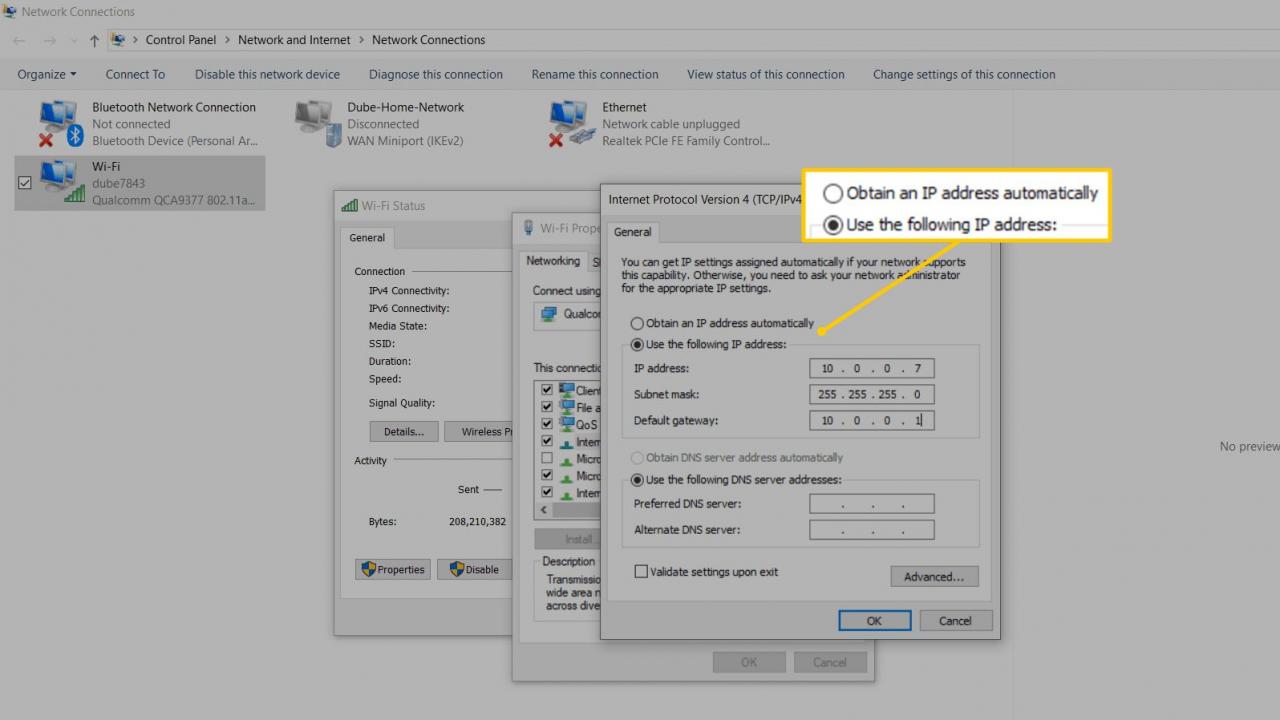
-
Wenn Sie die Einstellung verlassen, um automatisch eine IP-Adresse zu erhalten, weist der Router dem Computer automatisch eine IP-Adresse zu. Wenn Sie jedoch die IP-Adressinformationen eingeben, bleibt die IP-Adresse des Computers statisch.
Achten Sie darauf, auch zu verlassen DNS-Serveradresse automatisch beziehen ausgewählt, andernfalls bleiben Ihre DNS-Servereinstellungen leer, was zu anderen Verbindungsproblemen führt.
Ändern Sie die IP-Adresse eines Telefons auf dem iPhone
Sie können die IP-Adresse auf einem mobilen Gerät wie dem Apple iPhone auch wie folgt ändern:
-
Öffnen Sie die Einstellungen App und wählen Sie Wi-Fi.
-
Tippen Sie auf das kleine (i) neben dem Netzwerk und wählen Sie Konfigurieren von IP-.
-
Auswählen
Manuelles Aufmaß. Geben Sie die Netzwerkdetails manuell ein, z. B. Ihre IP-Adresse und DNS-Informationen.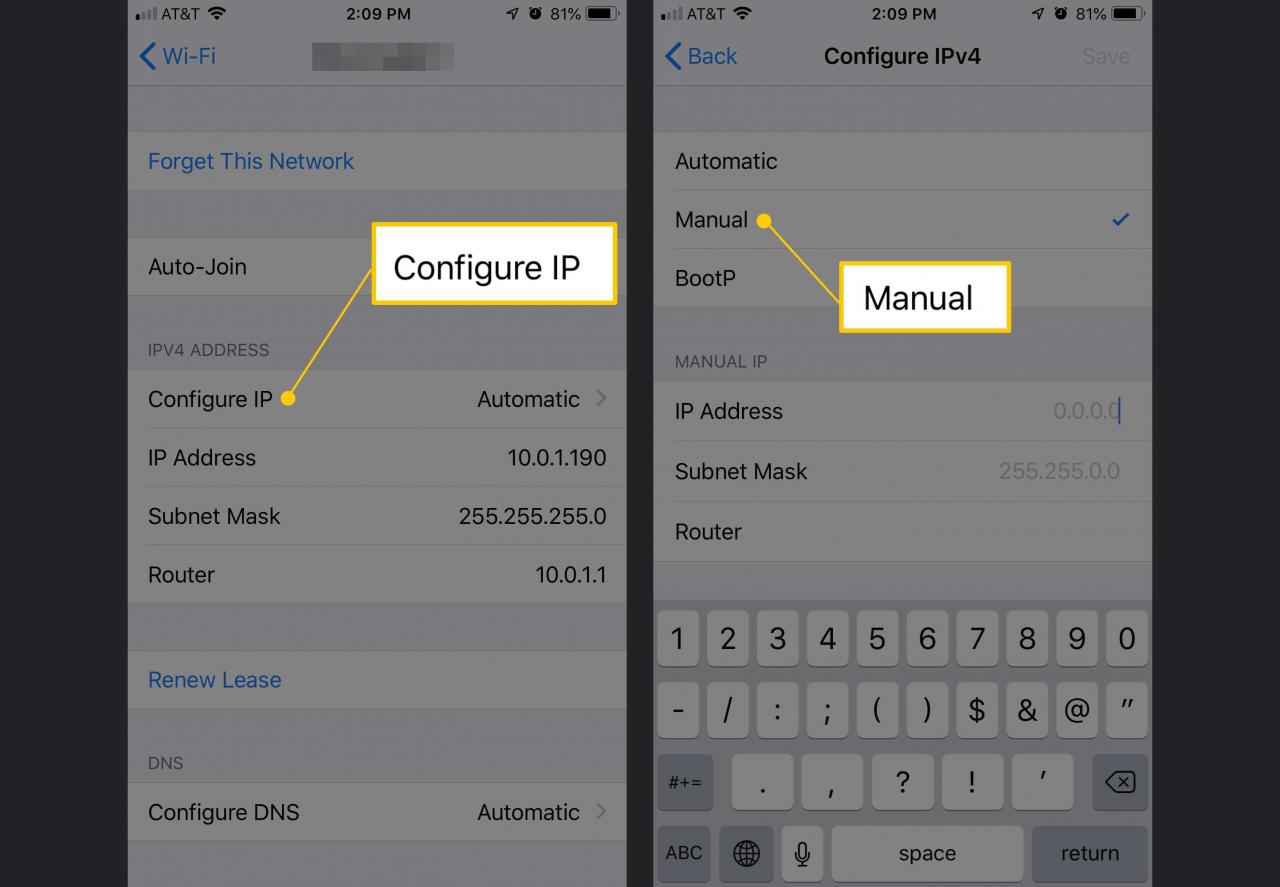
Die Auswahl einer bestimmten lokalen IP-Adresse hat keinen wesentlichen Einfluss auf die Netzwerkleistung.
Ändern Sie die IP-Adresse eines Telefons unter Android
Es ist auch möglich, die IP eines Android-Geräts in eine statische IP in Ihrem Netzwerk zu ändern.
Android-Telefone können je nach Hersteller des Geräts stark variieren. Einige Hersteller ändern das Android-Betriebssystem, um ihre Spezifikationen zu erfüllen. Dies bedeutet, dass die Schritte, die Sie ausführen müssen, geringfügig von den unten aufgeführten abweichen. Im Allgemeinen sollten die Schritte für die meisten Android-Geräte gelten.
-
Mehr praktische Tipps und Inspiration in Einstellungen > Netzwerk & Internet > Wi-Fi.
-
Tippen Sie auf das Netzwerk, für das Sie die IP-Adresse ändern möchten.
-
Auswählen Vergessen.
-
Tippen Sie in der Liste der verfügbaren Wi-Fi-Netzwerke auf das Netzwerk.
-
Auswählen Erweiterte Optionen.
-
Tippen DHCP.
-
Auswählen
Statisch -
Scrollen Sie nach unten und füllen Sie die IP-Adressfelder aus.
-
Geben Sie das WLAN-Passwort oben auf dem Bildschirm ein.
-
Auswählen Verbinden.

