Das Konfigurieren der DNS-Einstellungen (Domain Name Server) Ihres Mac ist ein unkomplizierter Vorgang. Trotzdem sind einige Nuancen zu beachten, damit Sie Ihren DNS-Server optimal nutzen können.
Sie konfigurieren die DNS-Einstellungen Ihres Mac im Bereich "Netzwerksystemeinstellungen", in dem Sie für jeden Netzwerkverbindungstyp dieselben Anweisungen verwenden können.

Lebensader
What You Need
- Eine oder mehrere DNS-IP-Adressen (Internet Protocol). IP-Adressen werden normalerweise von Ihrem Internetdienstanbieter (ISP) zugewiesen, obwohl Sie normalerweise keine Einschränkungen bei der Verwendung der zugewiesenen Nameserver haben. Einige Personen bevorzugen die Verwendung öffentlich verfügbarer DNS-Dienste wie Open DNS oder Google DNS, da öffentlich verfügbare DNS-Server möglicherweise schneller sind als die von einem lokalen ISP bereitgestellten. Wenn Sie sich nicht sicher sind, welchen DNS-Dienst Sie verwenden sollen, testen Sie die Namebench-Anwendung von Google, um die Geschwindigkeit eines DNS-Systems zu testen.
- Administratorzugriff auf Ihren Mac. Sie benötigen ein Administratorkennwort, um Änderungen an den Netzwerkeinstellungen Ihres Mac vorzunehmen. Wenn Ihr Benutzerkonto das einzige Benutzerkonto auf Ihrem Mac ist, ist es auch das Administratorkonto.
Öffnen der DNS-Einstellungen Ihres Mac
-
Starten Sie die Systemeinstellungen, indem Sie auswählen Systemeinstellungen in das Apple-Menü oder durch Klicken auf die Systemeinstellungen Symbol im Dock.
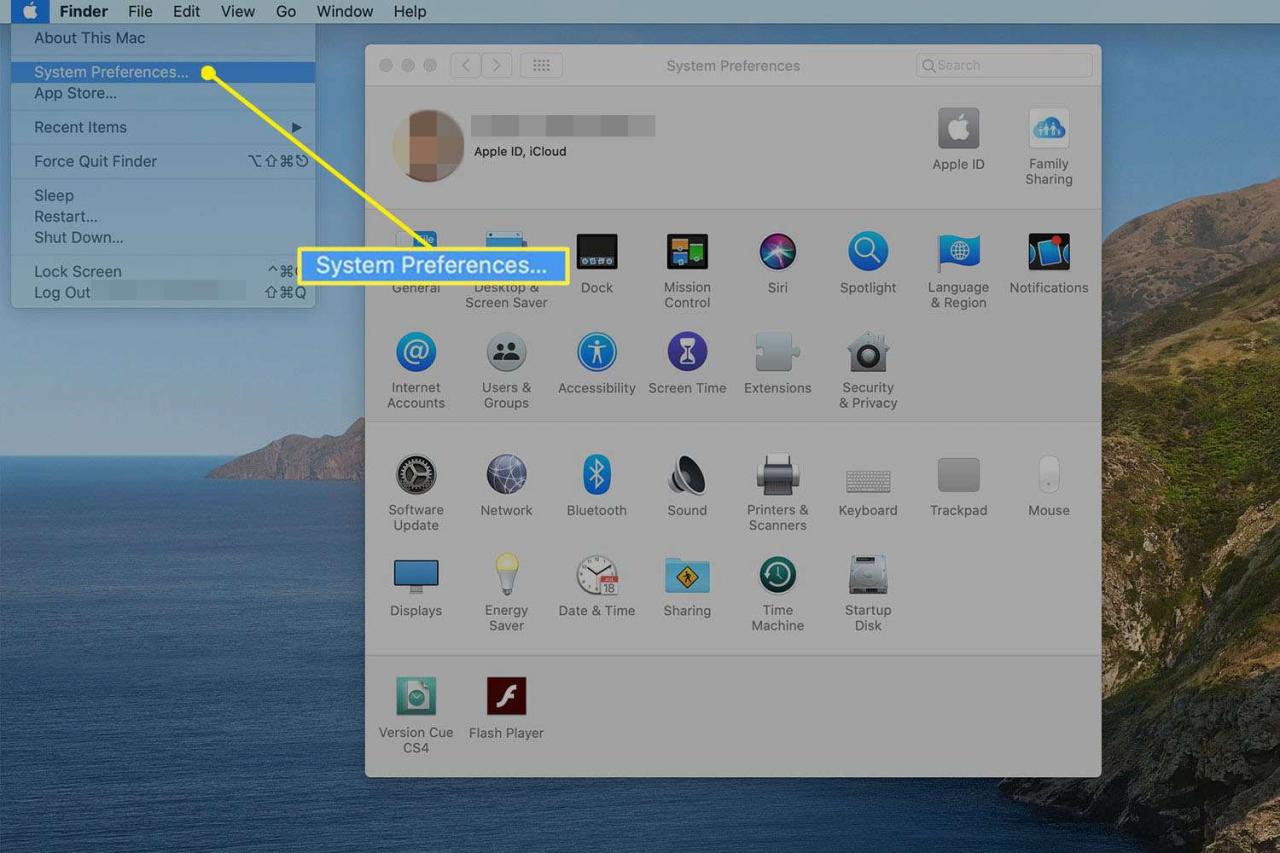
-
Klicken Sie Netzwerk Öffnen Sie im Fenster "Systemeinstellungen" den Bildschirm "Netzwerkeinstellungen", in dem alle derzeit für Ihren Mac verfügbaren Netzwerkverbindungstypen angezeigt werden.
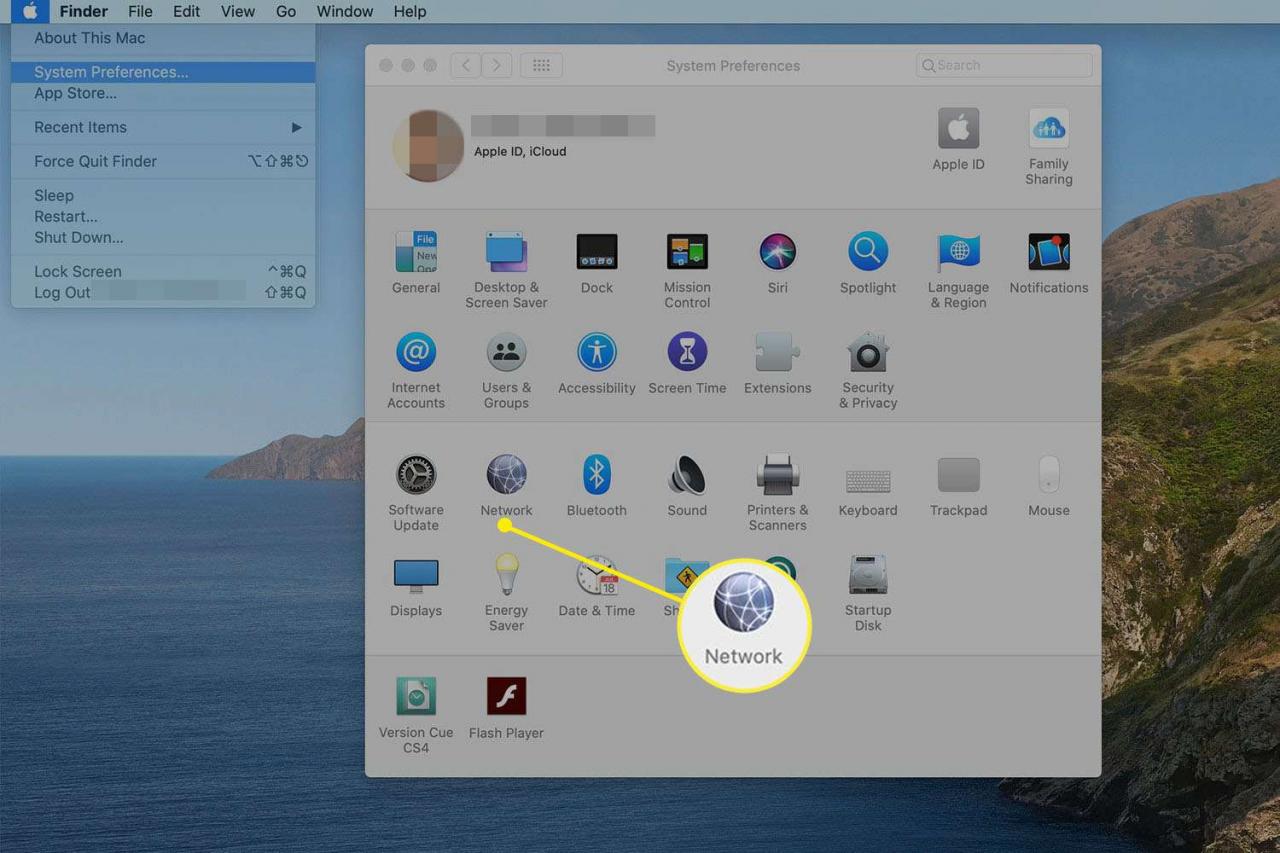
-
Wählen Sie im linken Bereich den Verbindungstyp aus, dessen DNS-Einstellungen Sie ändern möchten, und klicken Sie auf Vertiefung .
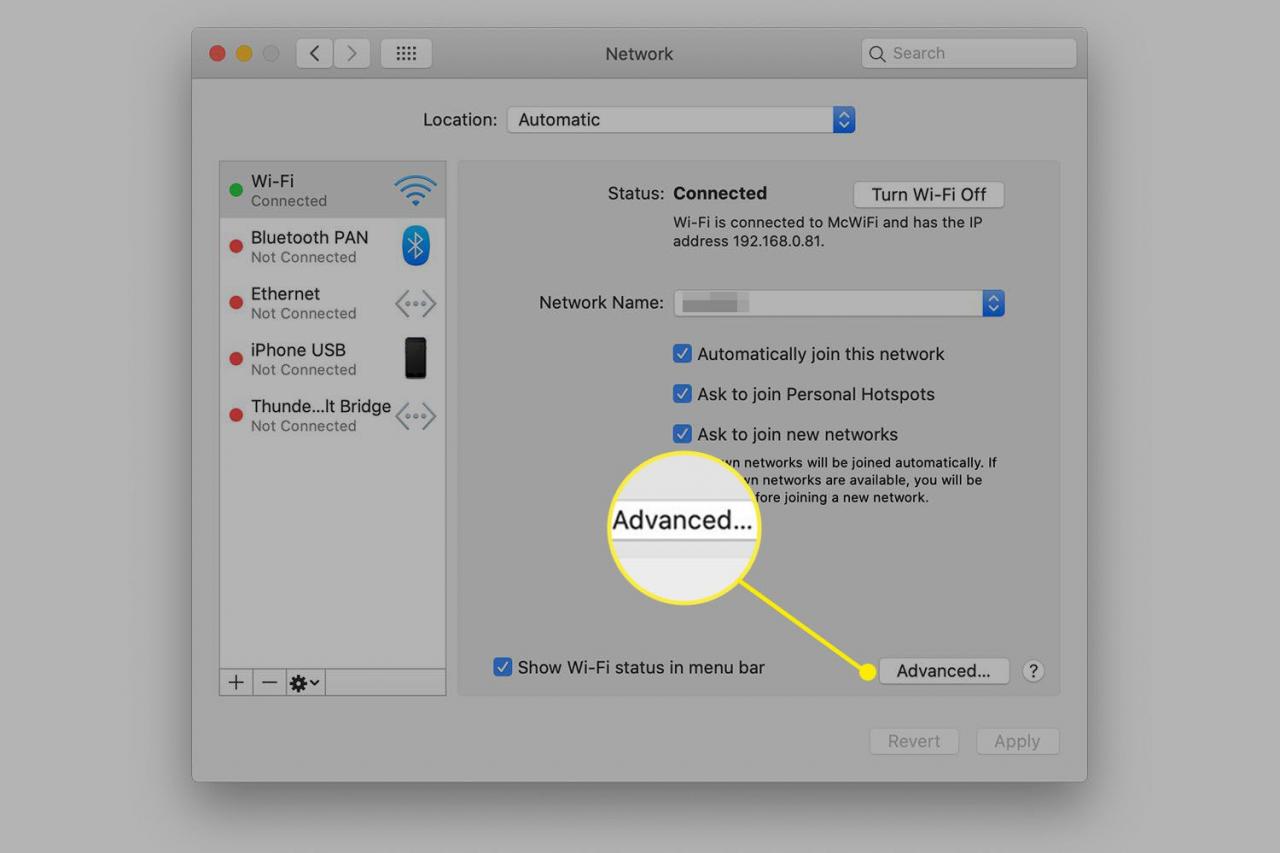
Normalerweise ist nur ein Verbindungstyp aktiv - normalerweise Wi-Fi - wie durch den grünen Punkt neben dem Namen angezeigt. Der Vorgang ist jedoch grundsätzlich für alle Verbindungstypen gleich, die Sie verwenden: Ethernet, Wi-Fi, Thunderbolt Bridge, Bluetooth oder etwas ganz anderes.
-
Klicken Sie auf die DNS Registerkarte, um zwei Fenster anzuzeigen. Einer der Bereiche enthält die DNS-Server und der andere Suchdomänen. In diesem Bildschirm können Sie DNS-Einträge hinzufügen oder löschen.
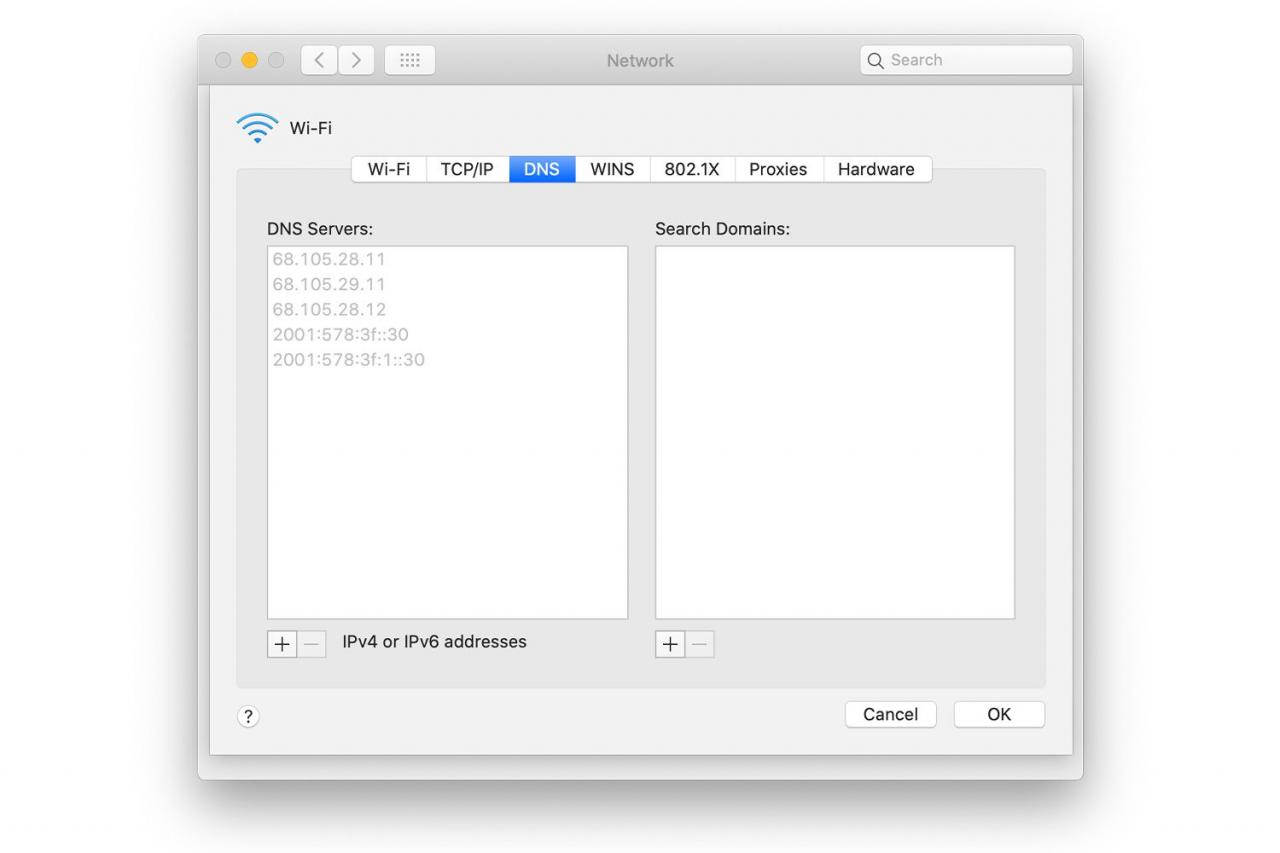
Die Liste der DNS-Server ist möglicherweise leer, enthält einen oder mehrere ausgegraute Einträge oder enthält Einträge in einem normalen dunklen Text. Abgeblendeter Text impliziert, dass die IP-Adressen für die DNS-Server von einem anderen Gerät in Ihrem Netzwerk zugewiesen wurden, normalerweise Ihrem Netzwerkrouter. Sie können die Zuweisungen überschreiben, indem Sie die DNS-Serverliste auf Ihrem Mac bearbeiten. Wenn Sie DNS-Einträge hier im Netzwerkeinstellungsbereich Ihres Mac überschreiben, wirken sich Änderungen nur auf Ihren Mac und nicht auf ein anderes Gerät in Ihrem Netzwerk aus.
Einträge in dunklem Text geben die DNS-Adressen an, die lokal auf Ihrem Mac eingegeben wurden. Ein leerer Eintrag bedeutet, dass noch keine DNS-Server zugewiesen wurden.
DNS-Einträge bearbeiten
Wenn die DNS-Liste leer ist oder einen oder mehrere ausgegraute Einträge enthält, können Sie der Liste eine oder mehrere neue DNS-Adressen hinzufügen. Alle Einträge, die Sie hinzufügen, ersetzen die abgeblendeten Einträge. Wenn Sie eine oder mehrere der abgeblendeten DNS-Adressen beibehalten möchten, notieren Sie sich die Adressen und geben Sie sie im Rahmen des Hinzufügens neuer DNS-Adressen manuell erneut ein.
Wenn Sie bereits einen oder mehrere DNS-Server in dunklem Text aufgelistet haben, werden alle neuen Einträge, die Sie hinzufügen, in der Liste darunter angezeigt und ersetzen keine vorhandenen DNS-Server. Wenn Sie einen oder mehrere vorhandene DNS-Server ersetzen möchten, können Sie entweder die neuen DNS-Adressen eingeben und dann die Einträge verschieben, um sie neu anzuordnen, oder die Einträge zuerst löschen und dann die DNS-Adressen wieder in der Reihenfolge hinzufügen, in der sie angezeigt werden sollen.
Die Reihenfolge der DNS-Server ist wichtig. Wenn Ihr Mac eine URL auflösen muss, fragt er den ersten DNS-Eintrag in der Liste ab. Wenn keine Antwort erfolgt, fragt Ihr Mac den zweiten Eintrag in der Liste nach den erforderlichen Informationen. Dieser Vorgang wird fortgesetzt, bis ein DNS-Server eine Antwort zurückgibt oder Ihr Mac alle aufgelisteten DNS-Server durchläuft, ohne eine Antwort zu erhalten.
Hinzufügen eines DNS-Eintrags
Wenn Sie sich auf dem Bildschirm mit den DNS-Einstellungen befinden, können Sie problemlos einen neuen DNS-Eintrag hinzufügen.
-
Klicken Sie auf die + (Pluszeichen) in der unteren linken Ecke des Bildschirms.
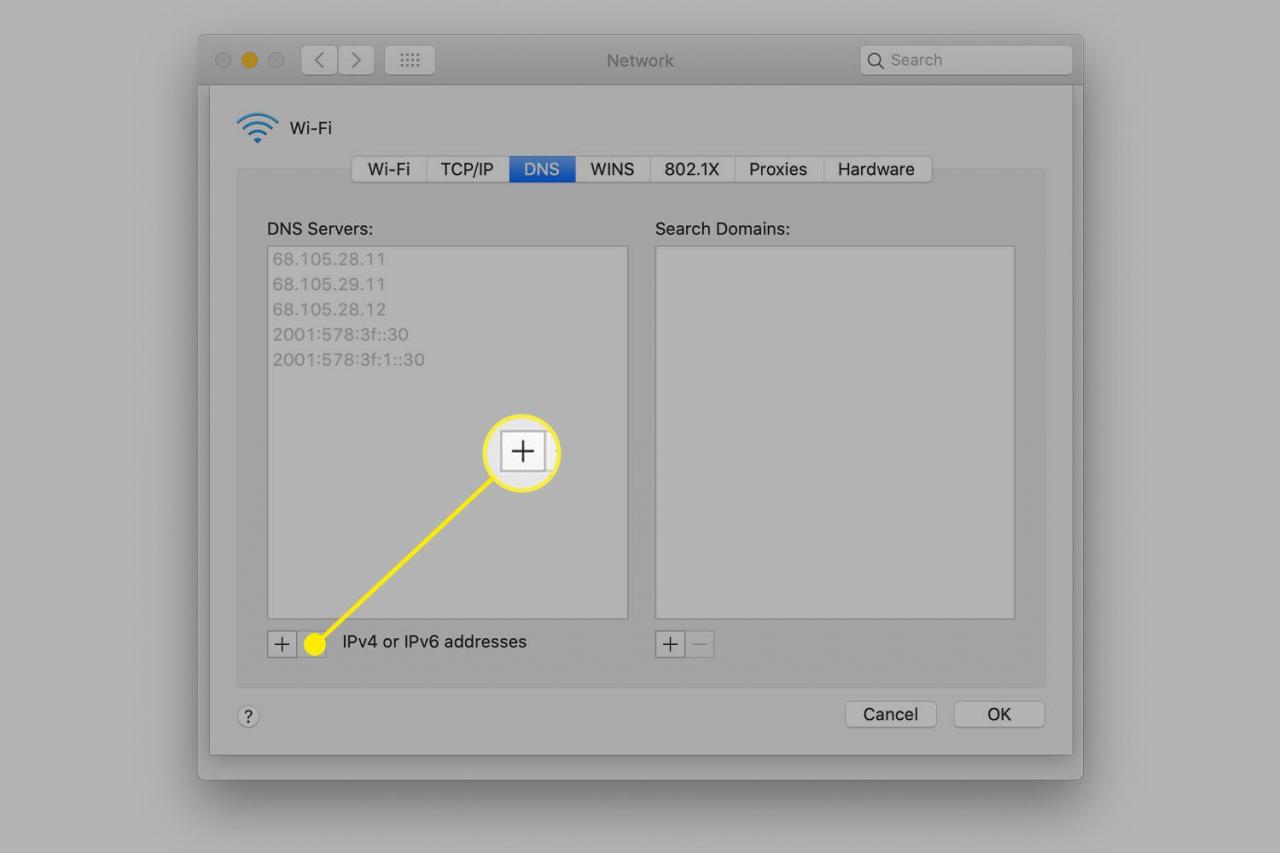
-
Geben Sie die DNS-Serveradresse im Bereich DNS-Server im Punkt-Dezimal-Format IPv6 oder IPv4 - durch Dezimalstellen getrennte Zahlengruppen. Ein Beispiel ist 208.67.222.222, einer der von Open DNS verfügbaren DNS-Server. Geben Sie nicht mehr als eine DNS-Adresse pro Zeile ein.
-
Wiederholen Sie den Vorgang, um weitere DNS-Adressen hinzuzufügen.
Löschen eines DNS-Eintrags
Wenn Sie sich auf dem Bildschirm mit den DNS-Einstellungen befinden, können Sie auch DNS-Einträge löschen.
-
Markieren Sie die DNS-Adresse, die Sie entfernen möchten.
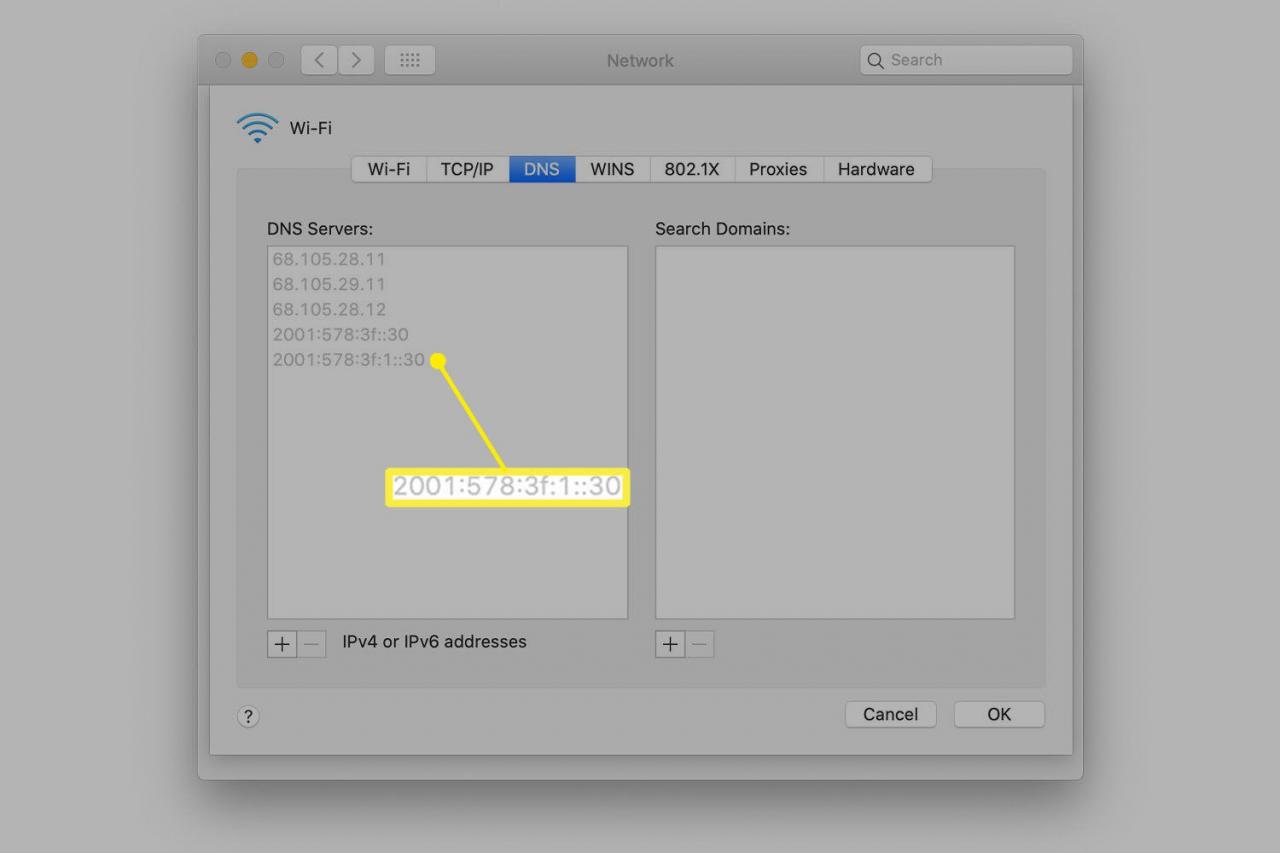
-
Klicken Sie auf die - (Minuszeichen) in der unteren linken Ecke des Bildschirms.
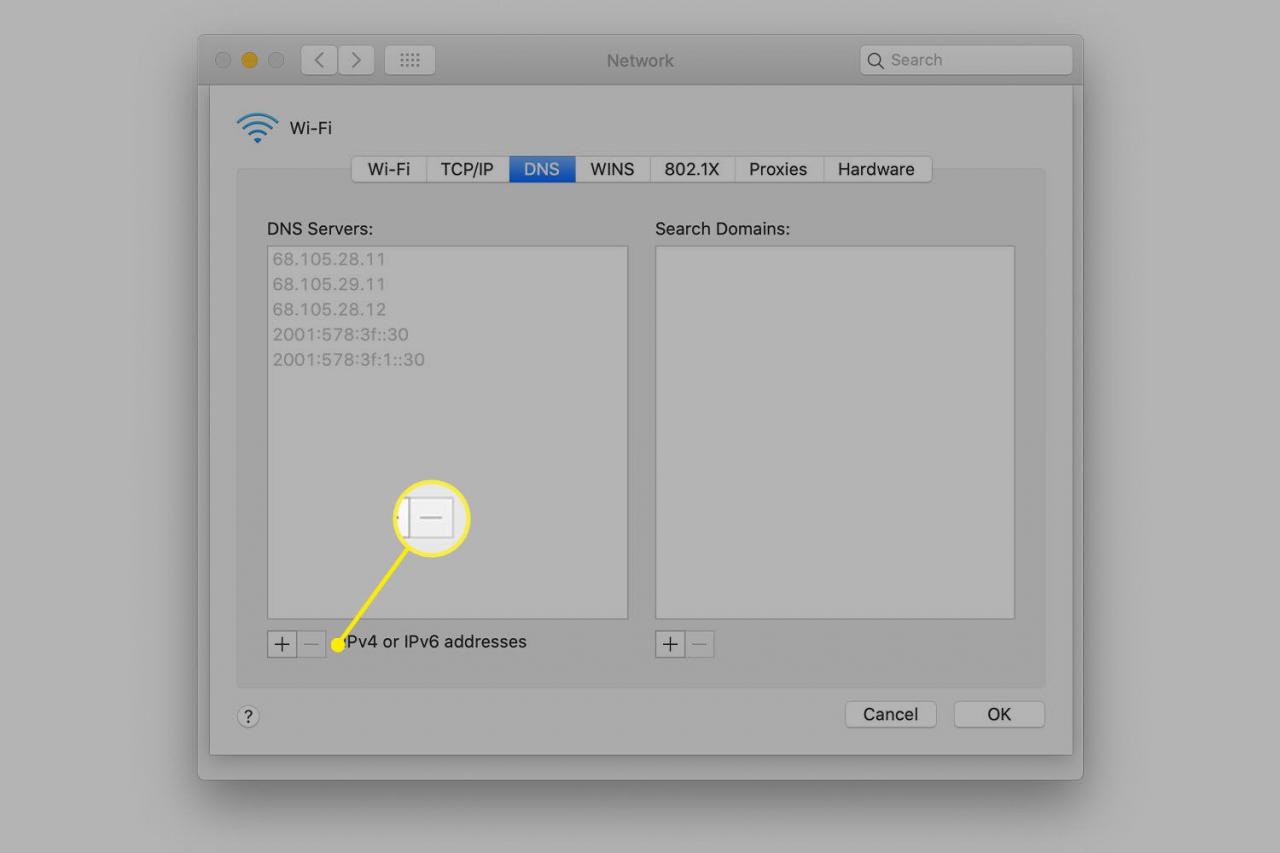
-
Wiederholen Sie diesen Vorgang für jede weitere DNS-Adresse, die Sie entfernen möchten.
Sie können keine DNS-Adressen löschen, die von einem anderen Gerät konfiguriert wurden (ein abgeblendeter Eintrag).
Suchdomänen verwenden
Der Bereich "Suchdomänen" in den DNS-Einstellungen wird zum automatischen Vervollständigen von Hostnamen verwendet, die in Safari und anderen Netzwerkdiensten verwendet werden. Wenn Ihr Heimnetzwerk beispielsweise mit dem Domänennamen example.com konfiguriert ist und Sie auf einen Netzwerkdrucker namens ColorLaser zugreifen möchten, geben Sie in Safari normalerweise ColorLaser.example.com ein, um auf die Statusseite zuzugreifen.
Wenn Sie example.com zum Bereich "Suchdomäne" hinzugefügt haben, kann Safari example.com an jeden einzelnen eingegebenen Hostnamen anhängen. Wenn der Bereich "Suchdomäne" ausgefüllt ist, können Sie ColorLaser in das URL-Feld von Safari eingeben und eine Verbindung zu ColorLaser.example.com herstellen.
Suchdomänen werden mit derselben Methode wie DNS-Einträge hinzugefügt, entfernt und organisiert.
Beenden
Wenn Sie alle Änderungen vorgenommen haben, klicken Sie auf OK Taste. Diese Aktion schließt das Blatt "Erweitertes Netzwerk" und kehrt zum Hauptbereich "Netzwerkeinstellungen" zurück.
Klicken Sie auf die Apply Schaltfläche, um den DNS-Bearbeitungsprozess abzuschließen.
Ihre neuen DNS-Einstellungen können verwendet werden. Denken Sie daran, dass die von Ihnen geänderten Einstellungen nur Ihren Mac betreffen. Wenn Sie die DNS-Einstellungen für alle Geräte in Ihrem Netzwerk ändern müssen, nehmen Sie die Änderungen an Ihrem Netzwerkrouter vor.
Testen Sie Ihren neuen DNS-Anbieter, um sicherzustellen, dass alles korrekt eingerichtet ist.

