Wenn Ihr Drucker nicht druckt, nicht im Dialogfeld "Drucken" angezeigt wird, nicht mehr im Einstellungsbereich "Drucker und Scanner" des Mac angezeigt wird oder als offline angezeigt wird und nichts, was Sie tun, ihn wieder in den Online- oder Leerlaufzustand versetzt, um sich vertraut zu machen Druckkorrekturen funktionieren möglicherweise. Wenn diese Korrekturen das Problem jedoch nicht lösen, ist es an der Zeit, die weniger bekannte und viel umfangreichere Option zum Zurücksetzen des Mac-Drucksystems zu wählen.
Die Informationen in diesem Artikel gelten für Apple-Computer mit macOS Catalina (10.15) bis OS X Mavericks (10.9).
Grundlegende Methoden zur Fehlerbehebung beim Drucker
Führen Sie die folgenden einfachen Schritte aus, bevor Sie das Drucksystem zurücksetzen:
- Überprüfen Sie den Drucker auf Tinte oder Toner und Papier.
- Löschen Sie alle offenen Druckaufträge.
- Schalten Sie den Drucker aus und wieder ein.
- Wenn es sich um einen USB-Drucker handelt, trennen Sie ihn und schließen Sie ihn wieder an.
- Verwenden Sie das Software-Update oder den App Store oder besuchen Sie die Website des Druckerherstellers, um festzustellen, ob neuere Versionen der Druckersoftware oder -treiber verfügbar sind.
- Löschen Sie den Drucker und installieren Sie ihn im Einstellungsbereich Drucker und Scanner neu.
Wenn Sie immer noch Probleme haben, müssen Sie das Drucksystem zurücksetzen, wodurch alle Systemkomponenten, Dateien, Caches, Einstellungen und andere Kleinigkeiten des Druckers gelöscht und neu gestartet werden. Dieser Ansatz löscht auch alle Scanner und Faxgeräte vom Mac.
Bevor Sie das Drucksystem zurücksetzen
macOS und OS X bieten eine einfache Möglichkeit, das Druckersystem auf den Standardzustand zurückzusetzen, so wie es war, als Sie Ihren Computer zum ersten Mal eingeschaltet haben. In vielen Fällen ist es möglicherweise erforderlich, alle veralteten Druckerdateien und Warteschlangen zu löschen, um ein zuverlässiges Druckersystem auf Ihrem Mac erfolgreich zu installieren oder neu zu installieren.
Dieser Rücksetzvorgang ist die letzte Option zur Fehlerbehebung bei einem Druckerproblem. Es werden viele Elemente entfernt und gelöscht. Insbesondere ist es:
- Löscht alle Druckerwarteschlangen und alle Druckaufträge in der Warteschlange.
- Setzt alle Druckereinstellungen auf die Werkseinstellungen zurück.
- Entfernt alle Druckereinstellungsdateien.
- Setzt die Berechtigungen für das Verzeichnis / tmp des Mac zurück.
- Entfernt alle Drucker oder Scanner, die Sie dem Einstellungsbereich "Drucker und Scanner" hinzugefügt haben.
Fügen Sie nach dem Zurücksetzen des Mac-Druckersystems alle Drucker, Faxgeräte oder Scanner hinzu, die Sie auf dem Mac verwenden.
So setzen Sie das Druckersystem Ihres Mac zurück
Sie setzen das Druckersystem auf Ihrem Mac über die Systemeinstellungen zurück. Hier ist wie:
-
Starten Systemeinstellungen indem Sie es aus dem Apple-Menü auswählen oder auf das entsprechende Symbol im Dock klicken.
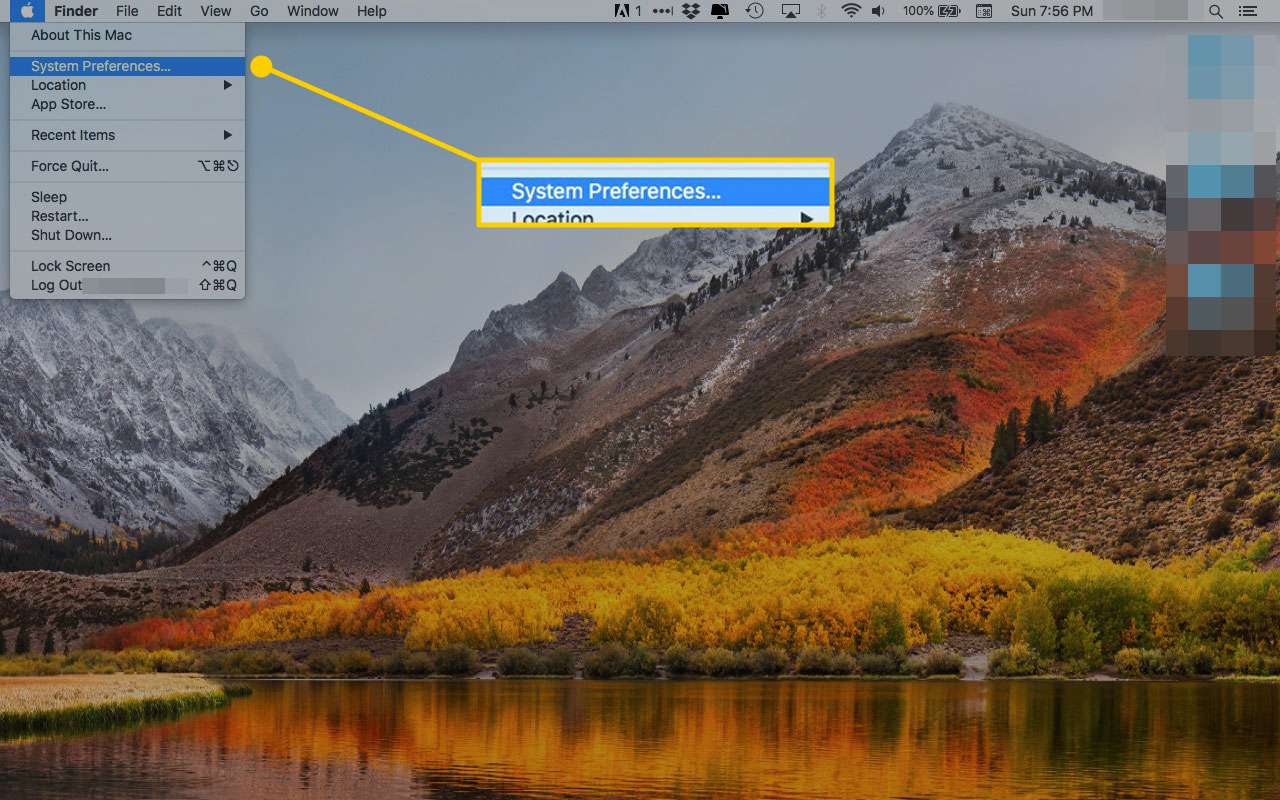
-
Wähle aus Drucker & Scanner Einstellungsbereich.
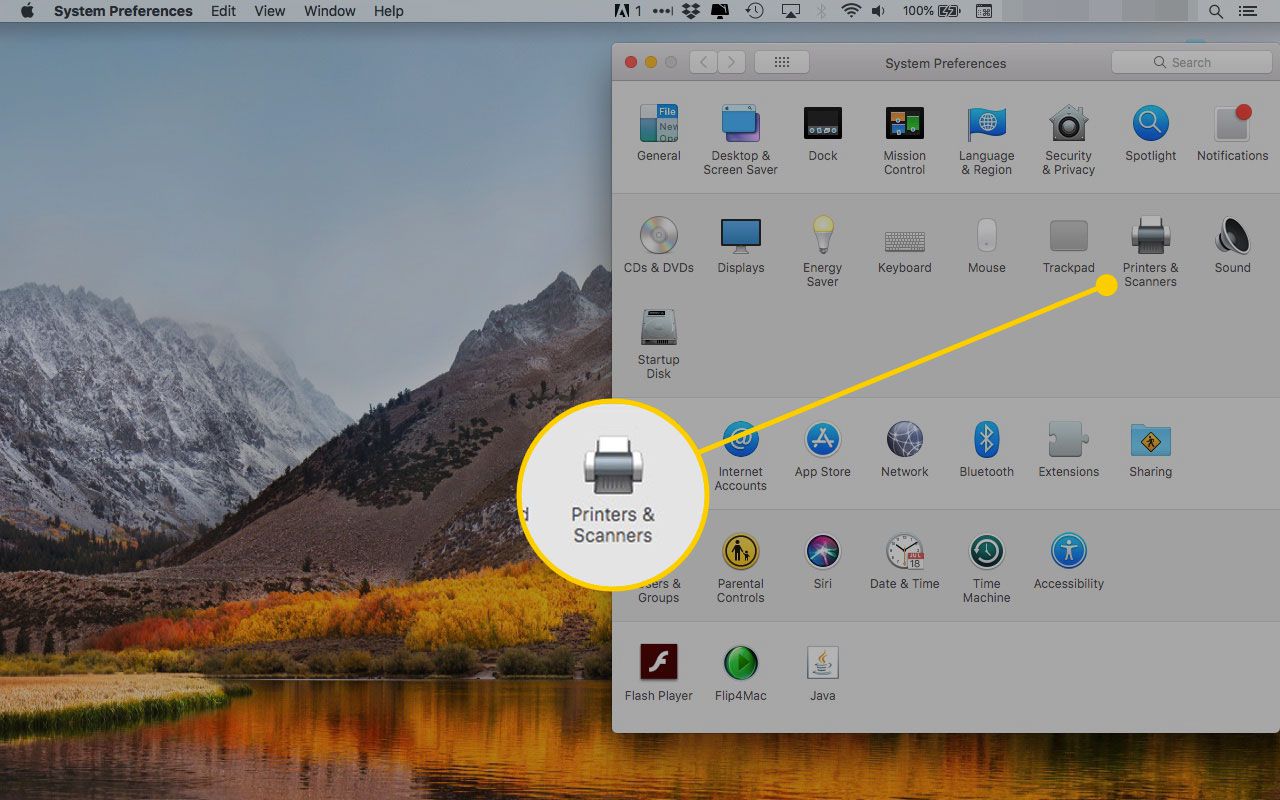
-
In dem Drucker & Scanner Positionieren Sie den Cursor in einem leeren Bereich in einem leeren Bereich der Seitenleiste der Druckerliste. Klicken Sie dann mit der rechten Maustaste und wählen Sie Drucksystem zurücksetzen aus dem Pop-up-Menü.
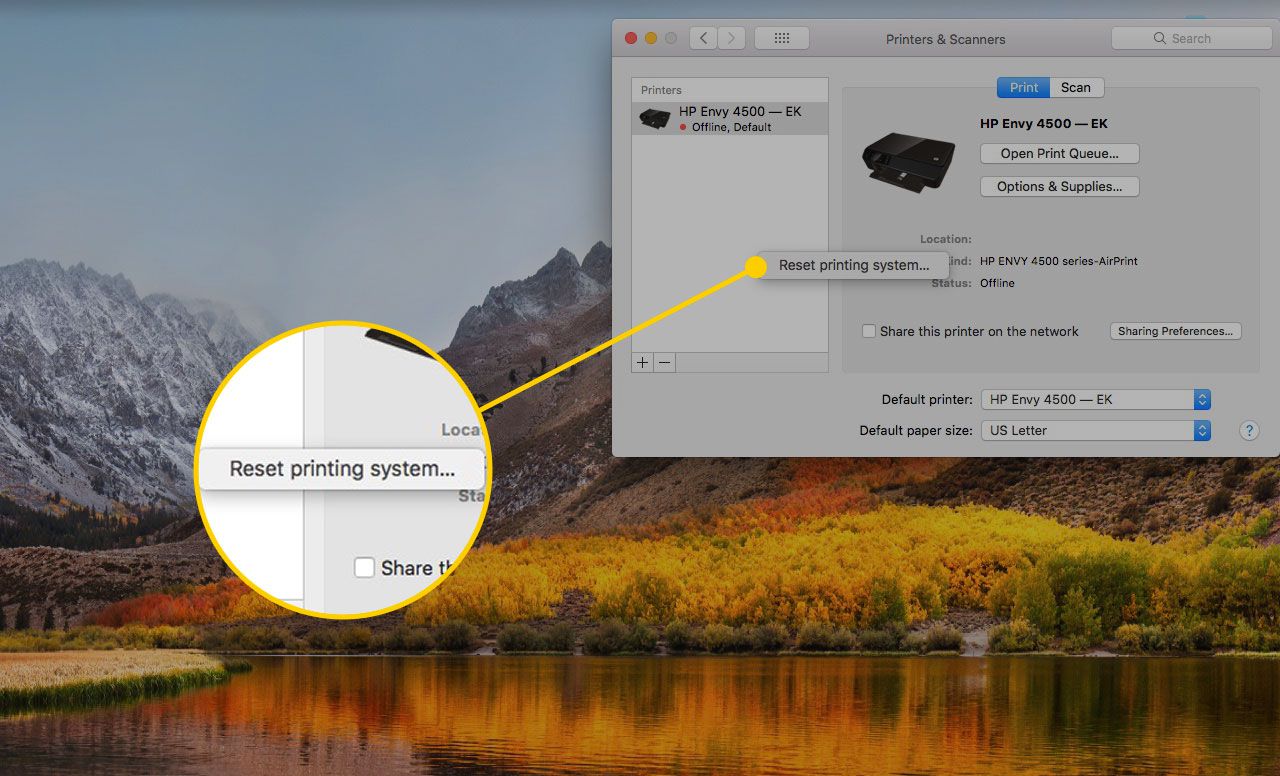
-
Das System fragt, ob Sie das Drucksystem zurücksetzen möchten. Klicken Zurücksetzen weitermachen. Wenn das System nach Ihrem Administratorkennwort fragt, geben Sie es ein und klicken Sie dann auf OK.
Was tun, nachdem Sie das Druckersystem zurückgesetzt haben?
Fügen Sie nach dem Zurücksetzen des Drucksystems alle kabelgebundenen oder kabellosen Drucker wieder zum Mac hinzu. Der grundlegende Vorgang besteht darin, auf das zu klicken Verwenden Sie Klicken Sie im Bereich mit den Druckereinstellungen auf die Schaltfläche (+) und befolgen Sie die Anweisungen auf dem Bildschirm. Gelegentlich funktioniert dieser einfache Ansatz bei älteren Macs nicht. In diesem Fall müssen Sie den Drucker manuell auf Ihrem Mac installieren.

