Sie benötigen kein separates GPS für Ihr Auto, wenn Sie die Google Maps-App auf Ihrem Android-Mobilgerät installiert haben. Wenn Sie sich im Voraus etwas mehr Zeit nehmen, um Ihre Reise zu planen, können Sie in Google Maps eine benutzerdefinierte Route erstellen, die Sie unterwegs auf Ihrem Telefon oder Tablet verfolgen können.
Klingt ziemlich gut, oder? Sicher, aber es wird etwas schwierig, wenn Sie eine sehr lange und detaillierte Route haben, der Sie folgen möchten, die bestimmte Orte trifft und Sie auf bestimmten Straßen führt.
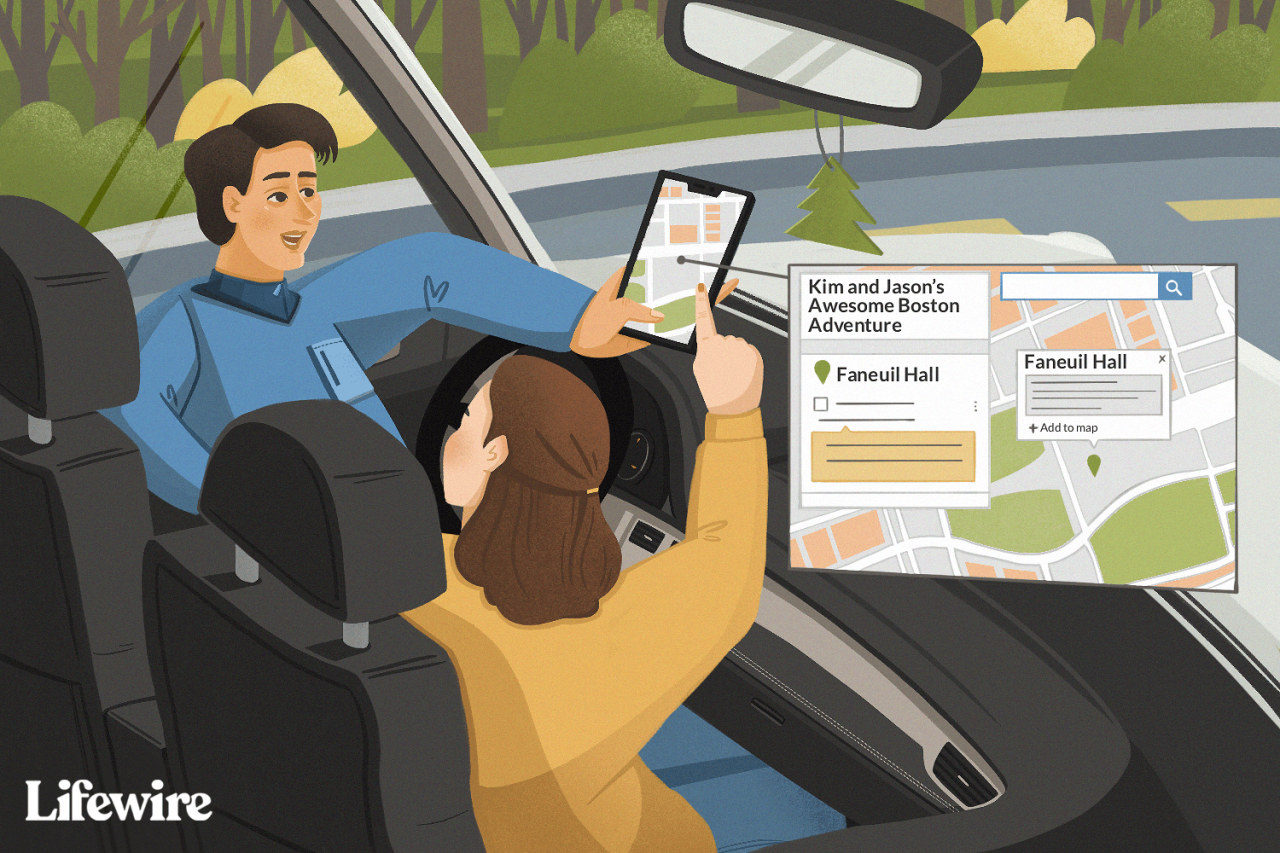
Julie Bang / Lifewire
Wenn Sie jemals versucht haben, diese Funktion nur in der Google Maps-App auszuführen, sind Sie wahrscheinlich auf eines oder beide der folgenden Hauptprobleme gestoßen:
- Sie können keine sehr komplizierte benutzerdefinierte Route direkt in der Google Maps-App erstellen. Während Sie die Route auf einige der alternativen Routen (grau hervorgehoben) ziehen können, die die App nach Eingabe eines Ziels vorschlägt, können Sie sie nicht genau verschieben, um nur eine beliebige Straße einzuschließen oder auszuschließen.
- Wenn Sie Ihre Google Maps-Route im Desktop-Web jemals so angepasst haben, dass sich Ihre Reisezeit verlängert, und dann versucht haben, sie an Ihr Gerät zu senden, haben Sie wahrscheinlich festgestellt, dass sie sich selbst umleitet, sodass Sie schneller ankommen. Google Maps wurde entwickelt, um Sie so schnell wie möglich dahin zu bringen, wo Sie hin möchten. Wenn Sie also einige Zeit im Desktop-Web verbracht haben, ziehen Sie Ihre Route so durch verschiedene Bereiche, dass Sie bestimmte Stopps erreichen können, die etwas außerhalb liegen Auf dem Weg oder auf einem anderen Weg, weil es Ihnen vertrauter ist, weiß die Google Maps-App nichts und kümmert sich definitiv nicht darum. Es möchte Sie so effizient wie möglich von einem Punkt zum nächsten bringen.
Um diese beiden Probleme zu lösen, können Sie ein anderes Google-Produkt verwenden, von dem Sie wahrscheinlich nichts wussten: Google My Maps. Meine Karten ist ein Zuordnungstool, mit dem Sie benutzerdefinierte Karten erstellen und freigeben können.
Greifen Sie auf Google My Maps zu
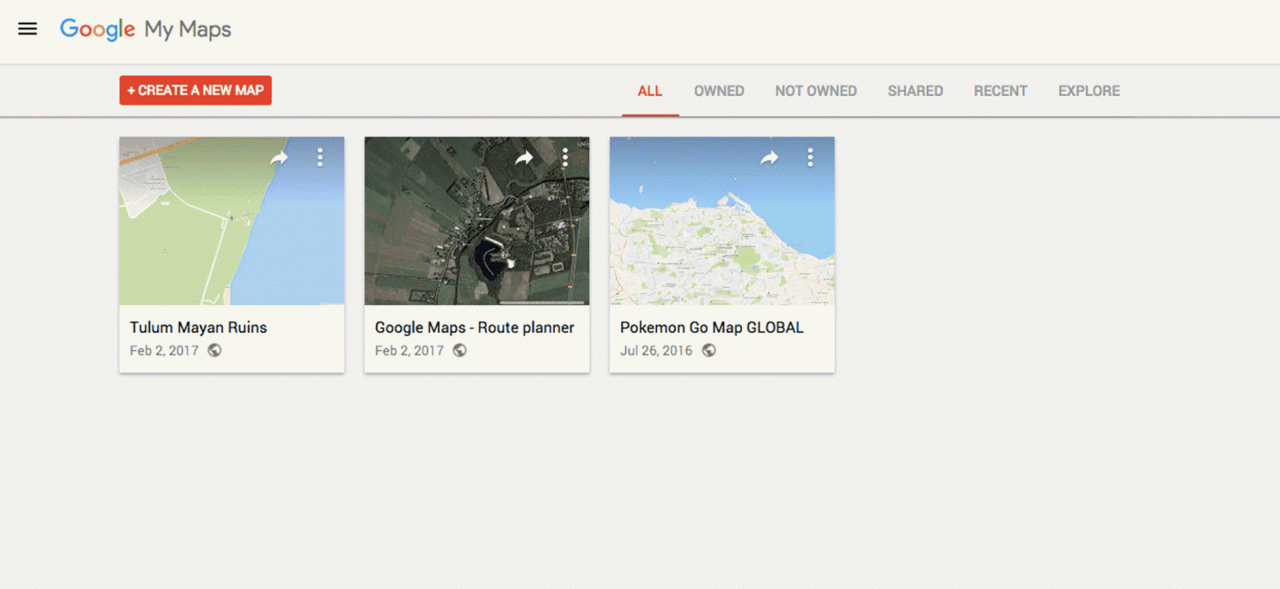
Screentshot / Google Meine Karten
Meine Karten sind sehr nützlich, um detaillierte benutzerdefinierte Karten zu erstellen. Das Beste daran ist, dass Sie sie in Google Maps verwenden können, wenn Sie unterwegs sind. Sie können im Internet unter google.com/mymaps auf Meine Karten zugreifen. (Möglicherweise müssen Sie sich zuerst in Ihrem Google-Konto anmelden, wenn Sie dies noch nicht getan haben.)
Wenn Sie ein Android-Gerät haben, können Sie sich die für Android verfügbare Google My Maps-App ansehen. Meine Karten sehen auch in mobilen Webbrowsern gut aus und funktionieren auch gut. Wenn Sie also ein iOS-Gerät haben und keinen Zugriff auf das Desktop-Web haben, können Sie versuchen, google.com/mymaps in Safari oder einen anderen mobilen Browser Ihrer Wahl zu besuchen.
Erstellen Sie eine neue benutzerdefinierte Karte
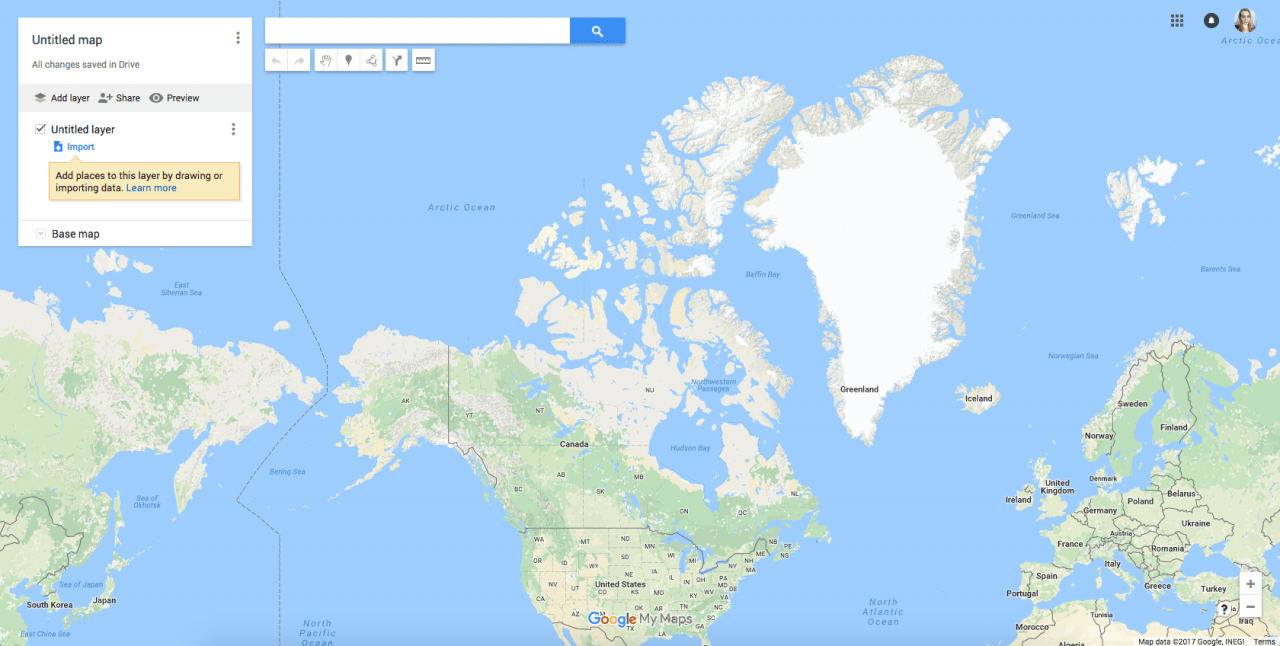
Screenshot von Google.com
Nehmen wir zum Beispiel an, Sie haben eine große Reise mit einer angemessenen Menge an Autofahren und vier verschiedenen Stopps geplant, die Sie auf dem langen Weg zurücklegen möchten. Ihre Ziele sind:
- Der CN Tower (Ihr Ausgangspunkt)
- Rideau Canal Skateway
- Montreal Museum für Archäologie und Geschichte
- Die Zitadelle von Quebec
Sie können jedes Ziel einfach viermal einzeln eingeben, wenn Sie an jedem Ziel ankommen. Dies nimmt jedoch Zeit in Anspruch und ermöglicht es Ihnen nicht unbedingt, Ihre Route genau so anzupassen, wie Sie es möchten.
Um eine neue Karte in Meine Karten zu erstellen, klicken Sie auf die rote Schaltfläche in der oberen linken Ecke mit der Bezeichnung + ERSTELLEN SIE EINE NEUE KARTE. Google Maps wird mit verschiedenen Funktionen geöffnet, darunter ein Kartenersteller und ein Suchfeld mit Kartenwerkzeugen darunter.
Nennen Sie Ihre Karte

Screenshot von Google.com
Geben Sie Ihrer Karte zunächst einen Namen und eine optionale Beschreibung. Dies ist hilfreich, wenn Sie zusätzliche Karten erstellen oder diese mit anderen Personen teilen möchten, die Sie auf Ihrer Reise begleiten.
Fügen Sie Ihren Startort und alle Ziele hinzu

Screenshot von Google.com
Geben Sie Ihren Startort in das Suchfeld ein und drücken Sie die Eingabetaste. Klicken Sie im Popup-Fenster, das über dem Ort auf der Karte angezeigt wird, auf + Zur Karte hinzufügen.
Wiederholen Sie dies für alle Ihre Ziele. Sie werden feststellen, dass Ihrer Karte Stifte hinzugefügt werden, wenn Sie eine Suche hinzufügen und diese eingeben, während jeder Standortname in einer Liste zum Kartenersteller hinzugefügt wird.
Holen Sie sich eine Wegbeschreibung zu Ihrem zweiten Ziel
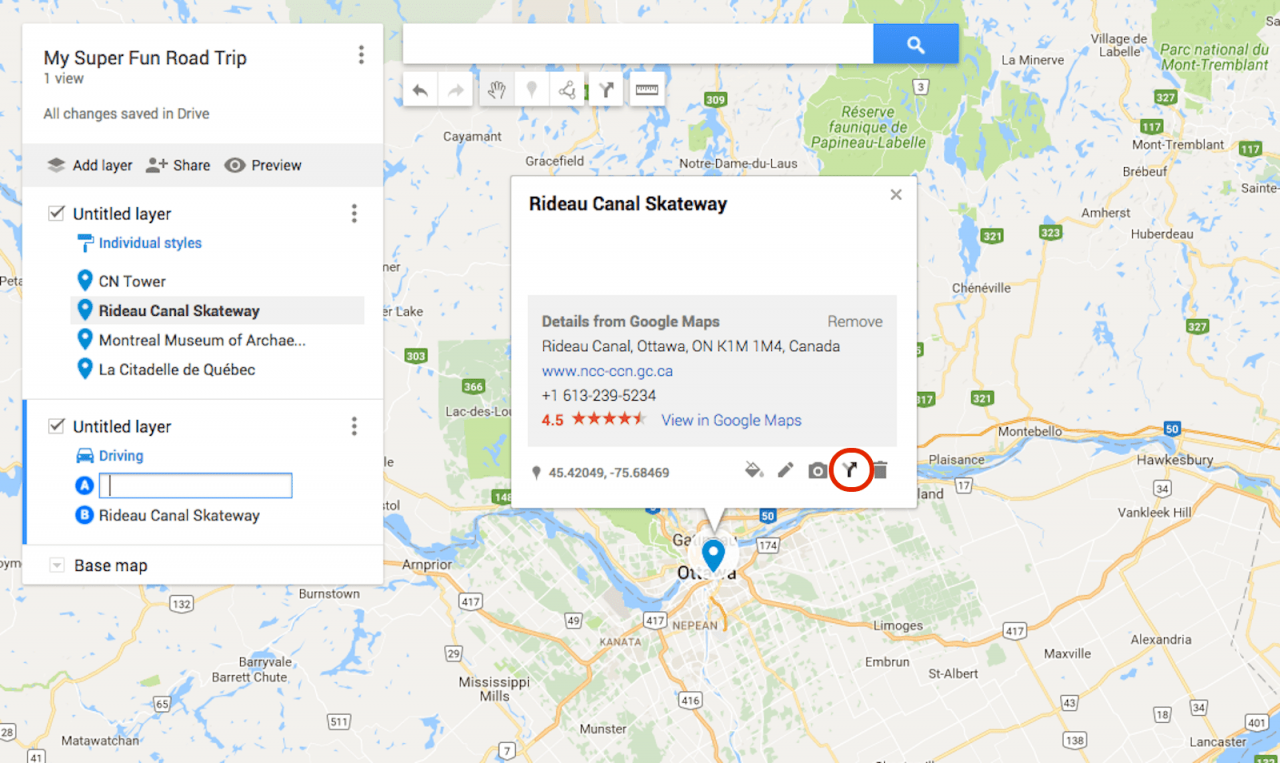
Screenshot von Google.com
Nachdem Sie alle Ziele festgelegt haben, ist es an der Zeit, Ihre Route zu planen, indem Sie die Wegbeschreibung von Punkt A nach Punkt B (und schließlich die Punkte B nach C und C nach D) abrufen.
- Klicken Sie Name Ihres ersten Ziels (nach Ihrem Startpunkt) im Map Builder. In unserem Beispiel ist es der Rideau Canal Skateway.
- Dies öffnet ein Popup-Feld über dem Speicherort mit mehreren Schaltflächen unten. Drücke den Pfeiltaste um eine Wegbeschreibung zu diesem Ort zu erhalten.
- Ihrem Kartenersteller wird eine neue Ebene mit den Punkten A und B hinzugefügt. A ist ein leeres Feld, während B Ihr erstes Ziel ist.
- Geben Sie Ihre Startort in Feld A.. In unserem Beispiel ist dies der CN Tower. Meine Karten generiert eine Route für Sie von Ihrem Startort zu Ihrem ersten Ziel.
Ziehen Sie Ihre Route, um sie anzupassen
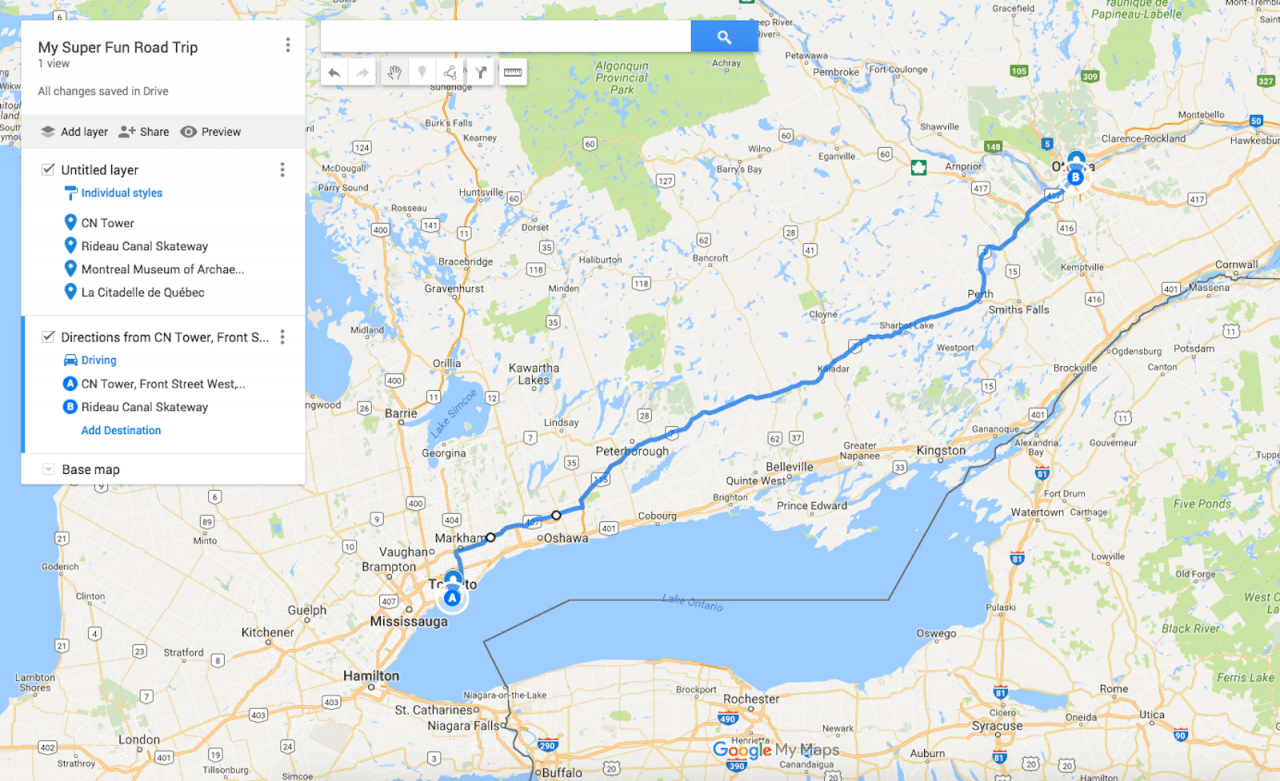
Screenshot von Google.com
Mit "Meine Karten" erhalten Sie die schnellste Route, die von einem Punkt zum anderen erkannt werden kann. Wie in Google Maps können Sie jedoch mit der Maus auf die Route klicken und sie auf andere Straßen ziehen, um sie anzupassen.
In unserem Beispiel hat My Maps eine Route angegeben, die Sie auf eine Hauptstraße führt. Sie können sie jedoch nach Norden ziehen, um eine kleinere, weniger stark befahrene Autobahn hinunterzufahren. Denken Sie daran, dass Sie vergrößern und verkleinern können (mit den Plus- / Minus-Tasten unten rechts auf dem Bildschirm), um alle Straßen und ihre Namen anzuzeigen und Ihre Route genauer anzupassen.
Tipp: Fügen Sie weitere Zielpunkte hinzu, wenn Sie wirklich aus dem Weg gehen
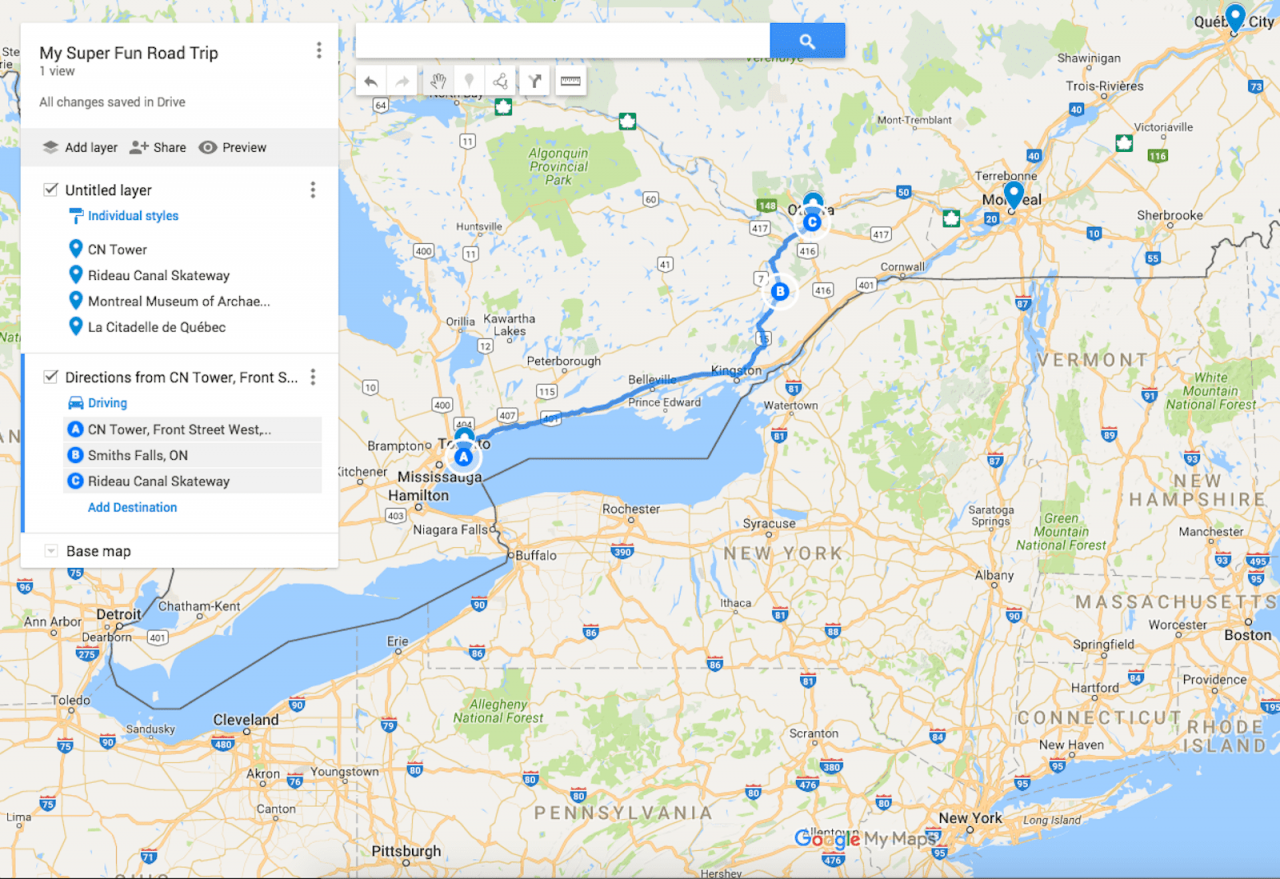
Screenshot von Google.com
Bevor wir fortfahren, sollten Sie darauf hinweisen, dass es sich lohnt, Ihrer Route weitere Zielpunkte hinzuzufügen, wenn Sie eine ganz bestimmte Route wählen möchten, die Sie weit entfernt von schnelleren Routen führt, die Google Maps normalerweise für Sie generiert wie du willst. Auf diese Weise vermeiden Sie, dass Sie von Google Maps umgeleitet werden, wenn Sie von Ihrem Telefon aus darauf zugreifen.
Nehmen wir an, Sie möchten auf dem Weg vom CN Tower zum Rideau Canal Skateway den Highway 15 nehmen, anstatt den Highway 7 weiter zu fahren. Google Maps ist das egal und wird ständig versuchen, Sie auf die schnellste Route zu bringen. Wenn Sie jedoch ein zufälliges Ziel entlang des Highway 15 auswählen und es Ihrer Karte hinzufügen, auch wenn Sie dort nicht anhalten möchten, erhalten Sie in Google Maps weitere Informationen darüber, wohin Sie möchten.
In diesem Beispiel können Sie sich die Karte ansehen und Smiths Falls als Ziel hinzufügen, indem Sie auf klicken Ziel hinzufügen Link in der Richtungen Ebene Sie haben gerade erstellt. Art Smiths Falls in Feld C. um es hinzuzufügen und dann zu klicken und zu ziehen, um die Reihenfolge festzulegen - so dass es zwischen dem Startpunkt und Ihrem zweiten Ziel liegt.
Wie Sie oben sehen können, wird Smiths Falls hinzugefügt und ersetzt das zweite Ziel auf der Route, wobei das zweite (Rideau Canal Skateway) in der Liste nach unten verschoben wird. Der einzige Nachteil dabei ist, dass Sie möglicherweise die Hilfe eines Passagiers benötigen, um während der Fahrt auf der Karte zu navigieren, damit Sie nicht direkt durch das zufällige Ziel fahren, an dem Sie nicht anhalten wollten, sondern hinzugefügt haben, um Sie zu behalten auf der Route, die Sie speziell wollten.
Ordnen Sie Ihre verbleibenden Ziele zu
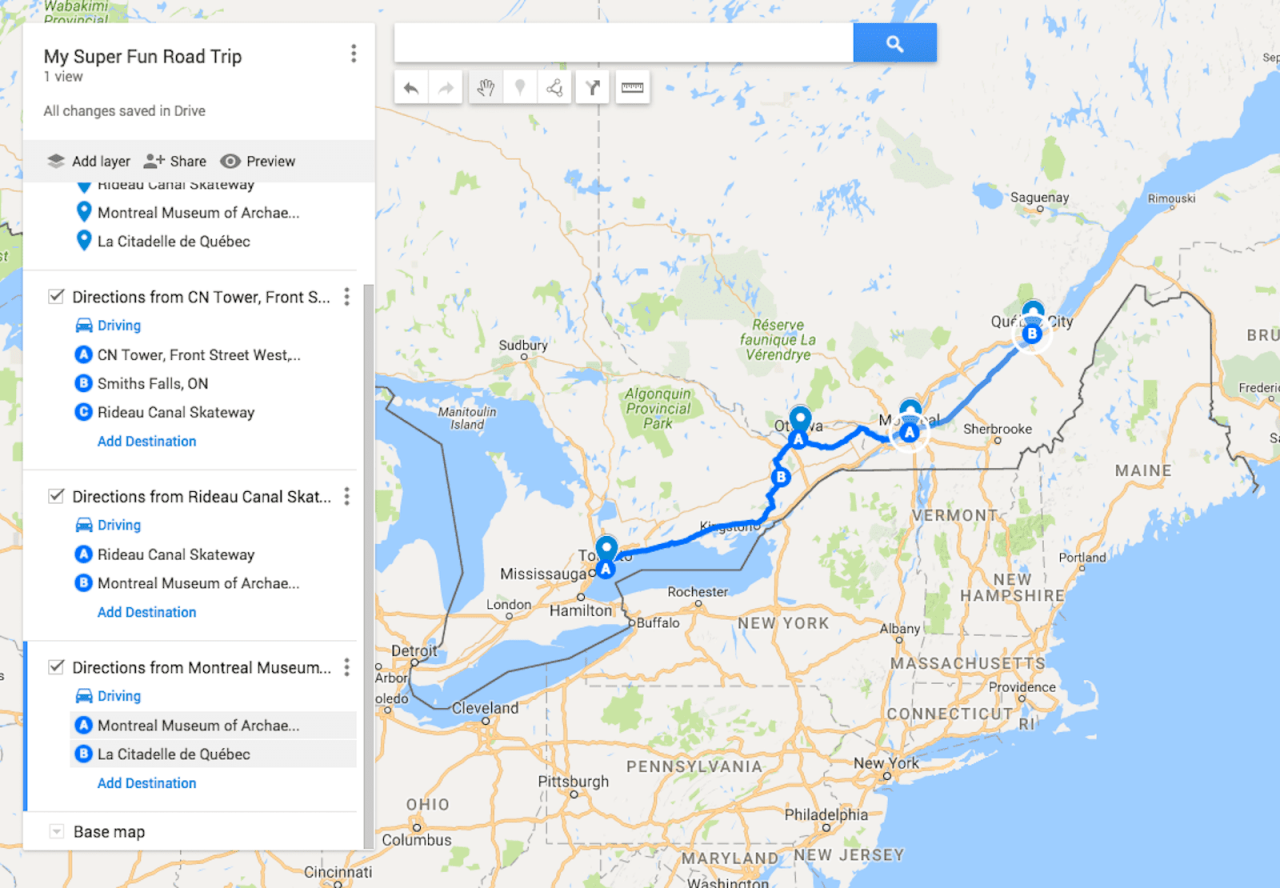
Screenshot von Google.com
Um Ihre Route um alle anderen Ziele zu erweitern, die Sie besuchen möchten, wiederholen Sie einfach die obigen Schritte in der Reihenfolge der Ziele, die Sie besuchen möchten. Denken Sie daran, dass Sie beim Klicken auf eine Wegbeschreibung Ihr vorheriges Ziel in das leere Feld eingeben müssen.
Für unser nächstes Ziel in dem Beispiel, das wir verwenden:
- Klicke zuerst auf Montreal Museum für Archäologie und Geschichte im Map Builder.
- Klicken Sie auf Anweisungen bekommen.
- dann eingeben Rideau Canal Skateway in Feld A..
Wenn Sie den gesamten Zielnamen eingeben, stehen im Dropdown-Menü drei Optionen zur Auswahl, von denen jede ein anderes Symbol hat.
Der erste hat einen grünen Stift vor sich, der die erste Ebene ohne Titel darstellt, die erstellt wurde, als alle Ziele in die Karte eingegeben wurden. Die zweite repräsentiert das Ziel C in der zweiten Ebene ohne Titel, die beim Erstellen des ersten Teils unserer Route erstellt wurde.
Die Auswahl hängt davon ab, wie Sie Ihre Karte erstellen und wie Sie die Ebenenfunktion in Meine Karten nutzen möchten. Für dieses spezielle Beispiel ist es nicht wirklich relevant, daher können wir eines davon auswählen. Danach wiederholen wir das oben Gesagte für das letzte Ziel (La Citadelle de Québec).
Informationen zu Google My Maps Layers
Sie werden feststellen, dass beim Ausführen dieser Schritte zum Erstellen Ihrer eigenen benutzerdefinierten Karte unter Ihrem Kartenersteller "Ebenen" hinzugefügt werden. Mit Ebenen können Sie Teile Ihrer Karte von anderen trennen, um sie besser zu organisieren.
Jedes Mal, wenn Sie neue Richtungen hinzufügen, wird eine neue Ebene erstellt. Sie können bis zu 10 Ebenen erstellen. Denken Sie also daran, wenn Sie eine benutzerdefinierte Route mit mehr als 10 Zielen erstellen.
Um mit dem Ebenenlimit umzugehen, können Sie auf klicken Ziel hinzufügen Verknüpfen Sie eine vorhandene Ebene, um einer vorhandenen Route einfach ein Ziel hinzuzufügen. Wenn Sie die Reihenfolge der Ziele kennen, die Sie besuchen möchten, können Sie einfach die obigen Schritte für Ihr erstes Ziel ausführen und dann den letzten Schritt für alle nachfolgenden Ziele wiederholen, um alles in einer Ebene zu halten.
Es liegt an Ihnen und hängt davon ab, wie Sie Ebenen verwenden möchten. Google bietet weitere Informationen darüber, was Sie mit Layern tun können, wenn Sie andere ausgefallene Dinge mit Ihrer benutzerdefinierten Karte tun möchten.
Greifen Sie über die Google Maps App auf Ihre neue benutzerdefinierte Karte zu
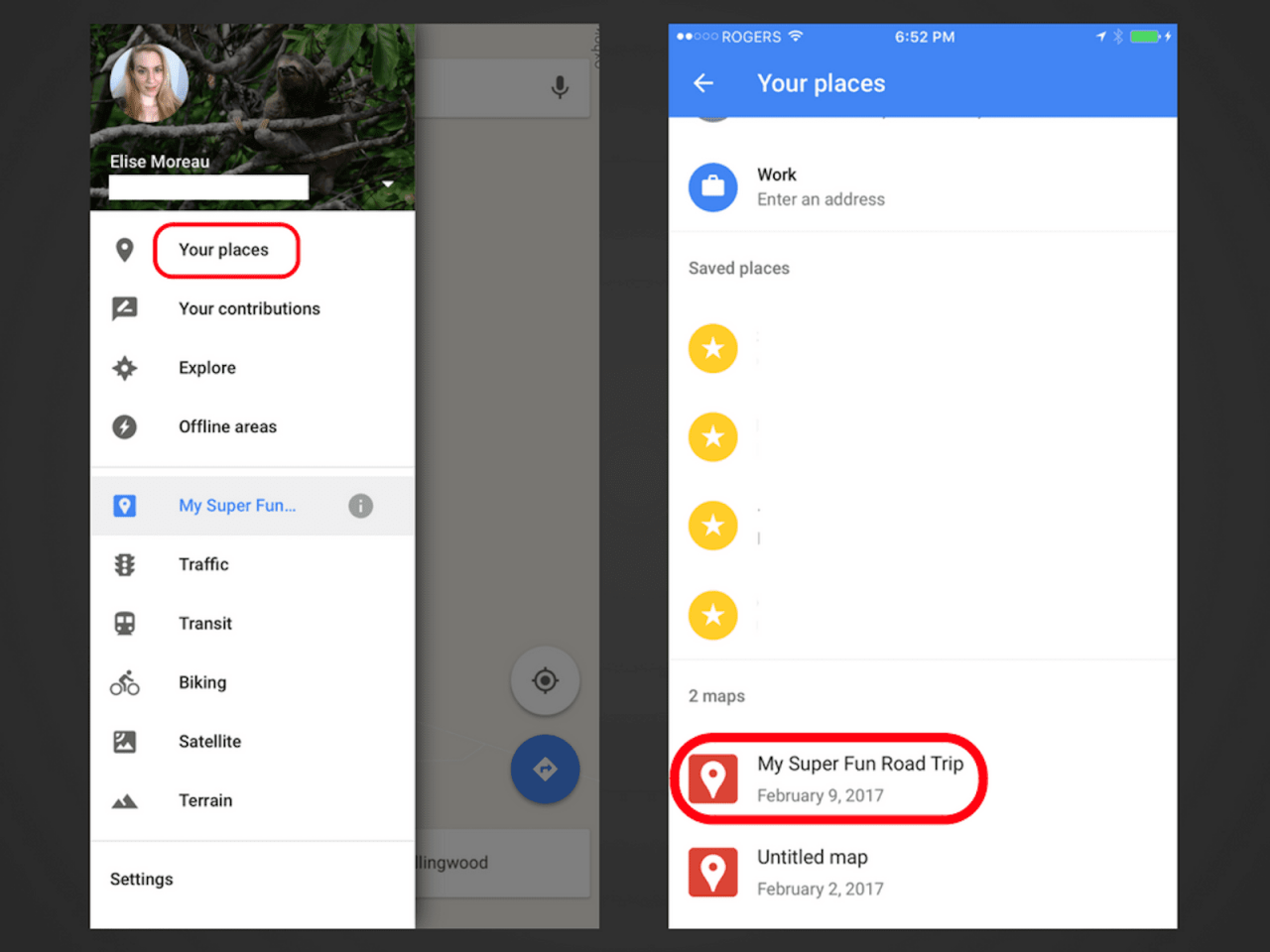
Screenshot von Google Maps für iOS
Nachdem Sie alle Ihre Ziele in der richtigen Reihenfolge mit Anweisungen für ihre Routen auf Ihrer Karte aufgezeichnet haben, können Sie in der Google Maps-App auf Ihrem Mobilgerät auf die Karte zugreifen. Solange Sie bei demselben Google-Konto angemeldet sind, mit dem Sie Ihre benutzerdefinierte Karte erstellt haben, können Sie loslegen.
- Öffnen Sie die Google Maps-App und tippen Sie auf Menüsymbol auf der rechten Seite des Suchfelds, um zu sehen, wie das Menü von links herausgleitet.
- Tippen Sie auf Deine Plätze.
- Scrollen Sie an Ihren beschrifteten Orten vorbei und speichern Sie Orte auf Ihren Karten. Dort sollte der Name Ihrer Karte angezeigt werden.
Verwenden Sie die Google Maps-Navigation mit Ihrer benutzerdefinierten Karte
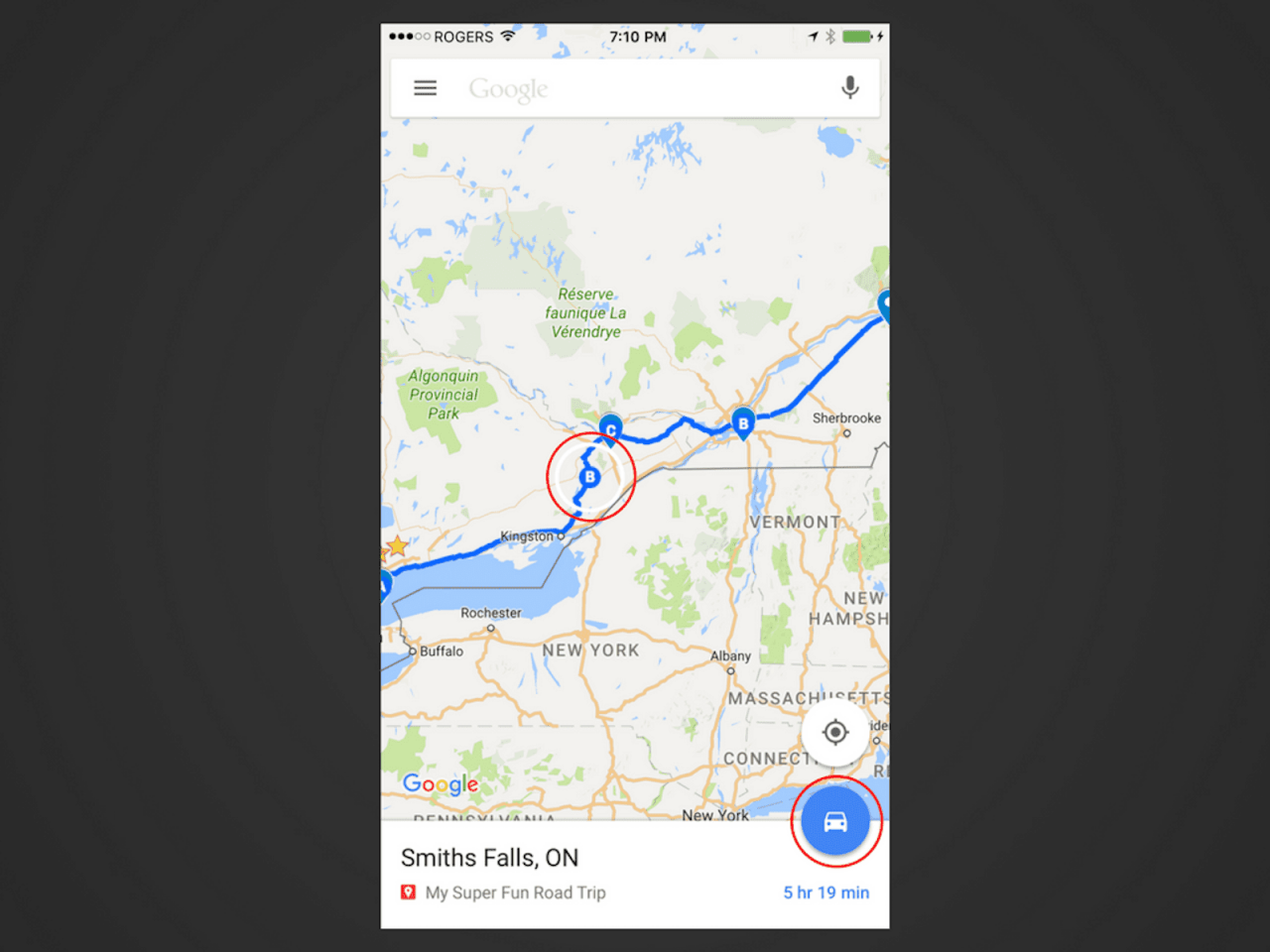
Screenshot von Google Maps für iOS
Google Maps Navigation und Meine Karten sind nicht gerade die am besten integrierten Funktionen. Daher müssen Sie möglicherweise zurückgehen und Ihre Karte ein wenig bearbeiten. Auch hier kommt es darauf an, wie kompliziert Ihre Karte ist und wie maßgeschneidert Ihre Wegbeschreibung Ihren Wünschen entspricht, verglichen mit dem Ort, an den Google Sie bringen möchte.
Sobald Sie auf getippt haben, um Ihre Karte in der App zu öffnen, sehen Sie Ihre Route so, wie sie aussah, als Sie sie auf einem Computer erstellt haben, einschließlich aller Ihrer Zielpunkte. Um die Turn-by-Turn-Navigation von Google Maps zu verwenden, tippen Sie einfach auf den zweiten Zielpunkt (überspringen Sie natürlich den ersten, vorausgesetzt, Sie starten dort), und tippen Sie anschließend auf das blaue Autosymbol in der unteren rechten Ecke Ihre Route.
Hier werden Sie möglicherweise feststellen, dass die Google Maps-Navigation Sie von Ihrer Route abhält. Genau aus diesem Grund haben wir zusätzliche Zielpunkte hinzugefügt, an denen keine Stopps geplant sind.
Wenn Sie feststellen, dass die Google Maps-Navigation eine etwas andere Route darstellt als die, die Sie in Ihrer benutzerdefinierten App erstellt haben, müssen Sie möglicherweise zurückgehen, um sie zu bearbeiten, indem Sie weitere Zielpunkte hinzufügen (auch wenn Sie diese nicht besuchen möchten) Die Route führt Sie genau dorthin, wo Sie sie haben möchten.
Sobald Sie an Ihrem ersten Ziel angekommen sind und nach dem Besuch wieder abreisen können, können Sie einfach erneut auf Ihre benutzerdefinierte Karte zugreifen und auf das nächste Ziel tippen, um die Turn-by-Turn-Navigation zu starten. Tun Sie dies für alle nachfolgenden Ziele, wenn Sie an jedem ankommen, und Sie können es genießen, keine Zeit damit zu verschwenden, Ihre Karte zu zeichnen, während Sie gehen!

